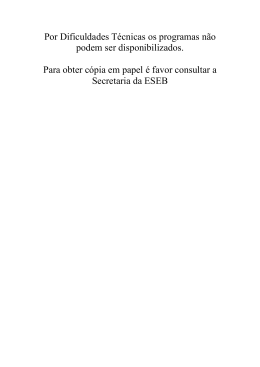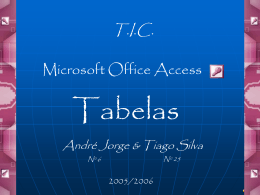UNIVERSIDADE FEDERAL DO RIO GRANDE DO NORTE
ESCOLA AGRÍCOLA DE JUNDIAÍ – EAJ - PRONATEC / REDE eTec
MÓDULO III – DESENVOLVIMENTO
PROFESSOR ADDSON COSTA
RESUMO DE AULA – CRIAÇÃO E MANIPULAÇÃO DO BANCO DE DADOS
1. INTRODUÇÃO
Na aula anterior estudamos a parte conceitual de bancos de dados e entendemos como criar
diagramas exemplificando o banco de dados, chamados de DER (Diagramas EntidadeRelacionamento).
Para executar o próximo passo dessa aula, você deverá ter em mãos um DER completo, isto
é, com o nome de todas as tabelas, nome e tipo de dados de todos os atributos, identificação dos
relacionamentos, cardinalidades, chaves primárias e estrangeiras.
2. SOFTWARE GERENCIADOR DE BANCO DE DADOS (SGDB)
O banco de dados é armazenado no computador. Para isso é preciso um software próprio,
onde usaremos o MySQL, porém manipular o banco de dados apenas com este software seria
cansativo por não ter interface gráfica. Assim, utilizamos o software phpMyAdmin, uma interface
gráfica para utilizar o banco de dados MySQL.
Para utilizar essa ferramenta, encontrada facilmente em sites de hospedagem na web, é
indicado o uso do Hostinger, disponível em <www.hostinger.com.br>. Após criar login e acessar
pela primeira vez, clique em “Hospedagem → Nova Conta → Gratuito → Comprar”. A tela abaixo
surgirá.
Figura 1: Compra de Domínio Gratuito
Tipo de Domínio deve permanecer como subdomínio, pois caso opte por um domínio é
preciso registrar o domínio, o que é feito em outros sites e é geralmente pago. No campo de texto
subdomínio, escolha o nome do seu site (o que for de sua preferência) e na caixa ao lado escolha o
final do nome do site. Abaixo a senha (de sua preferência, não é necessário memorizar). Após este
passo você deverá marcar uma caixinha informando que você não é um robô e finalize a compra.
Após feito o passo anterior, você deverá recarregar a janela e clicar em “Hospedagem →
SEU_ENDEREÇO → Bases de Dados MySQL” e surgirá a tela abaixo.
Figura 2: Criação do Banco de Dados
Na tela acima, deve-se criar o banco de dados, para isso escolha um nome para o banco de
dados, um nome de usuário e senha (tudo de sua preferência, nenhuma dessas informações é
necessário memorizar). Após feito este passo, aparecerá o banco de dados na lista exibida na parte
inferior da Figura 2, clique no sinal de “+” para mostrar as opções vistas acima e clique em
phpMyAdmin. Ao carregar o phpMyAdmin, de início apareçerá a opção criar nova tabela. De posso
do DER, preencha o nome da tabela e quantidade de atributos. A tela seguinte surgirá.
Figura 3: Criação de Tabela
EVITE UTILIZAR PARA NOME DE TABELA E/OU ATRIBUTO QUALQUER
ACENTUAÇÃO, ESPAÇOS EM BRANCO OU MAIÚSCULO. O USO DESTES É
POSSÍVEL PORÉM NÃO SERÁ COBERTO POR ESTE RESUMO DE AULA.
Para criação da tabela deve-se informar o nome e tipo de dados de cada atributo,
respectivamente nas duas primeiras colunas a preencher. Caso seja chave primária, deve-se escolher
na coluna chamada “index” a opção PRIMARY. Caso seja uma chave estrangeira, deve-se escolher
na coluna “index” a opção INDEX, isso para informar que trata-se de uma chave, apesar de não
termos ainda informado que trata-se de uma chave estrangeira.
No caso de chaves primárias, iremos querer que elas sejam preenchidas automaticamente
pelo software, pois é necessário simplesmente que seja um valor que não pode se repetir. Para que
não tenhamos de digitar o valor da chave primária, o software irá calcular esse valor
automaticamente, mas para isso o tipo de dados deve ser inteiro (INT) e a coluna “A_I” (auto
incremento) deve estar marcada, assim o valor será sempre um número auto incrementado.
Após o passo anterior, volte para a tela inicial, por exemplo clicando no nome do banco de
dados exibido no topo da tela e clique em Designer. Será visualizado a tela abaixo.
Figura 4: Visão Designer do banco de dados
Na figura 4, podemos ver que o software gerou uma visualização do banco de dados
semelhante ao nosso DER, porém caso você esteja seguindo esse resumo de aula, não deverá ver os
traços que indicam os relacionamentos, isso porquê não foi informado ainda quais chaves
estrangeiras armazenarão cópia de quais chaves primárias. Para isso, clique na ferramenta Criar
relação na barra de ferramentas acima do diagrama, com desenho de um relacionamento.
A ferramenta criar relação funciona da seguinte forma. Após clicar na ferramenta, clique
primeiro na chave primária (valor que será copiado) e depois na chave estrangeira (local onde será
mantido a cópia). Após isto, será criado os relacionamentos, finalizando a construção do nosso
banco de dados.
3. MANIPULAÇÃO DO BANCO DE DADOS
Existe 4 comandos para utilizar o banco de dados. O select, insert, update e delete, utilizados
respectivamente para consultar, inserir, atualizar e apagar registros do banco de dados. Abaixo
segue uma descrição de como usá-los.
Para estudarmos esses comandos vamos usar um banco de dados de exemplo, visualizado na
figura abaixo.
Figura 5: DER - Usuários e Endereços
3.1 Select
A sintaxe básica do comando select pode ser visto abaixo na sentença I, onde as lacunas
devem ser substituídas pelo que se deseja consultar. Para exemplo desse comando, vamos imaginar
que desejamos consultar o(s) endereço(s) onde joão mora.
select ATRIBUTOS from TABELAS where RESTRICOES
(I)
Em ATRIBUTOS, deve-se informar quais atributos são desejados para ser consultados, por
exemplo, desejamos no exemplo acima consultar o nome da rua, assim, deve-se preencher o nome
do atributo que tem essa informação que é o atributo “Rua”. Lembre-se que existe diferença entre
maiúsculo, minusculo e/ou acentuação. Deve-se preencher igual a como está no nome do atributo.
Caso deseje-se consultar mais de uma informação, pode-se preencher o nome de vários
atributos separados por “,” (Vírgula).
Caso deseje-se consultar todos os atributos, deve-se informar apenas um “*” (Asterisco).
Nesse caso, por já estar consultando todos os atributos, não pode-se colocar nada mais além do
asterisco.
Em TABELAS, deve-se preencher o nome de todas as tabelas envolvidas na consulta, por
exemplo, desejamos obter o nome da(s) rua(s) onde joão mora, para isso precisamos do nome da
rua, que está na tabela “Endereços” e precisamos verificar o nome de quem mora lá, que está na
tabela “Usuários”, além disso deve-se informar também o nome de todas as tabelas no caminho
entre elas (note que não necessariamente serão todas as tabelas do banco de dados, e sim apenas as
que estão no caminho, para isso basta seguir os relacionamentos como se fosse um caminho).
Em RESTRICOES, deve-se informar os relacionamentos entre as tabelas listadas e além
disso, alguma outra condição que desejamos buscar, por exemplo, existem dois relacionamentos
entre as tabelas que desejamos, o primeiro entre a tabela “Usuarios” e “Auxiliar”, e o segundo entre
a tabela “Auxiliar” e “Enderecos”, além desses dois relacionamentos, devemos dizer também nessa
área que desejamos apenas endereços de João (para o nosso exemplo).
Para informar um relacionamento deveremos colocar a informação de qual chave estrangeira
faz cópia de qual chave primária, por exemplo, a chave estrangeira “fk_usuarios” deve ser igual a
chave primária da tabela “Usuarios”, ou seja, fk_usuarios = Usuarios.pk e para o segundo
relacionamento, fk_enderecos = Enderecos.pk. Para identificar apenas os endereços de João,
temos ainda que o atributo “Nome” deve ser igual a João, isto é, Nome = 'João' (note o uso das
aspas simples que é obrigatório sempre que usamos texto, mas não no nome do atributo.
Assim, o código para executar a consulta deve ficar como segue abaixo:
select Rua from Usuarios, Auxiliar, Enderecos where fk_usuarios = Usuarios.pk and
fk_enderecos = Enderecos.pk and Nome = 'João'
Quadro 1: Exemplo de código para consulta
3.2 Insert
A sintaxe básica do comando insert pode ser visto abaixo na sentença II, onde as lacunas
devem ser substituídas pelo que se deseja inserir. Para exemplo desse comando, vamos imaginar
que desejamos inserir um novo usuário no banco de dados.
insert into TABELA (ATRIBUTOS) values (VALORES)
(II)
Em TABELA, devemos preencher o nome de uma única tabela onde será inserido os dados,
para nosso exemplo o nome da tabela é Usuarios.
Em ATRIBUTOS, preencheremos o nome de um atributo ou vários atributos (separados por
vírgula) que se deseja inserir para um registro (uma linha).
Em VALORES, ficam os valores para os atributos descritos na seção anterior, na mesma
ordem e também separados por vírgula no caso de mais de um atributo estar especificado na seção
anterior.
No caso de valor textual deve ficar entre aspas simples, número deve ser colocado sem
aspas, número com casas decimais estas devem ser separadas usando o caractere “.” (ponto final) e
no caso do tipo de dados para datas, deve ser colocado entre aspas na sequencia ano (quatro
dígitos), mês (dois dígitos) e dia (dois dígitos), como por exemplo, '20150512'.
Assim, o código para executar esta inserção seria como o exemplo abaixo.
insert into Usuarios (Nome,Telefone) values ('Joaquim','(00) 1234-5678')
Quadro 2: Exemplo de código para inserção
Sugestão de exercícios:
No resumo de aula de nossa primeira aula existe propostas de bancos de dados a criar o
diagrama entidade-relacionamento. Após gerar os diagramas, crie o banco de dados utilizando o
phpMyAdmin e pratique os comandos de inserção e consulta.
Download