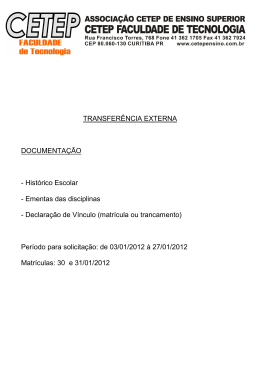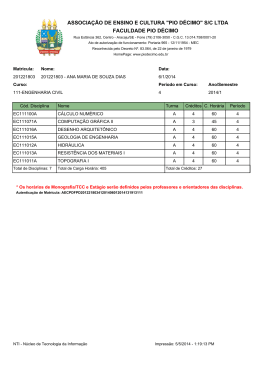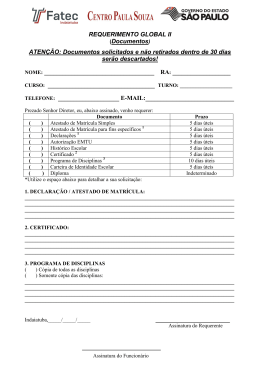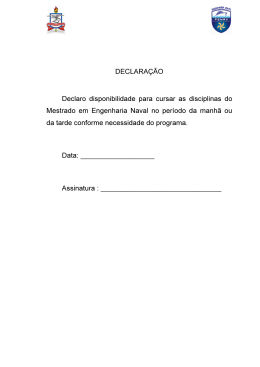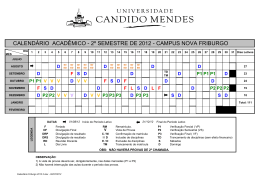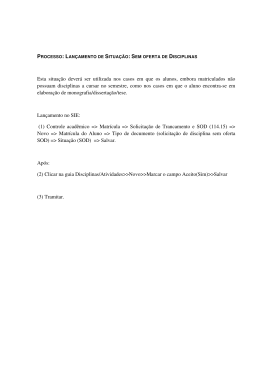2. Para completar a grade de horário, você poderá selecionar outras disciplinas de seu interesse, através dos blocos “Obrigatórias”, “Optativas”, “Estágio” e “Extra Curricular”. Basta clicar no botão “ ”, que serão listadas as disciplinas disponíveis, se houver. Estes quatro blocos possuem o mesmo funcionamento, conforme abaixo: 3 3. No bloco “Obrigatórias” também serão apresentadas as disciplinas equivalentes (caso a IES trabalhe com equivalência de disciplinas). A apresentação será logo abaixo da disciplina correspondente, com um deslocamento para a direita. 4. No bloco “Não Ofertadas” serão apresentadas, apenas para consulta, as disciplinas que não foram disponibilizadas pela IES neste período letivo ou disciplinas que você ainda não cumpriu seus prérequisitos e, desta forma, não poderão ser cursadas. Caso você tenha interesse em cursar alguma ”. das disciplinas desta lista, clique em “ 5. Poderão ser utilizados alguns filtros para facilitar a pesquisa por disciplinas: a) Período: para que sejam apresentadas apenas as disciplinas ofertadas no período da Manhã, Tarde ou Noite, basta selecionar o campo correspondente ao(s) período(s) desejado(s). b) Dia: para que sejam apresentadas apenas as disciplinas ofertadas em determinado dia da semana, basta selecionar o campo correspondente ao(s) dia(s) da semana desejado(s). c) Também poderão ser visualizadas disciplinas por: Fase, Código, Disciplina, Carga Horária, Vagas, Turmas. Basta selecionar o campo correspondente, conforme desejado. d) : ao clicar neste botão, será aberta uma nova tela com os horários e turmas disponíveis para esta disciplina. Selecione onde você deseja cursar e clique em “Selecionar”. Veja a tela abaixo: e) : mensagem apresentada quando uma disciplina atingir a quantidade de vagas disponibilizadas. f) : mensagem apresentada quando uma disciplina não possuir vaga ou não estiver disponível para matrícula. Clique neste botão caso tenha interesse em cursar a disciplina para que a IES tenha esta informação e possa, por exemplo, verificar a possibilidade de abertura de mais vagas. g) : Clique neste botão caso você não tenha mais interesse em cursar a disciplina. 6. Existem outras funcionalidades que estão localizadas na parte superior e na lateral direita da tela. São elas: Foto: a foto é pessoal e só aparecerá para você (não irá aparecer para a IES). Caso deseje alterá-la, basta passar o mouse sobre a foto e escolher a opção “Alterar Foto”. Relógios: os dois relógios (A Cursar e Matrícula Atual) são dinâmicos (conforme você inclui ou retira uma disciplina, eles representarão a carga horária escolhida). Veja abaixo o significado de cada um deles: 4 a. Já cursei: representa quanto da carga horária total do curso você já realizou (disciplinas concluídas e aprovadas): b. Matrícula atual: representa a carga horária das disciplinas selecionadas e a informação da carga horária mínima e máxima que você deverá respeitar para prosseguir com a matrícula.. Atenção: Dependendo do seu navegador, aparecerá uma mensagem requisitando a instalação de um Plugin e, caso você deseje visualizar os relógios, será necessário instalá-lo. c. Quadro horário semanal: neste quadro, conforme as disciplinas são selecionadas, é apresentado o quadro de horário semanal para melhor acompanhamento do que está sendo montado. Caso o horário da disciplina selecionada esteja disponível, este será preenchido em Verde. Quando houver choque de horário entre disciplinas, o horário será apresentado em Vermelho. Neste caso, basta clicar em cima do quadro em vermelho (horário) para “Resolver Conflitos”, indicando a disciplina que deseja remover: 5 7. Ao finalizar a seleção das disciplinas que deseja cursar, clique em “Próximo passo”. Você só poderá ir para o próximo passo se obedeceu alguns critérios, ou seja, se a carga horária de disciplinas está acima do mínimo requerida e abaixo do máximo, e se não houver choque de horários entre as disciplinas escolhidas. Caso algo impeça a matrícula, será apresentada uma mensagem e você precisará corrigir os dados para depois prosseguir. Um exemplo é a mensagem abaixo sobre os conflitos de horários: 2º Passo: Resumo acadêmico 1. Estando tudo ok no 1º passo, será apresentada uma tela de confirmação das informações preenchidas, conforme abaixo. Ao passar o cursor em cima da disciplina, é apresentado o nome do professor que leciona. 6 2. Nessa tela existe o campo do “Termo de Aceite”. Você deverá selecioná-lo, indicando que leu e está de acordo com o contrato/termo de aceite da matrícula para que você possa ir para o 3º e último passo da matrícula. 3º Passo: Pagamento 1. Escolhidas as disciplinas, será apresentada uma nova tela para escolha/conferência do financeiro a ser gerado. 2. Aqui você poderá verificar: a) Outros serviços: quando, além da mensalidade, houver cobrança de outro serviços na série/fase de matrícula, estes serão listados com seu respectivo valor; b) Resumo financeiro: apresenta o valor total que será cobrado pelas disciplinas na fase, o valor total dos “Outros Serviços” e o valor total que será cobrado na fase/série de matrícula; c) Condições de pagamento: indique a forma de parcelamento que deseja. Vale ressaltar que serão apresentados os parcelamentos aceitos pela instituição de ensino. Caso deseje negociar outro parcelamento, sua matrícula só poderá ser feita diretamente na secretaria da IES. d) Parcelas: apresenta o valor de cada parcela gerada pela matrícula. 7 3. Após a escolha/conferência do seu financeiro, clique em “Finalizar Matrícula”, sendo que após isso você não poderá mais voltar atrás e alterar os dados. Caso isso seja necessário, somente poderá ser feito algum ajuste diretamente na secretaria. Ao finalizar a matrícula será apresentada uma nova tela para emissão dos documentos da matrícula, tais como: boleto bancário, a confirmação de matrícula, requerimento de matrícula e o contrato de prestação de serviços. Observação: Se você acessar a opção de matrícula novamente, após a conclusão do processo, você será redirecionado para esta última tela e poderá fazer a emissão dos documentos desejados. Lembrando que não será permitida a alteração de dados da sua matrícula e, caso necessite de alteração, somente poderá ser feito pela secretaria da IES. Com isso finalizamos a orientação sobre a matrícula no Portal Aluno. Caso você tenha alguma dúvida em relação aos procedimentos, entre em contato com sua instituição de ensino para mais informações. 8
Download