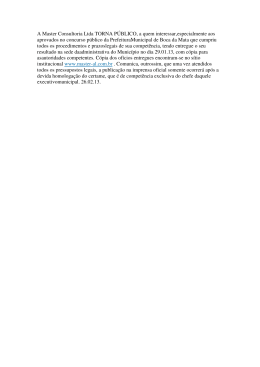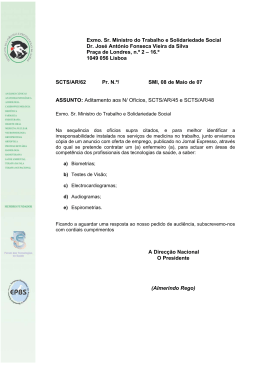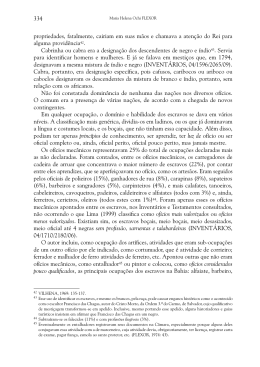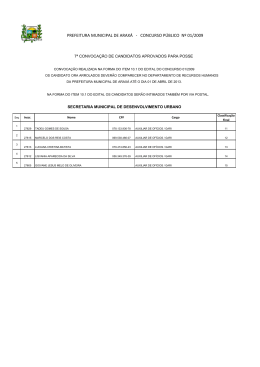Sistema Ci e Ofícios 1. Objetivos do curso ____________________________________________ 2 Introdução __________________________________________________________ 2 o o o o o o o Funções do Sistema: __________________________________________________ 2 Da Comunicação Interna: _____________________________________________ 3 Enviadas:__________________________________________________________ 3 Recebidas: _________________________________________________________ 3 Com Cópia Pessoal: _________________________________________________ 3 Ofícios____________________________________________________________ 4 Enviados: _________________________________________________________ 4 Recebidas com Cópia: _______________________________________________ 5 Contatos Externos: __________________________________________________ 5 Criar Ci e Ofícios ___________________________________________________ 6 Criar Ci ___________________________________________________________ 6 Criar Ofício ________________________________________________________ 7 Arquivadas ________________________________________________________ 7 Rascunho__________________________________________________________ 8 Pesquisar __________________________________________________________ 9 Controle de acesso __________________________________________________ 9 Lista de Unidades __________________________________________________ 11 Troca de Unidade __________________________________________________ 12 2 Comunicação Interna (CI) ____________________________________ 13 3 Ofício _____________________________________________________________ 18 4 DEFINIÇÕES GERAIS ______________________________________________ 23 Visão da Ci que o Remetente encaminhou: __________________________________ 23 Recebeu com cópia? _________________________________________________ 23 o o 5 Responder ou Repassar uma Ci recebida _______________________________ 24 Repasse de uma CI._________________________________________________ 24 Resposta de uma CI. ________________________________________________ 26 CONCLUSÃO ______________________________________________________ 27 1/27 Sistema Ci e Ofícios 1. Objetivos do curso Introdução O Sistema de Comunicação Interna e Ofício tem por objetivo controlar a elaboração, emissão e recebimentos de comunicações internas e ofícios eletrônicos. De forma mais detalhada, o sistema atende a elaboração rápida de comunicações internas e ofícios, recebimento e envio de forma eletrônica (e física no caso de Ofício), controle automático de numeração, eliminação do controle no livro de protocolo. Funções do Sistema: Gerar numeração automática do Ofício e Comunicação Interna. No caso do Ofício tem a seguinte formatação: Identificação do Ofício, através de 03 (três) dígitos numéricos em ordem seqüencial, seguido do ano de emissão e da sigla da área responsável (Diretoria/Assessoria/Gerência/Setor). Exemplo: Ofício nº 004/CSISTEMAS/2006. No caso de comunicação interna, será uma numeração diferenciada para CI Eletrônica e Manual, tendo a seguinte formatação SSSSS/NNNN-E (SSSS - Sigla do Setor, NNNN - Número Seqüencial e E Eletrônico. Exemplo: UCP/0001-E. Na Tela Inicial, você tem todas as visões dos recursos do Sistema. 2/27 Sistema Ci e Ofícios Vamos detalhar as funcionalidades de cada item: Da Comunicação Interna: o Enviadas: Ficam armazenadas "Todas" as Ci's que foram criadas, pelo Setor, por Ordem Cronológica. o Recebidas: “Todas” as Ci's que as pessoas receberem virão através de email, mas também ficarão armazenadas na pasta "Ci Recebidas". o Com Cópia Pessoal: 3/27 Sistema Ci e Ofícios Essa opção serve, quando você recebe uma cópia destinada a sua pessoa, essa Ci será visualizada somente pela pessoa que recebeu e não pelo Setor todo. Ofícios o Enviados: Uma cópia é arquivada toda vez que é criado um novo Ofício. 4/27 Sistema Ci e Ofícios o Recebidas com Cópia: Quando uma pessoa cria um Ofício, ela tem a opção de enviar uma cópia para um outro Contato Externo ou para alguma Unidade Organizacional (Setor); essa cópia chega através de email e é arquivada na pasta "Recebidas com Cópia". Contatos Externos: Esses contatos são criados para serem cadastradas as pessoas as quais serão remetidos os Ofícios. Podem ser: Pessoas Físicas ou Pessoas Jurídicas Os Ofícios só serão destinados àqueles que estiverem relacionados nesta pasta. Os Contatos Externos estarão divididos na Visão, por Particular, Público: Publico / Particular: Na criação do Contato Externo, você deverá informar se quer disponibilizar para todos da Secretaria (Público) ou somente para as pessoas do seu setor (Particular). 5/27 Sistema Ci e Ofícios Tome nota! Sempre que você pedir pra cadastrar um Novo Contato, aparecerá uma tela , lembrando a você se já não existe esse endereço. Criar Ci e Ofícios o Criar Ci Através do Botão "Criar" Você tem acesso ao formulário para criação da Comunicação Interna, ou Ofício onde vai preencher todos os itens necessários para o envio do documento. Obs: Esses itens serão melhores detalhados nos Capítulos 2 e 3. Figura: Tela Criação de Ci 6/27 Sistema Ci e Ofícios o Criar Ofício Figura: Tela Criação do Ofício Arquivadas O Arquivamento foi criado para que os Chefes tenham um lugar para armazenar as CI's Enviadas e Recebidas, dentro do próprio Sistema, facilitando assim, a busca por informações dos documentos e não poluindo as Pastas de Enviadas e Recebidas. Para Arquivar um documento, selecione os documentos os quais deseja arquivar na caixinha que se encontra ao lado do documento , e clique no Botão de Arquivar . O arquivamento está separado por Ci's Enviadas e Ci's Recebidas, a partir do momento que você seleciona o documento ele é organizado automaticamente nas Pastas de destino (Arquivadas ou Recebidas): 7/27 Sistema Ci e Ofícios Tome nota! Se você quiser retirar algum documento das pastas de Arquivadas, selecione os documentos desejados e clique no Botão Desarquivar, para . retornar as Pastas de Destino. Rascunho Todo o documento que estiver aguardando para ser enviado fica armazenado em "Rascunho". Seja ele criado por uma pessoa da equipe e enviado para o Chefe transmitir, quanto somente criado e salvo, sem estar ainda para aprovação do Chefe, ou para aquelas situações que uma pessoa precisa responder a um repasse, mas não é chefe. O documento é separado por Ci e Ofícios, e por Rascunho, Revisão e Resposta. Aguardando revisão do Chefe 8/27 Sistema Ci e Ofícios Pesquisar A Visão “Pesquisar” está aperfeiçoada para você procurar de várias formas os documentos que você deseja encontrar. Você poderá pesquisar tanto a Ci, quanto o Ofício Por: Para isso, escolha a forma de pesquisa e digite a palavra na caixa do lado direito e clique no "Pesquisar”. Tome nota! Você pode usar a opção, onde ele encontra todos os nomes. Ex. José* - trás tudo que tiver o referencial “José”. Controle de acesso 9/27 Sistema Ci e Ofícios Essa pasta é destinada somente aos Chefes da Secretaria. Serve para que esses definam quem são os Membros da sua equipe que poderão visualizar as informações contidas na pastas da Ci, quanto do Ofício. Para escolher as pessoas, basta clicar no Botão "Adicionar" , que irá abrir o “Address Book” (Lista de Endereço Pública) da Secretaria. Tome nota! O Chefe só poderá cadastrar um perfil para sua Unidade Organizacional! A opção "Membros com Acesso somente às Ci´s repassadas para eles", serve para o que o Setor "repasse" alguma CI que recebeu para pessoas que não façam parte da sua equipe, ou outra Unidade Organizacional, assim a pessoa só visualizará esse Ci e não todas as visões do seu Setor. Esse procedimento é feito da mesma forma de adicionar membros a sua equipe Outra opção no Controle de Acesso é a inclusão ou alteração do Substituto do Setor. Tome nota! O Substituto é a pessoa que terá as mesmas atribuições do chefe, na sua ausência, dentro do Setor. 10/27 Sistema Ci e Ofícios O chefe não é permitido alterar, caso necessário a equipe de suporte ao Sistema o fará. Tem poder para enviar uma Ci pelo Setor, mas a Ci fica no nome do Chefe Figura: Visão da Tela de Controle de Acesso Lista de Unidades A Lista de Unidades foi inserida para que você possa visualizar, ou procurar informações sobre a Estrutura Organizacional da Secretaria, é através dela, que o Sistema procura os nomes dos Setores e seus respectivos chefes. 11/27 Sistema Ci e Ofícios Troca de Unidade Se você fizer parte de mais de uma Unidade Organizacional, e quiser alternar entre elas, clique no Botão "Trocar de Unidade", para que se efetue a transação dos Setores. 12/27 Sistema Ci e Ofícios 2 Comunicação Interna (CI) É a forma oficial de se enviar, qualquer pedido ou solicitação de serviço, aos setores que fazem parte da Secretaria. Para criar uma Nova CI clique no botão "Criar", dentro da estrutura da CI; ao abrir a tela comece a incluir os campos do preenchimento do documento: 1º Passo - Para dar início ao preenchimento da CI, você pode começar informando se quer determinar uma "Data Limite" para a Unidade Organizacional que estiver enviando responda. Nesse caso, se o Chefe que receber a CI, não der um retorno ao remetente, a partir do término da data estipulada, ele começará a receber um comunicado que tem um documento pendente a ser respondido. Tome nota! No caso da CI, sem uma data pré-estabelecida, ela será encaminhada normalmente. 13/27 Sistema Ci e Ofícios 2º Passo - Esse passo será o preenchimento de quem irá mandar o CI, se a pessoa que estiver criando a Ci estiver cadastrada no Controle de Acesso do Setor, ou se for o Chefe da Unidade o campo "DE", será preenchido automaticamente, mas, no caso da pessoa que estiver criando não estiver contemplado em nenhum dos casos acima, clique no "DE:" - Ao clicar no "DE" o cursor se transformará no ícone de link, onde abrirá a Lista das Unidades Organizacionais da Secretaria, para que você selecione o seu Setor. Tome nota! Ao carregar o Campo "DE:", o sistema preenche a "SIGLA DO SETOR", o Nome e o Cargo do Chefe. 3º Passo - Preencha o campo "PARA" colocando cursor em cima do ícone, esse procedimento abrirá novamente a Lista das Unidades Organizacionais, para selecionar a área endereçada. 14/27 Sistema Ci e Ofícios Quando você escolher a Unidade a qual irá enviar a Ci, aparecerá um Botão , esse botão mostrará os detalhes dessa unidade, tais como: Sigla, Nome da Unidade e o Chefe dessa Unidade, para facilitar a sua escolha, se realmente é a Unidade que deseja endereçar. 4º Passo – O campo "COM CÓPIA" é opcional, ele servirá se você quiser encaminhar uma cópia por e-mail para alguma pessoa ou para outra Unidade Organizacional de dentro da Secretaria, para isso basta seguir o procedimento de colocar o cursor no ícone e ele abrirá a caixa da Lista de Endereços (Address Book), e das Unidades Organizacionais. 15/27 Sistema Ci e Ofícios Tome nota! Se você escolher Unidade Organizacional, irá aparecer a Visão de Mostrar Detalhes , dessa Unidade. 5º Passo - Esse seria o preenchimento do "ASSUNTO" e do "CORPO DO TEXTO". Nesses campos o preenchimento é normal; no "Assunto", dando-se um título a CI e no "Corpo do texto", colocando as informações necessárias, dentro dos formatos utilizados para emissão de Ci's. Tome nota! Após o nome do Chefe da Unidade, existe o espaço para serem colocados documentos em anexo. Para isso, basta clicar no Botão "Procurar", o Sistema irá abrir o Internet Explore, onde terá as pastas com os documentos que deseja enviar, seja ele armazenado no seu C, Ambiente de Rede ou em Disquete. 6º Passo - Após preencher todos os dados você terá que "Salvar" essa CI. Para Salvar, você terá dois caminhos a seguir: Se for um Chefe, ou se está preenchendo e encaminhará a um Chefe para a aprovação: 6.1 - Se for um Chefe: Após o término do conteúdo da Ci, clique no Botão , o Sistema enviará eletronicamente o documento para o Chefe de destino, e esse receberá via Correio Eletrônico, ou abrindo pelo próprio Sistema. Tome nota! A CI criada, ficará uma cópia armazenada em "CI enviadas", para o Chefe que a enviou e uma cópia armazenada em "CI recebidas", para o Chefe que a recebeu. 16/27 Sistema Ci e Ofícios 6.2 - Se não for um Chefe: Após ter salvado o documento clique no botão ,para que o Chefe possa dar prosseguimento ao processo de encaminhamento da CI. Tome nota! Todo Chefe receberá as Ci's para serem encaminhados através de email's, mas esse documento também estará disponível para ele na Tela Principal do Sistema, na opção "Rascunho", subdividido como "Comunicação Interna" / "Em Revisão". 6.3 - Se quiser somente criar o documento: Você também poderá somente criar o documento, "Salvar" e "Sair", esse procedimento fará com que o documento fique em status de espera para ser concluído e dar prosseguimento. Nesse caso, ele ficará armazenado na opção "Rascunho", subdividido como "Comunicação Interna"/ "Rascunho", para isso, após a conclusão dos dados, clique no botão . 6.4 – Sair Se você começar a criar uma CI e quer cancelar, clique no Botão . 17/27 Sistema Ci e Ofícios 3 Ofício O Ofício é a forma oficial para que se envie qualquer pedido ou solicitação de serviço, para pessoas, órgãos ou empresas que não fazem parte da Secretaria. Para criar um Novo Ofício clique no botão "Criar" dentro da estrutura de Ofícios, ao abrir a tela comece a incluir os campos do preenchimento do documento: 1º Passo - O preenchimento de quem irá mandar o Ofício, o item "DE:" - Já vem preenchido, se a pessoa que estiver criando fizer parte de algum setor ou se for chefe do mesmo, senão terá que clicar no campo "DE", o cursor se transformará no ícone de link, onde abrirá a Lista das Unidades para que você selecione a sua área. 18/27 Sistema Ci e Ofícios 2º Passo - Preencha o campo "PARA" colocando cursor em cima do ícone, esse procedimento abrirá a caixa de "Contatos Externos" que você ou sua equipe deve ter preenchido com os nomes das pessoas, empresas, etc... Que você venha a ter contato para possíveis encaminhamentos de Ofícios. Tome nota! Caso você não tenha o contato na sua lista, poderá clicar no ícone e acrescentá-lo a sua lista, que será exibido na parte superior do formulário. Tome nota! Ao cadastrar um novo contato externo, o Sistema pedirá que se verifique se o cadastro já não existe, criado por outra pessoa. 3º Passo - O campo "COM CÓPIA" é opcional, ele servirá se você quiser encaminhar uma cópia do documento que está criado, para outro contato externo, ou alguma Unidade Organizacional da Secretaria, para isso basta seguir o procedimento de colocar o cursor no ícone e ele abrirá a caixa Seleção. 19/27 Sistema Ci e Ofícios 4º Passo - Esse seria o preenchimento do "ASSUNTO" e do "CORPO DO TEXTO". Nesses campos é o preenchimento normal; no "Assunto", dando-se um título ao Ofício e no "Corpo do texto", colocando as informações necessárias, dentro dos formatos utilizados para emissão de Ofícios. Tome nota! Não é necessário colocar o nome da pessoa no corpo do texto, a qual está sendo destinado o Ofício, o próprio Sistema se encarregará de fazer a busca no campo "Para". Tome nota! Toda vez que é iniciado um novo Ofício, abaixo do Cargo do Chefe é inserido quem está criando esse documento, para controle e segurança do Sistema. 5º Passo - Após preencher todos os dados você terá que "Salvar" esse Ofício. Para Salvar, você terá dois caminhos a seguir: Se for um Chefe, ou se está preenchendo e encaminhará a um Chefe para a aprovação: 5.1 - Se for um Chefe: Antes de concretizar o Ofício, você pode "Visualizar" o documento que você criou, clicando no Botão 20/27 , se o Ofício Sistema Ci e Ofícios estiver endereçado para mais de um destinatário, o Sistema pedirá pra você informar qual deseja visualiza. Tome Nota! A Visualização de Impressão foi criada para que você visualize o Ofício, mesmo quando ele ainda for um rascunho, podendo assim, fazer as alterações necessárias, para imprimir o oficial. Se estiver tudo correto, volte para a visão do Ofício e clique no Botão isso fará com que seja gerado a data e o número do Ofício, e emitirá uma mensagem de sucesso, clique no Botão "Fechar" o Sistema voltará para a tela inicial, clique em "Enviados" do Ofício, selecione o Ofício que criou e basta somente imprimi-lo. Tome nota! O Botão Emitir só aparece quando a pessoa que está criando o Ofício, é o responsável do Setor, somente ele tem poder para concretizar a emissão do Ofício, para que possa ser impresso com a Data e Número correto. . Tome nota! O formato padrão, bem como o brasão e o Logotipo do Estado, aparecerá na hora que pedir para imprimir o Ofício. 5.2 - Se não for um Chefe: , Após ter salvado o documento clique no botão para que o Chefe possa dar prosseguimento ao processo de impressão do Ofício e envia da cópia para a pessoa selecionada. 21/27 Sistema Ci e Ofícios Tome nota! Todo Chefe receberá os Ofícios para serem encaminhados através de email's, mas esse documento também estará disponível para ele na Tela Principal do Sistema, na opção "Rascunho" - Ofício. 5.3 - Se quiser somente criar o documento: Você também poderá somente criar o documento "Salvar" e "Sair", esse procedimento fará com que o documento fique em status de espera para ser concluído e dar prosseguimento. Para isso, clique no botão . No Rascunho ficará armazenado em Ofícios, categorizados por “Rascunho”. Tome nota! O Ofício criado ficará uma cópia armazenada em "Ofícios enviados" para o Chefe que o enviou, e uma cópia armazenada em "Cópias recebidas", para o Chefe que o recebeu como cópia, via correio Eletrônico. 5.4 – Sair Se você começar a criar uma CI e quer cancelar, clique no Botão . 22/27 Sistema Ci e Ofícios 4 DEFINIÇÕES GERAIS Visão da Ci que o Remetente encaminhou: Quando o Remetente encaminha uma Ci, ele tem o controle de quem já respondeu a Ci e quem leu. Para essa verificação, o chefe poderá entrar na Ci e verificar através e . dos Botões Através dessa opção de “Quem não respondeu?” aparecerá a caixinha com o nome das Unidades que ainda não leram essa Ci, E na segunda opção, o chefe conseguirá ver aqueles que já Leram a Ci. Recebeu com cópia? 23/27 Sistema Ci e Ofícios Quando uma pessoa recebe uma cópia pessoal, ou seja, não foi direcionado para o setor, e sim para a sua pessoa, além de receber via e-mail, estará , dentro da Comunicação Interna. armazenada no item Tome Nota! Isso só acontecerá quando seu nome for selecionado no COM CÓPIA – na criação da Ci e no envio de uma Resposta de uma Ci recebida Responder ou Repassar uma Ci recebida o Repasse de uma CI. Quando você recebe uma Ci e quer repassar para uma outra pessoa ou Unidade Organizacional. 1º Passo: Você recebe uma Ci e vai enviá-la, existem alguns caminhos a serem escolhidos: , vai abrir uma tela com as seguintes Clique no botão opções: A B C D 24/27 Sistema Ci e Ofícios A. B. VISUALIZAÇÃO: Você pode escolher como será visualizado esse repasse, se é “Para todos os envolvidos”, todos os destinatários, irão visualizar o documento; ou “Somente o remetente”, somente a pessoa que enviou a Ci vai ver o repasse. TIPO: Você pode escolher entre enviar uma resposta pra uma “Pessoa” específica; Tome Nota! Essas pessoas tem que estar cadastrada no Controle de Acesso do Chefe do Setor que está enviando. Você também pode enviar para “Unidades Organizacionais” da Secretaria . C. REPASSAR PARA: É nessa hora que você vai escolher o tipo do envio, coloque o cursor em cima do “Repassar para”, e escolha “Pessoas ou Unidades”. D. MOTIVO: Nesse campo você vai incluir os comentários que deseja acrescentar, explicando os motivos do repasse da Ci. Tome Nota! 25/27 Sistema Ci e Ofícios Todos os repasses de CI serão visualizados abaixo do documento original, para o remetente da Ci. o Resposta de uma CI. Quando você recebe uma Ci e quer mandar uma resposta para o remetente. 1º Passo: Você recebe uma Ci e vai respondê-la, existem alguns caminhos a serem escolhidos: Clique no botão opções: , vai abrir uma tela com as seguintes A B C A. VISUALIZAÇÃO: Você pode escolher como será visualizada essa resposta se é “Para todos os envolvidos”, todos os destinatários, irão visualizar o documento; ou “Somente o remetente”, somente a pessoa que enviou a Ci vai ver a resposta. ´ B. COM CÓPIA: Você poderá enviar uma cópia dessa resposta tanto para uma Pessoa, ou para uma outra Unidade Organizacional. C. RESPOSTA: 26/27 Sistema Ci e Ofícios Nesse campo você vai incluir a resposta que deseja. Feito isso é só clicar no botão destinatário. , e enviar para o Tome Nota! Se você não for um Chefe de Unidade, não conseguirá enviar uma resposta diretamente para o destinatário. Á Resposta segue a mesma conduta do encaminhamento da CI, assim, você terá que enviar para o Chefe enviar a resposta. 5 e esse CONCLUSÃO Esse manual foi elaborado para que você possa esclarecer as suas dúvidas no seu dia-a-dia, na execução do Sistema de Ci e Ofícios. As dúvidas que esse Manual não conseguir solucionar serão esclarecidas pela equipe de Suporte do Sistema e pelo Help Desk do Nosso Portal, no telefone 3318-3645 /3318-3646 / 3318-3647 ou pelo [email protected] 27/27
Download