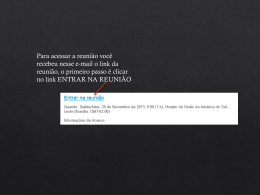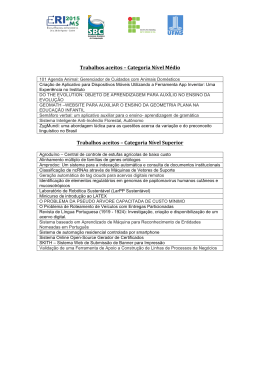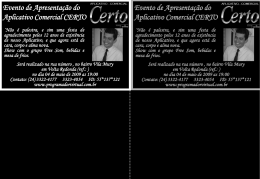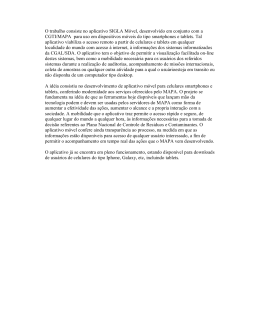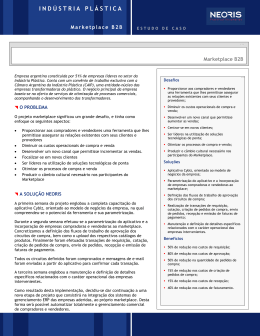Como ativar seu código DreamSpark 1 – Entre no site www.dreamspark.com e clique no botão Sign In, no canto direito superior da tela. 2 – Clique em Create Account. 3- Você será redirecionado para a página de criação de conta. Escreva todas as suas informações, inclusive seu código de verificação e clique em continuar verificação. 4- Pronto! Você já está cadastrado nos serviços do DreamSpark. Como criar uma conta no AppHub com perfil DreamSpark (estudante) 1 – Acesse o site https://users.create.msdn.com/Register/ e use o liveid cadastrado no Dreamspark. 2 - Registro da conta a) Escolha o país b) Selecione a opção “Student” c) Aceite o termo de uso do AppHub. 3 – Cadastre suas informações pessoais (Todos os campos sem a opção “optional” são obrigatórios) *Preste atenção no campo “Publisher Name” – Será o nome publicado como desenvolvedor no Market Place. Cuidado para não violar direitos autorais (Copyrights e Trademarks). 4 – Escolha uma foto para seu profile 5 – Confirme o processo final. 6 – Você deverá receber dois e-mails de boas vindas. Um deles será para a confirmação do seu email. Algumas vezes este email pode ir para a caixa de spam. Como submeter um aplicativo no AppHub São apenas 4 passos rápidos para você fazer o upload de sua aplicação. Neste guia, vamos nomeálos em A, B, C e D. 1 – Acesse a página principal do APP HUB e faça o login. http://create.msdn.com/en-US/ 2 – Entre no link “Submit (https://windowsphone.create.msdn.com/AppSubmission ) for Windows Phone” Passo A – Faça o Upload de sua aplicação – Upload your application Neste passo você irá fazer o upload do .XAP App name for App Hub – O nome que identifica unicamente seu aplicativo ou jogo no App Hub. O Application Title (Título do aplicativo) que irá aprecer no Windows Phone Marketplace será colocado durante o passo B. Distribute to – Selecione Public Marketplace para o Marketplace de distribuição normal, ou então Private Beta Test para ter seu aplicativo revisado e comentado por pessoas que você escolher. (Clique aqui para aprender mais sobre o Private Beta Test). Version – O número do versionamento do seu aplicativo. O Windows Phone Marketplace não necessita um específico número de versionamento, mas se você fazer um update, precisará especificar uma ordem crescente de versões, de modo que a mais recente seja a de número maior. Requires technical exception - Selecione esta opção para especificar que seu aplicativo precisa de uma exceção para o processo de certificação, por motivos técnicos. Submeter uma exceção técnica pode levar alguns dias adicionais para o processo de aprovação do certificado. Pedidos de solicitação de exceção não são garantidos de serem aprovados e devem ser usados em circunstâncias realmente raras. Para mais informações técnicas sobre exceções, acesse aqui. Se for requisitar uma exceção técnica, faça o download do formulário, preencha os campos e faça o upload junto com o aplicativo na página de uploads. Clique em Next para continuar. Passo B – Descreva seu aplicativo – Describe your application Há duas partes nesta página. Na primeira, você irá providenciar detalhes sobre sua aplicação que irão aparecer no Windows Phone Marketplace. Se está submetendo um jogo, você pode fornecer notas informativoas sobre o jogo. Para um guia adicional sobre como providenciar detalhes dos aplicativos, veja o Application Submission Checklist (link) e o Best practices for Application Marketing (link). Forneça as seguintes informações sobre sua aplicação. Você irá repetir esses passos para cada língua que sua aplicação suportar. Category – Use a caixa dropdown e selecione a categoria e subcategoria para o tipo de aplicação que você está submetendo. A categoria que você selecionar para o aplicativo pode sofrer taxação de impostos que estão associados com vendas e royalties. Categorias e subcategorias são independente(s) das língua(s) no arquivo .XAP. Algumas categorias não possuem subcategorias. Para mais informações sobre categorias, veja o Windows Phone 7 App Hub FAQ. Language or languages – As línguas nesta página serão puxadas automaticamente do seu arquivo .XAP. Uma língua por vez, selecione a language e então complete os campos necessários. (Language) app name – Este campo é preenchido para você de acordo com o Título especificado no arquivo .XAP Short Description – Um breve descritivo da sua aplicação que pode ser utilizado para fazer o marketing do seu aplicativo no Windows Phone Marketplace e as listagens de apps. Há um limite de 25 caracteres nesta descrição. Detailed description – Um descritivo detalhado do aplicativo e sua funcionalidade. Há um limite de 2.000 caracteres neste texto. Keywords – Keywords ou palavras-chave são usados para auxiliar usuários nas ferramentas de busca para achar seu aplicativo no Windows Phone Marketplace. Podem ser usados até 5 keywords, separados por vírgulas. Legal URL – Um URL que possui link com os termos legais, copyrights ou trademarks associados a sua aplicação. Este campo é opcional. Email Address – Um endereço de email para que consumidores possam usar para contatar você ou sua companhia sobre questionamentos referentes ao seu aplicativo. Este campo é opcional, entretanto, fornecer esta informação pode tornar possível o relacionamento entre você e seus usuários. Passo C – Defina o preço de sua aplicação – Set the application pricing Nete passo, você irá precificar sua aplicação e determinar os mercados em que será vendido. Você deve considerar taxações de impostos quando definir o preço do seu aplicativo. Para mais informações, veja a seção de precificação do artigo Windows Phone 7 App Hub FAQ (link) Enable trials to be downloaded (checkbox) – Esta opção está disponível somente se usou ao menos um dos APIs em trial (período de testes) no seu código. Se você não usou um API trial, não será possível selecionar esta opção. Tique esta opção se há uma versão de testes (Trial edition) disponível para os usuários testarem sua aplicação. Para mais informações, veja Creating Trial Applications (link). Set price tier – Escolha o preço para seu aplicativo na moeda da sua conta (BR = BRL = Reais / US = USD = Dólares) Precificações em outros países / regiões serão baseadas neste preço. Para distribuir seu aplicativo gratuitamente, escolha o valor de 0.00. Worldwide distribution – Selecione esta opção selecionará todos os Windows Phone Marketplace disponíveis mundialmente. Ou você pode manualmente escolher os países / regiões nas quais seu aplicativo será publicado. Você também pode pode escolher todos os países / regiões na África, Asia e Pacífico, Europa e América do Norte e América do Sul. Clique nas setas próximas de cada seleção e veja quais Windows Phone Marketplace estão disponíveis naquele país / região escolhido. Clique no botão Next para continuar. Passo D – Submetendo sua aplicação e confirmando – Submit your application & confirmation Neste passo final, você irá imputar instruções opcionais de teste e selecionar a opção de publicação. Selecionar a opção de publicação é necessária antes de começar a etapa de testes ou certificação do aplicativo. Test notes or instructions - Use este campo opcional para adicionar informações que são importantes para os testedores do aplicativo (testers). Por exemplo, se seu aplicativo possui recursos ou navegação (features or navegation) que não são usuais / comuns. Descreva esses recursos aqui. Publish options: Escolha como e quando publicar seu aplicativo None – Esta opção está escolhida por padrão (default). Sua aplicação não poderá ser submetida se você escolher esta opção. Mas você pode escolher Save and quit (Salvar e sair) e voltar mais tarde para completar sua submissão. As soon as it´s certified – Sua aplicação será publicada no catálogo do Marketplace logo que for certificada. As soon as it´s certified, but make it hidden – Esta opção pode ser usada para disponibilizar o aplicativo de forma seletiva. Somente pessoas que tiverem o link do seu aplicativo irão encontrá-lo no Marketplace. O sistema de buscas não conseguirá encontrar o aplicativo que possuir esta opção marcada. I will publish it manually after it has been certified - Esta opção submete sua aplicação para certificação, mas após a certificação estiver completa, ela não irá aparecer no catálogo do Marketplace até que você a envie manualmente. Você pode manualmente publicar uma aplicação não publicada, mas certificada usando o link dentro da aba Developer Dashboard. Após escolher a opção de publicação, clique no botão Submit. A Microsoft irá checar a aplicação para você. Caso tenha algum erro, então será mostrado na caixa de diálogo (Error dialog) com os detalhes. Se todos os dados estiverem completos e atualizados quando você submeter a aplicação, então ela será certificada. Se você escolher que deseja salvar sua aplicação sem selecionar o método de publicação, esta página de submissão irá fechar e a aba de Developer Dashboard irá abrir. Quando você estiver pronto para submeter sua aplicação, clique no nome da aplicação na área do dashboard e então clique no link Edit Product Details. Isto far[a com que retorne para a primeira página do processo de submissão do aplicativo. Agora você poderá navegar nas páginas e fazer mudanças que julgar necessários. Quando estiver pronto para a submissão, escolha o meio de publicação e então publique o aplicativo. Depois que tiver completado todos os passos do processo, o App Hub irá mostrar a página de confirmação. O Screenshot abaixo mostra a confirmação da página em que o desenvolvedor escolheu a opção As soon as it´s certified. Por favor, leia a página de confirmação e siga as recomendações. Recomendamos ler também o guia Best practices for Application Marketing (link)
Download