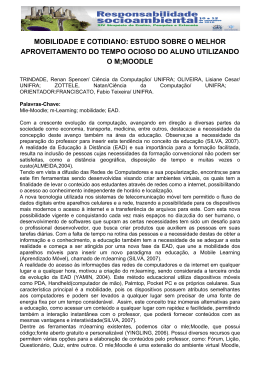TUTORIAL MLE - Moodle Projeto “Aprendizagem com Dispositivos Móveis” Alex Botelho Mamari – bolsista CNPq Silvia Cristina Freitas Batista – Pesquisadora Campos dos Goytacazes - 2011 MLE-MOODLE 1. Introdução O Moodle (Modular Object-Oriented Dynamic Learning Environment) é um ambiente virtual de aprendizagem, cujo desenvolvimento foi iniciado pelo australiano Martin Dougiamas, no final dos anos 90. A versão 1.0 foi lançada em 2002, após vários testes preliminares com protótipos (MOODLE, 2009). Sob a liderança de Dougiamas, o Moodle, que é um software livre, continua a evoluir com o apoio de uma comunidade mundial de colaboradores, que desenvolve inúmeras ferramentas para o mesmo (MOODLE, 2009). Dentre essas ferramentas, encontra-se o MLE- Moodle (Mobile Learning Engine Moodle). O projeto Mobile Learning Engine (MLE) teve início em 2003, com os estudos de doutorado1 de Matthias Meisenberger, sob a orientação do Dr. Alexander K. Nischelwitzer (MLE-MOODLE, 2009). Por meio deste projeto foi, posteriormente, desenvolvido o MLE-Moodle, um plugin que permite estender, para o celular, as funcionalidades do ambiente Moodle. O MLE-Moodle tem código-fonte livre e é totalmente gratuito e personalizável (MLE-MOODLE, 2009). Qualquer alteração efetuada no Moodle é, automaticamente, convertida para o MLE. Dessa forma, o aluno pode aprender quando e onde quiser. Se estiver em casa ou na escola, em frente a um PC/laptop, é mais adequado usar o Moodle tradicional. Mas, se estiver longe de um computador, pode continuar a aprender em seu celular (MLE-MOODLE, 2009). O acesso ao MLE-Moodle, pelo celular, pode ser realizado de duas formas: por meio do navegador do dispositivo ou usando um módulo especial para auxiliar no processo de aprendizagem com dispositivos móveis, o MLE-Cliente. Na próxima seção, esses procedimentos são detalhados. No Moodle do Programa Tecnologia - Comunicação - Educação (PTCE), do Instituto Federal de Educação Campus Campos Centro, o plugin MLE já se encontra 1 FH Joanneum - Universidade de Ciências Aplicadas, Graz, Áustria. 2 instalado. Dessa forma, os professores podem disponibilizar seus cursos também via celular. Este tutorial explica como utilizar o MLE. 2. Utilizando o MLE-Moodle Para utilizar o MLE é preciso que o plugin tenha sido instalado2 no servidor no qual se encontra o ambiente Moodle (isso, em geral, é feito pela equipe de tecnologia da instituição). Além disso, o professor precisa ter criado um curso no Moodle. Porém, existe a possibilidade de apenas testar os recursos do MLE, por meio de uma versão de teste disponibilizada em http://mle.sourceforge.net/mlemoodle/index.php?lang=en&page=demo.php. Este tutorial descreve passos para quem já tem o plugin MLE no Moodle em que trabalha, mas, na seção 5, são descritas informações sobre como usar a versão Demo do MLE. Tendo um curso no Moodle, o professor pode, então, ativar o MLE e, assim, facilitar o acesso via celular ao seu material. Para tanto, é preciso selecionar a opção “Ativar Edição” e, em “blocos” (na lateral direita da página), clicar em “Acrescentar...”. Na janela que será aberta, deve-se selecionar “Mobile Access”, como mostra a figura 1. Figura 1: Acrescentando o bloco “Mobile Access” Dessa forma, o bloco “Mobile Access” ficará visível, como mostra a figura 2. Nesse bloco, ficam disponíveis as duas formas de acesso ao MLE-Moodle, no celular. Ambas requerem conexão Internet. 2 Em http://mle.sourceforge.net/mlemoodle/index.php?page=tutorial.php encontra-se um tutorial para instalação do MLE. 3 Figura 2: Bloco “Mobile Access” Acessando o Moodle tradicional pelo celular e clicando em “Download” (Figura 2), os usuários podem instalar, em seus aparelhos, um aplicativo especial (MLE-cliente) que permitirá acesso ao ambiente MLE, mostrado na figura 3. Figura 3: Ambiente MLE no celular - via aplicativo Instalando esse aplicativo, o usuário pode fazer o download dos objetos criados para o MLE (ver seção 3, deste tutorial). Para fazer esse download, o usuário terá que se conectar, porém, posteriormente, poderá acessar os objetos em “Local content”, sem necessitar de conexão Internet. A outra opção para utilizar o MLE é clicar, pelo celular, no link disponibilizado abaixo da opção “Download”, como mostra a figura 2. Com isso, o usuário terá acesso a uma versão do Moodle adaptada para o celular. Essa opção (Figura 4) é mais prática e rápida, mas exigirá sempre conexão Internet. 4 Figura 4: Ambiente MLE no celular – direto pelo navegador 3. Criando Objetos de Aprendizagem para o MLE-Moodle O Moodle disponibiliza um editor para criação de objetos de aprendizagem próprios para o MLE-Moodle. Para criar tais objetos, deve-se selecionar “Ativar edição” e, então, clicar em “Acrescentar atividade...”, no tópico desejado. Na janela que é aberta, deve-se selecionar “Mobile Learning Object”, como mostra a figura 5. Figura 5: Acrescentando objetos de aprendizagem para o MLE-Moodle Ao selecionar “Mobile Learning Object”, é aberta uma tela na qual o professor irá definir o nome da atividade, como mostra a figura 6. 5 Figura 6: Criando um objeto de aprendizagem para o MLE-Moodle – Tela 1 Após definir um nome para o objeto de aprendizagem e clicar em “Save”, a tela mostrada na figura 7 será aberta. Nesta tela, o professor deverá clicar em “Edit MLO” Figura 7: Criando um objeto de aprendizagem para o MLE-Moodle – Tela 2 Dessa forma, abre-se uma página na qual o professor deverá clicar no ícone correspondente a “Start MLE Editor”, como mostra a figura 8. Assim, será aberta uma janela na qual se deve permitir o download do editor. É necessário que o computador possua Java 6.0 ou superior. 6 Figura 8: Editor MLE-Moodle Tendo instalado o editor MLE, o professor poderá criar objetos de aprendizagem para celulares. Podem ser, por exemplo, testes (quizzes) ou pequenos textos (ou ambos). Há, inclusive, possibilidade de inclusão de páginas, além de áudio e vídeo. A figura 9 mostra um exemplo de um teste relacionado ao tema matemático Limites (Cálculo). Figura 9: Exemplo de um objeto de aprendizagem para o MLE-Moodle Clicando em “Save” (em vermelho, na figura 9), o objeto será salvo diretamente no tópico em que o professor o criou. A partir disto, o objeto criado poderá ser 7 visualizado e respondido no MLE (via navegador ou aplicativo) e, também, no Moodle tradicional. Nesse caso, o usuário deverá clicar em “View”. A figura 10 mostra a questão apresentada na figura 9, vista no Moodle tradicional. Figura 10: Questão da figura 9 vista no Moodle tradicional Para exibição dos objetos de aprendizagem pelo MLE, basta clicar nos mesmos, tendo acessado o curso correspondente, pelo celular. A figura 11 mostra a questão da figura 9, vista no celular pelo MLE. Figura 11: Questão da figura 9 vista no celular, pelo MLE 4. Recursos para o MLE-Moodle Como mencionado na seção anterior, é possível desenvolver quizzes para o MLE. No entanto, existem outros formatos de questões além do apresentado na figura 9, assim como, outros tipos de recursos. Clicando em “Expert” na tela principal do editor MLE (figura 12), o professor tem acesso a diversas ferramentas para a criação de questões, como mostra a figura 13. 8 Figura 12: Tela principal do editor MLE Figura 13: Modo “Expert” Podem ser criadas questões de uma única alternativa correta, questões de múltipla escolha, questões com lacunas a serem preenchidas, entre outras. Há ainda a possibilidade de inserir áudio e vídeo. Na figura 14 são apresentados alguns tipos de questões. 9 Figura 14: Questões visualizadas no Moodle tradicional A seguir, são descritos outros recursos para o MLE. Para criá-los, adota-se um procedimento análogo ao realizado para a elaboração das questões (quizzes). Acessando “Acrescentar atividade...”, no tópico desejado, o professor poderá selecionar o recurso que deseja criar (Figura 15). Figura 15: Seleção de recurso Lição: Consiste de um conjunto de páginas, normalmente com questões ao final. Dependendo da resposta escolhida pelo aluno, ele prossegue na lição ou pode retornar para a mesma página. A navegação pode ser linear (da primeira à última) ou a critério do aluno (MLE-MOODLE, 2009). Para criar uma lição, deve-se selecionar “Lição” na janela mostrada na Figura 15. Com isso, o professor será encaminhado para a tela mostrada na figura 16. 10 Figura 16: Acrescentando uma lição Nessa tela (Figura 16), define-se um nome para a lição e algumas configurações. Avançando a parte de configuração e clicando em “Salvar e mostrar”, acessa-se a tela mostrada na figura 17. Figura 17: Opções da Atividade “Lição” A partir dos links disponibilizados nessa tela, o professor pode inserir recursos na sua lição (questões, PowerPoint, página com painel de navegação e página com questões). Clicando-se em “importar questões”, a tela mostrada na figura 18 é aberta. Nesta é possível selecionar o arquivo com a questão a ser inserida. Figura 18: Importar questões 11 O GIFT é um formato abrangente disponível para importar perguntas de um arquivo.txt (bloco de notas) para o Moodle. Suporta perguntas de múltipla escolha, falso-verdadeiro, respostas breves, entre outros modelos. Vários tipos de perguntas podem ser misturadas em um arquivo.txt e enviadas para a lição. Para tanto, porém, é necessário usar uma codificação especial própria do formato GIFT. No site <http://aprender.unb.br/help.php?file=formatgift.html&module=quiz> é possível encontrar diversas orientações e exemplos sobre essa codificação. Para inserir a questão mostrada na figura 19, por exemplo, foi preciso escrever, em um arquivo do bloco de notas, o código mostrado na figura 20. Figura 19: Questão importada - Lição Figura 20: Código da questão mostrada na figura 19 Clicando na interrogação ao lado do texto “importar questões” (parte superior da tela mostrada na figura 18) é possível encontrar informações sobre outros formatos, além do GIFT. 12 Para importar um Power Point, utiliza-se o mesmo procedimento descrito em “Importar Questão”. Este recurso apenas irá trazer uma série de páginas simples criada, inicialmente, no PowerPoint 2003 ou anterior. O recurso não consegue reproduzir elementos complexos, como imagens de fundo, várias caixas de texto e animações. Para importar um Power Point é preciso salvá-lo como página da Web. Para tanto, estando a apresentação aberta, clique em "Arquivo", no menu, e, a seguir, em “Salvar como”. Na janela que é aberta, no campo “Salvar como tipo”, selecione “Página da Web” e depois clique em “Salvar”. Isso criará um arquivo .html e uma pasta com os arquivos correspondentes. Transforme a pasta em um arquivo compactado (a ferramenta de importação só aceita arquivos .zip), mas não inclua o arquivo .html. Este arquivo compactado é que deverá ser importado para a lição. Figura 21: Power Point importado pela opção de atividades “Lição” Podemos observar, na figura 21, que depois de importar o Power Point temos as opções de avançar (“Next”) ou voltar (“Previous”) os slides disponíveis. São mostradas também a numeração da página, como em “page 1”, que é a primeira página e, assim, por diante. Clicando-se em “inserir página com painel de navegação”, a tela apresentada na figura 22 é aberta. 13 Figura 22: Inserir página com painel de navegação Ao longo desta tela (Figura 22), o professor, inicialmente, definirá o título da página e fará a apresentação do conteúdo a ser abordado na lição (como é feito na página inicial de um site, por exemplo). Nos campos seguintes, irá estabelecer o menu que aparecerá nessa página e permitirá a navegação pela lição. Nesse sentido, o professor deve digitar, em cada campo correspondente, o texto dos links que irão compor o menu e indicar os destinos dos mesmos. Depois dessas definições, deve-se clicar em “inserir página com painel de navegação”. A figura 23 mostra um exemplo de uma página visualizada após a referida ação. Figura 23: Painel de edição e visualização da “Lição” Figura 24: Exemplo de página pronta 14 É possível perceber, no rodapé da tela mostrada na figura 24, que foi criado um menu, que permitirá a navegação pelos links definidos. Clicando em “Editar”, na figura 24, a tela da figura 25 é exibida. Nesta ficam alocadas as questões, neste caso, questões de verdadeiro ou falso. Clicando em visualizar, no menu exibido na parte superior da tela, tem-se acesso às questões e é possível respondê-las. Nas figuras 26 e 27 é exibido o processo descrito acima, com questões simples, apenas para exemplificar. O processo é sempre o mesmo, independente do número de questões criadas. Clicando em “Continuar”, o usuário será enviado para a próxima questão e o link “Salvar a resposta selecionada” tornará a aparecer. Figura 25: Página exibida ao clicar no link Figura 26: Página “Salvar a resposta selecionada” 15 Figura 27: Página “Continuar” A figura 28 mostra uma tela exibida ao final de um conjunto de perguntas criadas pelo professor e respondidas pelos estudantes, como as questões exibidas na figura 25. Na tela da figura 28 é possível que estudantes visualizem notas obtidas por acertos ou erros de questões. Nessa página, clicando em “Editar”, o professor será encaminhado para uma página onde poderá realizar as ações mostradas na figura 29. Figura 28: Página exibida ao clicar no link 16 Figura 29: Página de inserção de atividades do link Em “inserir páginas com questões” (última opção da tela mostrada na figura 17), o processo é semelhante ao de “inserir páginas com painel de navegação”. Selecionando essa opção, abre-se a tela mostrada na figura 30, na qual o professor poderá criar questões de múltipla escolha, verdadeiro ou falso, respostas breves, numéricas, de associação e dissertação. O professor deverá preencher os itens pedidos, semelhante ao que foi feito em “inserir página com painel de navegação”. A diferença entre “inserir questões” e “inserir página com questões” é que na primeira opção o professor somente importará questões e diretamente para a página inicial. Já em “inserir página com questões”, ele poderá ter outros materiais na página criada e ainda embutir questões. Figura 30: Inserir página com questões 17 Questionário: Uma série de questões, relacionadas, por exemplo, a alguma leitura recomendada, visando verificar se a mesma foi compreendida pelos alunos (MLEMOODLE – END USERS, 2009). Ao selecionar a opção questionário, é possível escolher a categoria para as questões entre as opções “Padrão para curso” e “Padrão para nome do questionário”. Na figura 31 observa-se a opção “Padrão para Cálculo”, pois este é o nome do curso em que o questionário está sendo elaborado e a segunda opção seria “Padrão para Questionário”, por ser esse o nome do mesmo. Essas categorias servem para armazenar as questões. É possível mantê-las numa lista única, optando por “Padrão para curso” ou guardá-las em categorias separadas, optando “Padrão para nome do questionário”. Além disso, é possível escolher modelos de perguntas no banco de questões Figura 31: Acrescentando Questionário – Tela 1 Clicando em um dos modelos de questões disponíveis na figura 31, o usuário será encaminhado para a página de configuração da mesma, na qual deverá informar o enunciado da questão e a resposta e deverá escolher o padrão seguido, como explicado acima. A página de configuração de questão varia de acordo com o modelo de questão a ser criado. Depois de finalizada a questão, clicando em “Salvar Mudanças”, o usuário será enviado para a tela da figura 32. Na tela mostrada na figura 32, há a opção de acrescentar a questão ao questionário, mover para outro padrão ou excluir. Não há limite para criação de questões, as mesmas podem ser adicionadas na medida em que são criadas. 18 Figura 32: Acrescentando Questionário - Tela 2 Depois de criadas as questões para o questionário, o usuário poderá visualizálas clicando em “Visualização Prévia”, encontrada na figura 32. A tela da figura 33 mostra um exemplo de questão criada para um questionário. Figura 33: Visualização do Questionário Fórum: acessível via celular. É possível ler e responder aos fóruns e, além disso, é possível anexar fotos, vídeos ou áudios à discussão (MLE-MOODLE – END USERS, 2009). A figura 34 mostra a tela de um fórum visto no MLE e a figura 35 apresenta telas relativas a postagens de respostas e arquivos. Figura 34: Fórum visto no celular, pelo MLE 19 Figura 35: Postagem de respostas e arquivos no Fórum no MLE Wikis: Permitem a construção de documentos de forma coletiva. Também são acessíveis via MLE (MLE-MOODLE – END USERS, 2009). Clicando em Wiki, na tela mostrada na figura 15, o professor será redirecionado a página mostrada na figura 36. Na mesma, será definido um nome para a Wiki e, a seguir, um conteúdo para o tópico. Figura 36: Acrescentando Wiki É possível editar a página criada, escolher grupos, buscar e abrir outras Wikis (Figura 37). Depois de prontas, os usuários poderão visualizar as Wikis criadas e acrescentar novas informações relacionadas a algum documento (Figura 37). 20 Figura 37: Edição Wiki A figura 38 mostra a página Wiki criada. Nela, é possível escolher um grupo ao qual a mesma pertencerá e, também, buscar, editar e visualizar as Wikis feitas. Figura 38: Wiki pronta Banco de dados: O MLE possui um banco de dados que pode ser pesquisado e exibido (MLE-MOODLE – END USERS, 2009). É necessário que o módulo “Banco de Dados” esteja ativo para utilizá-lo. O módulo de banco de dados do Moodle permite que alunos e professores criem banco de dados para armazenamento de qualquer tipo de dados, sejam eles documentos, mídias, URL, números, textos, etc. A organização pode ser feita por meio de tabela, mas isso pode ser alterado de acordo com a preferência do criador. Além disso, os dados armazenados na tabela podem ser ligados uns aos outros, tornando sua utilização dinâmica. Tecnicamente a tabela não é criada no banco de dados SQL, mas dentro de linhas já existentes de uma tabela pertencente ao banco de dados. 21 Após criar o banco de dados, ficam disponíveis as opções para criação de campos. São disponibilizadas 11 opções de campos, que são: Checkbox, date, file, menu, menu (multi-select), number, picture, radio buttons, text, textarea, url. Cada um desses campos pode ser adicionado/removido de acordo com a necessidade dos usuários. Quando o banco e os campos para entrada de dados já estão disponíveis, os usuários podem adicionar as informações ao banco de dados e alimentá-lo com as informações pertinentes. Mensagens instantâneas: o MLE integra plenamente o sistema de mensagens do Moodle (Figura 39). O usuário é notificado se uma nova mensagem for enviada, não importando se por um celular ou PC. Não há, portanto, necessidade de notificação por SMS (MLE-MOODLE – END USERS, 2009). Figura 39: Caminho para visualização de mensagens O usuário, ao receber uma mensagem, visualizará um aviso de “Mensagem”. Clicando no mesmo, poderá ler a mensagem recebida. O Moodle possui, também, o bloco "Utilizadores Mobile Online", que mostra os usuários que estão online, inclusive via celular. Além disso, possui uma lista de contato do MLE, permitindo iniciar chamadas telefônicas, caso o usuário tenha fornecido o seu número de telefone. Flashcard Trainer: escreve-se uma pergunta e uma resposta que ficam organizadas em grupo de questões, pode ser um vocabulário, datas históricas, fórmulas ou qualquer assunto que possa ser abordado por meio do formato pergunta e reposta. O estudante, se tiver êxito ao responder as questões de um grupo, é enviado o para o próximo grupo com outro nível de dificuldade. Mas se errar, ele volta para o primeiro grupo para rever as questões (MLE-MOODLE – END USERS, 2009). Para acrescentar um Flashcard-Trainer, o usuário deverá clicar em “FlashcardTrainer”, na figura 15, e a página mostrada na figura 40 será aberta. 22 Figura 40: Acrescentando Flashcard-Trainer Deve-se definir um nome para a atividade, descrição e preferências de limite de tempo entre um cartão e outro, como mostra a figura 40. Clicando em “Save”, o usuário será redirecionado para a página onde os Flashcards serão visualizados (Figura 41), na qual é mostrada a quantidade de Flashcards criada. Figura 41: Edição de Flashcard-Trainer Nesta página (Figura 41), o usuário terá acesso a links para inserir os FlashcardTrainer, importar, apagar e editar os conteúdos mostrados. Na figura 42 é possível ver a página com um Flashcard-Trainer criado, denominado “cardteste”. Clicando em “Start Trainer”, inicia-se o mesmo. 23 Figura 42: Edição de Flashcard-Trainer Ao clicar em “What is a flash card trainer?” (Figura 42), o usuário será enviado a uma página contendo informações de como é o funcionamento desta atividade. Em “Delete the Flashcard-Trainer” (Figura 42), o usuário poderá deletar os Flashcards criados. Ao clicar no link “Edit content of the Flashcard-Trainer”, na tela mostrada na figura 42, o usuário será encaminhado a tela da figura 41, onde poderá editar o flash card criado. Mobile Tags: são códigos 2D (semelhantes aos códigos de barras, mas com duas dimensões). No Moodle esses códigos são facilmente criados. Os mesmos permitem que um endereço da Internet possa ser rapidamente acessado pelo celular, dispensando o teclado como recurso de entrada (o celular deve ter um leitor apropriado para isto, mas o mesmo pode ser gratuitamente obtido na Internet). Para acrescentar uma Mobile Tag, selecione na figura 15 “Mobile-Tag” e a página mostrada na figura 43 será aberta. Figura 43: Acrescentando uma Mobile-Tag 24 Deve-se definir um nome para a Mobile-Tag e a URL correspondente. Figura 44: QR-Code Mobile Comunidade: é disponibilizada a todos que utilizam MLE-Moodle (o estudante, quando é inscrito para um curso passa automaticamente a ter acesso). Pode ser utilizada para qualquer tipo de comunidade relacionada ao curso (MLE-Moodle – End users, 2009). 5. Versão Demo do MLE-Moodle Para quem não tem a o plugin MLE instalado no Moodle em que trabalha, ou nem mesmo tem um curso no Moodle, é possível testar os recursos do MLE, em sua versão para demonstração. Para tanto, deve-se acessar http://mle.sourceforge.net/mlemoodle/index.php?lang=en&page=demo.php, que exibirá a página mostrada na figura 45. 25 Figura 45: Tela Demo Nessa página, é possível criar e testar objetos de aprendizagem na Internet, clicando em “Testing MLE-Moodle from the teacher-side”, que encaminhará para a página mostrada na figura 46. Figura 46: Tela de Cadastro Na tela de cadastro, clicando em “Login” (canto superior direito da página), o usuário faz seu cadastro e pode ter acesso ao grupo de teste. É importante fazer o cadastro, pois, assim, é possível visualizar objetos criados por outros usuários, compartilhados no site. Se, na tela mostrada na figura 45, o usuário clicar em “Testing MLE-Moodle with the mobile phone browser”, ele poderá visualizar objetos de aprendizagem por meio de 26 um emulador para navegadores de celulares com Internet. O link “Open phone browser emulation or click here” é o meio pelo qual os objetos de aprendizagem serão visualizados por meio do navegador dos celulares com Internet. O link “Open phone browser emulation” está gerando o seguinte erro: 404 not found (código de resposta http que indica que o cliente pôde comunicar com o servidor, mas ou o servidor não pôde encontrar o que foi pedido, ou foi configurado para não cumprir o pedido e não revelar a razão). Por essa razão, é aconselhável utilizar o link “click here”, para que o usuário seja encaminhado de forma correta à página de emulação. Nela, o usuário poderá visualizar os objetos de aprendizagem através de uma versão do Moodle adaptada para celulares ou visualizar através do computador, como no site PTCE, referente à figura 4 deste tutorial. Clicando em “Testing MLE-Moodle with the mobile application” na tela mostrada na figura 45, o usuário será encaminhado para o link “Start the emulation of the mobile application”, por meio do qual será possível baixar um emulador e visualizar a aplicação especial para celulares no computador. É essencial que o usuário possua o Java 6.0 ou superior instalado no computador. O arquivo nomeado “moodle” carrega o formato JNLP, que é reproduzido pelo Java. A figura 47 apresenta a imagem do emulador. Figura 47: Emulador MLE 27 Referências Bibliográficas MLE-MOODLE – END USERS. MLE-Moodle. 2009. Disponível em: <http://mle.sourceforge.net/ mlemoodle/index.php?lang=en>. Acesso em: 04 mar. 2011. MOODLE. Ajuda - UNB. 2004. Disponível em: <http://aprender.unb.br/help.php?file=formatgift.html&module=quiz>. Acesso em: 21 mar. 2011. MOODLE. Background - Moodle Docs. 2009 Disponível em: <http://docs.moodle.org/en/Background>. Acesso em: 19 mar. 2011. 28
Download