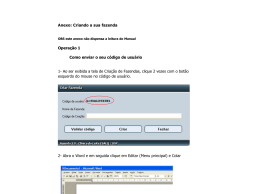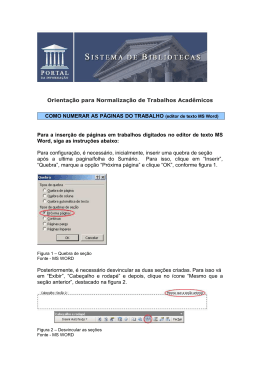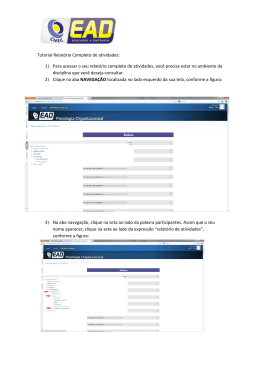Criando um modelo de documento segundo a norma ABNT Luiz Carlos Caramez Informá2ca Faculdade Paulus de Tecnologia e Comunicação Sobre estes slides Eles devem servir como uma guia de elaboração de documentos segundo as normas da ABNT. A ênfase do documento está em apresentar as principais técnicas para adequação do conteúdo à norma. Desta forma, algumas seções, tais como folha de resto, dedicatória e agradecimentos, não serão citadas neste documento. Sobre estes slides Este documento não tem a finalidade de apresentar métodos de referência e citação embasadas nas normas da ABNT. Apresentarão somente técnicas para adequação à norma nos seguintes soOwares: MicrosoO Word 2003 e MicrosoO Word 2007. Sobre estes slides As instruções específicas de cada soOware (Word 2003 e Word 2007) são sinalizadas pelos ícones localizados no canto superior direito dos slides: Word 2003 Word 2007 Para que servem as normas? “Para a elaboração de um trabalho cien\fico correto, o autor deverá considerar que este não será lido apenas por seus professores, banca examinadora ou por profissionais de sua área. Dessa forma, é essencial o uso das normas técnicas para uma boa apresentação e compreensão da leitura.” (Souza, E. C. O. de. Criando textos segundo a ABNT no Word. Registro, 2005, p. 1) Referências Para a elaboração deste documento foram u2lizados os seguintes documentos: Souza, E. C. O. de. Criando textos segundo a ABNT no Word. Registro, 2005. NBR14724/2002: Informação e documentação – Trabalhos Acadêmicos NBR6027/1989: Sumário As seções de um texto segundo a norma Elementos pré‐textuais Capa (obrigatório) Folha de rosto (obrigatório) Errata Folha de aprovação (obrigatório) Dedicatória Agradecimentos Resumo em língua vernácula (obrigatório) Resumo em língua estrangeira (obrigatório) Sumário (obrigatório) Lista de Ilustrações Lista de abreviaturas e siglas Lista de símbolos As seções de um texto segundo a norma Elementos textuais Introdução Desenvolvimento Conclusão As seções de um texto segundo a norma Elementos pós‐textuais Referências (obrigatório) Apêndice Anexo Glossário As técnicas Para o desenvolvimento geral das técnicas para a elaboração de um modelo de documento que seguirá a norma, serão apresentados os procedimentos para a elaboração das seguintes seções: Capa Sumário Texto #1 – Preparando o espaço de trabalho Word 2003: Cer2fique‐se que botão de exibir ou ocultar símbolos está habilitado (está com fundo laranja). Este botão irá apresentar os símbolos invisíveis à impressão. Eles auxiliarão na visualização de quebras de página, espaços e quebras de linha e parágrafos. #1 – Preparando o espaço de trabalho Word 2007: Cer2fique‐se que botão de exibir ou ocultar símbolos está habilitado (está com fundo laranja). Este botão irá apresentar os símbolos invisíveis à impressão. Eles nos auxiliarão na visualização de quebras de página, espaços e quebras de linha e parágrafos. #2 – ConMigurando a página Word 2003: Configurando a página: 1. 2. Na barra de menus, clique em Arquivo Clique na opção Configurar página #2 – ConMigurando a página Word 2003: Na primeira aba Margens, defina: Superior: 3 cm Esquerda: 3 cm Inferior: 2 cm Direita: 2 cm #2 – ConMigurando a página Word 2003: Ainda na aba Margens: Cer2fique‐se que a orientação está definida como retrato. #2 – ConMigurando a página Word 2003: Na aba Papel: Cer2fique‐se que o tamanho da folha está definido como A4. Após este passo clique em Ok. #2 – ConMigurando a página Word 2007: Configurando a página: 1. 2. 3. Na barra de menus, clique em Layout de Página. Clique em Margens. Clique em Margens Personalizadas. #2 – ConMigurando a página Word 2007: Na primeira aba Margens, defina: Superior: 3 cm Esquerda: 3 cm Inferior: 2 cm Direita: 2 cm #2 – ConMigurando a página Word 2007: Ainda na aba Margens: Cer2fique‐se que a orientação está definida como retrato. #2 – ConMigurando a página Word 2007: Na aba Papel: Cer2fique‐se que o tamanho da folha está definido como A4. Após este passo clique em Ok. #3 – Criando seções Word 2003: As seções terão a finalidade de atribuir a cada parte do texto caracterís2cas exclusivas. Criando as seções: 1. 2. Na barra de menus, clique em Inserir. Clique em Quebra. #3 – Criando seções Word 2003: Na tela de opções de quebra escolha a opção Próxima página em Tipos de quebras de seção. Repita o passo de modo que o documento apresente 3 seções (uma para capa, uma para o sumário e uma para o texto). #3 – Criando seções Word 2007: As seções terão a finalidade de atribuir a cada parte do texto caracterís2cas exclusivas. Criando as seções: Na barra de menus, clique em Layout de página. 2. Clique em Quebras. 3. Selecione a opção Próxima página em Quebras de seção. 1. Repita o passo de modo que o documento apresente 3 seções (uma para capa, uma para o sumário e uma para o texto). #4 – Criando a capa Segundo a NBR 14724, uma capa deve conter os seguintes elementos: Nome da InsStuição ‐ centralizado, em maiúsculas, com 2po de letra proporcional ao tamanho do \tulo, 14 pontos; Título ‐ centralizado, em maiúsculas, 14 pontos, negrito; SubTtulo, se houver; Autor ‐ centralizado, em maiúsculas, com 2po de letra proporcional ao tamanho do \tulo, 14 pontos; Número de volumes (se houver mais de um, deve constar em cada capa a especificação do respec2vo volume); Local (cidade) – Local da ins2tuição onde deve ser apresentado; centralizado, em maiúsculas; Ano do depósito (entrega). ‐ centralizado ‐ sob o local. #4 – Criando a capa Com o cursor na primeira página, adicione os elementos na página conforme mencionado no slide anterior. O documento vai assumir uma aparência semelhante a figura ao lado. #4 – Criando a capa Word 2003: Vamos agora distribuir os elementos na página. 1. 2. 3. 4. Na barra de menu, clique em Arquivo. Clique em Configurar página. Na terceira aba Layout, defina o Alinhamento verScal para JusSficado. Cer2fique‐se que a opção Aplicar a esteja com a opção Nesta seção. #4 – Criando a capa Word 2007: Vamos agora distribuir os elementos na página. 1. 2. 3. 4. Na barra de menu, clique em Layout de página. Clique no ícone ao lado do bloco de Configurar página. Na terceira aba Layout, defina o Alinhamento verScal para JusSficado. Cer2fique‐se que a opção Aplicar a esteja com a opção Nesta seção. #4 – Criando a capa O resultado final será como a figura ao lado. Os trechos serão igualmente distribuídos na página. #5 ‐ Criando um sumário Word 2003: Na página de número 2, digite a palavra “Sumário”. Na barra de menu, clique em Inserir, coloque o mouse em Referência, posteriormente clique em Índices... #5 ‐ Criando um sumário Word 2003: Clique na 2ª aba Índice analíSco 2. Cer2fique‐se que a opção Mostrar níveis está com o valor 2. PS: Haverá um erro ao inserir o índice. O erro se dá porque ainda não há conteúdo para que o índice seja criado. Ignore o erro e clique em Ok. 1. Word 2003: #5 ‐ Criando um sumário Aparecerá algo semelhante a tela abaixo. Para atualizar o índice: 1. 2. 3. Assim que o documento 2ver conteúdo, será necessário atualizar o índice. Clique com o botão direito do mouse no índice. Escolha a opção Atualizar campo. Escolha a opção mais apropriada de atualização (Atualizar somente números de páginas ou o índice inteiro). #5 – Criando um sumário Word 2007: Coloque o cursor na página de número 2. Na barra de menu, clique em Referências, clique em Sumário, posteriormente clique em Inserir Sumário... #5 – Criando um sumário Word 2007: Clique na 2ª aba Sumário 2. Cer2fique‐se que a opção Mostrar níveis está com o valor 2. PS: Haverá um erro ao inserir o índice. O erro se dá porque ainda não há conteúdo para que o índice seja criado. Ignore o erro e clique em Ok. 1. #5 ‐ Criando um sumário Word 2003: Aparecerá algo semelhante a tela abaixo. Para atualizar o índice: 1. 2. 3. Assim que o documento ter conteúdo, será necessário atualizar o índice. Clique com o botão direito do mouse no índice. Escolha a opção Atualizar campo. Escolha a opção mais apropriada de atualização (Atualizar somente números de páginas ou o índice inteiro). #6 – DeMinindo os estilos de texto Segundo a norma, as fontes (2pos) que poderão ser u2lizados são: “Arial” ou “Times New Roman”. O corpo (tamanho) do texto deve ser de 12pt. Títulos devem ser numerados sequencialmente com corpo de 14pt, negrito, em caixa alta (maiúsculas). Sub\tulos com corpo 14pt em caixa normal. Notas de rodapé e numeração de páginas com corpo 10pt. #6 – DeMinindo os estilos do texto Word 2003: Para modificar os es2los: 1. 2. Na barra de menus, clique em Formatar. Clique em EsSlos e Formatação. #6 – DeMinindo os estilos do texto Word 2003: Aparecerá uma barra lateral na área direita da tela com o \tulo EsSlos e Formatação. Vamos modificar o es2lo normal. 1. 2. Clique no canto direito do nome do es2lo Normal. Clique na opção Modificar. #6 – DeMinindo os estilos do texto Word 2003: Para formatar o parágrafo normal. 1. 2. 3. 4. 5. Na caixa de edição de um es2lo, clique em Formatar. Escolha a opção Parágrafo. Defina o alinhamento como JusSficado. O recuo será Especial na Primeira linha com valor de 1,25 cm. Em Espaçamento defina o Entrelinha como 1,5 linha. Clique em Ok. O es2lo Normal já está definido. #6 – DeMinindo os estilos do texto Word 2003: Repita o mesmo processo, modificando: Título 1, Título 2 e Título 3. Lembre‐se de adequar o tamanho dos \tulos para 14pt e opções de negrito (se necessário). Para deixar um \tulo em caixa alta. 1. 2. 3. Na caixa de edição de um es2lo, clique em Formatar. Escolha a opção Fonte. Clique em Todas em Maiúsculas. #6 – DeMinindo os estilos do texto Word 2003: Os \tulos devem ter o alinhamento à esquerda. Para deixar um \tulo alinhado à esquerda. 1. 2. 3. Na caixa de edição de um es2lo, clique em Formatar. Escolha a opção Parágrafo. Defina o alinhamento como à Esquerda. #6 – DeMinindo os estilos do texto Word 2003: Para inserir numeração nos \tulos 1. 2. Clique em Formatar. Clique em Numeração. #6 – DeMinindo os estilos do texto Word 2003: 1. 2. 3. Na 3ª aba Vários níveis escolha a opção em que os itens aparecem na forma de “1. _____”. Clique em Ok. Repita o procedimento para adequar todos os \tulos em forma numérica. #6 – DeMinindo os estilos do texto Word 2007: Para modificar os es2los: 1. 2. Na barra de menus, clique em Início. Clique com botão direito no es2lo desejado, e clique em Modificar. #6 – DeMinindo os estilos do texto Word 2007: Para formatar o parágrafo normal. 1. 2. 3. 4. 5. Na caixa de edição de um es2lo, clique em Formatar. Escolha a opção Parágrafo. Defina o alinhamento como JusSficado. O recuo será Especial na Primeira linha com valor de 1,25 cm. Em Espaçamento defina o Entrelinha como 1,5 linha. Clique em Ok. O es2lo Normal já está definido. #6 – DeMinindo os estilos do texto Word 2007: Repita o mesmo processo modificando: Título 1, Título 2 e Título 3. Lembre‐se de adequar o tamanho dos \tulos para 14pt e opções de negrito (se necessário). Para deixar um \tulo em caixa alta. 1. 2. 3. Na caixa de edição de um es2lo, clique em Formatar. Escolha a opção Fonte. Clique em Todas em Maiúsculas. #6 – DeMinindo os estilos do texto Word 2007: Os \tulos devem ter o alinhamento à esquerda. Para deixar um \tulo alinhado à esquerda. 1. 2. 3. Na caixa de edição de um es2lo, clique em Formatar. Escolha a opção Parágrafo. Defina o alinhamento como à Esquerda. #6 – DeMinindo os estilos do texto Word 2007: Para inserir numeração nos \tulos 1. 2. Clique em Formatar. Clique em Numeração. #6 – DeMinindo os estilos do texto Word 2003: 1. 2. Na 3ª aba Vários níveis escolha a opção em que os itens aparecem na forma de “1. _____”. Clique em Ok. #6 – DeMinindo os estilos do texto Word 2003: Para que os \tulos adquiram os níveis adequados (para numerar na forma de 1.1 em diante): 1. 2. Crie um texto e aplique o \tulo 1. Clique no ícone de vários níveis e selecione a lista que esteja de acordo com a norma. #6 – DeMinindo os estilos do texto Os \tulos devem se apresentar com na forma ao lado. Título 1: Numerado, Times, 14pt, Negrito, Maiúsculas Título 2 em diante: Numerado,14 pt, Negrito. 1. TÍTULO 1 Lorem Ipsum sit dolor amet 1.1. Título 2 Lorem Ipsum sit dolor amet 1.1.1. Título 3 Lorem Ipsum sit dolor amet #7 – Inserindo números de páginas Word 2003: Para inserir os números de páginas é necessário desvincular os cabeçalhos e rodapés das seções anteriores (capa e sumário). Para desvincular os cabeçalhos: 1. 2. Na barra de menus, clique em Exibir. Clique na opção Cabeçalho e rodapé. #7 – Inserindo números de páginas Word 2003: Posicione o cursor no cabeçalho da seção de nº 3. Clique no botão vincular/ desvincular o cabeçalho. Esta ação tornará possível inserir o número de páginas somente no trecho de texto, excluindo a capa e o sumário. #7 – Inserindo números de páginas Word 2003: Na barra de menu, clique em Inserir. Clique Números de páginas Defina o alinhamento como à Direita. #7 – Inserindo números de páginas Word 2007: 1. 2. 3. 4. Na barra de menus, clique em Inserir. Clique na opção Número de página. Pare o mouse na opção Início da página. Escolha a opção Número sem Formatação 3. #7 – Inserindo números de páginas Word 2007: Posicione o cursor no cabeçalho da seção de nº 3. Clique no botão vincular ao anterior. Esta ação tornará possível inserir o número de páginas somente no trecho de texto, excluindo a capa e o sumário. Ok! Acabou. Agora você tem um modelo de documento com es2los que já estão norma2zados. Para adequar‐se totalmente à norma, o documento deve conter mais seções (conforme listado nos slides 7 a 9). As técnicas apresentadas são suficientes para a execução do restante da norma2zação. Outras fontes de informação Souza, E. C. O. de. Criando textos segundo a ABNT no Word. Registro, 2005. Disponível em: htp:// stoa.usp.br/cin2abg/files/1424/7968/ABNT +Word.pdf
Download