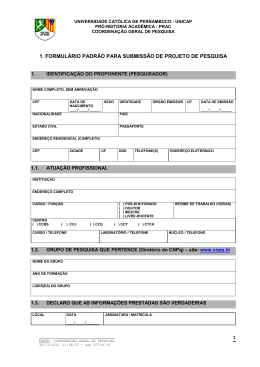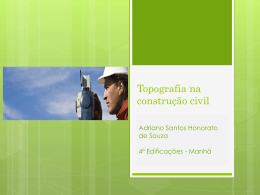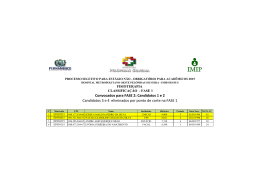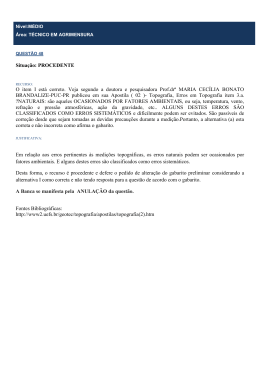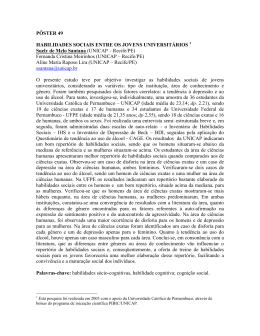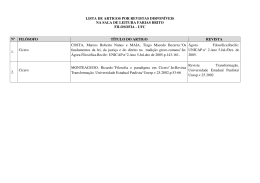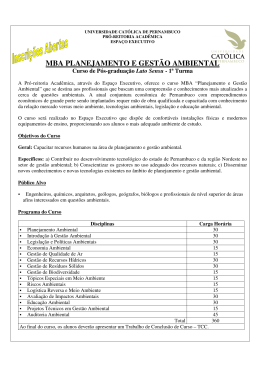UNICAP – Universidade Católica de Pernambuco Laboratório de Topografia da UNICAP - LABTOP Topografia 2 Passo a Passo para inserir uma imagem no AutoCAD Escalando e Georreferenciando Ir primeiramente ao menu Insert - Raster Image UNICAP – Universidade Católica de Pernambuco Laboratório de Topografia da UNICAP - LABTOP Topografia 2 Pode-se também utilizar a barra de ferramentas Reference Selecione a imagem na caixa que se abre: OBS: É importante que a imagem a ser Georreferenciada tenha uma malha de coordenadas para ser utilizada como apoio aos serviços de georreferenciamento, ou que a mesma tenha uma indicação de comprimento em função da escala da imagem. Como a escala do exemplo era de 1/5000, tem-se que 1cm no papel equivale a 5000cm no real, ou seja, 50m. Portanto para o presente exemplo desenhou-se uma linha horizontal e vertical com dimensões de 5cm, sendo equivalentes a 250m na escala de 1/5000. Após imagem ser escolhida, clica-se em abrir e na próxima caixa de diálogo, clique em ok. É importante insira a imagem perto dos pontos de referencia que você irá utilizar para escalar e Georreferenciar a imagem. UNICAP – Universidade Católica de Pernambuco Laboratório de Topografia da UNICAP - LABTOP Topografia 2 Note que a imagem está muito pequena em relação ao desenho, agora iremos resolver este problema, localize na imagem os pontos correspondentes à linha em azul no desenho, você poderá desenhar por cima para facilitar em pegar esses pontos no próximo comando: UNICAP – Universidade Católica de Pernambuco Laboratório de Topografia da UNICAP - LABTOP Topografia 2 Para iniciar o georreferenciamento e na colocação da escala na imagem das curvas de nível, digite o comando align do AutoCAD, selecione a imagem das curvas de nível, clique no primeiro ponto na imagem (uma das extremidades do traço vermelho desenhado sobre a linha previamente traçada na imagem e equivalente a 250m) e em seguida no ponto no desenho (linha azul horizontal também previamente traçada no arquivo do AutoCAD), veja figuras: UNICAP – Universidade Católica de Pernambuco Laboratório de Topografia da UNICAP - LABTOP Topografia 2 Entrando no comando Align Imagem Selecionada UNICAP – Universidade Católica de Pernambuco Laboratório de Topografia da UNICAP - LABTOP Topografia 2 Seleção do Primeira do ponto Agora clique no segundo ponto do traço Vermelho desenhado em cima da imagem, e em seguida no segundo ponto do traço do desenho no AutoCAD já escalado: Depois dê um Enter para finalizar o módulo de seleção de pontos, e em seguida UNICAP – Universidade Católica de Pernambuco Laboratório de Topografia da UNICAP - LABTOP Topografia 2 Digite a opção Y e dê Enter, então o AutoCAD irá escalar, mover e rotacionar a sua imagem conforme os pontos selecionados no seu desenho: UNICAP – Universidade Católica de Pernambuco Laboratório de Topografia da UNICAP - LABTOP Topografia 2 Abaixo segue a imagem Georreferenciada e escalada no Autocad, necessitando apenas a verificação da escala vertical. Verificação da escala vertical. UNICAP – Universidade Católica de Pernambuco Laboratório de Topografia da UNICAP - LABTOP Topografia 2 Com a imagem Georreferenciada e escalada pode-se calcular as áreas das bacias e para determinar volumes, entre outras finalidades. Passo a Passo para calcular área de Bacias Hidráulicas ou Hidrográficas 1- Utilizar a ferramenta Polyline para delimitar as bacias Hidráulicas ou Hidrográficas. Polyline UNICAP – Universidade Católica de Pernambuco Laboratório de Topografia da UNICAP - LABTOP Topografia 2 2- Após Delimitação das bacias Hidráulicas ou Hidrográficas. 3- Entre no Comando de caçulo de área, utilizando a Barra de Ferramentas Inquiry e acesse a opção para cálculo de área. UNICAP – Universidade Católica de Pernambuco Laboratório de Topografia da UNICAP - LABTOP Topografia 2 Selecione a Opção “Object” digitando “O” e clicando em Enter Após selecionar a Opção “Object” deve-se selecionar o desenho (bacia Hidrográfica, Hidráulica ou curvas de nível) para calcular a área UNICAP – Universidade Católica de Pernambuco Laboratório de Topografia da UNICAP - LABTOP Topografia 2 Outra forma de determinar a área é selecionando a bacia ou região que se deseja determinar a área, e digita-se o comando “List”
Download