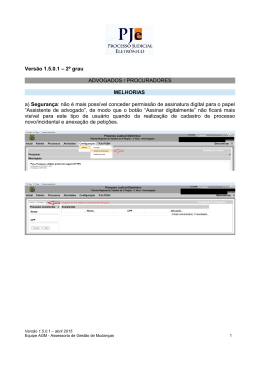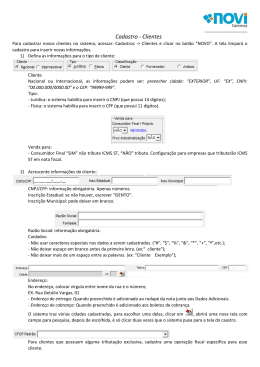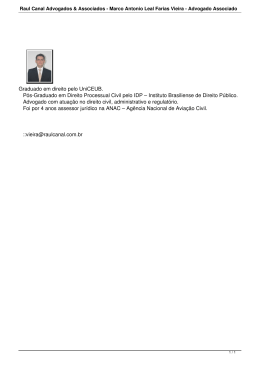TRIBUNAL DE JUSTIÇA DO ESTADO DE MINAS GERAIS CORREGEDORIA-GERAL DE JUSTIÇA Guia Rápido do PJe Para Advogados Belo Horizonte 2014 Sumário 1. Introdução 2. Requisitos mínimos 3. Cadastramento no sistema 4. Visão geral do painel e do processo 5. Visão geral do processo 6. O paginador 7. Peticionamento inicial 8. Intimações e resposta a intimações 9. Peticionamento avulso 10. Criação de assistentes Introdução O presente guia se destina a advogados e tem por objetivo explicar, da forma mais simples e rápida possível, as atividades essenciais do advogado no sistema PJe. Requisitos mínimos O PJe é um sistema disponível na Internet a ser acessado por meio de computador provido de: • navegador Mozilla Firefox em sua versão mais recente; • plugin Oracle Java Runtime Environment em sua versão mais recente; • plugin Adobe Flash em sua versão mais recente; e • driver de acesso a dispositivo criptográfico (para acesso ao certificado digital do advogado). Cadastramento no sistema O cadastramento no sistema é feito quando da primeira tentativa de login pelo advogado. Passo 1: insira seu dispositivo criptográfico na leitora (smartcards) ou na porta USB (token). Passo 2: acione o botão “Acessar com certificado digital”. O sistema acessará seu certificado digital, recuperará suas informações na Receita Federal e na Ordem dos Advogados do Brasil: Passo 3: confira se a inscrição da OAB que você pretende usar na instalação é a selecionada e também seu endereço, modificando-os se necessário, e preencha os campos “Endereço de e-mail” e Telefone. Passo 4: acione o botão “Confirmar dados e prosseguir”. O sistema apresentará o documento de informações sobre o uso do sistema. Passo 5: confira o texto e os dados apresentados e, estando tudo em ordem, acione o botão “Assinar termo de compromisso”. O sistema deverá apresentar a tela de conclusão do cadastramento: Seu cadastro foi concluído. Na próxima tentativa de login, você será encaminhado diretamente para o Painel do Advogado (página do usuário). Visão geral do painel e do processo Painel do usuário advogados O painel do usuário advogado tem o seguinte aspecto: Essa tela tem alguns elementos: 1. No canto superior direito do cabeçalho: o campo de pesquisa de menus, processos e documentos, uma paleta para troca do tema de cores de tela e ícones de aumento e diminuição da fonte de exibição; 2. Abaixo da barra de pesquisa, link para o fale conosco e a hora atual do sistema; 3. O nome do usuário atual e, abaixo disso, o perfil atualmente em uso; 4. A barra de menus do usuário; 5. O painel propriamente dito, dividido em duas abas: “Acervo” e “Intimações”. Na aba “Acervo”, o advogado tem acesso ao conjunto de processos “Pendentes de manifestação”, ou seja, aqueles processos que tiveram uma citação, intimação ou notificação dirigida ao advogado, de que ele teve ciência (real ou ficta) e que estão dentro do prazo de manifestação. Além dos pendentes de manifestação, dispõe de acesso também ao “Acervo geral”, que encerra todos os processos de que o advogado é parte ou representante de alguma das partes. Tanto em um como em outro, é possível fazer pesquisas acionando a barra “Pesquisar” que fica acima da lista de processos. A tela de acervo é semelhante à seguinte: Visão geral do processo Ao clicar sobre o link do processo (localizado sobre o número do processo), uma nova janela surgirá contendo as informações processuais. O cabeçalho tem a seguinte estrutura: O ícone à esquerda dá acesso ao paginador, que exibe os documentos do processo na ordem de apresentação inversa: Abaixo do cabeçalho, há um painel com detalhes da autuação, seguido das abas: Processo: contém os dados das partes, assuntos e detalhes processuais, assim como as listas de documentos (em um agrupador) e de movimentações processuais (em outro agrupador); Incluir petições e documentos: permite responder a atos de intimação e apresentar petições; Audiência: lista as audiências designadas e realizadas do processo; Expedientes: lista os atos de comunicação de todas as partes do processo, com informações sobre quando foram criadas, se, quando e por quem houve a ciência, o prazo final de manifestação e os links para o expediente e para a eventual resposta, se existente; Características do processo: informações de detalhes, tais como as prioridades existentes; Perícia: lista as perícias designadas e realizadas do processo; Segredo ou sigilo: apresenta as informações relativas à aplicação de sigilo ou segredo sobre processo, partes ou documentos; Associados: lista os processos preventos, conexos ou de outra forma associados a estes processos; e Acesso de terceiros: lista os acessos realizados por pessoas que não são procuradores deste processo. O paginador O paginador é uma tela que apresenta o conteúdo das petições apresentadas pelas partes e dos documentos produzidos internamente no sistema. Por padrão, ele apresenta essas peças processuais na ordem inversa da juntada, ou seja, o documento mais recente primeiro. A ordem de apresentação pode ser invertida por meio de botão disponível à direita da tela, abaixo da lista de documentos anexos à petição atualmente exibida e da lista de documentos do processo. Peticionamento inicial O peticionamento inicial é feito por meio do menu “Processo →Novo processo”. Passo 1: acionar o menu “Processo →Novo processo”. Passo 2:escolher a classe processual do feito na lista. Passo 3: acionar o botão “Incluir”, o que levará à página de seleção de assuntos. Passo 4: selecionar os assuntos do procedimento a ser iniciado. Esses assuntos podem ser pesquisados no formulário à direita. Após localizar o assunto desejado, acione o botão de inclusão à esquerda do nome do assunto. Passo 5: acione a aba “Partes” para incluir as partes. Passo 6: incluir as partes autor e réu. A inclusão se faz por meio do botão “+ Parte” no canto superior de cada uma das caixas, sendo a da esquerda da parte requerente e a da direita da parte requerida. Ao acionar o botão “+ Parte” será exibida tela solicitando que seja indicado se se trata de pessoa física ou jurídica. No caso de pessoa física ou jurídica, será exigido que se insira o número do CPF ou CNPJ dessa pessoa. Após a confirmação dos dados, deve-se preencher a aba “Endereço” e, ao final, inserir a parte. No polo passivo, se o procedimento se dirigir a um órgão público, deve-se escolher o tipo “Pessoa Jurídica”, marca “sim” na opção “Órgão Público” e digitar parte do nome desse órgão. O sistema exibirá uma lista dos órgãos que têm parte desse nome, devendo ser escolhido o réu entre eles. Quando a classe processual requerer que seja cadastrada no polo passivo uma autoridade, marcar a opção “Ente ou Autoridade” e digitar parte do nome dessa autoridade. O sistema exibirá uma lista das autoridades que têm parte desse nome, devendo ser escolhida a parte requerida entre elas. Somente quando não se encontrar a autoridade é que se deve criar uma nova. Passo 7: clique na aba “Características” e indique se o caso exige a aplicação de segredo de justiça. Caso haja alguma modificação, acione o botão “Gravar”. Nessa mesma tela é possível solicitar o reconhecimento de alguma prioridade processual. Passo 8: inserção da petição inicial. Nessa tela, digite ou cole o texto do requerimento inicial. Para preservar a formatação, quando o texto foi originado de um processador de texto como o Microsoft Word, utilize o botão “Colar do Word”, o terceiro da direita para esquerda na barra superior do editor. Uma vez incluído o texto, acione o botão “Salvar” abaixo do editor. Passo 9: inclua os anexos. Na aba “Anexos”, clique no botão “+Adicionar”. O usuário deve colocar a descrição e o tipo de documento que será anexado. Surgirá uma caixa de seleção de arquivos, em que será possível selecionar arquivos do tipo PDF. Selecione e inclua os arquivos. O tamanho máximo é 1,5 MB. É possível marca a caixa “Sigiloso” para um documento específico. À medida que os arquivos forem recebidos pelo sistema, serão exibidos à direta da tela para sua classificação e, se for o caso, modificação do nome do arquivo. O usuário deve classificar o documento e, conforme essa classificação se concretize, um ícone verde será exibido. Quando todos os documentos estiverem classificados, o botão de assinatura digital será exibido. Ao acioná-lo, o usuário assinará todos os documentos apresentados e os vinculará ao processo. Passo 10: protocolo. Acione a aba “Processo”. Será exibido um resumo do processo para o protocolo. Confira os dados e, se tudo estiver de acordo, acione o botão protocolar. O sistema realizará o protocolo e distribuição do processo e apresentará uma nova janela com os dados desse protocolo. Intimações e resposta a intimações No PJe, os atos de comunicação (citações, intimações e notificações) podem ser feitos por diversos meios, tais como correspondência postal, publicação em diário eletrônico e intimação eletrônica na forma da Lei n.º 11.419/2006. Em qualquer caso, tendo sido expedido um ato de comunicação dirigido ao advogado ou à pessoa por ele representada, o sistema exibirá essas intimações na aba “Intimações” do painel do advogado. A aba “Intimações” tem 6 (seis) agrupadores de intimações: Pendentes de ciência ou de seu registro: conjunto de atos de comunicação em relação ao qual ainda não há registro de ciência pelo destinatário ou por quem o represente, independentemente do meio de intimação utilizado. Quando se tratar de citação, intimação ou notificação eletrônica na forma da Lei n.º 11.419/2006, é incluída a informação (última linha do canto direito) do prazo máximo para ciência pelo destinatário, após o que ocorrerá a ciência ficta. O ícone “lupa vermelha” permite que o destinatário ou seu representante tome ciência do ato. O ícone de resposta levará à ciência e a uma página em que a resposta pode ser elaborada. Ciência dada pelo destinatário direto ou indireto e dentro do prazo: conjunto de atos de comunicação sobre os quais o destinatário já teve ciência ou quem o representa, independentemente do meio de intimação utilizado, e cujo prazo ainda está em curso. Caso o ato não tenha prazo para resposta, será exibido no agrupador “Sem prazo”. O prazo limite provável é exibido na última linha do canto direito. Ciência dada pelo PJe e dentro do prazo: conjunto de atos de comunicação em relação aos quais houve ciência ficta por decurso do prazo de 10 (dez) dias previsto no artigo 5º da Lei n.º 11.419/2006, nos casos de intimação eletrônica, e cujo prazo ainda está em curso. Cujo prazo findou nos últimos 10 dias: conjunto de atos de comunicação cujo prazo expirou sem resposta nos últimos 10 dias. Sem prazo: conjunto de atos de comunicação sobre os quais o destinatário já deu ciência ou quem o representa ou ciência ficta, independentemente do meio de intimação utilizado, e que não têm prazo para resposta. Respondidos nos últimos 10 dias: conjunto de atos de comunicação que foram respondidos pelo intimado nos últimos 10 dias. Para tomar ciência de um ato e responder em seguida, siga os passos: Passo 1: clique a aba “Intimações”. Passo 2: Verifique se existe um ato pendente de ciência ou de seu registro. Passo 3: clique no agrupador de atos pendentes de ciência ou de seu registro. Passo 4: identifique o ato cuja ciência pretende dar e acione o botão de ciência (lupa vermelha). Passo 5: leia o aviso exibido pelo sistema de que será registrada a ciência e, pretendendo prosseguir, clique “OK”. Passo 6: o sistema exibirá em uma nova janela ou aba o expediente de que se pretende tomar ciência e atualizará a tela do painel. Passo 7: clique no agrupador “Ciência dada pelo destinatário direto ou indireto e dentro do prazo”. Passo 8: localize o ato que pretende responder e acione o botão de “resposta” (carta com seta laranja apontada para a esquerda), o que levará ao surgimento de uma nova janela de resposta. Passo 9: confirme, na tela aberta, o ato ou os atos que pretende responder com essa petição, inserindo o tipo de documento, sua descrição e seu conteúdo. Clique em “Gravar” abaixo do editor. Passo 10: querendo incluir anexos, siga os mesmos passos para anexos do peticionamento inicial. Passo 11: assine para realizar o protocolo. Passo 12: feche a janela de resposta. Querendo responder diretamente a partir do agrupador pendentes, acione o botão de resposta em vez do botão de ciência. Uma vez tomada ciência, a resposta também poderá ser apresentada por meio da aba “Incluir petições e documentos” na visualização do processo individual, sendo para tanto imprescindível a seleção do ato que pretende responder com a petição, sob pena de o sistema não identificar a resposta à intimação e lançar, equivocadamente, a movimentação de decurso do prazo. Criação de assistentes O PJe suporta a utilização ou vinculação de assistentes de advogado de modo a permitir que eles preparem peças ou processos para assinatura posterior pelo advogado. Trata-se de um perfil muito próximo ao de estagiário dos escritórios. Para criação de assistentes, o advogado deverá: Passo 1: acessar o menu “Configuração →Pessoa →Assistente de advogado”. Passo 2: acionar a aba “Pré-cadastro”. Passo 3: digitar o CPF de seu assistente. Passo 4: confirmar que o CPF pertence ao nome exibido e complementar o cadastro exibido. Passo 5: acionar a aba “Escritório de Advocacia”. Passo 6: escolher seu escritório, a data de ingresso do assistente e se ele será ou não gestor, acionando o botão “Incluir” em seguida. Uma vez cadastrado como acima, o assistente terá visão dos mesmos processos do acervo do advogado, ou seja, ele irá acessar o mesmo painel do advogado que o cadastrou, entretanto, terá permissões limitadas, não podendo, por exemplo, protocolar processos e assinar petições. Para mais informações, acesse o Manual do Advogado e Procurador do CNJ: http://www.cnj.jus.br/wikipje/index.php/Manual_do_advogado_e_procurador Em caso de dúvidas e sugestões, encaminhe sua mensagem para a equipe de implantação e suporte do PJe, pelo e-mail: [email protected].
Download