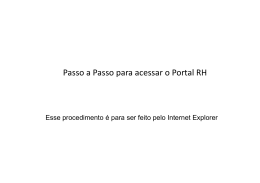GUIA RESUMIDO PARA INSTALAÇÃO E CONFIGURAÇÃO PROGRAMA SIM – SISTEMA DE MONITORAMENTO INTELIGENTE INTELBRAS. Configuração mínima recomendada Sistema operacional Windows® 2000/2003/XP®/Vista®/7 (para servidores recomenda-se o Windows® 2003) Intel® Core® i3, superior ou semelhante 2.048 MB ou superior 10 GB Placa de vídeo com suporte a zoom tipo ATI e TNT2 PRO Recomenda-se a placa de vídeo ATI9800 ou outra de canal duplo com 512MB/128 bit 100/1.000 Mbps BASE-T Processador Memória RAM Espaço livre em disco Placa gráfica Interface de rede BAIXE O PROGRAMA NO LINK A SEGUIR E INSTALE EM SEU COMPUTADOR CONFORME MOSTRADO ABAIXO: http://www.intelbras.com.br/arquivos/index.php?id=3670&idm=1&count=1 Instalação Para iniciar a instalação, siga o procedimento: 1. Clique duas vezes no aplicativo de instalação do software Client. Janela de instalação do Sistema Inteligente de Monitoramento 2. Clique em Avançar para continuar a instalação; Janela de instalação do Sistema Inteligente de Monitoramento 3 4 Clique em Avançar para continuar a instalação; Insira o seu nome e o nome de sua empresa na tela a seguir. Após o preenchimento, clique em Avançar; 5 Clique em Procurar para especificar/alterar o caminho onde serão instalados os arquivos do software; Ou simplesmente continue clicando em avançar. Escolha do caminho para instalação 6. Clique em Espaço necessário em disco para verificar quanto espaço será utilizado na instalação e quanto ainda estará disponível após a instalação, ao clicar em OK o instalador irá retornar a janela anterior; Informações sobre o espaço em disco 7. Selecione se o Sistema Inteligente de Monitoramento será instalado apenas para o usuário atual do computador ou para todos os usuários na opção Instalar o produto Sistema Inteligente de Monitoramento para você mesmo ou para todos os que usam o computador; 8. Para prosseguir com a instalação clique em Avançar; 9. A tela a seguir informa que o instalador está pronto, caso deseje instalar clique em Avançar; Confirmação para instalação 10. Será exibida uma tela de progresso da instalação, conforme a figura a seguir: 11. Progresso da instalação 12. Será exibida uma tela confirmando que a instalação foi concluída: Instalação concluída 12. Clique em Fechar para completar a instalação; 13. O ícone do Sistema Inteligente de Monitoramento será exibido na área de trabalho. Utilizando o sistema inteligente de monitoramento Login 1. 1. Dê um duplo clique no ícone SIM para abrir o software de monitoramento; Digite o nome de usuário e senha de acesso ao software. Padrão de fábrica: usuário: admin e senha: admin. Essa senha é diferente da que será utilizada nas configurações que deverão ser feitas a seguir. Interface principal A interface principal do sistema será exibida conforme a seguir: Interface principal SIM ••Seta Laranjada: exibe os canais de vídeo. ••Seta Verde: exibe os itens para configuração, controle dos dispositivos e do Sistema Inteligente de Monitoramento. ••Seta Vermelha: permite selecionar o modo de transmissão e o número de janelas. ••Seta Amarela: exibe os itens para ativar as funções de Plano, Alarme, Reproduzir, E-map e definição de Opções do software. Operação do dispositivo Na interface principal clique em Configurações, na Seção 2 sinalizada pela Seta Verde, conforme a figura a seguir: Configurações Nesta seção, há 10 botões conforme a figura a seguir: Seção Controle 1. 2. 3. 4. 5. 6. 7. 8. 9. 10. Plano: permite que o usuário crie planos de visualização e de apresentação das câmeras. Gravação Local: permite configurar o canal do dispositivo a ser gravado em um determinado período. Alarme: permite configurar os alarmes, podendo ativar, desativar e definir estratégias a serem ativadas de acordo com a configuração. Plano do Alarme: permite configurar a gravação de imagens de acordo com a ocorrência dos eventos. E-map: permite ao usuário adicionar mapas, inserir câmeras e alarmes nos mapas. Cartão Decoder: função indisponível. Gerenciar Usuário: permite realizar o controle dos usuários do sistema, sendo possível: adicionar, modificar, conceder/remover direitos e remover usuários. Gerenciar Dispositivos: item para a realização da configuração de um dispositivo (DVR, NVS e Câmera IP), sendo possível: adicionar, alterar ou remover dispositivos. Gerenciar Monitores: permite identificar, buscar e alterar o título de monitores auxiliares. Salvar/Abrir Config: este item permite salvar e abrir todas as configurações do usuário. Gerenciar dispositivos Para configurar um dispositivo (DVR, NVS e Câmera IP), clique em Gerenciar Dispositivos no Menu Configurações, na seção 2 – Seta Verde, da interface principal. A janela será aberta conforme a figura a seguir: Gerenciador de dispositivos Gerenciar dispositivos Nesse item é possível definir quais dispositivos serão configurados para cada usuário. Preencha o campo usuário e senha com os dados de usuario e senha que recebeu, configure o dispositivo conforme a sequência a seguir: Para adicionar um dispositivo clique em Adicionar; Preencha os campos da seguinte maneira: Título: Nome amigável – Minhas Câmeras, Ed La Terre etc. Descrição: caso deseje, digite uma descrição. Habilitar DDNS: função indisponível dependendo da versão IP ou domínio: laterre.dyndns.org Porta: 37777 ou 37778 – Como São 2 aparelhos DVR um numero de porta para cada um deles. Tipo: selecione o tipo de dispositivo ao qual o software irá se conectar. Usuário: selecione o usuário do dispositivo. Senha: selecione a senha deste usuário. Confirmar senha: informe a senha novamente. Tipo de Login: selecione o tipo de login a ser efetuado. TCP: conectar ao dispositivo pelo protocolo TCP. Modelo de Tela Configurada: Clique em Salvar; Clique no ícone Buscar Disp para buscar de forma automática todos os dispositivos conectados na mesma rede; Selecione o dispositivo mostrado na lista e clique em Adicionar à lista>OK, para que o dispositivo seja adicionado automaticamente. Configuração para La Terre: - DVR1 Configuração para La Terre: - DVR2 Os dispositivos adicionados ao software serão exibidos no menu de dispositivos da seção 2 – Seta Verde mostrada anteriormente da interface principal, conforme a figura a seguir: Dispositivos Para realizar a conexão, clique duas vezes no dispositivo desejado ou clique com o botão direito do mouse em Dispositivo>Conectar. Após a conexão, as câmeras dos dispositivos serão listadas, assim como as saídas de alarmes do dispositivo. É possível verificar como as câmeras e as saídas de alarmes estarão disponíveis, conforme a imagem a seguir: Lista de câmeras e saídas de alarme Visualizar as imagens da câmera Para visualizar uma determinada câmera, clique nela e arraste-a até a janela desejada ou selecione a janela, que será exibida com um quadrado verde. Por fim, clique duas vezes na câmera desejada. Caso necessite visualizar todas as câmeras de um dispositivo, clique no dispositivo e arraste-o para uma janela livre, as câmeras do dispositivo serão colocadas em sequência, a partir da janela selecionada e apenas nas janelas que não possuam imagens. As imagens das câmeras selecionadas serão exibidas conforme a figura a seguir:
Download