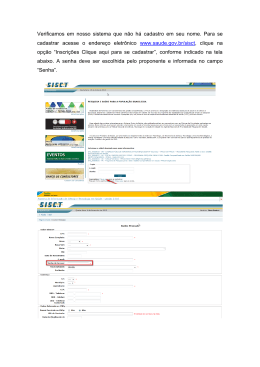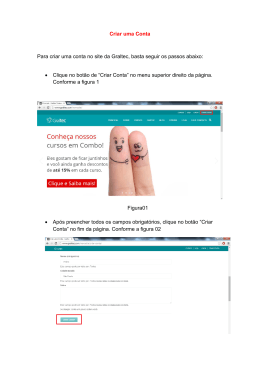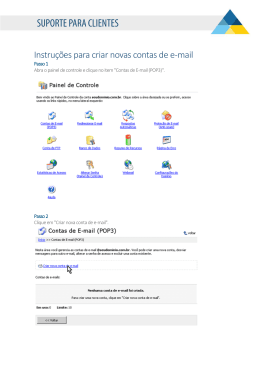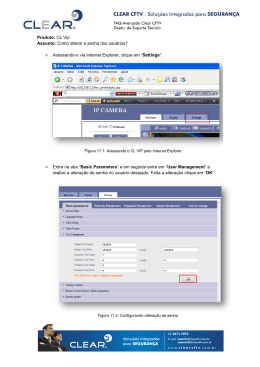PROCEDIMENTO PARA INSTALAÇÃO DO OPENEYE HUAWEI PRÉ-REQUISITO O software OpenEye necessita de alguns pré-requisitos mínimos para instalação. São eles: - Pentium III 700 MHZ ou superior - 128 MB Ram – se possível 256MB - Placa de som - Microfone e fone de ouvido (de preferencia conjugado) - Conexão a banda larga (mínimo 128K) ou Rede Corporativa - DirectX 8.1 mínimo INSTALAÇÃO DO SOFTWARE Clique sobre o ícone executável do OpenEye. SIGA OS PASSOS ADIANTE: Passo 1: Selecione o idioma Inglês e clique em OK. Passo 2: Clique em YES. Passo 3: Com a opção DEFAULT INSTALL selecionada, clique em NEXT. Passo 4: Selecione esta opção, pois o OpenEye será executado após o término deste processo. Se logo após a instalação, o programa após não abrir, clique em INICIAR, TODOS OS PROGRAMAS, VIEWPOINT OPENEYE e VIEWPOINT OPENEYE, conforme figura a seguir. Caso apareça uma tela de erro ao inicializar, será necessário trocar uma DLL pela que foi instalada. Para isso, troque a DLL com o nome de “upCore_SIP.dll” que está em um diretório “C:\Arquivos de programas\ViewPoint OpenEye” pela mesma que se encontra junto com os arquivos de instalação. Prossiga com a instalação. Configurando o Softphone OpenEye Coloque o serial definido pela CTBC. Ele foi negociado com a Huawei para utilizarmos. Logo após a digitação do serial, abrirá uma janela para colocar as seguintes configurações. As configurações de Register Server e Backup Server são as mesmas para todos. Somente serão modificados os itens UserID, Password (Senha) e Number (o mesmo de UserID) . Salvar a Senha é opcional, porém se não for selecionada, terá que digitar todas as vezes que o softphone for acionado. Esses dois campos têm quer ser iguais. Aqui é colocado o usuário que você recebeu. Este usuário é somente ilustrativo. Logo em seguida será mostrado o softphone OpenEye. Ele é simples e bem fácil de manusear. Com os controles de volume e microfone, ele possui serviço de agenda, chamadas recebidas, discadas e perdidas. Logo em seguida será mostrado o softphone OpenEye. Ele é simples e bem fácil de manusear. Com os controles de volume e microfone, ele possui serviço de agenda, chamadas recebidas, discadas e perdidas. Algumas mensagens que podem aparecer: - Logging on the network succeeded – A autenticação ocorreu com sucesso, já pode utilizar o softphone. - Incorrect user name or password – A autenticação não foi feita, verificar usuário e senha novamente. Trocando sua senha no OpenEye Você pode fazer a troca da sua senha no próprio softphone OpenEye conforme figuras abaixo: IMPORTANTE: A senha é de inteira responsabilidade do usuário. Recomendamos a sua alteração, que pode ser feita através do Softphone OpenEye. Não utilize senhas como (data de aniversário, ano de casamento, números seguidos, etc). Procure mesclar letras (maiúsculas e minúsculas) com números. SENHA ATUAL SENHA NOVA FAZENDO E RECEBENDO CHAMADAS Clique sobre o símbolo do Telefone que está no canto inferior direito da tela abaixo e selecione Dialer. Aparecerá um teclado para discar os números e pressionar o telefone verde. Se preferir, basta clicar sobre a área azul onde esta o relógio, digitar com o teclado numérico do seu computador e pressionar Enter. Para finalizar a chamada e só pressionar o telefone vermelho, ou clicar em “Hung Up” - esta opção aparecerá abaixo do Dialer, m Quando estiver recebendo uma chamada, você ouvirá o toque através do som do seu computador (Caixas Acústicas ou Fone de Ouvido) e o OpenEye aparecerá na tela mostrando o número de quem está chamando. Você poderá atender (Accept) ou rejeitar (Reject). Caso apareça este ícone no OpenEye, é porque tem chamada não atendida. Para verificar data, hora e quem ligou, basta clicar em cima do telefone. Na mesma janela é possível ver as chamadas realizadas, recebidas e perdidas. Chamadas realizadas Chamadas recebidas Chamadas perdidas
Download