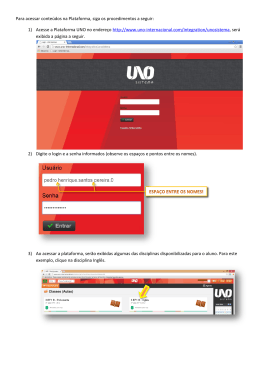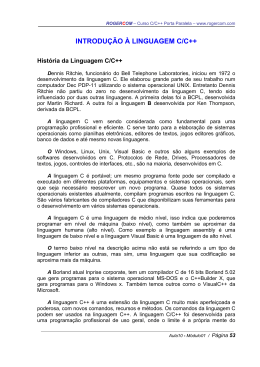Tutorial para Instalação e utilização do Borland C++ 5.5 (em qualquer computador com qualquer Windows) Obs: leia TODAS as linhas deste tutorial, não pule nenhuma, nem por descuido, nem por preguiça!!!!! Primeiramente entenda o que deve ser instalado: Para começar a programar em C++ deve-se ter em mente que são necessárias as 3 primeiras etapas das descritas a seguir: 1) Instalar um editor de texto que formate o teu código fonte para que fique bem claro e legível, para auxiliá-lo na utilização de um compilador C++. Um dos melhores editores de código fonte disponíveis que sejam free é o codeblocks 8.02. Ele se encontra disponível em qualquer site de download. Baixe-o e instale-o em sua máquina. Não é necessário descrever os passos para instalar o codeblocks 8.02 pois os mesmos são muito intuitivos. 2) Instalar um compilador C++ Ansi. Existe vários compiladores para fins acadêmicos. Um dos melhores compiladores C/C++ gratuitos é o borland C++ 5.5. Baixe-o da internet e siga os Passos para instalar o Borland C++ 5.5. 3) Configurar o codeblocks 8.02 para que seja possível executar os programas de dentro do editor de textos. Isso facilita muito para quem é leigo e está aprendendo a programar. Aproveite e também configure o formato de codificação no Codeblocks. 4) (para usuários avançados) Configurar o compilador para que ele funcione diretamente na linha de comando (DOS) Passos para instalar o Borland C++ 5.5 Independente de onde você pegar o compilador, normalmente ele estará compactado. Descompacte-o na raiz do drive c: do seu computador, de acordo com a figura abaixo (respeitando a estrutura de pastas): A pasta de instalação DEVE SER A MESMA APRESENTADA ACIMA. Na instalação deve-se aceitar o local présugerido e não deve-se alterá-lo. Em um primeiro momento somente isso já é o suficiente, principalmente se o usuário for leigo. Configuração do Codeblocks 8.02 É extremamente importante a configuração do editor de texto para que seja possível executar o programa de dentro dele. Seguem os passos para configurar o Borland C++ dentro do editor Codeblocks 8.02: – – Abra o editor de textos codeblocks. Clique em: – – Settings... Compiler and debugger... – Clique no botao: [reset defaults] – e vá clicando no [OK] – Na opcao Select compiler(acima) escolha a opcao: – "Borland C++ Compiler (5.5 5.82)" – Clique no botao: [set as default] e clique em [OK] Clique na aba [linker settings]. - clique no botao [add] - selecione o botao [...] em “add library” - selecione os arquivos da pasta c:\borland\bcc55\lib - Clique em... [abrir] e depois [ok] - Clique em [ok] Pronto! O codeblocks está pronto para compilar os programas. Configuração do formato de codificação no Codeblocks. No menu principal do Codeblocks, clique em: – Settings – Editor... Na parte esquerda, vá rolando as opções até aparecer a opção Source Formatter (é a última opção) e escolha a opção K&R e clique em [OK] Assim, cada vez que você clicar no menu – plugins – Source code Formatter (Astyle) O editor organizará automaticamente o código fonte que o usuário está digitando. Por último, crie a pasta aulac na raiz do drive c:\> e grave teus fontes dentro desta pasta, sempre com a extensão .cpp Configuração para que o C++ funcione diretamente na linha de comando (DOS) Para que no momento de compilação sejam encontradas as pastas das bibliotecas (a pasta Include na figura acima) e a pasta (Lib). Existem várias formas de fazer isso. Aí segue uma das mais fáceis: a) Clique com o botão direito do mouse no ícone “Meu computador” e escolha a opção Propriedades b) Em seguida escolha a aba Avançado c) Clique na opção Variáveis de Ambiente d) Selecione o Path e clique na opção Editar... e) Digite para o valor da variável conforme apresentado na figura ao lado: c:\borland\bcc55\bin; Crie 2 arquivos na pasta onde você irá trabalhar (de preferência na pasta c:\>aulac ): – – bcc32.cfg (com o seguinte conteúdo dentro dele): -I"c:\Borland\Bcc55\include" -L"c:\Borland\Bcc55\lib" ilink32.cfg (com o seguinte conteúdo dentro dele): -L"c:\Borland\Bcc55\lib"
Download