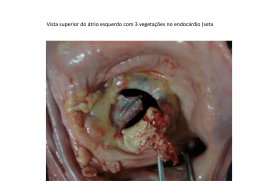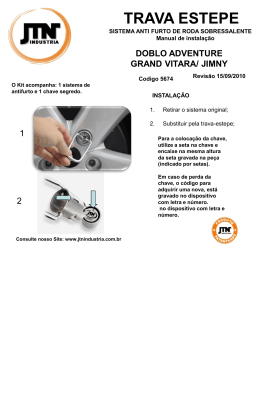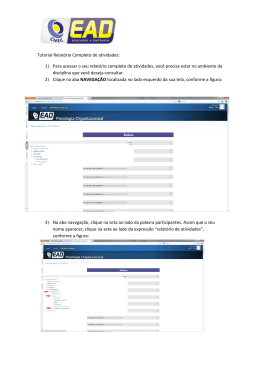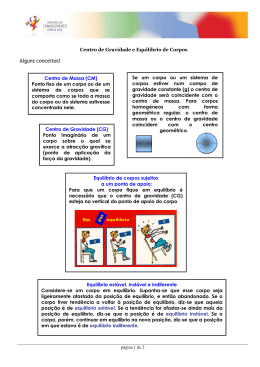NAPNE – RENAPI Manual Rápido de Utilização do Leitor de Tela VoiceOver Junho de 2012 Manual rápido de utilização do VoiceOver (Este manual refere-se à navegação utilizando o VoiceOver no Safari) Iniciar ou sair do VoiceOver: Command + F5 Comando VoiceOver (chamado de VO ): control + option . Essa combinação de teclas é utilizada para acessar comandos e funções especiais do VoiceOver. Leitura Existem muitos comandos de teclado que permitem realizar a leitura de uma página da web. A seguir, estão listados os comando essenciais. Com eles, é possível navegar tranquilamente pela maior parte do conteúdo. VO + A : Iniciar leitura control : Para leitura VO + seta para direita : Ler o item seguinte VO + seta para esquerda : Ler o item anterior VO + P : Ler o parágrafo VO + S : Ler a frase VO + W : Ler a palavra (pressione W várias vezes para soletrar) VO + B : Ler do topo até a localização atual VO + Home : Pular para o topo (em laptops, o comando Home é fn + seta para esquerda ) VO + End : Pular para o rodapé (em laptops, o comando End é fn + seta para direita ) VO + command + seta para esquerda / seta para direita : Selecionar as opções de configuração de voz (velocidade, sintetizador, entonação, etc.). Use VO + command + seta para cima / seta para baixo para modificar a configuração da opção selecionada Navegação Os comandos a seguir auxiliam na navegação por elementos de uma página da web. Pressionando a tecla shift com cada um dos comandos, você irá mover o foco para a ocorrência anterior. tab : Próximo link ou controle de formulário VO + command + L : Próximo link VO + command + H : Próximo cabeçalho VO + command + J : Próximo controle de formulário VO + command + T : Próxima tabela VO + command + X : Próxima lista VO + command + G : Próxima imagem VO + space : Ativar o link ou controle de formulário O VoiceOver também proporciona uma funcionalidade interessante chamada Rotor. O rotor permite obter uma visão geral da estrutura do site e oferece acesso rápido a diversos elementos da página. Abra o rotor teclando VO + U e utilize as setas para esquerda e direita para escolher uma opção, podendo ser: imagens, cabeçalhos, links, links visitados, links não visitados, controles de formulário, Auto Web Spots (lista gerada automaticamente dos elementos estruturais e significativos da página). Após selecionar um desses elementos, utilize as setas para cima e para baixo para escolher um elemento em particular e tecle Enter para ativá-lo. No rotor, você pode começar e digitar dados para filtrar os elementos disponíveis. Por exemplo, com o rotor de cabeçalhos aberto, pressionando-se a tecla “2” será possível filtrar os resultados de modo que apareçam apenas cabeçalhos de nível 2. Da mesma forma, digitando-se uma palavra ou uma sequência de caracteres, aparecerão apenas os cabeçalhos que contiverem esses mesmos caracteres. Outros comandos úteis shift + VO + F : Menu de busca – permite realizar busca por elementos da página shift + VO + I : Ler estatísticas do site – visão geral dos conteúdos do site shift + VO + M : Abrir menu de contexto – o mesmo que clicar com o botão direito do mouse em um item shift + VO + ? : Ajuda online VO + F8 : Mudar configurações e customizar o VoiceOver command + L : Barra de endereço do navegador VO + M : Navegar pelos menus do navegador Tabelas de dados É possível navegar pelas células de uma tabela de dados utilizando VO + setas. Se a tabela possuir cabeçalhos de coluna definidos de forma apropriada, os mesmos serão identificados durante a navegação pela tabela. Atualmente, o VoiceOver não identifica os cabeçalhos de linha, mas informará o número da mesma. O comando VO + C irá realizar a leitura do cabeçalho da coluna. Formulários O VoiceOver apresenta bom suporte para formulários etiquetados de forma adequada, ou seja, se as etiquetas de texto (label) estiverem associadas aos seus campos (input) correspondentes no formulário, através dos atributos for do label e id do input. Também apresenta bom suporte para agrupamentos de campos de formulário utilizando os elementos fieldset e legend. VoiceOver no iPhone, iPad e iPod Touch O VoiceOver em dispositivos móveis e portáteis é muito parecido com a versão desktop, mas tudo é controlado através de toques na tela. Com o VoiceOver ativado nas configurações, é possível navegar e realizar a leitura do conteúdo. A seguir são apresentadas as funções básicas disponíveis: Ler a página inteira: Varrer (deslizar rapidamente) com dois dedos para cima Parar a leitura: Tocar a tela uma vez com dois dedos Navegar pelos elementos da página (equivalente à navegação com TAB): Varrer com um dedo rapidamente para a direita ou esquerda, acessando o próximo item ou o item anterior, respectivamente Realizar a leitura a partir da posição atual: Varrer com dois dedos para baixo Selecionar um elemento: tocar o item com um dedo, arrastar o dedo para o item ou navegar até o item utilizando outros gestos de navegação Ativar um item: toque duplo (dar dois toques rápidos com um dedo) Dar zoom: toque triplo (dar três toques rápidos com um dedo) Abrir ou modificar o rotor: girar dois dedos na tela O rotor pode ser atingido posicionando os dedos na tela como se fossem uma pinça e em seguida, girar esses dedos, como se estivéssemos ajustando um parafuso. Ou seja, imagine que temos uma rodinha na tela e estamos a rodá-la, por isso o nome de rotor. Cada vez que você girar um pouco o rotor, você ouvirá o modo em que ele se encontra. Dependendo do tipo de região da tela que nos encontramos, o rotor pode ter mais ou menos opções. Uma vez selecionado o elemento através dos giros, basta deslizar o dedo rapidamente para cima ou para baixo para navegar pelas opções. Usuários de laptops ou desktops da Apple também podem realizar a navegação utilizando toques, que são basicamente os mesmos descritos anteriormente. Para habilitar esta função no VoiceOver basta pressionar VO + girar dois dedos no sentido horário no trackpad (também chamado de touchpad, é o dispositivo sensível ao toque utilizado para substituir o mouse). A partir daí, será possível utilizar toques no trackpad para controlar o computador, da mesma forma que você faria no iPhone, iPad ou iPod Touch. Para desabilitar esta função, basta pressionar VO + girar dois dedos no sentido anti-horário.
Download