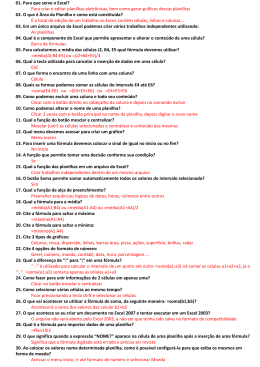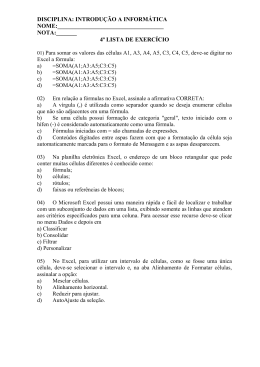© 2004 by Digerati Books Todos os direitos reservados e protegidos pela Lei 9.610 de 19/02/1998. Nenhuma parte deste livro, sem autorização prévia por escrito da editora, poderá ser reproduzida ou transmitida sejam quais forem os meios empregados: eletrônicos, mecânicos, fotográficos, gravação ou quaisquer outros. Diretor Editorial: Luis Matos Assistente Editorial: Monalisa Neves Redação: Marcos Raul de Oliveira Rodrigo César de França Rafael Possidônio Sassaki Preparação de Originais: Tatiana Tanaka Revisão: Juliana de Cássia Ribeiro Projeto Gráfico: Daniele Oliveira Arte: Marcos R. O. Xavier Luciane S. Haguihara Capa: José Antonio Martins Digerati Comunicação e Tecnologia Ltda. Rua Haddock Lobo, 347 – 12º Andar CEP 01414-001 São Paulo/SP (11) 3217-2600 Fax (11)3217-2617 www.digerati.com Diretores Alessandro Gerardi – ([email protected]) Luis Afonso G. Neira – ([email protected]) Alessio Fon Melozo – ([email protected]) ISBN: 85.89535.65-7 PREFÁCIO Não importa se você está procurando emprego ou se está trabalhando. Em algum momento, você já deve ter sido questionado sobre se possui conhecimento suficiente em uma determinada ferramenta: o Excel. Aclamado como o melhor software do pacote Office, o Excel firmou-se rapidamente como uma ferramenta indispensável para quem deseja trabalhar com cálculos e armazenamento de informações, desbancando o até então intocável Lotus 123. Nesse contexto, conhecer o Excel e saber como utilizar seus recursos passou a ser imprescindível para quem deseja conseguir um emprego na área administrativa ou financeira, sendo rara uma entrevista em que não seja exigido conhecimento prévio desta poderosa ferramenta. Diferentemente da maioria dos livros publicados sobre Excel, esta obra é mais do que um simples descritivo de ferramentas e recursos. Aqui, você aprende, passo a passo, a montar um sistema completo para gerenciar dados de clientes, vendas e estoques de uma pequena empresa. Assim, terá a oportunidade de verificar na prática como explorar os sofisticados recursos do Excel. Certamente, quando chegar a uma entrevista, ou mesmo quando solicitarem que você faça algo no Excel, terá condições de ser bem-sucedido. Boa leitura! Luis Matos [email protected] Diretor Editorial ÍNDICE Capítulo 1: Apresentação Introdução ..........................................................................................6 A problemática ....................................................................................6 A ferramenta ........................................................................................7 Versões do Microsoft Excel .............................................................7 Capítulo 2: Trabalho com o Excel Iniciando ............................................................................................9 Segredos do Excel..............................................................................12 Cursores .......................................................................................12 Grade de células ............................................................................14 Referências e intervalos .................................................................16 Como manusear o Excel ...............................................................17 Objetos de auxílio .........................................................................19 Como lidar com muitas informações ........................................... 23 Capítulo 3: A importância dos dados Criação de tabelas para bancos de dados ....................................... 26 Utilização de fórmulas .................................................................... 27 Células e fórmulas da panilha de fatura ....................................... 28 Aninhamento de funções ..............................................................31 Finalização da planilha de vendas/fatura .......................................32 Solucionar problemas de valores de erro e fórmulas ..................... 36 Capítulo 4: Excel na prática Iniciação de um projeto ................................................................... 43 Planilha de vendas ....................................................................... 43 Capítulo 5: Planilha Clientes A entrada de dados ........................................................................... 64 Editar uma célula ..........................................................................65 Sobrescrever uma célula ................................................................65 Apagar uma célula ........................................................................65 Selecionar células ......................................................................... 66 Formatação de planilhas ................................................................. 68 Alinhar dados ...............................................................................70 Inserir e remover linhas ou colunas ...............................................71 Modificar a largura da coluna .......................................................71 Modificar a altura da linha ...........................................................72 Formatar números ........................................................................72 Formatar fontes .............................................................................72 Sombrear células ...........................................................................73 Criar bordas ..................................................................................73 O uso de fórmulas em Clientes ..................................................... 74 Trabalho com a planilha Clientes ................................................. 75 Modelagem da planilha ................................................................75 Formulário ................................................................................... 80 Classificação de registros ..............................................................81 Filtro .............................................................................................. 82 Capítulo 6: Outro exemplo de planilha Planilha de Estoque ..........................................................................83 Planejamento ................................................................................83 Modelagem da planilha ................................................................83 Formatar célula: bordas ............................................................... 84 Outras formatações .......................................................................85 Cálculo da quantidade – Função SOMA() .................................. 86 Cálculo do valor total – Criação de uma fórmula ........................ 88 Melhoras na planilha ....................................................................89 Utilização de formulários para editar e incluir novos dados ..........89 Colar especial................................................................................91 Novos dados e porcentagem ..........................................................93 O AutoFiltro .................................................................................95 Subtotais ...................................................................................... 97 Validação ....................................................................................100 Comentário .................................................................................103 Hyperlink ...................................................................................104 Gráficos ......................................................................................107 Finalização da planilha ............................................................... 114 Capítulo 7: Relatórios finais Recurso Classificar ..................................................................... 118 Subtotal ...................................................................................... 119 AutoFormatação .........................................................................121 Criação de uma listagem anual ...................................................122 Criação de um gráfico ................................................................124 Chegamos ao início (ou seria ao final?) .........................................127 Apresentação Introdução Quando surgiu a possibilidade de escrevermos mais uma obra sobre o Microsoft Excel, pensamos: “Como lançar outro livro sem repetir os mesmos assuntos já abordados”? Bem, durante o nosso brain storm (discussão em que cada integrante coloca sua idéia na mesa para ser debatida), concluímos que seria muito bom, desde o início, trabalhar em um projeto dentro do próprio Excel, construindo, assim, um perfeito tutorial, que fecharia o ciclo do pocket. Dessa forma, adaptamos um projeto pequeno para que você aprenda Excel e também tenha um guia rápido ao alcance de suas mãos, a fim de solucionar pequenos problemas encontrados na utilização do software em seu dia-a-dia. Independente da versão utilizada, o Microsoft Excel oferece inúmeras possibilidades, mas existem aplicações que são essenciais para qualquer trabalho – seja ele caseiro, escolar ou profissional – e é isso que mostraremos nas próximas páginas. Este pocket book tratará, portanto, de projetos que aparecem de última hora e devem ser solucionados com a máxima eficácia. Portanto, mãos a obra! ;-) Os autores. A problemática Temos pela frente um projeto simples: precisamos elaborar um sistema pequeno, focado em Microsoft Excel, que organize, gerencie e facilite o trabalho em um ambiente de vendas, clientes e estoque de uma pequena empresa, cada qual com seus relatórios. Acima de tudo, deverá ser de fácil manuseio para todos os usuários, para que eles possam consultar as diferentes categorias sem perder o foco, sabendo que tudo é interligado de maneira eficiente e eficaz. 6 Apresentação Segredos do Excel Eficiente: é cumpridor e realiza bem as suas funções quanto às normas e padrões estabelecidos. Eficaz: tem a virtude ou o poder de produzir, em condições normais e sem carecer de outro auxílio, determinado efeito; efetivo. A ferramenta O Microsoft Excel é um software de planilha eletrônica que faz parte de um conjunto de ferramentas denominado Office. Algumas delas, assim como o próprio Excel, já estão no mercado há mais de dez anos, sendo que hoje é possível, inclusive, integrar o trabalho entre diferentes aplicativos, como editores de texto, planilhas eletrônicas, ferramentas de apresentação, bancos de dados e agendas de múltiplas funcionalidades. Existem outros softwares que dispõem das mesmas funções do Excel. Entretanto, o domínio mercadológico do sistema operacional mais vendido no mundo, o Windows, facilitou a difusão desta ferramenta, deixando para trás os demais concorrentes, como o Lotus, Corel Word etc. Atualmente, assistimos a um vertiginoso crescimento de novos produtos, batizados de Suite Offices, que aprimoram as ferramentas dos produtos da Microsoft, a fim de competirem de igual para igual com a líder de mercado. Esse é o caso do Open Office, 602PC Suit, Star Office, Easy Office, entre outros. Mas vamos nos ater diretamente ao Microsoft Excel. Veja, a seguir, uma tabela que descreve, resumidamente, a evolução deste software ao longo dos anos. Versões do Microsoft Excel Versão Data Descrição 1 1985 Versão 1 para Macintosh. 2 1987 Primeira versão lançada para Windows. Segue como versão 2 para corresponder à distribuição para Mac. 3 1990 Inclui as barras de ferramentas, recursos para desenho, maior número de linhas e colunas, suporte para gráficos 3D e outras adaptações. Apresentação 7 4 1992 A primeira versão mais popular, com alterações para ganhar mercado. 5 1993 O maior upgrade (atualização). Inclui planilhas múltiplas de trabalho e passa a trabalhar códigos de VBA (Visual Basic for Applications). 7 1995 Conhecido como Excel 95. A maior versão, divulgada como 32 bits. Muito similar à versão 5. 8 1997 Conhecido como Excel 97. Uma nova interface para desenvolvedores de VBA, inclusão de formulários, validador de dados e outros. 9 1999 Lançado como Excel 2000. Incorpora o html a suas planilhas, inclui a opção de self-repair, desenvolve a área de transferência, inclui novos gráficos, formulários etc. 10 2001 Lançado como Excel 2002, parte do pacote Office XP com a capacidade de interligação entre as aplicações, e maior potencial para reparar perdas de dados. Esta versão adiciona a ferramenta de ativação de software para combater a pirataria. 11 2003 Chamado de Excel 2003, tem maior interação com XML e corrige algumas falhas das atualizações anteriores. Tabela 1 – Versões do Excel Observação: Não existiu a versão 6 do Microsoft Excel devido a uma adequação da Microsoft Corporation às variáveis de numeração em relação à integração dos softwares. 8 Apresentação Segredos do Excel Trabalho com o Excel Iniciando Para prosseguirmos com o desenvolvimento de nosso pequeno sistema de gerenciamento, é necessário conhecer o “rosto” do Excel, que, a partir de agora, chamaremos de interface. Faremos essa apresentação de maneira sucinta e recomendamos que, para outras dúvidas a respeito, vale a pena consultar o menu de ajuda do próprio software. Para abrir o Excel, faça o seguinte: Clique em Iniciar > Programas > Microsoft Excel. Ao abri-lo, teremos a seguinte tela: Trabalho com o Excel 9 Nessa tela, nomearemos os seguintes itens: Barra de título: primeiro item que aparece na tela, de cima para baixo, e que possui o ícone (desenho ou logotipo), o nome do aplicativo em uso, o nome do arquivo utilizado e os três botões: Minimizar aplicativo, Restaurar/Maximizar aplicativo e Fechar aplicativo. Dica: Se você clicar sobre o primeiro ícone do programa, um menu suspenso com as opções: Restaurar, Mover, Tamanho, Minimizar, Maximizar, Fechar Alt + F4 será exibido. O conjunto de teclas à frente do comando é chamado de tecla de atalho e tem a mesma função do comando à sua frente. O Excel não trabalha com o termo “arquivo” para todos os dados gerados por ele. Quando criamos um “arquivo” no Excel, a partir de hoje, criamos uma pasta que conterá as planilhas de dados. Barra de menu: aqui, é possível encontrar os seguintes itens: ícone do Excel mais planilha (que tem as mesmas funções do ícone localizado na barra de títulos, entretanto, referente à planilha), Arquivo (File), Editar (Edit), Exibir (View), Inserir (Insert), Formatar (Format), Ferramentas (Tools), Dados (Dates), Janela (Window), Ajuda (Help) e os três botões: Minimizar janela, Restaurar/Maximizar janela e Fechar janela. Dica: Utilize a tecla Alt + “a letra sublinhada do item de menu” para acessálo rapidamente. Barra de botões padrão: Novo (pasta), Abrir pasta, Salvar pasta, Imprimir planilha, Visualizar impressão, Verificar ortografia, Recortar, Copiar, Colar, Pincel, Desfazer, Refazer, Inserir hyperlink, AutoSoma, Funções (fórmulas), Classificação crescente, Classificação decrescente, Assistente de gráfico, Desenho, Zoom e Ajuda. Barra de navegação de planilha: é composta pela Caixa de nome, pelos botões Cancelar função, Inserir função (igual ao fx) e pela barra de edição de conteúdo de célula. 10 Trabalho com o Excel Segredos do Excel Vale observar que a Caixa de nome altera a sua função de acordo com o momento de sua utilização. Você só terá a tela apresentada na Figura 2.3 caso seja pressionado o sinal de igual para inserção de uma função. Nesse caso, a Caixa de nome exibe o nome da função. Quando esta opção está inativa, é exibido o endereço da célula ativa, como veremos mais adiante. Célula de seleção de planilha: é a intersecção entre a letra referente a uma coluna e o número de uma linha linha. Cabeçalho de colunas: identifica o nome de uma coluna que vai de A até IV, totalizando 256 colunas. Célula: é o espaço reservado no Excel para a entrada de dados. Essa entrada aceita tipos específicos de informação, como texto (alinhado à esquerda), números (alinhados à direita), datas e funções. Do lado esquerdo, temos a numeração de linhas, que vai de 1 a 65536. Já do lado direito, há a scrool bar, ou barra de rolagem. Abaixo da grade de células, temos: Botões de navegação de planilha: servem para navegação em um grande número de planilhas, já que, em uma única pasta do Microsoft Excel, você pode trabalhar com um número infinito de planilhas, de acordo com a memória de sua máquina. Trabalho com o Excel 11 Abas de planilhas: são as planilhas disponíveis no momento. Por padrão, três são abertas a cada nova pasta. Por último, temos a barra de status com informações que variam de acordo com o momento do trabalho. Dica: clicando com o botão direito do mouse sobre a barra de status, o menu suspenso de exibição resumida será apresentado. Nele, você terá informações sobre auto-soma, média e afins, apresentados na barra de status, de acordo com a sua necessidade. Segredos do Excel Com o conhecimento da interface que temos em mãos, devemos, agora, pensar na maneira mais adequada de utilizá-la. Para isso, apresentamos algumas dicas rápidas, mas essenciais, para conhecer e distinguir pequenos detalhes desta ferramenta: Cursores Os cursores são as “setas”, que mudam de acordo com a aplicação que estamos desenvolvendo. No Excel, a sua funcionalidade envolve desde a modificação de tamanho até a aplicação de listagem. Quando selecionamos uma célula, ela é apresentada da seguinte maneira: 12 Trabalho com o Excel Segredos do Excel O cursor-padrão apresenta formato de cruz preenchida e indica que você poderá navegar entre as células da maneira que bem entender. Ao clicarmos e arrastarmos o mouse, apenas “pintaremos” as células, selecionando aquelas que desejarmos. Quando acessamos o menu rápido com o botão direito do mouse, o cursor transforma-se em uma seta que indica o item que será escolhido. O mesmo vale quando acessamos as barras de ferramentas. Quando dimensionamos uma célula manualmente, o cursor se transforma em uma seta em formato direcional, permitindo arrastar a linha ou a coluna determinada para qualquer um dos lados indicados. Dica: Se mantivermos a tecla Ctrl pressionada enquanto clicamos sobre as células, poderemos selecioná-las de maneira aleatória, como mostra a Figura 2.8: Ao trabalharmos com listagens, utilizaremos o nó de célula: Esse nó indica a posição em que podemos “segurar” a célula para arrastá-la e, assim, copiar seu conteúdo. Note que, ao movimentarmos a célula por meio do nó, o cursor altera sua forma para uma cruz, e não para o formato de seta de movimentação, conforme as figuras a seguir: Trabalho com o Excel 13 Dica: Ao selecionarmos o nó da célula para copiar seu conteúdo e arrastá-lo para o interior de outra célula, apagaremos a área selecionada. Grade de células Quando nos referimos à grade de células, é preciso salientar que nem sempre o que é visível representa exatamente o seu conteúdo. O conteúdo de uma célula pode, inclusive, ultrapassar o seu limite, invadindo outra célula vazia: Pode conter uma função e apresentar um valor: 14 Trabalho com o Excel Segredos do Excel ou conter “n” tipos de dados, que são: Além disso, uma planilha pode ter vários formatos, inclusive, sem a presença das grades, e até apresentar uma formação única, como mostra a imagem a seguir: Trabalho com o Excel 15 Referências e intervalos No Excel, é importante saber como referir-se a um endereço e a um intervalo de células para o uso correto de fórmulas e funções. Uma célula é um campo delimitado e um intervalo é um agrupamento de células. Por exemplo: • Uma célula que é representada pela coluna A e linha 1, tem como endereço A1. • Uma lista de nomes que começa na linha A2 e termina na linha A5 tem como intervalo as células A2:A5. Ou seja, leia-se os dois pontos como “até”. Existem dois tipos de referências a uma célula: a referência relativa e a absoluta. Referência relativa: ao criar uma fórmula, as referências a células ou intervalos geralmente se baseiam em sua posição em relação à célula que contém a fórmula. No exemplo a seguir, a célula B6 contém a fórmula =A5; o Microsoft Excel localiza o valor uma célula acima e outra à esquerda da célula B6. Este procedimento é chamado de referência relativa. Quando você copia uma fórmula que usa referências relativas, o Excel faz os ajustes necessários na fórmula colada para fazer referência a células diferentes em relação à posição da fórmula. No exemplo a seguir, a fórmula na célula B6 – =A5 –, que está uma célula acima e à esquerda de B6, foi copiada para a célula B7. O Excel ajustou a fórmula na célula B7 para =A6, que faz referência à célula que está uma célula acima e à esquerda da célula B7. Referências absolutas: se você não deseja que o Excel ajuste as referências ao copiar uma fórmula para uma célula diferente, use uma referência absoluta. Por exemplo, se a fórmula é multiplicar a célula A5 pela célula C1 (=A5*C1) e você copiá-la para outra célula, o Excel ajustará ambas as referências. Você pode criar uma referência absoluta para a célula C1 colocando um cifrão ($) antes das partes que não são alteradas, procedendo da seguinte forma: =A5*$C$1 16 Trabalho com o Excel Segredos do Excel Alternar entre referências relativas e absolutas: se você criou uma fórmula e deseja alterar as referências de relativas para absolutas (ou vice-versa), selecione a célula que contém a fórmula. Na barra de fórmulas, selecione a referência que você deseja alterar e pressione F4. Toda vez que F4 for acionado, o Excel alternará entre as combinações: coluna absoluta e linha absoluta ($C$1); coluna relativa e linha absoluta (C$1); coluna absoluta e linha relativa ($C1) e coluna relativa e linha relativa (C1). Por exemplo, ao selecionar o endereço $A$1 em uma fórmula e pressionar F4, a referência passará a ser A$1. Pressione F4 novamente e a referência passará a ser $A1, e assim por diante. Como manusear o Excel 1. Para começar, inicie o Microsoft Excel por meio do menu Iniciar > Programas > Microsoft Excel. 2. Insira, na primeira linha, os seguintes dados: Nome, Data de Nascimento, Código, Telefone e Email. Não se preocupe com a formatação. Note que, em determinados campos, uma célula ficará sobreposta a outra, problema que resolveremos a seguir. 3. Para arrumar o tamanho das colunas, (auto-dimensionar), selecione toda a área da planilha que contenha dados. Para isso, leve o cursor até a célula A1, mantenha a tecla Shift pressionada e clique na última palavra que deseja selecionar. Dê duplo clique na haste da coluna B (lembre-se do formato do cursor) para dimensionar automaticamente todas as colunas. 4. Para organizar o nosso trabalho, daremos a essa planilha o nome de Agenda. Faça o seguinte: dê duplo clique no nome Plan1 e escreva Agenda, pressionando Enter em seguida. Trabalho com o Excel 17 5. Vamos preencher nossa agenda, ou seja, incluir itens nos campos que foram criados e, em seguida, repetir o processo de auto-dimensionar a planilha, como fizemos anteriormente. Com a tabela devidamente preenchida e dimensionada, será mais fácil aplicar uma formatação. 6. Selecione toda a coluna Telefone, clicando no rótulo (ou seja, na letra D). Em seguida, pressione Ctrl + 1 (tecla de atalho para formatar a coluna). 18 Trabalho com o Excel Segredos do Excel 7. Na janela Formatar Células, escolha os itens Especial e Telefone e, em seguida, clique em OK. 8. Depois, faça o mesmo para o campo Data de Nascimento, só que escolha o item correspondente a data, além de outro que melhor se ajuste àquele campo. Lembre-se: a idéia é que você vasculhe todo o ambiente do Microsoft Excel e leia atentamente as dicas que são exibidas na tela. Em cada um dos quadros, são informados os itens e a maneira de proceder no seu manuseio. A tecla F1 tem uma função importante: abrir o menu Ajuda, que é o melhor tira-dúvidas de qualquer software, trazendo exemplos e, ainda, multiplicando as possibilidades de ação para cada um dos itens pesquisados. Toda a formatação dessa seqüência foi feita utilizando-se apenas o box Formatar células, que, no decorrer deste livro, será utilizado várias vezes. Tente, agora, conhecer as possibilidades oferecidas por ele. Objetos de auxílio Além das ferramentas-padrão que são apresentadas no Excel, você conta com a possibilidade de utilizar outros recursos a partir das barras de ferramentas, que ficam ocultas. Além de facilitarem o trabalho, as barras também podem ser configuradas de acordo com a necessidade de cada usuário. Alguns itens são essenciais para facilitar o trabalho; portanto, vamos adicionálos após a apresentação de cada uma das barras de ferramentas. Barras de ferramentas Para visualizar as barras de ferramentas disponíveis, clique com o botão direito do mouse sobre qualquer área em branco das barras que já estão dispostas em sua tela. Será apresentado um menu suspenso, no qual não se encontram todas as barras disponíveis, apenas as mais utilizadas, que são a Padrão e a Formatação. Trabalho com o Excel 19 1. Selecione a opção Personalizar. 2. A janela Personalizar será exibida. Clique na guia Barra de ferramentas e selecione todas as opções disponíveis. 3. A sua tela apresentará todas as barras de ferramentas do Microsoft Excel, conforme mostra a figura a seguir: 20 Trabalho com o Excel Segredos do Excel Acrescente ferramentas úteis ao dia-a-dia Desde que iniciamos nosso trabalho com o Excel, notamos que há uma necessidade freqüente de utilizarmos algumas ferramentas específicas, como a barra de ferramentas de mesclagem de células e de colagem de conteúdo. As ferramentas de mesclagem ajudam a trabalhar dados que precisam de células unidas, e que serão identificadas pelo Microsoft Excel como únicas. Já as ferramentas de colagem de conteúdo facilitam a cópia de resultados de células que contêm fórmulas apenas para o seu próprio resultado e não para a fórmula total. Adicionaremos uma barra de ferramentas com os seguintes botões: Mesclar células Desfaz a mesclagem de células Mesclar através Colar valores Colar formatação Para isso, faça o seguinte: 1. Vá até o menu Ferramentas > Personalizar > Barras de ferramentas. A seguir, clique em Nova. Trabalho com o Excel 21 Ao ser solicitado, dê o nome de Comandos úteis. 2. Agora, selecione a guia Comandos, na janela Personalizar (localizada no menu Ferramentas > Personalizar > Comandos). Selecione a categoria Editar e localize o comando Colar formatação. 3. Clique e arraste o botão para a barra de comandos úteis que criamos. Observe o formato do cursor para saber se você pode ou não colocar o botão na barra de ferramentas: o X indica que não, enquanto o + é afirmativo. 4. Escolha, agora, a categoria Formatar. Localize os itens Mesclar células, Desfaz a mesclagem de células e Mesclar através e arraste-os para a barra de comandos úteis. 22 Trabalho com o Excel Segredos do Excel 5. O resultado será um menu de ferramentas úteis, que o auxiliará em algumas tarefas rotineiras no Excel. Como lidar com muitas informações Muitos usuários têm dificuldades para trabalhar com muitas planilhas ou com grandes quantidades de informações dentro de uma só planilha, pois acabam se perdendo entre tantos dados existentes. Para evitar esse problema, existem diversos recursos no Excel que facilitam a visualização e a navegação entre colunas e linhas, e também entre as planilhas de uma mesma pasta. Painéis Um recurso bastante útil é a caixa de divisão. Trata-se de uma ferramenta muito pequena que existe no Excel e que é ignorada por muitos usuários. Na parte superior da barra de rolagem vertical, ou na extremidade direita da barra de rolagem horizontal, aponte para a caixa de divisão. Quando o ponteiro (cursor) se tornar um ponteiro de divisão, arraste a caixa de divisão abaixo ou à esquerda para a posição desejada. Veja as figuras: Trabalho com o Excel 23 24 Trabalho com o Excel Segredos do Excel Exibir várias planilhas ou pastas de trabalho ao mesmo tempo 1. Para começar, abra as pastas de trabalho que você deseja exibir. 2. Para visualizar várias planilhas na pasta de trabalho ativa, clique em Nova janela no menu Janela. Alterne para a nova janela e clique na planilha desejada. Repita o procedimento para cada planilha que queira exibir. 3. No menu Janela, clique em Organizar.Em seguida, clique na opção que preferir. 4. Para exibir planilhas somente na pasta de trabalho ativa, marque a caixa de seleção Janelas da pasta de trabalho ativa. Dica: Para restaurar uma janela de pasta de trabalho para o tamanho completo, clique em Maximizar, no canto superior direito. Trabalho com o Excel 25 A importância dos dados Criação de tabelas para bancos de dados Todo dado que é inserido em uma fatura não tem muita utilidade se não puder ser lido a partir de um banco de dados. Em uma hipótese mais abrangente, devemos pensar que, um dia, nossa empresa crescerá e que será preciso incluir esses dados existentes em um sistema ERP (sistema integrado de gestão). No Microsoft Office, o responsável por esse gerenciamento de base de dados é o Access. Entretanto, como todos os softwares do pacote se comunicam, nada melhor do que implementar as informações necessárias no próprio Excel para facilitar a importação para o Access, e, depois, em um eventual crescimento da empresa, partirmos para o Microsoft SQL Server. Atualmente, a concepção do que é um banco de dados pode ser resumida como um conjunto de informações armazenadas de maneira que, quando atualizadas, não perdem suas características principais e seus vínculos com o que já foi arquivado. Para arquivar essas informações, temos que garantir que elas não sejam redundantes, então, atribuímos códigos a cada um dos itens. Por exemplo, em uma listagem de vendedores, cada um terá sua identificação única e intransferível, representada por um código definido por nós, ou simplesmente, pelo número do CPF. No entanto, ainda pensando de maneira “macro”, quando trabalhamos com o CPF, estamos restringindo o cadastro para o Brasil. Nesse caso, o aconselhável é que seu campo principal seja mesmo um código. Para entender melhor essa parte, recomendamos uma pesquisa sobre modelagem de dados, o que não é o foco do nosso projeto. Nossa preocupação é apenas programar o Excel para que trabalhe integralmente em qualquer tipo de circunstância. Nesse caso, criaremos uma planilha chamada Dados de Exportação na pasta Fatura. Em seguida, nomearemos cada coluna com um rótulo referente ao campo em questão, da seguinte maneira: 26 A importância dos dados Segredos do Excel Você já deve estar se perguntando: “por que não incluímos todos os campos da fatura em questão?” A resposta é que, se trabalhássemos com todos os dados da fatura em uma única tabela, teríamos duplicidade de campos e, em nosso caso, o número do pedido já indica a relação dos dados cadastrados. No entanto, como podemos fazer para que os dados sejam incluídos instantaneamente quando preenchemos a fatura? Para isso, dizemos ao Excel que os campos são iguais aos correspondentes à célula da planilha Fatura, da seguinte forma: Com isso, criamos uma tabela de fácil importação para um banco de dados, já que, neste caso, teríamos que trabalhar diretamente com a planilha selecionada, e não com dados vinculados em várias planilhas. Utilização de fórmulas Durante todo o livro, trabalharemos com muitas fórmulas, inclusive com algumas do tipo aninhadas, ou seja, nada mais do que fórmulas dentro de fórmulas, cujo tamanho é visivelmente maior. Em nossa planilha Fatura, trabalharemos da seguinte maneira: quando a forma de pagamento sofrer alguma alteração, o valor do desconto também será diferenciado, como mostra a tabela: Formas de pagamento Desconto 1 À vista, em dinheiro 30% de desconto 2 À vista, em cheque 20% de desconto 3 Duas vezes 20% de desconto 4 Três vezes Sem desconto 5 Cartão Sem desconto A importância dos dados 27 Dessa maneira, trabalharemos no campo Desconto da seguinte forma: =SE(F28=0;0;SE(F29=1;(F28*30)/100;SE(F29=2;(F28*20)/ 100;SE(F29=3;(F28*20)/100;SE(F29>=4;0))))) Sendo que F30 é a forma de pagamento em ComboBox, que vem da listagem da planilha Consulta Dados Padronizados. Para esclarecer melhor essa fórmula, explicaremos sua última parte: se o valor da célula F28 for igual a zero, o valor do desconto é de 0%; no entanto, se o valor da célula F29 for igual a um, que é o código correspondente ao pagamento à vista em dinheiro, então o valor de F28 será multiplicado por 30 e dividido por 100, totalizando um desconto de 30%. Senão, será preciso avaliar o valor da célula F29. Se for igual a dois, valor correspondente, na tabela, ao pagamento à vista e em cheque, o valor de F28 será multiplicado por 20 e dividido por 100, totalizando um desconto de 20%. Em último caso, se o valor da célula F29 for maior ou igual a quatro, o valor do desconto será de 0%. Células e fórmulas da planilha de fatura Observe a célula B18, que corresponde ao primeiro item da lista de produtos. Nessa célula, faremos uma busca na planilha Consulta Dados Padronizados, para que o nome do produto retorne quando o seu código for digitado no campo correspondente – no caso, em A18. Também teremos uma verificação para layout da planilha, pois, caso não exista um código para ser procurado, o valor dessa célula deverá ser --. A consulta de procura é feita por meio da função PROC(); e a checagem, por meio da função SE(). Por isso, conheceremos as duas funções antes de começarmos a incluí-las em nossa planilha. A função PROC() – Procura A função PROC() apresenta duas formas sintáticas: a vetorial e a matricial. A forma matricial examina o valor especificado na primeira linha ou coluna de uma matriz (tabela) e retorna um valor da mesma posição na última linha ou coluna da matriz. Use esta forma de procura para que determinados valores possam coincidir na primeira linha ou coluna da matriz. A forma vetorial de procura, que será adotada em nossa matriz, deve ser utilizada quando se quer especificar a posição da coluna ou linha. 28 A importância dos dados Segredos do Excel Sintaxe A forma matricial seria: PROC(valor_procurado;matriz) O valor procurado é um valor que PROC() localiza em uma matriz. Pode ser um número, um texto, um valor lógico ou uma referência de nome associada a um valor. Se a função PROC() não puder localizar o valor procurado, ela usará o maior valor na matriz que for menor do que, ou igual ao valor procurado. Se o valor procurado for menor do que o menor valor na primeira linha ou coluna (dependendo das dimensões da matriz), a função PROC() retorna o valor #N/D. Lembre-se de que matriz é um intervalo de células que contém texto, número ou valores lógicos que desejamos comparar com o valor procurado. Importante: os valores devem ser colocados em ordem ascendente: ...,-2, -1, 0, 1, 2, ...; A-Z; falso, verdadeiro. Caso contrário, PROC() não fornecerá o valor correto. Além disso, textos em letras maiúsculas ou minúsculas são equivalentes. A função SE() – Lógica A função SE() verifica se o valor existente em determinada célula é verdadeiro ou falso, e deve ser utilizada para conduzir testes condicionais sobre valores e fórmulas. Sintaxe SE(teste_lógico;valor_se_verdadeiro;valor_se_falso) Teste_lógico é a ação que verifica se determinado item é verdadeiro ou falso. Por exemplo, F28=100 é uma expressão lógica; se o valor da célula F28 for igual a 100, a expressão é verdadeira. Caso contrário, a expressão é falsa. Esse argumento pode usar qualquer operador da tabela que já tratamos há algumas páginas. Valor_se_verdadeiro é o valor retornado se o teste lógico for verdadeiro; pode, inclusive corresponder a outra fórmula. Já valor_se_falso é o valor retornado se o teste lógico for falso. Se teste_lógico for falso e valor_se_falso for vazio (ou seja, se houver uma vírgula após valor_se_verdadeiro, seguida do parênteses de fechamento), o valor 0 (zero) será retornado. O valor_se_falso também pode ser outra fórmula. A importância dos dados 29 Observações: Você pode aninhar até sete funções SE() como argumentos valor_se_verdadeiro e valor_se_falso para construir testes mais elaborados. O Microsoft Excel fornece funções adicionais que podem ser usadas para analisar os dados com base em uma condição. Por exemplo, para contar o número de ocorrências de uma seqüência de caracteres de texto ou um número dentro de um intervalo de células, use a função CONT.SE(); para calcular uma soma baseada em uma seqüência de caracteres de texto ou em um número dentro de um intervalo, use a função de planilha: SOMASE(). Veja os exemplos: Em uma planilha, a célula A10 contém uma fórmula para calcular o orçamento atual. Se o resultado dessa fórmula for menor que ou igual a 100, a função seguinte exibirá Dentro do orçamento. Caso contrário, a função exibirá Acima do orçamento. SE(A10<=100,”Dentro do orçamento”,”Acima do orçamento”) No exemplo a seguir, se o valor na célula A10 for 100, então o teste lógico será verdadeiro, e o valor total para o intervalo B5:B15 será calculado. Caso contrário, se o teste lógico for falso e um texto vazio (“” ) for retornado à célula que contém a função, SE será vazio. SE(A10=100;SOMA(B5:B15);””) Suponha que uma planilha de despesas contenha os seguintes dados em B2: B4 em relação às Despesas reais para janeiro, fevereiro e março: 1500, 500, 500. C2:C4 contêm os seguintes dados para Despesas previstas para os mesmos períodos: 900, 900, 925. Você poderia escrever uma fórmula para verificar se está acima do orçamento em um mês específico, gerando texto para uma mensagem com as seguintes fórmulas: SE(B2>C2;”Acima do orçamento”;”OK”) é igual a “Acima do orçamento” SE(B3>C3;”Acima do orçamento”;”OK”) é igual a “OK” Suponha que você queira efetuar uma classificação, atribuindo letras aos números que são referenciados pelo nome Média. Consulte a tabela a seguir. 30 A importância dos dados Segredos do Excel Se a média for Então retornará Maior do que 89 A De 80 a 89 B De 70 a 79 C De 60 a 69 D Menor do que 60 F Você usaria o seguinte aninhamento: SE(AverageScore>89,”A”,IF(AverageScore>79,”B”,SE(Ave rageScore>69,”C”,IF(AverageScore>59,”D”,”F”)))) No exemplo anterior, a segunda instrução SE também é o argumento valor SE() falso para a primeira instrução SE(). Da mesma maneira, a terceira instrução SE() é o argumento valor SE() falso para a segunda instrução SE(). Por exemplo, se o primeiro teste lógico (Média maior do que 89) for verdadeiro, “A” será retornado. Se o primeiro teste lógico for falso, a segunda instrução SE é avaliada e assim por diante. Aninhamento de funções Algumas vezes, você precisará usar uma função como um dos valores para executar operações ou cálculos dentro outra função. Por exemplo, a fórmula =SE(MÉDIA(F2:F5)>50,SOMA(G2:G5),0) usa uma função aninhada MÉDIA e compara o resultado com o valor 50. Retornos válidos Quando uma função aninhada é usada como um argumento, ela retorna o mesmo tipo de valor que o argumento utiliza. Por exemplo, se o argumento retorna um valor VERDADEIRO ou FALSO, a função aninhada retornará VERDADEIRO ou FALSO. Caso contrário, o valor de erro #VALOR será apresentado. A importância dos dados 31 Limites no nível de aninhamento Uma fórmula pode ter até sete níveis de funções aninhadas. Quando uma Função B é usada como argumento em uma Função A, a Função B é uma função de segundo nível. Dessa forma, a função MÉDIA e a função SOMA são funções de segundo nível porque são argumentos da função SE. Uma função aninhada na função MÉDIA seria uma função de terceiro nível e assim por diante. Para aninhar funções Para os principiantes no Excel, é recomendável utilizar o recurso assistente das funções para aninhar fórmulas. Dessa forma, os campos apropriados para incluir numeração ou itens da função em uso receberão os dados das outras funções que você deseja utilizar. Para abrir o assistente de fórmulas, clique no botão fx disponível na barra de ferramentas. Finalização da planilha de vendas/fatura Agora que você já conhece as funções básicas para concluir as seqüências de inclusão da planilha, finalizaremos a planilha Estoque incluindo o restante das funções. A primeira delas é a B18, que contém a seguinte fórmula: =SE(A18=0;”--”;PROC(A18;’Consulta Dados Padronizados’!$E $2:$E$99;’Consulta Dados Padronizados’!$F$2:$F$99)) Traduzindo: Se a avaliação da célula A18=0 for verdadeira, então B18 receberá o valor verdadeiro de “--”. Entretanto, se for falsa, faremos a seguinte busca: o valor de A18 na planilha “Consulta Dados Padronizados” no endereço absoluto da coluna E2 até E99, local em que estão incluídos os códigos dos produtos. Assim, retornaremos o valor correspondente da mesma planilha “Consulta Dados Padronizados”, que se encontra na mesma linha do endereço absoluto F2:F99. Utilizamos endereços absolutos nesse caso, pois copiaremos essa fórmula para todas as dez linhas consecutivas à linha B18. Isso significa que faremos o seguinte: 32 A importância dos dados Segredos do Excel B18=SE(A18=0;”--”;PROC(A18;’Consulta Dados Padronizados’! $E$2:$E$99;’Consulta Dados Padronizados’!$F$2:$F$99)) B19 =SE(A19=0;”--”;PROC(A19;’Consulta Dados Padronizados’! $E$2:$E$99;’Consulta Dados Padronizados’!$F$2:$F$99)) B20=SE(A20=0;”--”;PROC(A20;’Consulta Dados Padronizados’ !$E$2:$E$99;’Consulta Dados Padronizados’!$F$2:$F$99)) B21 =SE(A21=0;”--”;PROC(A21;’Consulta Dados Padronizados’ !$E$2:$E$99;’Consulta Dados Padronizados’!$F$2:$F$99)) Até B27 =SE(A27=0;”--”;PROC(A27;’Consulta Dados Padronizados’ !$E$2:$E$99;’Consulta Dados Padronizados’!$F$2:$F$99)) Nossa próxima inclusão de função será na coluna referente ao preço, pois queremos que o Excel busque automaticamente o valor cadastrado na planilha Consulta Dados Padronizados quando o código for inserido no local correspondente. Sendo assim, teremos: F18=SE(A18=0;”--”;PROC(A18;’Consulta Dados Padronizados’! $E$2:$E$99;’Consulta Dados Padronizados’!$G$2:$G$99)) Até F27 =SE(A27=0;”--”;PROC(A27;’Consulta Dados Padronizados’! $E$2:$E$99;’Consulta Dados Padronizados’!$G$2:$G$99)) Lembrando que nossa planilha Consulta Dados Padronizados está da seguinte maneira: A importância dos dados 33 Em seguida, trabalharemos o sub-total da célula G18 da planilha Fatura, que conterá a seguinte instrução: G18=SE(F18=”--”;0;E18*F18) Essa função deve ser copiada até: G27=SE(F27=”--”;0;E27*F27) O campo Subtotal a pagar terá os seguintes dados: F28 =SOMA(G18:H27) O campo Forma de pagamento da planilha Fatura, como já vimos, contém a seguinte fórmula: F30=SE(F28=0;0;SE(F29=1;(F28*30)/100;SE(F29=2;(F28*20)/ 100;SE(F29=3;(F28*20)/100;SE(F29>=4;0))))) E o valor total a pagar é a subtração do desconto do subtotal a pagar, portanto: F31 =F28-F30 34 A importância dos dados Segredos do Excel Agora que finalizamos nossa planilha Fatura e temos conhecimento para inserir mais campos, adicionaremos o campo Prestações, que apresenta variações de texto para pagamento à vista ou em duas ou três vezes, como segue: D32 = Prestações F32 =SE(F29=3;”2x”;SE(F29=4;”3X”;”À vista”)) G32 =SE(F29=3;F31/2;SE(F29=4;F31/3;F31)) Assim, ficamos com o seguinte resultado: A importância dos dados 35 Observação: Toda a planilha de Fatura foi produzida no Excel do Office 2000. Solucionar problemas de valores de erro e fórmulas Caso uma fórmula não entenda um resultado no qual está trabalhando, o Excel exibirá um valor de erro. Por exemplo, os valores de erro podem ser o resultado do uso de texto quando uma fórmula espera o uso de um valor numérico, ou da exclusão de uma célula que é referenciada por uma fórmula, ou do uso de uma célula que não é grande o suficiente para exibir o resultado. Os valores de erro podem também não ocorrer devido à fórmula em si. Por exemplo, se uma fórmula mostra #N/D ou #VALOR!, uma célula referenciada pela fórmula poderá conter o erro. Nesse caso, você terá que localizar as células que fornecem valores de erro para outras fórmulas, usando, para, isso as ferramentas de auditoria. Os erros existentes no Excel são: O erro ##### Um valor de erro ##### ocorrerá quando a célula contiver um número, data ou hora mais extensos do que a célula, ou quando a célula possuir uma fórmula de data e/ou hora que produza um resultado negativo.Para solucionar esse problema: • Aumente a largura da coluna: você pode redimensioná-la, arrastando o limite entre os cabeçalhos de coluna, como já vimos no início do livro. • Aplique um formato de número diferente: em alguns casos, você pode alterar o formato do número da célula para que ele caiba dentro da largura de célula existente. Por exemplo, diminua o número de casas decimais após a vírgula. Para isso, utilize a formatação de célula. • Certifique-se de que as fórmulas da data e hora estejam corretas: ao subtrair datas e horas, tenha certeza de que você criou a fórmula corretamente. Se você estiver usando o sistema de data 1900, as datas e horas no Excel devem apresentar valores positivos. Portanto, subtrair uma data ou hora posterior de uma data ou hora anterior causaria o erro #####. Para usar o sistema de data 1900, clique em Opções, no menu Ferramentas, escolha a guia Cálculo e desmarque a caixa de seleção Sistema de data 1904. Se a fórmula estiver correta, embora o resultado seja um valor negativo, você poderá 36 A importância dos dados Segredos do Excel escolher um formato de número que não seja o de data ou hora para exibição na célula. Para isso, clique em Células no menu Formatar, selecione a guia Número e escolha um formato que não seja de data ou hora. O erro #VALOR! O valor de erro #VALOR! ocorre quando o tipo de argumento, valores, referências de célula, nomes, rótulos ou funções que estão errados são usados na fórmula, ou se o recurso de autocorreção de formulas não é capaz de corrigi-la. O que causa o erro #VALOR O que fazer: Inserir texto quando a fórmula requer um número ou valor lógico, como VERDADEIRO ou FALSO. O Excel não consegue converter o texto no tipo de dado correto. Certifique-se de que a fórmula ou função esteja correta para o operando ou argumento necessário, e que as células que são referenciadas pela fórmula contenham valores válidos. Por exemplo, se a célula A5 contiver um número e a A6 possuir o texto Não disponível, a fórmula =A5+A6 retornará o erro #VALOR!. Para adicionar os dois valores, use a função de planilha SOMA na fórmula, da seguinte maneira (a função SOMA ignora o texto): =SOMA(A5:A6) Inserir ou editar uma fórmula matricial e pressionar Enter. Selecione a célula, ou intervalo de células, que contém a fórmula matricial, pressione F2 para editar a fórmula e pressione Ctrl + Shift + Enter. Inserir uma referência da célula, uma fórmula ou uma função como uma constante matricial. Certifique-se de que a constante matricial não seja uma referência da célula, fórmula ou função. Fornecer um intervalo a um operador ou a uma função que necessita de um valor único, não de um intervalo. Altere o intervalo para um valor único. Altere o intervalo para incluir a mesma linha ou a mesma coluna que contém a fórmula. A importância dos dados 37 Usar uma matriz que não é válida em uma das funções matriciais de planilha. Certifique-se de que as dimensões da matriz estejam corretas para os argumentos matriciais. Executar uma macro que insere uma função que retorna #VALOR!. Certifique-se de que a função não esteja usando um argumento incorreto. O erro #DIV/0! O valor de erro #DIV/0! ocorre quando uma fórmula é dividida por zero. Por exemplo, isso acontece ao usar a referência da célula para uma célula em branco ou para uma célula que contém zero como divisor (se um operando for uma célula em branco, o Microsoft Excel interpretará o valor em branco como um zero). O erro também ocorre quando tentamos inserir uma fórmula que contém divisão explícita por zero — por exemplo, =5/0. Ou então, ao executar uma macro que usa uma função ou uma fórmula que retorna #DIV/0!. O que fazer: • Altere a referência da célula ou insira um valor diferente de zero na célula usada como divisor. Você pode inserir o valor #N/D na célula referenciada como o divisor, que alterará o resultado da fórmula de #DIV/0! para #N/D, a fim de denotar que o valor do divisor não está disponível. • Para evitar que um valor de erro seja exibido, use a função de planilha SE(). Se a célula usada como divisor estiver em branco ou contiver um zero, a função SE() poderá não exibir nada em vez de efetuar o cálculo. Por exemplo, se a célula B5 contiver o divisor e A5, o dividendo, use =SE(B5=0,””,A5/B5). As aspas representam uma seqüência de caracteres de texto vazia. • Altere o divisor para um número diferente de zero. • Certifique-se de que o divisor, na função ou fórmula, não seja zero ou não esteja em branco. O erro #NOME? O valor de erro #NOME? ocorre quando o Microsoft Excel não reconhece o texto em uma fórmula. 38 A importância dos dados Segredos do Excel O que causa o erro #NOME O que fazer: Excluir um nome usado na fórmula ou usar um nome que não existe. Certifique-se de que o nome exista. No menu Inserir, aponte para Nome e, em seguida, clique em Definir. Se o nome não estiver listado, adicione-o, usando o comando Adicionar. Digitar o nome incorretamente. Corrija o erro ortográfico. Para inserir o nome correto na fórmula, selecione o nome na barra de fórmulas, no menu Inserir, aponte para Nome e, em seguida, clique em Colar. Na caixa de diálogo Colar nome, clique no nome que você deseja usar e em OK. Usar um rótulo em uma fórmula. No menu Ferramentas, clique em Opções e, em seguida, na guia Cálculo. Em Opções da pasta de trabalho, marque a caixa de seleção Aceitar rótulos em fórmulas. Digitar o nome de uma função incorretamente. Corrija o erro ortográfico. Insira o nome correto da função na fórmula, usando a caixa de criação de fórmulas. Se a função de planilha for parte de um programa suplementar, este deve estar carregado. Inserir texto em uma fórmula sem colocá-lo entre aspas. O Microsoft Excel tenta interpretar a entrada como um nome, embora você tivesse intensão de usá-la como texto. Coloque o texto entre aspas na fórmula. Por exemplo, a fórmula a seguir agrupa o texto A quantia total é com o valor na célula B50: =”A quantia total é “&B50. Omitir dois pontos (:) em uma referência de intervalo. Certifique-se de que todas as referências de intervalo na fórmula usem dois-pontos (:). Por exemplo, SOMA(A1:C10). O erro #N/D O valor de erro #N/D ocorre quando um valor não se encontra disponível para uma função ou fórmula. A importância dos dados 39 Se determinadas células da planilha contêm dados que ainda não estão disponíveis, insira o valor #N/D nessas células. As fórmulas que fazem referência a elas retornarão #N/D em vez de calcular um determinado valor. Vamos supor alguns exemplos: • Fornecer um valor inadequado para o argumento procura_valor, na função de planilha PROCH(), PROC(), CORRESP(), ou PROCV(). • Usar a função de planilha PROCV(), PROCH() ou CORRESP() para localizar um valor em uma tabela não classificada. Como resolver estes casos: • Certifique-se de que o argumento procura_valor seja o tipo correto de valor – por exemplo, uma referência de célula, mas não uma referência de intervalo. • Você pode usar o assistente de pesquisa para criar uma fórmula de pesquisa. • Por padrão, as funções que procuram informações em tabelas devem ser classificadas em ordem crescente. No entanto, as funções de planilha PROCV() e PROCH() contêm um argumento intervalo_procura que instrui a função na localização de uma correspondência exata, mesmo se a tabela não estiver classificada. Para localizar uma correspondência exata, defina o argumento intervalo_procura como FALSO para solucionar o problema. • Outra possível causa do erro #N/D é quando a função de planilha CORRESP() contém um argumento tipo_correspondência, que especifica a ordem na qual a lista deve ser classificada para localizar a correspondência. Se a função não puder encontrá-la, procure alterar o argumento tipo_correspondência. • Usar um argumento, em uma fórmula matricial, que não possui o mesmo número de linhas ou colunas do intervalo que contém a fórmula matricial também gera o erro. Se a fórmula matricial for inserida em várias células, certifique-se de que os intervalos referenciados pela fórmula possuam o mesmo número de linhas e colunas. Por exemplo, se a fórmula matricial foi colocada em um intervalo de 15 linhas (C1:C15) e ela faz referência a um intervalo de dez linhas (A1:A10), o intervalo C11:C15 exibirá o valor de erro #N/D. Para corrigir este erro, insira a fórmula em um intervalo menor (por exemplo, C1:C10) ou altere o intervalo ao qual a fórmula faz referência para o mesmo número de linhas (por exemplo, A1: A15). Este erro também surge quando omitimos um ou mais argumentos para uma função de planilha interna ou personalizada. Para solucionar esse problema, insira todos os argumentos na função. 40 A importância dos dados Segredos do Excel • Também é provável que tenha sido utilizada uma função de planilha personalizada que não está disponível. Certifique-se de que a pasta de trabalho que contém a função de planilha esteja aberta e que a função esteja funcionando devidamente. Um erro desse tipo é comum quando se executa uma macro que insere uma função que retorna #N/D. • Certifique-se de que os argumentos na função estejam corretos e na posição certa. O erro #REF! O valor de erro #REF! aparece quando uma referência da célula não é válida. Por exemplo: excluir células referenciadas por outras fórmulas, ou colar células movidas sobre células referenciadas por outras fórmulas, ou, ainda, usar uma referência remota a um aplicativo que não está sendo executado ou a um tópico de Intercâmbio Dinâmico de Dados (DDE), como “sistema”, que não se encontra disponível. Para solucionar esse problema, altere as fórmulas ou restaure as células na planilha, clicando em Desfazer logo após a exclusão ou colagem das células. Caso contrário, inicie o aplicativo. Certifique-se de que você esteja usando o tópico de DDE correto. O erro #NÚM! O valor de erro #NÚM! ocorre quando existe um problema com um número em uma fórmula ou função. O que causa o erro #NUM O que fazer: Usar um argumento inaceitável em uma função que necessita de um argumento numérico. Certifique-se de que os argumentos usados na função sejam os tipos corretos. Usar uma função de planilha que se repete, como TIR() ou TAXA(), e a função não consegue encontrar um resultado. Use um valor inicial diferente para a função de planilha. Inserir uma fórmula que produz um número muito grande ou muito pequeno para ser representado no Microsoft Excel. Altere a fórmula de modo que o seu resultado fique entre –1*10 307 e 1*10307 . A importância dos dados 41 O erro #NULO! O valor de erro #NULO! ocorre quando você especifica uma intersecção entre duas áreas que não apresentam essa integração. Por exemplo: usar um operador de intervalo incorreto ou referência de célula incorreta. Verifique se há erros de digitação na referência aos intervalos, ou então, para fazer referência a duas áreas que não têm intersecção, use o operador de união, a vírgula (,), de maneira que a fórmula somará dois intervalos; certifique-se de que haja uma vírgula separando os dois intervalos (SOMA(A1:A10,C1:C10)). Se a vírgula for omitida, o Microsoft Excel tentará somar as células comuns aos dois intervalos, mas A1:A10 e C1:C10 não possuem células em comum porque não se cruzam. 42 A importância dos dados Segredos do Excel Excel na Prática Iniciação de um projeto Agora que temos uma visão do Excel e de suas principais ferramentas, está na hora de aplicá-las e desenvolver algumas das funcionalidades do programa. Para isso, retomaremos o projeto proposto nas primeiras páginas do livro. Planilha de vendas Basicamente, teremos algumas informações em uma planilha de vendas que serão fundamentais em todo o processo. Essas informações incluem desde o pedido de compra até a impressão do relatório e a conclusão gráfica de aumento ou decréscimo das vendas. Há diversas formas de trabalhar esse processo: a primeira delas é utilizar um modelo e adaptá-lo para a necessidade de nossa empresa. O outro método é desenvolver a planilha desde o início e incluir informações únicas para cada um dos processos da empresa. Vamos entender o significado de processo: dentro de um sistema organizacional, trabalhamos com um número indefinido de funcionários, que têm por objetivo alcançar a mesma meta, ou seja, o objetivo da empresa. Essa meta é desenvolvida de acordo com a personalidade imposta desde a sua criação. Isso significa que uma empresa, “pessoa jurídica”, tem uma personalidade que é composta por fatores integrantes do seu meio, assim como uma pessoa tem seu caráter e valores adequados pelo ambiente social e psicológico que a rege. Cada um desses “fatores”, ou seja, cada funcionário, dá à empresa uma fonte de informações para gerar uma lucratividade que precisa ser controlada e desenvolvida, e cada um deles funciona como uma pequena engrenagem dentro de uma grande máquina chamada empresa. Essas engrenagens, por sua vez, não podem ser ligadas diretamente a uma pessoa, mas sim a uma função. Essa função transforma-se em um departamento que é responsável por determinados tipos de ações. As ações exercidas por esse departamento ou grupo de pessoas é o que definimos como processo, afinal, para alcançarem o mesmo objetivo, todos precisam trabalhar juntos e “conversar” entre si com o mesmo propósito. Excel na prática 43 Essa “conversa” interna de cada departamento segue uma linha lógica, que é definida de acordo com o desenvolvimento da empresa e das informações agregadas a cada etapa de seu crescimento. Um novo diretor implementa uma correção, um novo departamento mostra um jeito diferente de fazer o que já era realizado antes... e assim por diante. O processo é único, ou seja: independente de quem o executa (ferramenta ou pessoa), os métodos para se atingir ao objetivo visado são os mesmos, mas adaptáveis a cada uma das situações. Suponhamos o exemplo de cálculo de juros. Sabemos que, para cada venda feita a prazo, ou para cada pagamento em atraso, é necessário acrescentar juros. Dessa forma, precisamos dar “nome aos bois”, ou seja, para calcular juros de R$ 0,12 por dia antes de 30 dias e após, será preciso calcular uma taxa de 2% ao mês + os mesmos R$ 0,12. Considerando-se que, por exemplo, um determinado valor está em uma célula do Excel e os dias em atraso estão em outra, eis a fórmula: =IF(C2<30;0;IF(C2>=30;B2*2%;B2))+B2+C2*0,12 Para traduzí-la, pensaremos no seguinte: A célula correspondente, na qual digitamos a fórmula é = (igual) à seguinte verificação: Se o conteúdo de C2 é menor que 30, guarde o valor zero na memória, somando-o ao valor de B2 + C2 e multiplicando-o por R$ 0,12. Entretanto, se o conteúdo de C2 não é menor que 30, verifique se o valor de C2 é maior ou igual a 30. Se assim for, multiplique-o por 2%, caso contrário, multiplique o valor de B2 + B2 + C2 por R$ 0,12. A princípio, esse raciocínio pode parecer “difícil”. Mas a tradução constante das funções e a adaptação daquilo que você quer fazer para o papel facilitará o processo de desenvolvimento de suas planilhas, evitando redundância ou esforços desnecessários. Pense que, ao aplicar uma fórmula no Excel, você está trabalhando o recipiente de um valor variável, que deverá conter qualquer valor atribuído a ele e que, ainda, deverá saber como tratar esse dado. Início do processo de criação de uma planilha de vendas Por meio de um modelo Para utilizar um modelo disponível para o Excel, temos algumas alternativas. É possível adquiri-lo no site da própria Microsoft ou utilizar os que já acompanham a ferramenta. 44 Excel na prática Segredos do Excel Para obtê-los no site da Microsoft, acesse o endereço: http://office.microsoft. com/pt-br/templates/default.aspx. Desenvolvimento de um modelo de fatura Munidos dos exemplos, precisamos desenvolver um modelo de acordo com nossas necessidades. Para a pasta de fatura de vendas que será criada, pensaremos no processo da seguinte maneira: Um cliente chega ao balcão de uma livraria e diz: “Gostaria de levar três livros. O pocket Segredos do Excel e o Aprenda Excel sem fazer esforço”. Em seguida, a atendente abrirá o Microsoft Excel e terá diante dela uma tela para preenchimento do pedido, com todos os campos possíveis para a compra que está sendo efetuada. Em nosso exemplo, temos os campos Número do Pedido, CPF/CNPJ, Nome do Cliente, Endereço, Número, Complemento, Cidade, Estado, País, Telefone, Vendedor, Código do Produto, Nome do Produto, Valor Unitário, Quantidade, Subtotal a pagar, Desconto, Forma de pagamento e Valor a pagar. Para complicar um pouco a nossa história, a descrição dos campos foi escrita no Bloco de Notas do Windows. O arquivo está dentro da pasta Meus documentos > Loja, sendo que nossa intenção é aproveitar as funcionalidades do Excel para não digitar todos esses dados novamente, mas sim copiá-los a partir do arquivo que criamos. Pronto para começar? Busca de dados de um documento TXT 1. Em primeiro lugar, abra o programa a partir do menu Iniciar > Executar. No prompt que aparecer, digite o termo Excel e pressione Enter. 2. Pressione Alt + A para abrir o menu Arquivo e, em seguida, pressione S para abrir a janela Salvar como. 3. Na pasta Meus documentos > Loja, salve a pasta do Excel com o nome Fatura. Em seguida, acesse o menu Dados > Obter dados externos > Importar arquivos de texto. 4. Na janela Importar arquivos de texto, selecione o documento txt que possui as informações que deseja importar. Feito isso, clique em Importar. 5. O assistente de importação de texto será executado. Excel na prática 45 Assistente é o nome dado à função dos aplicativos do Windows que têm como papel orientar o usuário na execução de uma tarefa. Dentro dos aplicativos da Microsoft, existem muitos assistentes (também conhecidos como Wizards) que facilitam o desenvolvimento de diferentes processos. Existem algumas opções no assistente de importação de texto que estão delimitadas, ou seja, desenhadas em tabelas “virtuais” (informações separadas por vírgula, ponto e vírgula ou barra) ou ajustadas para campos com largura fixa, quando não existem delimitadores, mas o espaço entre um campo e outro é distinto e pode ser usado como “desenho”. 6. Na primeira etapa do Assistente de importação de texto, escolheremos a opção Delimitado e deixaremos a forma-padrão no restante dos campos, clicando em Avançar. 7. Na segunda etapa, escolheremos a opção de campos separados por vírgula e desmarcaremos as demais (o padrão é Tabulação). Clique em Avançar. 46 Excel na prática Segredos do Excel 8. Na terceira etapa, devemos manter os padrões, pois os campos que importamos são voltados somente para rótulos de colunas, e não precisam ser definidos como texto, data ou número. Clique em Concluir. 9. Em seguida, a janela Importar dados será aberta e perguntará o local em que você deseja salvar as informações do Excel. Clique em Propriedades. 10. A janela Propriedades do intervalo de dados externos será aberta. Desmarque a opção Salvar definição de consulta. Ela informa ao Microsoft Excel que os dados da planilha devem ser atualizados junto ao arquivo a cada vez que ele for carregado, criando vínculos em um arquivo txt, o que não é necessário neste caso específico. Excel na prática 47 11. Agora, clique em OK , e em OK novamente, para incluir os dados do arquivo txt na célula definida na janela Intervalo de dados externos, que, por padrão, é A1. 12. Feito isso, salve a pasta de trabalho. Com os campos incluídos na planilha, já podemos, finalmente, trabalhar as funções e os dados da fatura. Manipulação de rótulos Não queremos que nossa fatura fique na horizontal, portanto, temos que mover cada um dos rótulos que o Excel importou em colunas para linhas. Assim, clique em cada um dos rótulos e arraste-os para a posição desejada, até obter uma planilha com a seguinte formatação: 48 Excel na prática Segredos do Excel Para visualizar o posicionamento dos campos da fatura, pintaremos o fundo das células com a cor branca. Visualização da área útil Para visualizar a área útil do papel, faça o seguinte: 1. Acesse o menu Ferramentas > Opções. Na guia Exibir, selecione a opção Quebras de página. 2. Linhas pontilhadas indicarão o local onde termina a área útil de impressão da sua página, de acordo com as configurações de papel que podem ser ajustadas no menu Arquivo > Configurar página. Excel na prática 49 3. Selecione toda a área de página e pressione Ctrl + 1 para abrir a opção de formatação de células. 4. Selecione a guia Padrões e a cor Branca, clicando, em seguida, no botão OK. Agora, estamos trabalhando visualmente, o que facilita o posicionamento das informações que temos em nossa fatura. Entretanto, ainda será preciso obter a figura que contém o logotipo da empresa. Como inserir uma figura Para adicionar a imagem desejada, selecione a opção do menu Inserir > Figura > Do arquivo. 50 Excel na prática Segredos do Excel Feito isso, escolha a figura e clique em Inserir. Ao clicar sobre os nós laterais da figura, você poderá redimensioná-la de acordo com o tamanho do documento. Arraste-a para o local que desejar. Remoção de espaços laterais de um texto: função Arrumar() Repare que nossos campos apresentam um espaço em branco antes de iniciar o texto, a partir da décima linha. Neste caso, precisamos remover esse espaço. A boa notícia é que existe uma função no Excel para realizar essa tarefa automaticamente. Acompanhe: Excel na prática 51 1. Em uma célula qualquer, digite =Arrumar(célula de que deseja remover o espaço). Em nosso exemplo, faremos o seguinte: na célula C9, digitaremos =Arrumar(A9). 2. Em seguida, copiaremos a função até a célula da linha 26. Para isso, arrastaremos o nó de célula até lá. 52 Excel na prática Segredos do Excel Dessa forma, excluímos todo o conteúdo em branco da célula. Entretanto, se tentarmos apenas mover o conteúdo da fórmula para o local em que se encontra o problema, ou seja, substituir o trecho C9:C26 pelo A9:A26, aparecerá um erro. Isso acontece porque a função Arrumar() coleta os dados da área A9:A26. Para evitar isso, utilizaremos o botão Colar especial. Cópia do resultado de uma função 1. Selecione o trecho que apresenta o resultado da função e clique no menu Editar > Copiar ou pressione Ctrl + C. 2. Posicione o cursor na primeira célula que deseja substituir. 3. Agora, clique no menu Editar > Colar especial. 4. Selecione a opção Valores e clique em OK. 5. Feito isso, apague o conteúdo da área C9:C26 e pronto! Excel na prática 53 Organização da planilha Para organizar e dar um toque especial à sua planilha, será necessário arrumar todos os campos, de modo que o visual facilite o acesso dos usuários. Nesta etapa, é importante lembrar que os dados aparecerão de forma lógica e que o sentido de cada um dos campos dentro da “tabela” deverá facilitar o raciocínio de quem a utilizar. Para marcar o nome da empresa, o logotipo deverá permanecer no topo da página. Caso você queira ajustá-lo de maneira adequada, dê duplo clique sobre a imagem inserida. Dessa forma, será aberta a janela Formatar figura. Na janela de formatação de figura, temos as guias Cores e linhas, Tamanho, Figura, Proteção, Propriedades e Web, as quais serão detalhadas a seguir. Cores e linhas A guia Cores e linhas fornecerá contorno ou preenchimento para nossa imagem. Por padrão, a importação é feita sem preenchimento e sem linha mas, em nosso caso, isso não será adotado. Entretanto, é possível adicionar uma borda a qualquer objeto de figura que seja incluído na planilha. 54 Excel na prática Segredos do Excel Tamanho Na guia Tamanho, é possível padronizar de maneira numérica qualquer imagem que será incluída. Podemos dimensioná-la por meio de unidades de medida ou de porcentagem, ou mesmo restaurá-la ao tamanho original, caso a alteração tenha ocorrido por acidente. Figura Esta guia é responsável pelo corte de uma imagem que foi importada para a planilha, ou seja, caso você tenha um trecho da imagem que deseja ocultar, basta apará-la em um de seus quatro lados. Também é nesta guia que podemos adicionar diferentes tipos de visualização de cor, sendo que a opção mais procurada é a Marca d´água, que aumenta o brilho da imagem para torná-la desbotada. Veja a figura: Proteção A opção de proteção de imagem (trava), como é explicado na própria descrição da tela, não terá efeito caso a planilha não esteja protegida. Mas, se esta opção já estiver habilitada, a imagem não poderá ser deslocada. Entretanto, devemos nos lembrar de que uma planilha protegida pode causar alguns inconvenientes para o usuário, que deverá utilizar-se dela de maneira aberta para efetivar alterações. Assim sendo, recomenda-se que essa opção seja utilizada somente ao término da edição da pasta de trabalho. Excel na prática 55 Propriedades Em Propriedades, podemos definir fatores como o dimensionamento automático da imagem junto à célula, ou apenas informar que tal imagem não será impressa junto com a planilha. Também é possível acrescentar essa opção nas propriedades do Excel, com a diferença de que essa alteração será feita para todas as planilhas, inclusive as subseqüentes. Se houver alguma interrupção durante a impressão de figuras de sua planilha, podem estar ocorrendo três problemas: o vínculo da imagem foi perdido, a opção de não-impressão está habilitada, ou as configurações da impressora estão impedindo a impressão. Para cada um desses casos, a solução seria, respectivamente: adicionar a figura ao documento novamente, habilitar a função de impressão de imagem na pasta, ou no Excel, e checar as opções de configuração de impressora no Painel de controle do próprio Windows. Web A guia Web só possibilita (na versão 2000 do Excel) a inclusão da tag Alt na imagem inserida, ou seja, quando passamos o mouse sobre a imagem, aparecerá um texto que deverá ser incluído nesse campo. Como a imagem que inserimos em nosso trabalho é o logotipo da empresa, não será preciso editá-la, portanto, passaremos ao posicionamento e ao formato da planilha. Arraste os campos para o local desejado – se preferir, siga o modelo apresentado na seqüência. Observe que as implementações de formatação são aplicadas de acordo com o posicionamento das linhas de rótulo e indicação para agilizar o trabalho. Neste caso, em vez dos menus, utilizaremos as barras de ferramentas existentes no painel frontal do Excel. Acompanhe: 56 Excel na prática Segredos do Excel O botão Mesclar através O botão Mesclar através, que inserimos inicialmente em nossa barra de ferramentas úteis, apresenta uma função interessante para o dimensionamento da planilha. Com ele, é possível mesclar inúmeras colunas, de uma única vez, por meio de linhas, ou seja, é possível traçar linhas para células únicas com um único clique, conforme mostram as figuras a seguir: Excel na prática 57 Note que, ao término de nosso layout, a planilha Fatura tornou-se visível em toda a tela. Além disso a mesclagem foi utilizada para preencher vários campos de modo integral, como por exemplo: Nome do cliente, cujo intervalo C:H é uma célula; CPF/CNPJ, cujo intervalo C:D é outra célula; Número do Pedido, cujo intervalo G1:H4 é apenas uma célula etc. Esses valores entram na planilha seguinte, que servirá como alimentação de nossa tabela para um banco de dados e também para a requisição de valores que serão padronizados de acordo com a nossa necessidade. É possível desenvolver incialmente o layout, para, depois, incluir as fórmulas, formatações e observações necessárias à planilha, como faremos nos próximos passos. Inclusão de funções e fórmulas Com a planilha devidamente organizada, precisamos, agora, priorizar sua funcionalidade. Dessa forma, incluiremos as fórmulas para que o usuário não tenha que formular contas após preencher cada célula. Começaremos pelo campo Sub-Total, que representa a quantidade do produto multiplicada por seu valor unitário. Portanto, a fórmula utilizada é: <célula>=QTD * $ Unitário Ou, em nosso exemplo, G18 será: =E18*F18. 58 Excel na prática Segredos do Excel Operadores de cálculos em fórmulas Os operadores especificam o cálculo nos elementos de uma fórmula. O Excel apresenta quatro tipos diferentes de operadores: Operadores aritméticos: efetuam operações matemáticas básicas, como adição, subtração ou multiplicação, além de combinar números e produzir resultados numéricos. Operador aritmético Significado Exemplo + (sinal de adição) Adição 3+3 - (sinal de subtração) Subtração Negação 3-1 -1 * (sinal de multiplicação) Multiplicação 3*3 / (sinal de divisão) Divisão 3/3 % (símbolo de porcentagem) Porcentagem 20% ^ (símbolo de exponenciação) Exponenciação 3^2 (igual a 3*3) Operadores de comparação: comparam dois valores, a fim de que o resultado seja um valor lógico, VERDADEIRO ou FALSO. Excel na prática 59 Operador de comparação Significado Exemplo = (sinal de igual) Igual a A1=B1 > (sinal de maior do que) Maior do que A1>B1 < (sinal de menor do que) Menor do que A1<B1 >= (sinal de maior ou igual a) Maior ou igual a A1>=B1 <= (sinal de menor ou igual a) Menor ou igual a A1<=B1 <> (sinal de diferente) Diferente A1<>B1 Operador de concatenação de texto: a utilização do “e” comercial (&), serve para agrupar, ou concatenar, uma ou mais seqüências de caracteres de texto e, assim, produzir um único texto. Operador de texto Significado Exemplo & (“e” comercial) Conecta ou concatena dois valores para produzir um valor de texto contínuo. “north” & “wind” produz “northwind” Operadores de referência: combinam intervalos de células para cálculos. Operador de referência Significado Exemplo : (dois pontos) Operador de intervalo que produz uma referência a todas as células existentes entre duas referências, incluindo estas. B5:B15 ; (ponto-e-vírgula) Operador de união que combina diversas referências em uma referência. SOMA(B5;B15; D5;D15) 60 Excel na prática Segredos do Excel Em seguida, copiaremos a fórmula, arrastando o nó de célula até o endereço G28, no qual, graças ao endereço relativo, o Excel ajustará automaticamente os valores correspondentes a cada um dos campos. Observe: Opções e Banco de Dados Graças ao recurso de trabalhar inúmeras planilhas no Excel, podemos lidar com vários formatos referentes à inclusão de dados em um banco de informações, ou, simplesmente, consultar listagens que serão incluídas em outras páginas. Para isso, você pode automatizar o seu sistema de maneira que a página principal, ou seja, o formulário, seja apenas um layout para facilitar infinitas consultas em outras planilhas. Vamos tentar? 1. Clique sobre a guia Plan2, que fica na parte inferior do Excel. 2. Insira uma listagem de campos, como, por exemplo: A1 – A2 – A3 – A4 – Nome do Vendedor: Vendedor 1 Vendedor 2 Vendedor 3 Excel na prática 61 3. Agora, abra a barra de ferramentas Formulários. Clique com o botão direito do mouse sobre uma área livre da barra de ferramentas e escolha a opção. Selecione o botão Caixa de combinação. 4. Desenhe, na célula desejada da planilha Formulário, o tamanho ideal para sua caixa de combinação, que conterá os nomes dos vendedores. Em seguida, clique com o botão direito do mouse e escolha a opção Formatar controle. 5. A caixa de formatação de controle aparecerá na tela e pedirá para incluir a listagem na qual se encontra o nome e o local em que será colocada a informação relacionada àquele item escolhido. O número de linhas suspensas é ilustrativo, e definirá, apenas, quantas opções aparecerão logo abaixo do primeiro item do Combo Box. Se o número de itens for inferior ao de linhas suspensas, aparecerá somente o número de itens. 6. Defina, agora, o intervalo de entrada, que é a listagem na segunda planilha, de A2 até A4. Não se esqueça de definir também o vínculo da célula G4, no qual foi desenhado o Combo Box. 62 Excel na prática Segredos do Excel 7. Em seguida, clique em OK e o resultado será o seguinte: 8. Agora, inclua as outras opções para vínculos de Combo, como Estado, País etc. Excel na prática 63 Planilha Clientes Concluída a primeira etapa do processo, agora devemos manipular os dados dos nossos clientes. Trabalharemos da mesma maneira que fizemos com a planilha Dados de Exportação em nossa fatura, só que, agora, focaremos mais as informações sobre os clientes. A entrada de dados É possível efetuar a entrada de dois tipos de dados em uma planilha: valores (value) e rótulos (labels). Os títulos são entradas de texto e os valores, entradas de números ou fórmulas. Quando digitamos um dado na planilha, o Excel faz a identificação pelo primeiro caractere digitado, ou seja, se você insere um caractere alfabético de A até Z, este será identificado como um rótulo. Mas se for digitado um número de zero a nove, ou símbolos matemáticos como +, -, *, /, este será interpretado como um valor. Para efetuar a entrada de algum dado, é necessário que você posicione o cursor na célula desejada. Neste momento, digite o conteúdo e, em seguida, pressione a tecla Enter para fornecer a entrada do dado na célula (aperte Esc caso queira cancelar a ação). Observe que, enquanto ocorre a digitação de algum dado em uma célula, são exibidos, na linha de edição, botões contendo um sinal X na cor vermelha, cujo efeito é o mesmo da tecla Esc, além de outro, contendo um sinal de visto na cor verde, cujo efeito é similar ao da tecla Enter. Tais botões são exclusivos para uso do mouse na entrada de dados. Para entrar com valores numéricos, basta digitar um número. Caso queira entrar com um número negativo, digite, antes, o sinal de subtração (-). Mas se você precisa adicionar números de matrículas, telefones, CEPs e outros que não são usados para cálculo, lembre-se de digitar o prefixo apóstrofo (‘). 64 Planilha Clientes Segredos do Excel Editar uma célula Por meio da edição de uma célula, você pode corrigir dados após terem sido digitados, permitindo que você faça alterações parciais ou totais na informação da célula. Uma vez que você sabe como editar seus dados, não terá que digitar uma entrada inteira novamente. Você pode fazer somente umas poucas alterações rápidas para corrigir o conteúdo da célula. Se a nova entrada for totalmente diferente, sobrescreva-a. Para editar uma célula, basta posicionar o indicador da célula ativa sobre aquela que você deseja editar e pressionar a tecla F2. Então, o Excel colocará o cursor dentro da barra de fórmulas, permitindo que você corrija os erros. Para fixar a edição da célula, basta pressionar a tecla Enter. Sobrescrever uma célula Sobrescrever uma célula significa substituir o seu conteúdo por um novo dado. Se o intervalo é menor, em vez de sobrescrever, você pode editar a célula. Esse recurso também é útil quando você quer corrigir erros de digitação ou quando uma célula contém um dado errado. Você também pode sobrescrever uma célula para conferir os defeitos da construção de cenários. Tenha cuidado para não sobrescrever fórmulas com rótulos ou valores, caso essa não seja sua intenção. Se você sobrescrever uma fórmula com um valor, o Excel não fará mais sua atualização. Apagar uma célula Você pode apagar rapidamente o conteúdo de uma célula usando a tecla Delete. Esta ação pode ser útil quando mudamos de idéia a respeito do conteúdo de uma célula, mesmo após pressionarmos Enter para aceitar o dado. Há ocasiões em que você encontra um trecho incorreto do dado digitado inicialmente em uma célula. Em vez de editá-la para remover a entrada, você pode apagar a informação com a tecla Delete. Planilha Clientes 65 Selecionar células Saber como selecionar uma célula é essencial porque a maioria dos comandos e opções do Excel opera uma célula selecionada. Você pode, também, selecionar um intervalo (grupo de células adjacentes) e, até mesmo, vários intervalos de uma só vez, com a ajuda do mouse. Por exemplo, há momentos em que você pode executar um comando em um grupo de células que não sejam adjacentes. Talvez, você queira mudar o alinhamento do texto na linha superior da planilha e em uma coluna lateral. Para fazer as alterações em ambos os intervalos, você precisa selecionar os dois ao mesmo tempo. Para isso, basta pressionar a tecla Ctrl, enquanto usa o mouse para fazer a seleção. Selecionar células com o teclado Uma das maneiras de agilizar o trabalho no Excel é tirar proveito das teclas de atalho, por isso, recomendamos sempre a sua utilização durante o livro. A seguir, ilustramos alguns atalhos para seleção: Shift + Barra de Espaços – Seleciona linha inteira. Ctrl + Barra de Espaços – Seleciona coluna inteira. Ctrl + Shift + Barra de Espaços – Seleciona toda a planilha. Shift + seta para a direita – Seleciona uma célula para a direita. Shift + seta para a esquerda – Seleciona uma célula para a esquerda. Shift + seta para cima – Seleciona uma célula para cima. Shift + seta para baixo – Seleciona uma célula para baixo. Selecionar células com o mouse Selecionar uma linha inteira: clique em um dos indicadores de linha. Selecionar uma coluna inteira: clique em um dos indicadores de coluna. Selecionar um intervalo de células: clique com o ponteiro do mouse na célula do início do intervalo e arraste-a até a célula do fim do intervalo. Selecionar células não-adjacentes: selecione a primeira célula do intervalo. Mantenha a tecla Ctrl pressionada e selecione a próxima célula ou intervalo. Permaneça pressionando Ctrl para continuar selecionando. 66 Planilha Clientes Segredos do Excel Mover e copiar células Copiar uma célula Para compensar o tempo que você perde digitando novamente uma informação na planilha, procure copiar células alternadamente, como no caso de copiar um rótulo de uma célula para outra. Com isso, você não terá de digitar tudo novamente, o que economiza tempo e digitação. No Excel, você pode copiar células de duas maneiras: utilizando ou não a área de transferência do Windows. Copiar células utilizando a área de transferência 1. Selecione as células a serem copiadas. No menu Editar, acesse o comando Copiar ou pressione Ctrl + C. 2. Selecione as áreas em que deseja colocar a seleção copiada. No menu Editar, vá até o comando Colar ou pressione Ctrl + V. Copiar células sem utilizar a área de transferência É possível copiar células, intervalos, valores e todos os atributos para uma nova posição, sem utilizar a área de transferência. Basta manter a tecla Ctrl pressionada, enquanto arrasta o mouse. Quando uma célula é movida dessa maneira, o Microsoft Excel ajusta todas as referências às células deslocadas para refletir suas novas localizações. Mover células O comando Mover do Excel permite remover uma informação de uma célula e colocá-la em outra. Você não precisa ir para a nova célula, digitar a mesma informação, e, depois, apagar a informação da célula antiga. Por exemplo, você pode mover um título que está em uma célula errada, ou mesmo um dado em uma planilha, porque seu layout foi modificado. No Excel, é possível mover células de duas maneiras: usando ou não a área de transferência do Windows. Mover células usando a área de transferência Para mover células ou um intervalo de células usando a área de transferência, basta: Planilha Clientes 67 1. Selecionar a célula ou intervalo de células que deseja mover: no menu Editar, acesse o comando Recortar ou pressione Ctrl + X. 2. Selecione o lugar para onde você deseja mover a célula ou o intervalo de células: no menu Editar, vá para o comando Colar ou pressione Ctrl + V. Mover células sem utilizar a área de transferência Para mover células sem utilizar a área de transferência, basta selecionar a célula ou intervalo de células que desejamos mover e clicar na moldura da seleção, arrastando-a para o local em que queremos posicionar a célula ou o intervalo de células. Se qualquer grupo de células que não seja uma linha ou uma coluna inteira é selecionado e arrastado, seu conteúdo é movido para a nova posição e as células da posição anterior são excluídas. Ao manter pressionada a tecla Shift enquanto arrastamos a alça de preenchimento para fora da seleção, o cursor muda de forma e o número de linhas ou colunas sobre o qual se arrasta é inserido. As linhas e colunas ao redor da seleção deslocam-se quando o botão do mouse é solto. Quando uma linha ou coluna inteira é selecionada e arrastada, seu conteúdo é movido e ela é excluída. Preencher um intervalo É possível utilizar o comando Editar > Preencher para entrar com uma série de números ou datas. Por exemplo, você pode digitar o número 100 na primeira célula do intervalo e depois preencher o restante com os números 101, 102, 103, 104 e assim por diante. O comando Preencher é especialmente útil para a entrada de dados de faturas e índices. Você também pode utilizá-lo para preencher intervalos com o mesmo texto, números ou fórmulas. Formatação de planilhas Com as ferramentas de formatação do Excel, você pode mudar a aparência de seus dados, tornando-os mais legíveis e atraentes. Neste tópico, você aprenderá como centralizar ou alinhar os dados à direita em uma célula, exibir os símbolos de moeda e percentual, e mudar os números de casas decimais. Você aprenderá, também, a copiar os formatos com a ferramenta Pincel do Excel, mudar a largura das colunas, formatar palavras, sombrear células, acrescentar bordas e até desativar as linhas de grade. 68 Planilha Clientes Segredos do Excel Formatar > Colunas O Excel permite mudar a largura de qualquer coluna e a altura de qualquer linha. Você pode usar o recurso AutoAjuste para mudar rapidamente a largura de qualquer coluna. Basta dar um clique duplo na linha próxima à letra da coluna que você quer ajustar. O Excel muda automaticamente a largura da coluna, com base na entrada mais extensa daquela coluna. Se você deseja restaurar a largura da coluna à sua definição original, selecione o comando Formatar > Colunas e dê um clique na caixa de verificação Largura padrão, encontrada na caixa de diálogo Largura da coluna. Formatar > Células > Alinhamento Você pode alinhar os dados de uma célula à esquerda, ao centro ou à direita. O padrão de alinhamento é geral, o que significa que os números serão alinhados à direita e o texto, à esquerda. Formatar > Células > Número À primeira vista, determinar o formato correto por meio dos símbolos na caixa de diálogo Formatar células > Número pode parecer confuso. Você pode reduzir a lista de formatos, selecionando, primeiramente, um item da lista Categoria. Por exemplo, se você selecionar a categoria Moeda, terá algumas opções disponíveis para a apresentação de seus dados, que poderão ter de zero a 30 casas decimais; também será possível escolher a unidade monetária que se quer usar, seja Reais (R$) ou outra, além de escolher a forma que se quer utilizar para tratar números negativos, que podem estar entre parênteses, entre parênteses e em vermelho, com o sinal de negativo à frente ou sem o sinal de negativo, mas com o texto em vermelho. Formatar > Células > Fonte A fonte é um estilo de tipo e tamanho determinados. O Excel exibe vários tipos e tamanhos de fontes. Você pode usar aquelas que são fornecidas pelo Excel, assim como as fontes atribuídas especialmente para sua impressora, pois o programa as substitui. Nesse caso, a cópia impressa será diferente da imagem que você vir na tela. Você pode adotar fontes para uma única célula ou um intervalo de células, bastando para isso selecionar o intervalo desejado. Formatar > Células > Cor É possível, também, mudar o tamanho e a cor da fonte. A aba Cor, na barra de ferramentas Formatação permite alterar cores rapidamente, ou manter o padrão (preto), que é apresentado como Automático. Planilha Clientes 69 Formatar > Células > Borda Uma das maneiras mais eficientes de melhorar a aparência de uma planilha é acrescentar bordas a ela. Você pode usar o botão Bordas na barra de ferramentas Formatação (ou utilizar o comando acima) para acrescentar molduras em volta das células e dos intervalos, e até realçar alguma linha em um lugar específico da planilha. Outra maneira de mudar toda a exibição da planilha é remover as linhas de grade que separam as células da planilha – ela parecerá mais limpa quando você desativa as linhas. Basta, para isso, selecionar todo o intervalo e escolher a opção Nenhuma. Formatar > AutoFormatação No Excel, você pode aplicar formatos predefinidos para dados selecionados em sua planilha com o comando AutoFormatação. Geralmente, você usa um formato de cada vez para um intervalo selecionado. Mas, hoje, é possível aplicar uma coleção de formatos fornecidos pelo Excel, todos de uma só vez. Isso vai ajudá-lo a criar relatórios financeiros, listagens e grandes tabelas com aparência profissional. Nota: Há outras possibilidades de formatação no menu Formatar. Aqui, citamos apenas as principais, mas você as verá em detalhes a seguir. Alinhar dados Como já dissemos, quando você insere dados em uma célula, eles são alinhados automaticamente de acordo com o tipo. Dados do tipo caractere serão alinhados à esquerda e dados do tipo numérico serão alinhados automaticamente à direita da célula. Você pode mudar o alinhamento da informação a qualquer hora, por exemplo, no caso de alterar a aparência dos títulos das colunas. É possível alinhá-los à direita, ao longo das colunas, para acompanhar o alinhamento dos números, também à direita. Se você cometeu um erro ao digitar uma entrada, use a tecla BackSpace para corrigi-lo antes de pressionar Enter, pois o Excel não coloca o dado na célula até que você aperte aquela tecla ou uma seta do teclado. Alterar o alinhamento Para alterar o alinhamento dos dados nas células, você pode utilizar as ferramentas de alinhamento ou usar o menu Formatar > Células > Alinhamento. 70 Planilha Clientes Segredos do Excel Certifique-se de que os números não foram alinhados, caso queira usá-los em uma fórmula. Se você alinhar os números à esquerda ou ao centro, o Excel não os reconhecerá como valores, e sim como textos – e textos não podem ser usados em fórmulas. Inserir e remover linhas ou colunas Você pode inserir linhas e colunas extras para criar mais espaço para dados e fórmulas adicionais. Aumentar o espaço entre linhas e colunas torna a leitura da planilha mais fácil. Você também pode remover linhas ou colunas de uma planilha para acabar com algum espaço vazio. Inserir colunas Para inserir colunas, basta selecionar o local no qual a coluna será inserida. No menu Inserir, escolha o comando Colunas > Remover Colunas. Selecione a coluna inteira a ser excluída. Em seguida, vá para o menu Editar, e escolha Excluir. Depois, clique em qualquer célula para desfazer a seleção do intervalo. Nota: O Excel insere colunas à esquerda da coluna selecionada. Inserir linhas Para inserir linhas basta selecionar o local em que a linha será inserida. No menu Inserir, escolha o comando Linhas > Remover Linhas. Selecione a linha inteira a ser excluída e clique em Editar > Excluir. Depois, dê um clique em qualquer célula para desfazer a seleção do intervalo. Nota: O Excel insere linhas acima da linha selecionada. Modificar a largura da coluna Uma seqüência de cerquilhas (#) em uma célula indica que a coluna não é extensa o suficiente para exibir os resultados da fórmula. A formatação (e a fonte selecionada), freqüentemente, tornam os dados mais extensos do que a largura-padrão das colunas. Por exemplo, o número R$ 3.000 tem apenas sete caracteres, mas, se você formatar o número como moeda com duas casas decimais, o número aparece como R$ 3.000,00 e, agora, requer mais espaços. Como não os encontra, o Excel preenche a célula com uma seqüência de símbolos numéricos (###########). Planilha Clientes 71 Para modificar a largura da coluna, posicione a seta do mouse no topo da planilha, entre duas colunas (por exemplo, entre A e B). Aparecerá uma dupla seta na linha que separa as duas colunas. Clique e arraste até o tamanho desejado da coluna. Você também pode usar o menu Formatar > Coluna e escolher a opção Largura. Para obter o ajuste perfeito, basta selecionar a opção AutoAjuste. Modificar a altura da linha Para modificar a altura da linha, selecione-a, clique em Formatar > Linha e escolha a opção Altura. Para obter a altura ideal, selecione a opção AutoAjuste. Outra forma é posicionar o mouse entre duas linhas (por exemplo, entre 1 e 2) até aparecer uma seta dupla entre as linhas. Clique e arraste o mouse até encontrar o tamanho desejado da linha. Formatar números Para formatar números dentro das células, selecione as células a serem formatadas e escolha o menu Formatar > Células. Aparecerá uma caixa de diálogo. Selecione a aba Número, que determina o modo de apresentação das informações numéricas e das células selecionadas. Formatar fontes Para formatar fontes no Excel, basta selecionar a(s) célula(s) em que você quer alterar a fonte. Acesse o menu Formatar > Células, para exibir a caixa Formatar Células. Em seguida, escolha a aba Fonte, que permite modificar a fonte, o estilo, o tamanho, a cor, o sublinhado e os efeitos do texto nas células selecionadas, como você pode ver a seguir: Fonte: Selecione a fonte desejada ou digite seu nome (por exemplo, Arial) na caixa acima da lista. Verifique a mensagem na parte inferior da aba Fonte para obter informações sobre a fonte selecionada. Estilo da fonte: Lista os estilos de fonte disponíveis. Para alterar o estilo de uma fonte, basta selecionar a célula em que se encontra a fonte que você deseja alterar e usar as teclas de atalho Ctrl + N, Ctrl + I, botão Negrito ou botão Itálico. 72 Planilha Clientes Segredos do Excel Tamanho: Lista os tamanhos disponíveis para a fonte selecionada na caixa Fonte. Selecione um tamanho ou digite aquele que você deseja na caixa acima da lista de tamanhos. Sublinhado: Lista os formatos de sublinhado disponíveis. Cor: Lista as cores disponíveis. Selecione uma cor da lista, ou a função Automático, para escolher a cor do texto da janela definida no Painel de Controle do Windows. A menos que você tenha modificado a cor do texto da janela, ao selecionar Automático, você definirá a cor do texto como preta. Como atalho, use o botão Cor, na barra de ferramentas de Formatação. Sombrear células Você pode sombrear as células para destacar certos textos ou números em sua planilha, como, por exemplo, um valor de compra muito alto, um texto que mereça mais destaque, uma média ou um grande total. O sombreamento no Excel recebe o nome de Padrão. Para alterar o Padrão de uma célula, primeiro selecione as células desejadas, acesse o menu Formatar > Células. Aparecerá a caixa Formatar Células. Escolha a aba Padrões, na qual se encontra a função de sombreado. Aba Padrões Cor: Controla a cor para a célula ou células selecionadas. Padrões: Controla o Padrão e a cor do Padrão para a célula ou células selecionadas. Criar bordas O opção Borda do Excel permite criar caixas em torno das células e intervalos com uma linha simples ou dupla. Por exemplo, você pode ter uma linha de borda simples e fina que cria uma caixa para enfatizar o título da planilha, ou pode ter uma linha dupla sublinhando as células para destacar os totais. Para incluir ou remover linhas de borda nas células, primeiro selecione o intervalo que receberá as linhas de borda e, em seguida, acesse o menu Formatar > Células e, em seguida, escolha a aba Borda. Planilha Clientes 73 Aba Borda Contorno: Coloca uma borda ao redor das extremidades externas da seleção. Esquerda: Coloca uma borda na extremidade esquerda da(s) célula(s) selecionada(s). Direita: Coloca uma borda na extremidade direita da(s) células(s) selecionada(s). Superior: Coloca uma borda na extremidade superior da(s) célula(s) selecionada(s). Inferior: Coloca uma borda na extremidade inferior da(s) célula(s) selecionada(s). Estilo: Define o estilo de linha a ser aplicado em borda. Cor: Define uma cor de borda entre as 42 disponíveis, além de permitir sua personalização. A opção Automático aplica o estilo e a cor padronizados. Para aplicar uma borda rapidamente, use o botão Bordas > Desenhar bordas, que exibe uma paleta de estilos disponíveis para as células selecionadas. O botão Bordas encontra-se na barra de ferramentas Formatação. O uso de fórmulas em Clientes A definição de uma fórmula possibilita efetuar cálculos com base nas informações dispostas em uma planilha. Uma fórmula poderá efetuar um simples cálculo matemático ou complexas operações financeiras, estatísticas ou científicas. O programa Excel 7.0 aceita três tipos de fórmulas: numéricas, de texto e lógicas. Existem também algumas fórmulas predefinidas, embutidas no programa para uso imediato. As fórmulas numéricas são utilizadas para efetuar cálculos com valores numéricos, usando os operadores aritméticos soma (+), subtração (-), multiplicação (*), divisão (/) e exponenciação (^). Os cálculos efetuados em uma fórmula obedecerão à hierarquia matemática, ou seja, primeiramente, será calculada a exponenciação, depois, a multiplicação e a divisão e, por último, a soma e a subtração. Caso você tenha necessidade de obter prioridade de cálculo em outra ordem, lembre-se de usar os parênteses. 74 Planilha Clientes Segredos do Excel Você também poderá criar níveis de cálculo de acordo com a necessidade. Para isso, deverá usar parênteses dentro de parênteses. Veja um exemplo a seguir: {43.[55:(30+2)]} será escrito para o Excel 7.0 como: =43*(55/30+2)) Nota: Toda fórmula deve ser precedida do sinal de igual (=). Trabalho com a planilha Clientes No momento de elaborar qualquer tarefa, é necessário saber de antemão o que fazer, como fazer e para quê fazer. Como muitas pessoas não fazem um planejamento antes de partirem para a ação, é comum vê-las desorientadas, sem idéia de como proceder. Da mesma forma, qualquer tarefa exercida com uso de um computador também precisa ser planejada. Para fazer o planejamento de uma planilha, é necessário, em primeiro lugar, saber exatamente o que se quer efetuar. Em seguida, deve-se esboçar sua estrutura no papel, tomando o cuidado de elaborá-la da forma mais simples e objetiva possível, pois esse instrumento será tão útil quanto o seu planejamento. No momento de planejar, você terá de ficar muito atento para não construir planilhas confusas e de difícil entendimento, pois isso pode aumentar a probabilidade de erros e constantes tentativas de acertos. Suponha a necessidade de elaborar uma planilha de cadastro de clientes de uma banca de jornais. Em um primeiro momento, você deverá escrever em um papel quais dados do cliente são necessários para o jornaleiro, como o nome, CPF, telefone e endereço. Depois, você deverá definir os dados que poderão ajudá-lo a adequar seus produtos ao seu cliente, como, por exemplo, a data de nascimento, a data de inscrição, o e-mail, aniversariantes do mês, principais revistas/jornais comprados etc. Modelagem da planilha Primeiramente, vamos montar a tabela e preenchê-la sem preocupação, pois os dados servirão como teste para a planilha. A formatação será feita após a inserção das fórmulas. Planilha Clientes 75 Formatação 1. Renomeando Utilizaremos a opção de renomear para obter melhor organização de nossos dados. Nossa planilha receberá o nome Clientes. Para isso, clique com o botão direito do mouse sobre Plan1 e escolha a opção Renomear. Observe que, no mesmo menu, existem as opções Inserir, Excluir, Renomear, Mover ou copiar, Selecionar todas as planilhas, Cor da guia e Exibir código. 2. Bordas e Padrões Para melhor visualização da planilha, vamos adicionar bordas e cores às células referentes ao seu cabeçalho. 1. Em primeiro lugar, selecione as células da tabela e clique no menu Formatar > Células ou Ctrl + 1. 2. Uma nova janela será carregada: Formatar células, que possui várias opções. Neste momento, apenas utilizaremos a opção Borda. 76 Planilha Clientes Segredos do Excel 3. Agora, selecione o título de nossa tabela, acesse Formatar células e vá ao item Padrões para definir a cor de fundo da célula. 4. Para facilitar a formatação, o Excel disponibiliza uma barra de formatação em sua interface. AutoFormatação A AutoFormatação é uma ótima opção para agilizar seu trabalho com planilhas. Para aplicá-la, você deve selecionar toda a planilha. Em seguida, vá ao menu Formatar > AutoFormatação. Será exibida uma lista de opções. Selecione aquela que mais lhe agrada. Este tipo de formatação altera todos os dados, como cabeçalho, tipo de fonte, cores e bordas. Data, CPF, telefones e CEP Nas colunas destinadas a data, CPF, telefones e CEP, note que os valores podem não corresponder ao que você deseja para melhorar a estética de sua planilha. Usaremos, então, a formatação na opção Número da janela Formatar Células. A formatação de data deve estar como “dd/mm/aaaa”, o CPF como “00000000000” e o telefone como “00-0000-0000”, sendo que as duas primeiras casas são para o código DDD. Finalmente, o CEP aparecerá como “00000-000”. Planilha Clientes 77 O item Número possui várias opções, cuja escolha dependerá de suas necessidades. Como exemplo, podemos editar o campo OBS de nossa planilha como Texto, para que tudo que for adicionado a esta célula seja interpretado como texto. Observe que todos os campos alterados apresentam a formatação especificada no item Número. Quando o conteúdo da célula não atende ao pedido, o Excel se encarrega de completá-lo com zero, apenas para efeito de visualização. Utilização de funções simples e aninhadas Funções simples CONT.VALORES() Pretendemos adicionar uma linha no topo de nossa planilha. Selecione a linha de título da tabela, vá ao menu Inserir e clique em Linhas. Note que uma linha em branco será adicionada à planilha. Então, insira mais uma linha. Com as duas linhas em branco na célula A1, digite o texto Quantidade de Clientes. Na célula B1, usaremos a função CONT.VALORES(), que conta, em um intervalo específico, o número de células preenchidas com qualquer tipo de caractere numérico ou texto. A fórmula ficaria da seguinte forma: =CONT.VALORES(A4:A9) 78 Planilha Clientes Segredos do Excel CONT.SE() Esta função calcula o número de células não-vazias em um intervalo que corresponde a determinados critérios. Em nossa tabela, utilizamos a fórmula nos campos Código de Cliente, que corresponde ao número exato de clientes que farão uso do sistema, e em Quantidade de Aniversariantes. A fórmula ficaria da seguinte forma: =CONT.SE(F4:F9; “SIM”) Funções aninhadas Funções SE(), MÊS() e AGORA() Condição para que seja feita uma determinada ação. No item Aniversariante do mês, utilizamos a fórmula para contar todos os clientes que fazem aniversário no mês corrente. A fórmula ficaria da seguinte forma: =SE(MÊS(D4)=MÊS(AGORA());”SIM”; “NÂO”) Esta fórmula pode ser traduzida da seguinte maneira: =SE(o mês do endereço D4 for igual ao mês de agora é SIM; caso seja diferente, é NÃO) Planilha Clientes 79 Com esse dado, é possível realizar promoções do tipo mala direta, que abordaremos em outro tópico. Funções ANO() e AGORA() Em nossa planilha, necessitamos calcular a idade do cliente. Na fórmula usada, utilizamos, em conjunto, as funções ANO() e AGORA(): =(ANO(AGORA())-ANO(E3)) =(ano de agora menos ano do endereço E3) Formulário Um formulário é composto por campos e registros. Para compreendê-lo melhor, tome como base a nossa planilha, em que Código do Cliente, Data de Inscrição, Nome do Cliente, CPF, Data de Nascimento, Idade, Aniversariante do Mês, Telefone (Residencial), Telefone (Celular), E-mail, Endereço, CEP, Complemento e OBS são os campos de nosso formulário. Já os dados que preenchem as colunas das tabelas são os registros. O Excel possui uma ferramenta de criação de formulário muito simples. Para utilizá-la, selecione os campos de sua tabela, depois vá ao menu Dados e selecione Formulário. Uma nova janela será carregada em seu monitor, com os dados dos campos e os locais para inserção de novos registros. Observe que, nesta janela, você terá várias opções, cujas descrições aparecem a seguir: 80 Planilha Clientes Segredos do Excel Novo: Insere novos registros na planilha. Excluir: Retira um determinado item, lembrando que será exibida uma mensagem de confirmação para a exclusão dos registros. Restaurar: Permite desfazer as últimas alterações. Localizar anterior: Exibe o registro anterior. A navegação pode ser feita por meio da barra de rolagem. Localizar próximo: Exibe o registro posterior. A navegação também pode ser feita por meio da barra de rolagem. Critérios: Ao trabalhar com um formulário que possui muitos dados, utilize este botão e informe o valor que deseja buscar (por exemplo, em nosso campo Idade, digite o número 24 – serão exibidos todos os clientes que possuem 24 anos). Para visualizar os registros, clique em Localizar anterior ou Localizar próximo. Fecha: Finaliza o formulário e volta para a planilha. Verifique se todas as modificações efetuadas pelos formulários foram acrescentadas à planilha. Classificação de registros Em uma planilha, deve-se adotar o máximo de organização. Um ótimo recurso seria o da organização alfabética. Para organizar os dados alfabeticamente, selecione os registros da coluna. Depois, clique em Dados e em Classificar. Será carregada uma nova janela. Nesta janela, é possível fazer a classificação em ordem crescente ou decrescente, e em três colunas diferentes. Planilha Clientes 81 Filtro A utilização do filtro é recomendada quando temos uma planilha com muitos registros. Em nossa planilha Clientes, selecione o campo Data de Nascimento, vá ao menu Dados > Filtrar > AutoFiltro. Dessa forma, será acrescentado à célula um Combo Box que define o tipo de filtro: Tudo, 10 primeiros, Personalizar ou Escolher um dos itens já registrados. Observação: Toda a planilha Clientes foi desenvolvida no Office XP. 82 Planilha Clientes Segredos do Excel Outro exemplo de planilha Planilha de Estoque Planejamento Antes de preparar uma planilha para controle, o ideal é analisar quais dados serão realmente necessários. Nesta parte do livro, usaremos como exemplo uma planilha de controle de um pequeno mercado. Em primeira instância, vamos considerar apenas os dados mais básicos em nossa planilha: entrada, saída, quantidades, peso, valor unitário e valor total dos produtos. Modelagem da planilha Inicialmente, vamos listar nossos dados e atribuir valores às células, sem nos preocupar com formatação e cálculos. Note que dividimos nossa planilha de controle em dois campos distintos: um para controlar a quantidade e os valores dos produtos que se encontram em nosso estoque, e outro para checar a entrada e a saída dos produtos. Outro exemplo de planilha 83 Note também que a coluna de quantidade e a de valor total ainda não estão preenchidas. Vamos preenchê-las em breve com funções e fórmulas. Formatar célula: bordas Para otimizar a visualização de nossa planilha, podemos inserir bordas ao redor de nossos dados e, assim, separá-los visualmente. Para fazer isso, selecione um conjunto de células nas quais a borda será colocada e clique com o botão direito do mouse sobre a seleção. No menu de Opções, selecione Formatar células. Uma janela de nome Formatar células será aberta. Escolha a opção Borda. Uma série de opções será apresentada, como cor, estilo, e localização da futura borda. Em nosso exemplo, inserimos apenas bordas simples em volta de todos os campos preenchidos, para obtermos melhor visualização dos dados. 84 Outro exemplo de planilha Segredos do Excel Outras formatações Nas duas colunas destinadas aos valores, notamos que, inicialmente, uma delas – a de valor inicial – possui números inteiros. Para propiciar um controle mais cuidadoso, vamos formatar as células para que tais números apareçam em forma de moeda. Para isso, selecione todas as células correspondentes ao valor unitário e total de todos os produtos. Clique com o botão direito do mouse sobre a seleção e escolha a opção Formatar células. Novamente, será aberta a janela Formatar células. Escolha a opção Número. No campo Categoria, selecione a opção Moeda. Para ter um controle mais preciso, no campo Casas decimais indique o valor 2. O campo Categoria possui uma série de opções para formatação de uma célula que contenha números, tais como data, hora, fração, porcentagem e outros; a opção Símbolo apresenta uma lista de moedas diferentes para formatar a célula de acordo com nossa necessidade. O resultado são células preenchidas na forma de unidade monetária. Note que a coluna de Valor Total ainda não apresenta valores, porém os resultados serão visíveis na hora de preenchê-la. Outro exemplo de planilha 85 Qualquer célula no Excel pode ser formatada, dependendo da necessidade do usuário. O Excel possui uma série de formatações, que incluem desde valores numéricos até as fontes utilizadas em um texto na planilha. A janela Formatar células apresenta diversas funções distintas. Nela, podemos definir o formato dos números (como Moeda, utilizado no exemplo), alinhamento, fonte e muitos outros. Agora que já temos nossa planilha modelada, vamos preencher as colunas de quantidade e valor total por meio de cálculos e funções, com os tópicos a seguir. Cálculo da quantidade – Função SOMA() Chegou a hora de preenchermos as colunas de quantidade. À primeira vista, poderíamos, simplesmente, contar manualmente todos os itens que fazem parte do estoque, subtrair da quantidade demandada e anotar o resultado de cada produto. Porém, o Excel oferece ferramentas para que nossa tarefa seja ainda mais fácil e prática. O cálculo da quantidade de um produto nada mais é que a soma da quantidade de produtos que chegaram, subtraindo-se a soma da quantidade de produtos que saíram. Essa “conta” matemática pode ser facilmente resolvida com o uso da função SOMA(). Como exemplo, vamos utilizar a célula de quantidade do arroz. Para utilizá-la, indique como parâmetro o intervalo de dados a ser somado, como veremos a seguir. Para calcular a quantidade, devemos somar os valores das células B15, B16 e B17 e subtrair o resultado da soma de C15, C16 e C17. Utilizando a função SOMA(), o conteúdo da célula B6, referente à quantidade de arroz, ficaria com a seguinte fórmula: 86 Outro exemplo de planilha Segredos do Excel =SOMA(B15:B17)-SOMA(C15:C17) Basta digitá-la na célula B6 para que o valor da quantidade de arroz seja calculado automaticamente. O sinal de igual (=) indica que a célula receberá o valor de uma operação matemática, enquanto a função SOMA(), utilizada duas vezes, encarrega-se de fazer a soma nos intervalos de B15 a B17, e de C15 a C17. O sinal de menos (-) encarrega-se de fazer a subtração entre as duas somatórias. Com isso, o resultado final é sempre a quantidade exata do produto no estoque – para isso, os dados de entrada e saída devem estar corretos. Para preencher outras células de quantidade, basta utilizar a mesma função novamente, tomando o cuidado de indicar os intervalos corretos para cada produto. Verifique que, caso existam erros no controle de entrada e saída de produtos, como um número maior de saída de um determinado produto em relação à entrada, o valor de quantidade será negativo. Para novos dados de entrada e saída, basta aumentar o intervalo da função SOMA(). Por exemplo, se um novo dado for lançado, as células B18 e C18 terão novos valores. Assim, para atualizarmos o valor de quantidade de arroz, devemos alterar o intervalo das duas funções que compõem a fórmula. =SOMA(B15:B18)-SOMA(C15:C18) O Excel possui uma série de funções prontas para cálculos. Durante este capítulo, outras serão utilizadas. Você pode inserir qualquer função pronta do Excel – inclusive a SOMA( ) – por meio do menu Inserir > Função. A janela a seguir será aberta automaticamente. Outro exemplo de planilha 87 Cálculo do valor total – Criação de uma fórmula Apesar da grande quantidade de funções prontas oferecidas pelo Excel, muitas vezes precisamos apenas calcular expressões matemáticas simples. Na maioria desses casos, não existe função pronta. Porém, o Excel permite a criação de fórmulas para cálculo automático. Assim, vamos preencher nossa coluna de Valor total. Em nossa planilha, esse cálculo representa somente a multiplicação da quantidade de produtos existentes no estoque por seu valor unitário. Para servir de exemplo, vamos utilizar a célula de valor total do arroz. Digite a seguinte fórmula na célula D6: =B6*C6. Para qualquer função ou fórmula, em vez de digitarmos as coordenadas de uma célula, podemos simplesmente selecioná-la com o mouse. Com esse procedimento, a coordenada da célula aparecerá automaticamente. Para copiarmos a fórmula para as células localizadas abaixo de D6, que correspondem a outros produtos, selecione a célula D6 e clique em seu canto direito inferior, no qual é possível ver um quadrado negro. Arraste este símbolo para as outras células. Esse procedimento faz com que seja somada uma unidade a mais ao índice de cada coordenada da linha da fórmula original, de forma progressiva. Explicando melhor: a fórmula B6*C6, existente em D6, passa a ser B7*C7 em D7, B8*C8 em D8, e assim por diante, para todas as células que selecionarmos. O mesmo aconteceria caso as novas células estivessem em uma linha. As letras seriam trocadas pelas seguintes, ou seja, a coordenada B passaria a ser C. 88 Outro exemplo de planilha Segredos do Excel Nota: Veja que os valores já aparecem em formato de moeda, uma vez que havíamos definido este padrão de formatação para as células anteriormente. Melhoras na planilha Assim terminamos uma planilha básica para um estoque. No entanto, percebemos que muitos outros dados poderiam ser incluídos, ou mesmo tratados de outra forma. Além da possibilidade de inserirmos novos dados na planilha já pronta, o Excel também nos oferece uma série de ferramentas, como filtros e gráficos, para tornar a consulta mais eficiente e eficaz. Nos tópicos seguintes, veremos algumas dessas ferramentas e seus efeitos em nossa planilha. Utilização de formulários para editar e incluir novos dados Para editar ou mesmo inserir novos dados em nossa planilha, não precisamos realizar todos os procedimentos manualmente, mas sim utilizar um formulário. Como exemplo, vamos incluir uma nova data de entrada e saída de produtos de nosso estoque. Para adicionar os novos dados ou editar os já existentes na planilha por meio do formulário, selecione todas as células que contêm informações sobre entrada e saída de dados, como mostra a figura a seguir: Outro exemplo de planilha 89 No menu principal, vá até a opção Dados e clique em Formulário. Uma janela se abrirá automaticamente. Com o uso da barra de rolagem, podemos observar cada data com seus respectivos valores de entrada e saída. Todos os valores podem ser alterados. Note que a ordem de entrada e saída de cada produto obedece à seqüência na qual eles foram adicionados à planilha. Para inserir um novo dado, clique em Novo. Adicione os novos dados, começando pela data e registre os valores de entrada e saída de acordo com a ordem dos produtos. Ao terminar, basta clicar em Fechar. Agora, temos um novo registro de entrada e saída de produtos em uma nova data. Para atualizar nossa planilha, lembre-se de acertar a fórmula que calcula a quantidade de cada produto. O Excel possui um método para atualizar automaticamente algumas fórmulas assim que um novo dado é inserido. Quando isso acontece, uma marca de cor verde aparece no canto de cada célula. Isso indica que a fórmula contida nela pode ser atualizada. Para fazer isso, selecione a célula e clique na janela que aparece com um ponto de exclamação. Em seguida, pressione Atualizar fórmulas para incluir células. Pronto: nossa fórmula de quantidade será atualizada automaticamente. 90 Outro exemplo de planilha Segredos do Excel À primeira vista, o formulário pode parecer uma ótima alternativa para inserção de novos dados em uma tabela. Porém, nem sempre esse recurso é vantajoso. Como exemplo, vamos estudar nossos dados de controle de quantidade no estoque. Utilizando o formulário, ao incluir um novo produto, notamos que os valores de Quantidade e V. Total não podem ser calculados, já que não existem dados de entrada e saída do novo produto. Mesmo que já tivéssemos previsto o erro e adicionado os dados de entrada e saída, ainda teríamos outro erro na utilização do formulário. A fórmula de quantidade de produto segue a regra de cópia de fórmula por coluna, ou seja, é adicionado um índice da última fórmula utilizada. Para acertar o erro, teríamos de reescrever a fórmula para a quantidade do novo item. Mesmo nesses casos em que o formulário não é uma opção vantajosa, continua sendo muito útil para editar dados. Em nosso exemplo, podemos notar que o formulário para controle de quantidade no estoque só pode ser editado nos campos Produto, correspondente ao nome, e V. Unitário. Os campos Quantidade e V. Total não podem ser editados pelo formulário, por serem compostos por fórmulas e funções. Colar especial Em nossa planilha, controlamos, até agora, apenas o estoque. Neste tópico, vamos adicionar um novo campo para controlar a venda dos produtos ali armazenados. Outro exemplo de planilha 91 Nossos novos dados serão: Quantidade (volume de itens que saíram), Porcentagem (o valor que queremos ganhar em relação à venda de cada produto), e, novamente, Valor Unitário e Valor Total (agora como valores de venda). Note que a quantidade de itens que vamos utilizar é a mesma empregada no campo Controle de Quantidade no Estoque. Em vez de formatar todas as células novas com nosso estilo de borda, vamos copiar o estilo do campo já criado e utilizá-lo novamente. 1. Para isso, selecione todo o campo Controle de Quantidade no Estoque. No menu principal, clique em Editar e, em seguida, em Copiar. Também podemos utilizar as teclas Ctrl + C. 2. Quando copiamos um elemento no Excel para colocá-lo em outro local, temos duas opções disponíveis: as funções Colar e Colar especial. Colar: Copia exatamente todos os dados da área selecionada para o lugar indicado pelo usuário. Colar especial: Copia somente os dados da área selecionada que forem escolhidos. Essa escolha é feita por meio de um menu do Excel. 3. Já que não precisamos de todos os dados da planilha neste exemplo, vamos utilizar a opção Colar especial. Selecione a célula E4. Clique em Editar no menu principal e, em seguida, em Colar especial. O menu exibido a seguir aparecerá automaticamente: 92 Outro exemplo de planilha Segredos do Excel 4. Note que o Excel possui diversas opções de colagem especial. Podemos copiar para um novo campo somente as fórmulas, valores e comentários, além de outros elementos. Em nosso caso, vamos utilizar a opção Formatos para copiar apenas o formato do campo original. 5. Como teste, digite um número na célula G6. Você vai perceber que, além das bordas, a formatação das células V. Unitário e V. Total também foi copiada para esse novo campo. Isso será muito útil, pois teremos, novamente, dois campos para valores monetários. Novos dados e porcentagem Vamos, agora, preencher nosso novo campo. O título será Controle de Saída. Preencheremos também os campos que identificam as colunas de Quantidade, Porcentagem, V. Unitário e V. Total. Em seguida, vamos inserir a função SOMA () na coluna de quantidade, utilizando os dados de saída de cada produto, como já foi explicado anteriormente. Atribua valores para a coluna de porcentagem. O objetivo dessa coluna é estipular uma margem de lucro para nossos produtos. Determine valores do tipo decimal para obter dados mais reais e, em seguida, formate a célula na opção Números > Porcentagem. Outro exemplo de planilha 93 Agora nos resta apenas calcular a porcentagem sobre o valor unitário e, finalmente, sobre o valor total. Para isso, teremos novamente que criar uma fórmula. O valor unitário pelo qual devemos vender nosso produto é a soma da porcentagem atribuída a cada produto, multiplicada pelo valor unitário, mais o próprio valor unitário. Para calcular a porcentagem de um número, basta multiplicar o número pelo valor de porcentagem. Como exemplo, vamos utilizar o arroz e a célula em que está contido: C6. Para calcular seu valor unitário com 9% de acréscimo, digite a fórmula a seguir: =C6+C6*F6 Copie esta fórmula para as outras células. Para calcular o valor final, basta multiplicar a quantidade de produtos por seu valor unitário. Como verificamos anteriormente, as colunas V. Unitário e V. Total já aparecem em valores monetários. Note que a nossa planilha possui um campo a mais que a inicial. A mesma planilha poderia ser montada de muitas maneiras diferentes. Basta um pouco de experiência e treino para montar planilhas muito maiores e com grande quantidade de dados – e que, portanto, exigem um controle mais rígido. 94 Outro exemplo de planilha Segredos do Excel O AutoFiltro Caso você queira ocultar todas as linhas em sua lista, exceto aquelas que atendem a certos critérios, é possível usar o comando AutoFiltro, que pode ser acessado pelo menu Dados > Filtrar > AutoFiltro. O comando insere uma caixa de listagem drop-down no topo de cada coluna de sua lista. Para exibir um determinado grupo de registros, selecione os critérios que você deseja visualizar em uma ou mais caixas de listagem drop-down. Para deixar mais claro o funcionamento do comando, vamos utilizar um AutoFiltro em nossa coluna de produtos. 1. Para começar, selecione toda a coluna de Produtos. Clique em Dados > Filtrar > AutoFiltro. Note que a célula com o rótulo Produto exibe, agora, uma seta direcionada para baixo. 2. Experimente clicar nesta seta para observar as opções que o AutoFiltro nos oferece. Outro exemplo de planilha 95 3. Observe que, nas opções, aparecem todos os produtos que temos na planilha, além de outras duas opções: 10 Primeiros e Personalizar. Se escolhermos um dos produtos, como por exemplo, o arroz, a planilha exibirá somente a linha correspondente ao arroz. Como o próprio nome diz, a opção 10 Primeiros mostra os dez primeiros produtos de nossa coluna. Já a opção Personalizar fornece-nos um mecanismo mais avançado no AutoFiltro. Graças a essa função, você conta com diversas opções para filtrar os dados da coluna Produto. Para utilizá-la, clique novamente na seta e, em seguida, na opção Personalizar. A janela anterior aparecerá automaticamente. Note que temos a opção de criar duas regras para filtrar nossa coluna. Cada regra é formada por dois campos. O primeiro é composto pela condição da regra, enquanto o segundo é o parâmetro no qual a condição vai se basear. 96 Outro exemplo de planilha Segredos do Excel Para entender esse conceito, clique nas opções do primeiro campo, como mostra a figura anterior. Escolha a opção Contém. No segundo campo, digite a letra F. Como nossa planilha não possui muitos dados, não é necessário criarmos uma segunda regra. Clique em OK. Observe que agora só aparecem produtos que contêm a letra F: Feijão, Farinha e Fubá. Em uma planilha com maior quantidade de itens, o uso do AutoFiltro oferece grandes vantagens na hora de encontrar dados específicos. Subtotais O comando Subtotais, no menu Dados, auxilia na organização de uma lista, graças à exibição de registros em grupos com subtotais, médias ou outras informações sintetizadas. O comando Subtotais também pode demonstrar um total geral na parte superior ou inferior de sua lista, de modo que você possa somar colunas de números rapidamente. Um recurso extra para o comando Subtotais exibe sua lista, na visão de tópicos, de modo que você possa expandir ou reduzir cada seção na lista simplesmente clicando com o mouse. Outro exemplo de planilha 97 Em nossa planilha, não existem registros com a mesma identificação; portanto, usaremos a opção Subtotais apenas para somar as colunas de Quantidade e V. Total da planilha com a de Controle de Quantidade no Estoque, em vez de simplesmente utilizar a função SOMA(), que aprendemos em tópicos passados. 1. Para isso, selecione todo o conteúdo das colunas de Produto, Quantidade, V. Unitário e V. Total. Clique em Dados e, em seguida, em Subtotais. A janela de Subtotais aparecerá automaticamente. 2. Agora, temos várias opções que devem ser preenchidas antes de criarmos os subtotais. No campo A cada alteração em, escolha a opção Quantidade, já que se trata do único campo que deve sofrer alterações devido à entrada de novos dados. No campo Usar função, escolha a opção Soma. 98 Outro exemplo de planilha Segredos do Excel O campo Usar função oferece diversas opções para cálculos, como Média e Desvio padrão. 3. No campo Adicionar subtotal a, escolha as opções Quantidade e V. Total, ou seja, as duas colunas que vamos calcular. 4. Clique em OK. Em nossa planilha, será criada uma nova linha para cada produto, e mais uma para mostrar a soma de Quantidade e V. Total. 5. Note que, ao lado esquerdo de nossa planilha, temos a opção de ocultar cada um de nossos registros. Basta clicar no sinal de menos (-) para fazê-lo, ou no sinal de mais (+) para mostrar o registro oculto. A opção Subtotal torna-se extremamente eficaz quando a planilha possui vários registros de mesmo nome. Se, por um motivo qualquer, nossa planilha tivesse duas linhas com o produto arroz, seria criada apenas uma linha de subtotal para ambas, calculada a quantidade das duas linhas e também o valor total das duas linhas. Além disso, as diferentes funções implementadas fazem da opção Subtotal uma ferramenta interessante. Outro exemplo de planilha 99 A tabela a seguir nos mostra uma pequena descrição das funções existentes no Subtotal. Soma Adiciona os números no grupo Subtotal. ContNum. Conta o número de células preenchidas no grupo. Média Calcula a média dos números no grupo. Máx. Exibe o maior número do grupo. Mínimo Exibe o menor número do grupo. Produto Multiplica todos os números do grupo. Cont.Num Conta o número de células contendo valores numéricos dentro do grupo. DesvPad Estima o desvio-padrão, baseado em uma amostra. DesvPadp Calcula o desvio-padrão para uma população inteira. Var Estima a variância no grupo, baseada em uma amostra. Varp Calcula a variância para uma população inteira. Validação Dentre as inúmeras ferramentas que o Excel nos oferece está a Validação. Esta ferramenta evita a ocorrência de erros na inserção de dados em determinadas células. Configurada corretamente, essa opção pode emitir uma mensagem ao usuário no momento em que ele digita um dado incorreto. Para entendermos melhor o conceito, vamos utilizar como exemplo nossa planilha de Controle de Entrada e Saída. Nessa planilha, sabemos que nenhum dado, seja de entrada ou de saída, pode ser menor do que zero, pois não existem entrada e saída de dados negativas! Selecione todas as células que contenham dados referentes à entrada e saída de todos os produtos, como mostra a figura a seguir: 100 Outro exemplo de planilha Segredos do Excel 1. No menu principal, clique na opção Dados e, em seguida, em Validação. Uma nova janela será aberta automaticamente: 2. Em Configurações, vá até o campo Permitir e escolha a opção Personalizada. Um novo campo, denominado Fórmula, aparecerá na janela. É nele que vamos definir a regra para validação da célula. Caso o dado se enquadre nessa regra, será exibida uma mensagem, que definiremos a seguir. 3. A regra que vamos definir é para um número menor que zero, uma vez que existe a possibilidade de não haver entrada e/ou saída de um determinado produto durante um mês. 4. No campo Fórmula, indique todas as células que correspondem aos dados de entrada e saída. Ainda no mesmo campo, indique que os dados têm que ser maiores ou iguais a zero. A fórmula final ficará da seguinte maneira: Outro exemplo de planilha 101 =B20:I23>=0 5. Após esse processo, vá até a opção Alerta de erro. Nela, defina a mensagem que aparecerá em caso de ocorrência de um dado inválido. A caixa de seleção da opção Mostrar alerta de erro após a inserção de dados inválidos, deve ser marcada. 6. No campo Estilo, podemos definir o símbolo que aparecerá em nossa mensagem. Em Título, escreva o título da mensagem, e, no campo Mensagem de erro, defina a mensagem que deverá surgir no caso de dados inválidos. Clique em OK. 7. Faça um teste. Digite qualquer valor negativo em alguma célula de entrada ou saída. A mensagem que definimos deve aparecer, como na figura a seguir. 102 Outro exemplo de planilha Segredos do Excel Como saída, temos duas opções: Repetir e Cancelar. Repetir: O usuário volta para a célula na qual digitou o valor para entrar com um novo dado. Caso o dado seja novamente inválido, a mensagem voltará a aparecer. Cancelar: Restaura o valor original da célula, antes da entrada do dado inválido. Assim, veja que, com a utilização da ferramenta Validação, evitamos a entrada de dados inválidos em nossa planilha, pois, com as opções mostradas acima da mensagem de alerta, fica impossível a entrada de dados negativos. Comentário Outro recurso oferecido pelo Excel para facilitar a visualização de nossa planilha é o chamado Comentário. É possível utilizá-lo, por exemplo, para explicar o significado de um determinado grupo de dados de nosso documento. Como exemplo, vamos criar um comentário em nossa planilha. Para isso, utilizaremos a célula V. Unitário, da planilha Controle de Quantidade no Estoque. 1. Selecione a célula em questão e, em seguida, clique nela com o botão direito do mouse. No menu de opções, clique em Inserir comentário. Outro exemplo de planilha 103 2. Observe que uma caixa de texto amarela aparece ao lado da célula. Nela, escreva o comentário a ser exibido quando a célula for selecionada. Ao terminar, clique em um local qualquer fora da caixa de texto. 3. Dessa maneira, toda vez que selecionarmos a célula referente a V. Unitário, o comentário que acabamos de definir será exibido. Repita o mesmo procedimento com outras células para criar novos comentários. Assim, teremos uma planilha de fácil entendimento para todos os usuários. Hyperlink A opção Hyperlink nos permite adicionar muitos outros recursos em nossa planilha. Graças a ela, podemos criar um atalho para diversos fins. É possível, por exemplo, criar um link para uma figura, um texto ou mesmo um site. Podemos criar também um atalho para envio de e-mails a um determinado endereço. Esta opção é encontrada em Inserir > Hyperlink, mas você também pode selecioná-la por meio das teclas de atalho Ctrl + K. Em um primeiro momento, aprenderemos como criar um atalho direcionado para um site. Como exemplo, vamos usar uma página fictícia de nosso mercado. 1. Para começar, selecione a célula na qual vamos colocar o link (por exemplo, A3). Depois, clique em Inserir > Hyperlink, ou pressione as teclas Ctrl + K. A janela Inserir hyperlink aparecerá: 104 Outro exemplo de planilha Segredos do Excel 2. Observe que, do lado direito, são exibidas todas as opções permitidas pelo hyperlink. Como vamos criar um link para um site, escolha Página da Web ou arquivo existente. Note que essa opção também é utilizada para criar um atalho parar qualquer arquivo existente. 3. No campo Endereço, digite o endereço do site. Aqui, vamos usar o site fictício http:\\www.mercadosako.com.br. Lembre-se de que, por ser um mero exemplo, nosso atalho não abrirá uma página da Web, pois o site não existe. Você pode escolher um endereço válido para o seu trabalho. 4. No campo Texto para exibição, digite um nome para nosso hyperlink. Podemos alterar um hyperlink a qualquer momento. Basta selecionar a célula e clicar em Inserir > Hyperlink. Outro exemplo de planilha 105 5. Veja que, agora, na célula A3, aparece o link que criamos. Se você escolheu um endereço válido, basta clicar para abrir a página na Internet. Agora, vamos inserir um atalho para envio de e-mail em nossa planilha: 1. Novamente, selecione uma célula vazia e clique em Inserir > Hyperlink. Na janela Inserir hyperlink, escolha a opção Endereço de email. 2. No campo Endereço de email, digite o endereço do remetente que receberá o e-mail. No campo Assunto, podemos definir o tema da mensagem, sempre que utilizarmos o link. 3. Finalmente, em Texto para exibição, coloque o nome de nosso link. 106 Outro exemplo de planilha Segredos do Excel 4. O campo Endereços de email usados recentemente só estará preenchido caso você já tenha criado um link para e-mail anteriormente. Se você criar um novo link, verá que o e-mail que criamos neste primeiro exemplo aparecerá neste campo. No caso do e-mail, criamos um link para um programa-padrão de recebimento e envio de e-mails (como Outlook, Eudora e outros). O link abre o programa com um novo e-mail, apresentando o endereço e o assunto com os quais criamos o atalho. Se não houver nenhum programa instalado, o link não funciona! Gráficos Outra grande ferramenta oferecida pelo Excel são os gráficos. Por meio do assistente de gráficos, podemos criá-los facilmente com os dados disponíveis em nossas planilhas. Assim como existem muitas possibilidades de dispor os dados, também há diversos formatos de gráficos para representá-los. Temos linhas, colunas, pizza e muitos outros estilos, todos com subtipos próprios. Vamos criar nosso primeiro gráfico básico para a planilha Controle de Entrada e Saída e, assim, obter melhor visualização desses dados. Em nosso exemplo, vamos usar os dados de entrada e saída do arroz. 1. Para isso, selecione todas as células referentes aos dados do arroz. Outro exemplo de planilha 107 2. Clique em Inserir, no menu principal e, em seguida, em Gráfico. O Assistente de gráfico é composto por quatro passos distintos: 3. A primeira etapa consiste em escolher o tipo e o subtipo de nosso gráfico. Vamos fazer um gráfico em colunas. Escolha a opção Colunas e clique em Avançar. 4. O segundo passo consiste no intervalo de dados. Como já selecionamos a área do gráfico, não é necessária nenhuma alteração no campo Intervalo de dados. Aqui, também podemos escolher se o gráfico será representado em função das linhas ou das colunas. Selecione Colunas e clique em Avançar. Note que podemos, simplesmente, criar um gráfico sem selecionar área alguma, identificando o intervalo mais adiante. 108 Outro exemplo de planilha Segredos do Excel 5. O terceiro passo envolve os detalhes do nosso futuro gráfico. Primeiramente, precisamos definir um título para ele. Podemos, também, determinar os nomes dos eixos X e Y. Nas outras opções, é possível escolher os elementos que devem ou não aparecer em nosso gráfico final. Valores dos eixos, tabela de valores e linhas de grades estão entre as opções disponíveis. 6. Em nosso gráfico, vamos colocar também uma tabela de dados para facilitar sua compreensão. Assim, selecione a opção Tabela de dados do passo três. Marque a opção Mostrar tabela de dados. 7. Finalmente, chegamos ao último passo do assistente. Nele, precisamos apenas definir como o gráfico será inserido em nossa planilha. O Excel possui duas formas para a inserção do gráfico, como podemos ver a seguir. Outro exemplo de planilha 109 Como nova planilha: o Excel cria uma nova planilha no mesmo projeto, com o nome definido pelo usuário, constando somente o gráfico. Como objeto em: o Excel cria o gráfico em forma de objeto na planilha escolhida pelo usuário. 8. Em nosso exemplo, vamos criar o gráfico em forma de objeto. Selecione a opção Como objeto em, e escolha nossa planilha localizada em Plan1. Clique em Concluir. Assim, criamos o primeiro gráfico de nossa planilha para controlar a entrada e saída do arroz. 110 Outro exemplo de planilha Segredos do Excel Note que o gráfico criado em forma de objeto em nossa planilha pode ser manipulado como uma figura qualquer. Podemos, por exemplo, movê-lo ou redimensionar sua área facilmente. Também é possível alterar os detalhes de nosso gráfico a qualquer momento. Basta clicar com o botão direto do mouse sobre qualquer ponto do gráfico e, em seguida, clicar em Opções do gráfico. A mesma janela apresentada pelo assistente será aberta. Assim, podemos editar todos os detalhes do gráfico, sem a necessidade de criar um novo. Qualquer um dos passos exibidos pelo assistente pode ser alterado: tipo de gráfico (a forma do gráfico), dados de origem (os dados que serão usados pelo gráfico), opções do gráfico (como acabamos de ver) e local (forma de criação do gráfico, planilha ou objeto). Se houver qualquer alteração nos dados pertencentes ao gráfico, sua atualização será feita automaticamente. Como exemplo, vamos modificar o primeiro valor de entrada do arroz. Essa alteração é feita na planilha e não na tabela de dados do gráfico. Observe a figura a seguir: Veja que o valor da primeira entrada do arroz foi alterado para 25, ou seja, 15 unidades a mais que o dado original. O gráfico atualizado manteve seu tamanho, mas para se adaptar ao novo dado, muito maior do que os outros, a escala do gráfico teve de ser automaticamente alterada. Como dito anteriormente, podemos criar gráficos de diversos formatos. Vamos, então, criar um gráfico do tipo linha para acompanhar a entrada e saída do feijão. Outro exemplo de planilha 111 O processo é o mesmo utilizado na criação do gráfico para o arroz. Selecione as células referentes aos dados do feijão, e note que, agora, as células com os valores de entrada e saída e as que contêm as datas estão separadas; no entanto, devemos selecionar todas para que nosso gráfico fique correto. Agora, basta seguir os mesmos passos utilizados na criação do gráfico anterior, com exceção do tipo do gráfico, que, desta vez, será linha. O resultado final é o gráfico da figura a seguir: Experimente utilizar outras opções de gráficos com diferentes dados de entrada e saída de nossa planilha e veja qual delas se encaixa melhor. Note que, em muitos casos, os dados não são exibidos de forma adequada, pois o formato do gráfico não é compatível com tais informações. Procure, também, criar gráficos para os outros dados da planilha, de acordo com sua necessidade. Lembre-se de selecionar as células corretas ou indicar ao assistente quais serão usadas. Formatação de gráficos Assim como nas células, podemos formatar os gráficos conforme a necessidade. É possível, por exemplo, mudar a cor das colunas de entrada do arroz. Clique uma vez sobre uma das colunas de entrada. Note que todas as colunas foram selecionadas. Agora, dê duplo clique na mesma coluna. A janela Formatar seqüência de dados será aberta: 112 Outro exemplo de planilha Segredos do Excel Nessa janela, temos muitas opções além da cor do gráfico. Porém, vamos diretamente ao nosso intuito, que é somente mudar a cor. Basta escolher aquela que mais te agradar. Se desejar, selecione a opção Sombra. Também há vários efeitos de preenchimento com novas opções, como Textura, para preencher nossas colunas. Ao término, clique em OK. Veja, na figura a seguir, nosso gráfico com outras cores e efeitos de preenchimento. Outro exemplo de planilha 113 Neste caso, observe que as cores da legenda também foram modificadas automaticamente. No gráfico, em vez de formatar todas as colunas ao mesmo tempo, é possível alterar apenas uma delas. Assim, poderíamos, por exemplo, colocar uma cor em cada coluna. Para isso, clique na coluna que deseja formatar para que todas as colunas sejam marcadas. Depois, clique novamente na coluna, para que esta seja a única selecionada. Agora, dê duplo clique para que a janela Formatar ponto de dados seja aberta. Note que ela se assemelha à janela Formatar seqüência de dados, embora não conte com tantas opções. A formatação de gráficos permite alterar não só as colunas, como também todos os outros campos. Podemos, por exemplo, mudar a cor de fundo do gráfico, alterar o texto e também as fontes. Finalização da planilha Depois de seguir todos esses tópicos corretamente, terminamos nossa planilha básica de controle de estoque. Veja como ela ficou: 114 Outro exemplo de planilha Segredos do Excel É importante lembrar-se de que, para uma planilha mais aprimorada de controle de estoque, teríamos de criar novos campos, mais gráficos e outros elementos adicionais. Aproveite nossa planilha para fixar todo o conhecimento já adquirido em Excel, criando novos campos e dados, e ampliando, assim, o controle sobre eles. O Excel é um software rico em recursos e, assim que você se familiarizar com eles, poderá criar grandes e eficientes planilhas não só para estoque, mas para qualquer tipo de controle. Lembre-se, também, de que o Excel pode ser usado não somente para controle comercial, mas também para uso pessoal. Um exemplo típico é a criação de uma planilha para gastos domésticos. Use sua criatividade; ela também é essencial para a criação de excelentes planilhas. Observação: A criação da planilha Controle de Estoque foi feita totalmente no Excel disponível no pacote Office XP. Outro exemplo de planilha 115 Relatórios finais Para utilizar o Excel sem nenhum segredo, procure tirar proveito não só de todas as ferramentas já descritas, como também de seu poderoso recurso gráfico, importante para a apresentação visual, mas, principalmente, para o direcionamento das estratégias que deverão ser seguidas a partir das informações apresentadas. Para obter um bom gráfico e um bom relatório, será preciso utilizar recursos para facilitar a visualização da informação global, sem esquecer-se dos detalhes dessa função, pois é a partir deles que a grande engrenagem funcionará. Para trabalharmos esses relatórios e apresentações, utilizaremos as seguintes informações: nosso departamento de vendas gerou um relatório que informa o nome da publicação, o número do pedido, as unidades da publicação vendidas nesse pedido, o valor unitário e o total de entrada no caixa. Dessa forma, temos algo parecido com a seguinte listagem, só que com muito mais campos: Nome Número do Pedido Unidades Valor Unitário Entrada Caixa Geek 1 Esp 1515 1 9,9 9,9 Geek 2 Esp 1354 3 9,9 29,7 101 Dicas de Excel 3241 5 9,9 49,5 101 Dicas de Word 3241 1 9,9 9,9 101 Dicas de Outlook 564 3 9,9 29,7 101 Dicas de Access 6574 2 9,9 19,8 32135 4 9,9 39,6 101 Dicas de Excel v. 2 116 Relatórios finais Segredos do Excel Arquivo Linux 1 6547 2 14,9 29,8 Arquivo Linux 1 Esp 65476 3 14,9 44,7 TopGames Evolution 34 321 5 14,9 74,5 TopGames Next 40 657 7 14,9 104,3 PsWorld 5 327 8 14,9 119,2 PsWorld 5 64 2 5,85 11,7 PsWorld 5 687 1 5,85 5,85 One Click 3 10094 3 5,85 17,55 One Click 3 Esp 10271 5 5,85 29,25 Meu Computador Cursos 1 10448 7 14,9 104,3 Meu Computador Cursos 2 10625 1 14,9 14,9 Meu Computador Cursos 3 10803 1 14,9 14,9 Meu Computador Cursos 3 10980 1 14,9 14,9 Meu Computador Cursos 3 11157 1 14,9 14,9 Meu Computador Cursos 3 11334 1 14,9 14,9 Meu Computador Cursos 3 11511 1 14,9 14,9 Meu Computador Cursos 3 11689 1 14,9 14,9 Relatórios finais 117 Antes de finalizar o fechamento, precisamos organizar as informações que chegaram até nós. Para isso, utilizaremos o recurso de classificação. Recurso Classificar O recurso de classificação pode ser utilizado por meio dos botões AZ e ZA presentes na barra de ferramentas Padrão. Entretanto, a utilização desses botões pode causar eventuais problemas, pois a ordenação é feita a partir da área selecionada e sua primeira coluna, e não automaticamente, de todo o campo. 1. Para nossa listagem, utilizaremos o seguinte caminho: em primeiro lugar, selecione toda a área da listagem. Na seqüência, clique no menu Dados > Classificar. 2. Na janela aberta, escolha, em Classificar por, o campo Nome e selecione Crescente. No campo Em seguida por, escolha Unidades e selecione Decrescente. 118 Relatórios finais Segredos do Excel Essas opções fazem com que nossos dados sejam ordenados de maneira assíncrona, sem perder a seqüência exata das informações. Portanto, feita a classificação por nome, teremos a classificação por número de itens vendidos. Agora, aplicaremos outro recurso. Subtotal Com o Subtotal, podemos visualizar um total a cada mudança no nome da publicação. Para isso, deveremos ler a caixa Subtotais da seguinte maneira: a cada alteração na coluna Nome, efetivar a contagem ou a soma dos campos ‘X’ , dependendo da informação desejada. Sigamos o exemplo: 1. Selecione toda a listagem, incluindo o rótulo dos campos. Clique em Dados > Subtotais. 2. Veja que, para cada alteração no campo Nome, utilizaremos a função Soma nos campos Unidades e Entrada Caixa. Clique em OK. Relatórios finais 119 3. Sua planilha será cascateada, ou seja, dividida para uma visualização dos totais e ficará com o seguinte aspecto: 4. Observe, principalmente, os números 1, 2 e 3 no canto superior da planilha. Ao pressionarmos o número 1, o total geral será apresentado. Basta, agora, formatá-lo de acordo com a nossa necessidade. Se utilizarmos o número 2, nosso subtotal apresentará o aspecto dos subgrupos e o total geral, ou seja, incluirá o valor 1 e também os valores secundários, conforme mostra a figura: 120 Relatórios finais Segredos do Excel AutoFormatação Ao aplicarmos a formatação adequada, conseguimos um total geral de vendas por publicação e também um total geral, em dinheiro, de cada um dos itens. Com essas informações, criaremos nossa próxima apresentação. No entanto, formatemos nosso subtotal da seguinte maneira: 1. Clique nas colunas B (Número do Pedido) e D (Valor Unitário) para selecioná-las. Em seguida, clique com o botão direito do mouse sobre as letras da coluna e escolha a opção Ocultar. 2. Selecione, agora, o restante da planilha. Clique no menu Formatar e selecione a opção AutoFormatação. 3. Escolha a opção Contábil 4 e clique em OK. Relatórios finais 121 4. Sua planilha será formatada automaticamente e ficará da seguinte maneira: Só não se esqueça de que a autoformatação precisa de seu comando para funcionar corretamente. Lembre-se, também, de que há a necessidade de confirmar o que foi feito. Nesse caso, especificamente, conserte o valor unitário clicando no botão separador de milhar para voltá-lo ao formato número e não moeda. Criação de uma listagem anual Com as informações Nome e Total, transportaremos os valores, um a um, para a planilha 2, que nomearemos Anual. Essa informação será acoplada ao valor total dos meses anteriores, para gerarmos um gráfico demonstrativo das vendas. Com a tecla Ctrl pressionada, pinte cada uma das linhas de subtotais, da seguinte forma: 122 Relatórios finais Segredos do Excel Copie os dados selecionados pressionando Ctrl + C, e, em seguida, cole-os na planilha 2, de maneira que somente os valores sejam adicionados. Para isso, utilize a ferramenta Colar especial (Editar > Colar especial > Valores). Exclua as colunas que não serão utilizadas clicando sobre as letras com o botão direito do mouse e selecionando a opção Excluir. Note que, em nossa planilha anual, teremos valores distintos: Também criaremos mais alguns itens nessa planilha: um valor total para cada coluna e linha e um campo %, que será a representação gráfica da fatia que essa publicação representou no faturamento total. Para gerar os totais, utilize a função =SOMA() (conforme visto anteriormente). Para o campo porcentagem, faça o seguinte: valor total da linha multiplicado por 100 e dividido pela soma dos totais da linha, conforme as figuras: Relatórios finais 123 Repare que a soma total da coluna é 100, que é o total geral de faturamento. Com essas informações, podemos criar vários tipos de gráfico, como, por exemplo, um que demonstre o valor linear de crescimento ou de queda nas vendas durante os meses, ou outro que mostre a fatia correspondente a uma determinada publicação em relação ao total das vendas. Criação de um gráfico Desenvolveremos um gráfico que demonstre a venda de cada uma das publicações e também o total dessas vendas, ambos mensais. Nesse caso, acompanhe o passo-a-passo: 1. Selecione todas as linhas, inclusive a que mostra o total por colunas. 124 Relatórios finais Segredos do Excel 2. Em seguida, clique em Inserir > Gráfico. 3. Escolha a segunda opção de gráfico de colunas empilhadas, que compara a contribuição de cada valor com o total entre as categorias. 4. Avance e selecione a opção de leitura por colunas, na qual o eixo X trará os nomes, e os valores partirão do eixo Y. Relatórios finais 125 5. Depois, configure seu gráfico de acordo com a apresentação desejada, incluindo ou não a opção de inserir legenda. Lembre-se de que o gráfico deve possuir um título identificável, portanto, fique atento a esses detalhes. 6. O mais importante é definir o gráfico como uma nova planilha. Nomeie-a como Demonstrativo Anual e clique em Concluir. 7. Agora, altere o eixo de valores para aproximá-lo mais do total geral. Dessa forma, clique duas vezes sobre o eixo para editá-lo e selecione a guia Escala. 126 Relatórios finais Segredos do Excel 8. Assim, de acordo com cada um dos itens, poderemos, a cada duplo clique, formatar o gráfico todo, apresentando-o da maneira que acharmos mais conveniente. Chegamos ao início (ou seria ao final?) O título desta seção é realmente um ponto a se pensar, já que nossa intenção neste livro não era a de fornecer um conhecimento detalhado sobre como utilizar o Excel, mas sim demonstrar ferramentas que podem, e devem, ser aplicadas no dia-a-dia em seu trabalho, escola e outros afazeres. É comum nos perguntarem por que conseguimos entender tão facilmente o Excel, e a resposta é: pura lógica! Comece a ler tudo o que puder na tela, ‘xeretar’, inventar outros exemplos, e deixe-se levar por caminhos que jamais imaginaria trilhar... Nesses caminhos, você encontrará as novidades, que serão de grande valia não só para seu desenvolvimento profissional, mas também para o seu conhecimento cultural. Este é o final de alguns segredos do Excel, mas o início de tantos outros que você descobrirá de agora em diante. Para fazê-lo da melhor maneira possível, comece pressionando F1 no próprio programa e, depois, digite Microsoft Excel em algum search engine (ferramenta de busca da Internet). O site da Microsoft também oferece muitas informações passíveis de serem encontradas (se você tiver paciência). O fórum dos desenvolvedores da Microsoft (MSDN) também é uma fonte preciosa de dicas, exemplos e pessoas dedicadas a auxiliá-lo e tirar dúvidas. Comece a procurar por mais detalhes; garantimos que encontrará muito mais do que imagina. Até a próxima! Relatórios finais 127
Download