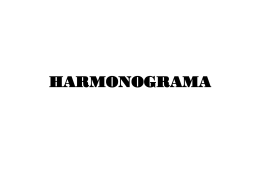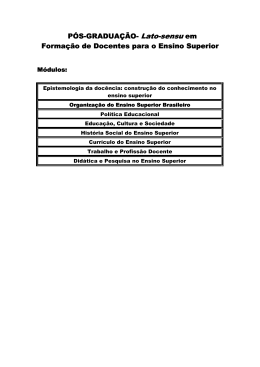Simulação Módulo IV Criando um Modelo Simples o objetivo deste capítulo é apresentar alguns módulos do ARENA e construir o primeiro modelo: um pedágio. A figura abaixo mostra o sistema a ser modelado. Para o pedágio são disponíveis os seguintes dados: • Veículos chegam ao pedágio a cada 30 segundos, de acordo com a distribuição exponencial negativa. Usando a terminologia do Arena, diremos que Time Between Arriva/s = EXPO(30). • O atendimento também segue a distribuição exponencial negativa com média de 20.segundos. Usando a terminologia do Arena, diremos que De/ay Time = EXPO(20). Para simular qualquer sistema no Arena necessitamos descrever: • As estações de trabalho. • O fluxo dentro do sistema. • As durações, distâncias, velocidades, etc. A construção completa deste modelo irá ocupar este capítulo e os próximos dois seguintes, pois neste capítulo ainda não apresentaremos o uso de estações de trabalho nem analisaremos os relatórios. A técnica utilizada pelo Arena para montar qualquer modelo é a programação visual, em que o fluxo do sistema é criado na tela do computador na forma de um fluxograma,que corresponde à ocorrência de eventos a um cliente genérico (também chamado de "entidade") que flui pelo sistema que está sendo modelado. Portanto, cada bloco do fluxograma representa um evento no sistema como, por exemplo, a chegada de um veículo, seu atendimento, etc. No caso do pedágio, os eventos seriam os seguintes: chegada - atendimento - saída. A cada evento corresponde um módulo do Arena, e sua seqüência forma um fluxograma ou diagrama de blocos, conforme mostramos na Figura 5.2. Dizemos então que o modelo mostrado na Figura 5.2 representa completamente o sistema de pedágio que desejamos simular, segundo a "visão do mundo" do Arena. Prof. Menezes 15 Simulação Módulo IV Concluindo, para modelar o pedágio com o Arena devemos representar os eventos por meio de módulos: • Surge um novo veículo no sistema: módulo CREATE. • O veículo é atendido pelo atendente: módulo PROCESS, compreendendo as seguintes etapas: • entrada na fila e espera, até chegar sua vez; • atendimento (ou ocupação do atendente); • liberação (ou desocupação do atendente). • O veículo sai do sistema: módulo DISPOSE. 4.1 - Os Módulos do Arena Um fluxograma é construído a partir dos módulos do Arena, os quais estão disponíveis nos diversos templates e que podem ser mostrados (attach) na Barra de Templates. Estão disponibilizados os seguintes templates: • • • Basic Process Advanced Process Advanced Transfer • E/ements • • Blocks ContactData • • • CSUtil Packing E/ements Para efeito de compatibilidade com versões anteriores, estão disponibilizados também os temp/ates da versão 3.5 (OldArena). Os módulos de um template se dividem em duas categorias (Flgurira 5.3): • Módulos de Fluxograma: são usados para construir o diaqrama ou fluxograma dentro da Área de Trabalho. Para se colocar um módulo dentro da Área deve ser arrastado a partir da Área de Templates, conforme mostraremos adiante, neste capítulo. • Módulos de Dados: Recebem dados referentes ao modelo mas não são colocados dentro da Área de Trabalho. Prof. Menezes 16 Simulação Módulo IV 4.2 - Criando o Fluxograma Para montar o modelo do pedágio, necessitamos inicialmente construir um fluxograma usando os módulos do Arena. Para isto tornam-se necessários alguns procedimentos. Carregando o Template Basic Process Após carregar o Arena, faça: • dique em File seguido de New; • carregue o template Basic Process na Barra de Templates. Para efetuar a segunda ação acima, deve-se clicar no ícone Template Attach da barra de ferramentas standard e escolher o template Basic Process. Outra forma de se conseguir o mesmo resultado é clicando em File + Template Panel + Attach. Arrastando os módulos para a Área de Trabalho O modelo será confeccionado conforme o fluxograma mostrado na Figura 5.2. Para colocar os módulos na Área de Trabalho e montar o diagrama de blocos, devemos arrastar convenientemente os módulos da Barra de Templates para a Área de Trabalho. Para arrastar cada módulo, efetue: • Clique no módulo desejado na Barra de Templates com o botão esquerdo do mouse e mantenha o botão pressionado. • Arraste o módulo para a Área de Trabalho até o ponto desejado. Então, solte o botão esquerdo do mouse. Interligando os blocos para formar um diagrama de blocos. Um modelo é formado por um conjunto de módulos corretamente interconectados. Para conectar na Área de Trabalho, devemos utilizar o ícone Connect . Por exemplo, para conectar os blocos Create e Process faça: • Clique no ícone Connect. Observe que, após clicado, o cursor muda de formato, saindo de seta para o formato do sinal + . • Clique no ponto de conexão do bloco Create (veja figura seguinte). • Leve o cursor até o ponto de conexão do bloco Process e dê um clique. Observe que o cursor volta ao formato seta e que surge uma conexão entre os blocos . • Ao final deste procedimentos, a Área de Trabalho mostrará o diagrama de blocos, conforme mostrado na Figura abaixo Prof. Menezes 17 Simulação Módulo IV 4.3 - Fornecendo os dados Após construído o diagrama de blocos devemos fornecer os dados de cada bloco. o Processo de Chegada: Módulo Create Os dados do modulo Create podem ser fornecidos na tela Create ou na Área de Planilha. Para acessar a tela Create, faça: • Dê um duplo dique no bloco Create localizado na Área de Trabalho. • Preencha os dados conforme mostrado na Figura 5.5. Observe que o "Intervalo Entre Chegadas" deste exemplo tem média 30 e segue a distribuição exponencial negativa. Este dado foi fornecido na caixa Time Beetweeni Arriva/s da seguinte forma: • • • Type: Random(expo). Value : 30. Units: seconds. Além disso, temos na Figura 5.5: • Entities per Arrival: 1, ou seja, para cada sorteio (segundo o Método de Monte Carlo) é inserida uma única entidade (veículo) no sistema. • Max Arrivals: Infinite, ou seja, o bloco Create criará entidades infinitamente (até ser interrompido pelas opções de execução, conforme explicado à frente). • First Creation: 0, ou seja, a primeira entidade chega ao sistema no momento 0. Os mesmos dados podem ser fornecidos na Área de Planilha. Para isto, faça: Clique no bloco Create na Área de Trabalho. Clique na linha correspondente na Área de Planilha. Forneça os dados de mpo, conforme mostrado na Figura 5.7. O Processo de Atendimento: Módulo Process Os dados do módulo Process podem ser fornecidos na tela Process ou na Área de Planilha. Para acessar a tela Process, faça: • Dê um duplo clique no bloco Process localizado na Área de Trabalho. • Preencha os dados conforme mostrado na Figura 5.7, Prof. Menezes 18 Simulação Módulo IV Alguns comentários sobre as telas mostradas na Figura 5.7: • Name: Forneça aqui um pequeno texto que caracterize este módulo. • Type: as opções são Standard e Submode/ (esta última será explicada capítulo 15 (Navegação). • Action: A escolha foi "Seize, De/ay, Re/ease", ou seja: • ocupar o recurso; • gastar um certo tempo; • liberar o recurso. • Priorily: este assunto será abordado no capítulo "Prioridades". • Caixa Resources: necessitamos adicionar o recurso "Atendente". Para isso, foi efetuado: • clicou-se em Add; • na tela que surgiu (veja a tela do lado direito da Figura 5.7), se adicionou "Atendente" no campo Resource Name. Manteve-se Quantidade = 1. • De/ay Type: aqui devemos fornecer a duração do atendimento que, no caso, segue a distribuição exponencial negativa, com média 20. As opções deste campo são: Constante, Normal, Triangular, Uniforme e Expressão. Assim escolhemos "Expressão" e completamos os dados no campo localizado logo abaixo (veja Figura 5.7). A porção inferior da Figura 5.7 mostra ainda o fornecimento dos dados na Área de Planilha. A Saída do veículo: o módulo Dispose. Após o atendimento pelo recurso Atendente, o veículo sai do sistema. O módulo correspondente é Dispose (Figura 5.8). Prof. Menezes 19 Simulação Módulo IV O Formato Final do Fluxograma Após completado, o fluxograma tem o formato da Figura 5.9. Observe que estão presentes dois tipos de indicadores de animação visualizadas durante o processo de execução do modelo (veja também o item "Visualizando a Lógica Junto com a Animação" mostrado à frente). São: • Indicador de animação da fila. • Indicadores de Entidades que estão sendo processadas dentro de cada bloco a cada instante. Experimente clicar com o botão esquerdo em cada um destes indicadores: • O indicador do bloco Create representa a variável Chegada.NumberOut ou seja, o número de entidades (veículos) que foram crladas pelo bloco Create até aquele momento. • O indicador do bloco Process representa a variável Atentimento.WIP, ou seja, a quantidade de entidades (veículos) que estão atendente (na fila e sendo atendidos). WIP significa Wíthln Process. • • O indicador do bloco Dispose representa a variável Saida.NumberOut, seja, o número de entidades (veículos) que passaram por este bloco até aquele momento. Dando um duplo clique no indicador, surge uma tela na qual é possível alterar a quantidade máxima de dígitos a ser mostrada durante a execução do modelo. Fornecendo Opções de Controle da Execução Após completado o fluxograma e antes de solicitar a execução do modelo devemos fornecer as opções em Run (menu principal) e preencher de controle da execução. Para isto devemos clicar adequadamente os campos das abas. No nosso caso foi feito (Figura 5.10): • Na aba Project Properties se forneceu o título do projeto, o nome do analista que criou o modelo Arena, e se ativou a solicitação de estatísticas para entidades, recursos, filas e processos. • Na aba Replication Pararneters temos: • Replication Number = 1, ou seja, o modelo será executado uma única vez. • • Warm-up: Period = 0, ou seja, não terá período de aquecimento. Este valor se aplica quando desejamos que o modelo seja executado durante um certo período de tempo sem coleta de dados estatísticos, e somente após este período é que se começa a coletar estatísticas. É útil quando estamos modelando um sistema complexo e desejamos nos assegurar de que, no ponto de início de coleta de estatísticas, todo o sistema está em pleno funcionamento. • Replication lenght = 36000, ou seja, o modelo será interrompido após transcorridos 36.000 segundos simulados. Este item é muito importante, senão será executado até a capacidade máxima da memória RAM do computador e/ou limite da versão do software. Prof. Menezes 20 Simulação Módulo IV 4.4 - Validando, Executando e Salvando o Modelo Após todos os dados terem sido fornecidos, podemos verificar se o modelo está correto (não contém erros). Para isto, tecle F4 ou clique em Run + Check Model. Estando correto, podemos executá-Io teclando F5, ou clicando em Run + Go ou clicando no ícone Go da barra de comandos de execução. Após a execução poderemos analisar o relatório fornecido, conforme mostraremos no próximo capítulo. Finalmente podemos salvar o modelo clicando em File + Save as. Preferencialmente, escolha um novo diretório para colocar os modelos que forem sendo criados conforme a leitura deste livro 4.5 _ Visualizando a Animação Junto com a Lógica o Arena permite que se incorpore animação a um modelo e isto será visto em capítulos posteriores. Existe uma outra animação que pode ser ativada e que pode ser útil na depuração de erros de lógica: ela permite mostrar a seqüência de módulos percorrida pela entidade durante a execução. Para ativar esta função, siga a regra seguinte: Para que a animação da lógica deste modelo funcione corretamente, é necessário que esteja ativada a opção encontrada em Object + Animate Connectors 4.6 - Uso do Mouse e Alfabeto Conforme vimos até aqui, o mouse é intensamente utilizado pelo Arena. Neste texto, sempre que citarmos "clicar no mouse", estaremos nos referindo botão esquerdo. O botão direito também é utilizado, permitindo mostrar o comandos que se aplicam no local em que foi dado o clique. O Arena utilizado também o duplo clique no botão esquerdo, conforme explicaremos em cada caso. O duplo clique pode ser substituído por um clique no bloco seguido ENTER no teclado. Quanto ao alfabeto, ao fornecer dados nos campos dos blocos do Arena, utilize o alfabeto inglês. Assim, não se deve usar acentuação nem a letra "ç". Este aspecto é muito importante: sua violação pode acarretar erros no modelo. Prof. Menezes 21
Download