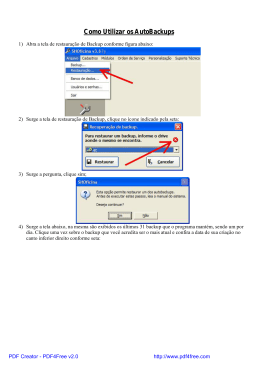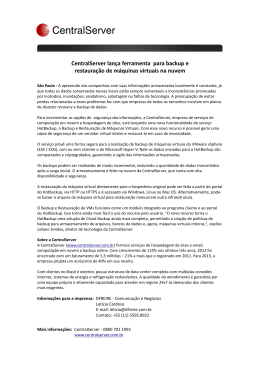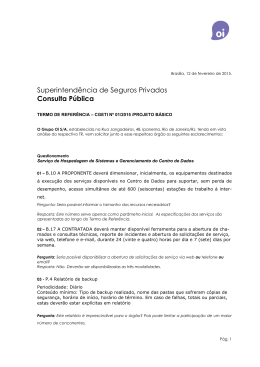ÍNDICE 1. VISÃO GERAL – BACKUP REMOTO ................................................................................................. 4 2. ÁREA DE GESTÃO DAS SOLUÇÕES CLOUD ...................................................................................... 4 3. CONFIGURAÇÃO ........................................................................................................................... 5 3.1 Configuração do Backup Remoto ...................................................................................................... 5 3.2 Instalação do Online Backup Client ................................................................................................... 6 3.2.1. Requisitos de Software .......................................................................................................... 6 3.2.2. Instalação da Aplicação ......................................................................................................... 7 4. UTILIZAÇÃO DO BACKUP REMOTO ................................................................................................ 8 4.1 Painel de Navegação ......................................................................................................................... 8 4.1.1. Início ...................................................................................................................................... 8 Assistente de Registo .......................................................................................................... 9 4.1.2. Backup Online ...................................................................................................................... 11 Criar ou alterar uma tarefa de backup ............................................................................. 11 I. Criar Tarefa ............................................................................................................... 11 II. Alterar Tarefa ........................................................................................................... 11 Geral.................................................................................................................................. 12 Agenda .............................................................................................................................. 12 Definir Retenção ............................................................................................................... 13 Pré/Pós-scripts .................................................................................................................. 13 File System ........................................................................................................................ 14 Filtro .................................................................................................................................. 14 MySQL ............................................................................................................................... 15 Progresso de Backup......................................................................................................... 15 4.1.3. Backup offline ...................................................................................................................... 16 4.1.4. Restaurar ............................................................................................................................. 16 Ver dados de backup ........................................................................................................ 16 Restaurar a última versão dos dados................................................................................ 17 Restaurar uma versão mais antiga dos dados .................................................................. 17 Processo de restauro ........................................................................................................ 17 Apagar dados do Backup Server ....................................................................................... 18 Redefinir Retenção ........................................................................................................... 18 4.1.5. Opções ................................................................................................................................. 18 Geral.................................................................................................................................. 18 Backup e Restaurar ........................................................................................................... 19 Avançadas ......................................................................................................................... 19 Plugins ............................................................................................................................... 19 4.1.6. Backup MySQL ..................................................................................................................... 20 4.1.7. Detalhes de Relatórios ......................................................................................................... 20 Relatórios .......................................................................................................................... 20 Históricos .......................................................................................................................... 21 4.1.8. Apoio ao Cliente .................................................................................................................. 22 4.1.9. Sobre .................................................................................................................................... 22 4.2 Informação da Conta ....................................................................................................................... 22 4.3 Painel principal ................................................................................................................................ 22 5. AJUDA E SUPORTE ...................................................................................................................... 23 O serviço de Backup Remoto permite efetuar cópias de segurança automáticas sobre todos os dados gravados em computadores pessoais ou servidores, para uma infraestrutura remota gerida pela PT, através da simples instalação de um agente de software. O serviço pode salvaguardar a totalidade dos dados armazenados nos discos rígidos ou, em alternativa, um subconjunto de diretórios e ficheiros selecionados. Para aceder à área de gestão das soluções Cloud deverá, primeiro, inserir as suas credenciais de acesso (LOGIN da PT Empresas), após carregar no botão Entrar da homepage de cloud.ptempresas.pt, conforme a seguinte imagem: Ao entrar na Área de Gestão, pode realizar as seguintes atividades de apoio em relação ao serviço Backup Remoto: Gerir: Área de gestão onde poderá consultar o serviço contratado e adicionar recursos, quer seja aumentar ou diminuir o número de licenças e os blocos de espaço de 10 GB. Configurar: Área onde poderá aceder à Consola de Gestão para configuração do Backup Remoto. Nesta área, poderá ainda consultar alguns dados referentes à aquisição do serviço Backup Remoto, como seja a data de adesão e o estado em que se encontra o serviço. Após ter efetuado uma subscrição de recursos associados ao Serviço de Armazenamento, estes ficarão disponíveis para configuração praticamente em tempo real. Para aceder à Consola de Gestão, deverá estar autenticado no portal, clicando no link Área de gestão, existente no canto superior, conforme a imagem seguinte: Em seguida, aparecerá o histórico de adesões efetuadas até o momento. Ao clicar no link Configurar para a adesão que pretende configurar, terá acesso à consola de configuração do serviço que permite gerir online todos os recursos subscritos. 3.1 Configuração do Backup Remoto Após aceder à de Configurar, deverá, em Backup Remoto > Gestão de Backup Remoto, clicar em Serviço para conseguir atribuir e gerir as licenças bem como o espaço de GB contratados. Na página de Serviço consegue proceder à criação de contas para o backup remoto, que passam pela atribuição de uma licença e espaço adquiridos a um determinado utilizador. Assim, ao clicar em Novo, deverá preencher os campos que surgem no ecrã, como sejam: Início de sessão – Corresponde ao email do utilizador, que por sua vez é o username; Service Alias – Corresponde ao nome de utilizador a atribuir à conta; Password – Definição de uma palavra-chave de segurança e de acesso do serviço/conta; Confirm Password – Repetição da palavra-chave definida no campo anterior; Tamanho – Atribuição do espaço em GB à presente conta. Ao criar uma nova conta, é enviado para o email do utilizador indicado a confirmação dos dados de acesso ao serviço, assim como os links para a aplicação ser descarregada nas várias versões (Windows, Mac e Linux). 3.2 Instalação do Online Backup Client No email de Novo registo da conta de Backup que contém os acessos ao serviço, o utilizador tem a opção de instalar a aplicação na versão Linux. 3.2.1. Requisitos de Software A aplicação do Backup Remoto pode ser instalada caso preencha os seguintes requisitos: Linux (RedHat, SuSE, Debian e Debian baseados em sistemas como Ubuntu) SISTEMA OPERATIVO Solaris 10 Solaris 11 PC com 1 GHz ou superior RECURSOS DE HARDWARE 1,5 GB de memória 25 MB de espaço disponível no disco rígido Ligação à Internet (ex. ADSL, SDSL) SOFTWARE NECESSÁRIO Plataforma Java 1.6 ou superior Nota O Manual de Utilizador também está disponível para as versões Mac OS X e Windows. Existem dois tipos de contas: Computador Pessoal e Servidor. Apenas a conta Servidor está disponível para uso com a aplicação para Linux. 3.2.2. Instalação da Aplicação Atualmente não existe nenhum pacote disponível para Linux. A configuração do Online Backup Client é executada usando as seguintes instruções: Copie o arquivo do Online Backup Client (OnlineBackupClient-4.0.X.x.tar.gz) para o seu Sistema e coloque-o no seu diretório $HOME. Crie uma nova diretoria: mkdir $HOME/OnlineBackupClient Mude a diretoria e extraia o arquivo: cd $HOME/OnlineBackupClient tar xzf $HOME/OnlineBackupClient-4.0.X.x.x.tar.gz Isto irá criar as seguintes três pastas: Server/ Client/ CommandLine Esta pasta contém a componente Online Backup Service. Esta pasta contém a aplicação user-interface para o Backup Client. Esta pasta contém o CommandLine pertencente ao Client. Online Backup Inicie o Online Backup Service: cd $HOME/OnlineBackupClient /Server ./server-with-logging.sh Isto irá iniciar o Online Backup Client Service e colocá-lo no background. Ser-lhe-á solicitado para inserir a sua password, de forma a que o Online Backup Client possa aceder a todos os ficheiros. Inicie o Interface do Online Backup Client User: cd $HOME/OnlineBackupClient/Client ./client-with-logging.sh Deste modo, irá ser iniciado o Interface Online Backup Client User Interface e, caso seja a primeira instalação, ser-lhe-á apresentado o Assistente de Registo. Nota Depois da configuração, é possível alterar o idioma do Online Backup Client. O interface do Online Backup Client instalado no seu computador é composto por 3 áreas principais: 1. Painel de Navegação 2. Informação da Conta 3. Painel principal 1 1 2 4.1 Painel de Navegação No Painel de Navegação tem ao seu dispor os seguintes botões: Início: Vista de início Backup: Para selecionar dados locais para backup Restaurar: Para restaurar os seus dados remotos Relatórios e Históricos: Para aceder a informação sobre backups já realizados Opções: Para configurar tarefas de backup Apoio ao Cliente: Aceda aos contactos de apoio Sobre: Informação adicional sobre o Online Backup Client 4.1.1. Início Ao iniciar o Online Backup Client, o programa irá mostrar a vista de Início. Esta vista apresenta o estado da última e próxima tarefa de backup, assim como o acesso ao Assistente de Registo. 3 Assistente de Registo Ao iniciar pela primeira vez o Online Backup Client no seu computador, é automaticamente apresentado o Assistente de Registo, que o ajudará a configurar informações relativas à sua conta e a sua chave de encriptação. Para tal, deverá carregar no botão Seguinte. Caso pretenda fechar o Assistente de Registo, deverá clicar em Cancelar. Precisa de inserir o endereço do Backup Server para se conectar ao mesmo; o seu Online Backup Provider irá disponibilizar-lhe este endereço. Pode testar o endereço selecionando em Testar. De seguida, deverá introduzir o Nome de Utilizador e respectiva Palavra-passe da conta do seu Online Backup Provider. Notas Terá ainda que inserir o nome do computador, que será registado no Backup Server para armazenar todos os ficheiros. Caso não se lembre da sua palavra-chave, deverá clicar no link que se encontra na janela (por baixo do campo do nome do computador). Será enviado para o seu endereço de email um lembrete com a palavra-passe. Caso haja algum problema com o nome de utilizador e respetiva palavra-passe, o Online Backup Client irá apresentar um prompt que não é de possível acesso. Existem diversas causas para isto ocorrer, nomeadamente: o o o O nome de utilizador e/ou palavra-passe não existem ou estão incorretos. O tempo/hora indicada no computador difere muito do tempo/hora real (mais de 24 horas). O Online Backup Client não consegue aceder aos serviços online enquanto a Porta 443 (SSL) estiver bloqueada pela firewall na rede. Na janela seguinte, deverá especificar uma chave de encriptação. O objetivo desta chave consiste em encriptar todos os ficheiros antes de transferi-los para o Backup Server e decifrá-los do Backup Server quando forem restaurados. Deverá definir uma chave de encriptação e depois confirmá-la. Apenas poderá definir uma vez a chave de encriptação, a qual, depois de definida, não pode ser alterada. Caso se esqueça da chave de encriptação, os dados encriptados com esta chave não estarão mais acessíveis. É aconselhável guardar uma cópia da chave num lugar seguro. Atenção A chave de encriptação é única e apenas poderá ser definida uma só vez, sem possibilidade de ser alterada futuramente. Guarde uma cópia da chave, dado que é necessária para restaurar os seus arquivos em caso de falha do Sistema. Nota É possível colocar um lembrete da chave de encriptação a ser enviado para o seu endereço de e-mail. No presente assistente de configuração, o campo para assignar o lembrete é “Esqueceu-se da sua chave de encriptação?”. O assistente está concluído. 4.1.2. Backup Online Pode criar uma tarefa de backup online ao selecionar Backup no Painel de Navegação. Criar ou alterar uma tarefa de backup Para criar ou alterar uma tarefa de backup: I. Criar Tarefa Clicar em Nova Tarefa para criar uma nova tarefa de backup. Surgirá as Propriedade da Tarefa, onde poderá configurar: o Geral (alterar nome da tarefa de backup) o Agenda o Pré/Pós scripts o File System o MySQL II. Alterar Tarefa Selecione a tarefa na vista de árvore, e clique em Editar Tarefa. Surgirá as Propriedade da Tarefa, onde poderá configurar: o Geral (alterar nome da tarefa de backup) o Agenda o Pré/Pós scripts o File System o MySQL Geral O separador Geral apresenta-lhe um resumo da tarefa de backup. Pode alterar o nome da tarefa de backup neste visor. Aqui pode também decidir entre um backup online e um backup offline. Nome da tarefa: Pode nomear a tarefa de backup. Backup Online: Um backup online será criado pelo backup de dados para o serviço de backup. Backup Offline (backup local): Destina-se à cópia de segurança para um cliente. É criado um arquivo zip que pode ser movido para o servidor de backup e extraído lá para o backup inicial. Agenda Pode agendar a tarefa de backup no separador de Agenda, nas Propriedades da Tarefa. Tem disponível as seguintes frequências: o Nunca: Apenas é executada a tarefa caso a inicie manualmente. o Uma vez: Executa o backup uma vez, quando assim definido. o Diariamente: Executa o backup diariamente de acordo com o definido. o Semanalmente: Utilize esta opção para selecionar em que horários e dias o backup deverá ser executado. o Mensalmente: Utilize esta opção para selecionar em que dias do mês e da semana o backup deverá ser executado. Ao clicar em Activar, a tarefa de backup irá decorrer automaticamente de acordo com os tempos agendados. Nota Se selecionar uma tarefa na vista Backup, e clicar em Iniciar Tarefa, a tarefa de backup irá ser executada no imediato. Definir Retenção A retenção permite a definição do número de dias que o seus dados de backup serão mantidos antes de serem removidos. Os dados serão removidos após determinado número de dias nas seguintes situações: o Se um backup existente e competo é substituído por um novo backup completo: Exemplo: Um backup completo que ocorre quando os dados são elaborados pela primeira vez, ou quando a diferença de dados é superior a 50%. Se um novo backup completo é realizado, o backup antigo será removido automaticamente após um determinado número de dias. o Se a tarefa já não está ativa por um período de tempo Exemplo: Se estabelecer a retenção para 7 dias e parar o Online Backup Service ou desligar o seu computador por esse período de tempo, os dados de backup serão automaticamente removidos. O tempo de retenção ficará apenas ativo na segunda vez que executar a tarefa de backup. o Se os dados não se encontram mais na localização original Exemplo: Se realizar um backup de uma determinada pasta e remover, renomear ou substituir essa pasta no seu computador, o backup da pasta será apagado após um determinado número de dias. Pode também optar por não remover os dados de backup selecionados, e neste caso todas as cópias de segurança dos dados serão mantidas. Notas Quando a tarefa é definida como um tipo de backup desligado (backup local), a opção de definir a retenção fica indisponível. O valor da retenção é alterado para todos os arquivos na tarefa, independentemente de eles ainda existirem no computador do utilizador ou não. Pré/Pós-scripts Pré-Script Um Pré-Script consiste numa opção avançada para desempenhar determinadas operações antes de reiniciar a tarefa de backup. Pode simplesmente procurar por um comando ou shell script (ex. /home/script.sh) que será executado antes do início da tarefa de backup. Continue se a ordem falhar Quando selecionado, o backup decorrerá mesmo se o pré-script não for executado corretamente. Pós-Script Um Póst-Script consiste numa opção avançada para desempenhar determinadas operações depois da tarefa de backup ser concluída. Pode simplesmente procurar por um comando ou shell script (ex. /home/script.sh) que será executado depois da tarefa de backup ficar concluída. Utilizador Este campo indica qual o utilizador selecionado para executar o script. File System Pode selecionar dados para backup no separador File System em Propriedades da Tarefa. Aqui, consegue facilmente expandir e recolher os ramos da árvore ao clicar nos sinais apresentados no lado esquerdo. Todos os itens são exibidos com o seu tipo. Quando uma pasta é selecionada, os ficheiros e pastas adjacentes são automaticamente selecionados, a menos que sejam explicitamente desmarcados. Notas Se uma pasta estiver demarcada com fundo cinzento, apenas um subconjunto dessa pasta pode ser alvo de backup. Um quadrado cinza no ficheiro ou pasta indica que não é possível adicionar o item para backup. Filtro Pode adicionar filtros a ficheiros ou pastas a serem excluídos ou incluídos na tarefa de backup. Poderá também optar por incluir arquivos ocultos, selecionando a opção apresentada. Opções de filtro: o Nenhuma filtragem de ficheiro o Filtrar ficheiros por nome/extensão do ficheiro (Excepto ficheiros específicos) o Filtrar todos os ficheiros excepto com determinado nome/extensão (Excluir todos, excepto específicos ficheiros) o Filtrar pastas por padrões de caminho (ex. Temporários, Cookies, etc.) MySQL Em vez de um backup a ficheiros, pode decidir fazer um backup MySQL. Abra o separador MySQL e poderá ver plugin de backup MySQL com os servidores e base de dados disponíveis. Aqui pode selecionar uma base de dados ou mesmo uma table para o backup. Progresso de Backup O processo de backup pode ser monitorizado ao clicar em Detalhes no botão da aplicação durante o processo de um backup (o visor com detalhes irá surgir automaticamente quando uma tarefa de backup é iniciada). Os detalhes apresentados no backup de dados são: Informação de progresso o Progresso do ficheiro: O progresso do backup do ficheiro indicado o Progresso total: O progresso de toda a tarefa de backup Na tabela (o número de ficheiros, o número de MBs selecionados e o número de MBs enviados) o Completo: Ficheiros cujo backup foi completo, e que ainda não tenham sido alvo de backup o Fragmento: Ficheiros de backup fragmentados (backups incrementais) o Se necessário: Ficheiros inalterados (em comparação com o último backup) o Ignorado: Ficheiros ignorados (detalhes nos logs) o Concluído: O número total de dados processados o Total: O número total de dados selecionados o %Concluído: A percentagem dos dados processados Outra informação o Velocidade de Upload: A velocidade média de upload o Tempo restante: Uma estimativa do restante tempo o Tempo decorrido: O tempo decorrido o Compressão: A taxa media de compressão dos dados de backup o Tamanho carregado: O tamanho dos dados carregados o Tamanho total: O tamanho total dos dados selecionados 4.1.3. Backup offline Pode criar uma tarefa de backup offline clicando em Backup no Painel de Navegação. O separador Geral disponibiliza-lhe um resumo da tarefa de backup. Pode alterar o nome da tarefa de backup neste visor. Aqui também pode decidir entre um backup online e offline. Nome da Tarefa: Pode nomear a tarefa de backup. Tipo de Backup: Defina o tipo de backup Offline e clique em Pesquisar para selecionar uma localização de armanzemanto. Aqui também pode decidir se pretende ou não criar um arquivo Zip. Um arquivo zip é pequeno para se salvar, mas terá que fazer unzip aos ficheiros no servidor de backup quando se trata de um backup offline inicial. Todos os próximos passos a seguir são semelhantes aos do Backup Online. 4.1.4. Restaurar Os seus dados de backup estão acessíveis ao clicar em Restaurar no Painel de Navegação. Ver dados de backup É apresentado o conjunto de computadores na vista de árvore. Estes computadores são a base das agendas de backup. Se o Online Backup Client for (ou estava anteriormente) instalado no computador, este computador será apresentado nesta vista. Adicionalmente, a vista árvore apresenta todos os dados de backup na mesma estrutura como estavam no seu computador. Nesta vista, pode restaurar ou apagar dados a partir do Backup Server. Pode também importar um backup local para restauro. Restaurar a última versão dos dados Os dados podem ser restaurados por ficheiro, pasta ou drive. Selecione no nó da árvore o que pretende restaurar. Ao clicar no botão Restaurar, a última versão dos dados serão restaurados automaticamente. Antes do restauro iniciar, a aplicação irá solicitar-lhe o destino de armazenamento para os dados restaurados. Pode optar entre a localização prédefinida, localização original ou uma localização alternativa. Nota Se um ficheiro já existir na localização do restauro, aparece um prompt que lhe permite ignorar, renomear ou substituir o ficheiro. Restaurar uma versão mais antiga dos dados Quando um ficheiro for alterado entre o período de dois backups, a aplicação irá realizar o backup do ficheiro e notificar que houve uma mudança. O Online Backup Client irá então criar múltiplas versões do ficheiro dependendo do valor de retenção estabelecido. Restaurar na data É possível restaurar um ficheiro ou pasta a partir de uma data passada. Selecione um ficheiro ou pasta na vista Restaurar e clique em Restaurar. Nesta vista, clique no botão Versões antes da data, onde pode selecionar a data pretendida. As versões dos últimos backups dos ficheiros ou pastas selecionados antes dessa data serão restauradas. Processo de restauro O processo de restauro pode ser monitorizado, clicando no botão Detalhes da aplicação durante o processo (o visor dos detalhes irá automaticamente surgir assim que o restauro começar). Os detalhes do restauro dos dados são: Informação de progresso o Estado: O estado do restauro o Ficheiros atuais: O ficheiro que está a ser restaurado naquele momento o Progresso do ficheiro: O progresso do restauro do ficheiro indicado o Progresso total: O progresso dos ficheiros que estão a ser restaurados o Compressão: A taxa média de compressão dos dados de backup o Tamanho carregado: O tamanho dos dados carregados Apagar dados do Backup Server Para apagar os dados do Backup Server, clique em Restaurar no Painel de Navegação. Selecione os dados que pretende serem apagados ativando nas checkboxes (pode selecionar múltiplos ficheiros e pastas). Clique no botão Apagar para remover os ficheiros. A aplicação vai pedir-lhe a confirmação desta acção. Nota Pode optar por apagar todos os dados excepto os das últimas versões. Isto é útil para limpar a sua conta de backup. Redefinir Retenção Ainda na vista de Restauro, é possível alterar a retenção por ficheiro, pasta ou computador. Lembrese que alterando a retenção, vai incluir todas as subpastas, ficheiros e versões dentro dessas pastas. 4.1.5. Opções Pode definir diferentes tipos de configurações ao selecionar Opções no Painel de Navegação. Geral No separado Geral, pode definir as seguintes opções do Online Backup Client: o Pode alterar o idioma da aplicação. o Pode ativar ou desativar o envio de relatórios de backup e restauro por email. o Pode ativar ou desativar para instalar sempre um update quando disponível. o Pode alterar a password da sua conta de backup. Notas Pode não ser possível mudra a password no Online Backup Client, caso o seu Online Backup Provider desative esta opção. Não é possível alterar o username ou a chave de encriptação. Backup e Restaurar No separador de Backup e Restaurar, pode definir opções específicas à atividade de backup e restauro: o Retenção de Dados Aqui pode definir o valor para a retenção dos dados. Por definição, são estabelecidos 30 dias. Este é o valor aplicado ao criar novas tarefas de backup. o Restaurar Aqui pode ser especificado a pasta de restauro. É apresentada a localização padrão para onde os ficheiros restaurados serão guardados. o Calcular o tamanho do restauro Pode ativar ou desativar para calcular sempre o tamanho do restauro. Avançadas No separador Avançadas, pode definir opções avançadas do Online Backup Client: o Pode definir o tipo de encriptação dos dados de backup: encriptação AES 128 bits ou 256 bits. Por definição, apenas AES 128 bits está disponível, mas AES 256 bits pode ser ativado através do download de um ficheiro específico. o O tempo de espera para a definição do serviço solicitado: 80 é o tempo limite para o socket layer. Outras tentativas serão desempenhadas com os seguintes delays: 5, 10, 20, 40 seg. o Logging: Aqui pode definir um diretório onde pode guardar os ficheiros de Log. Pode ainda ativar Log detalhado em caso de problemas. Plugins No separador Plugins, pode definir as opções de plugins disponíveis. 4.1.6. Backup MySQL No separador Plugins, pode ativar o plugin backup MySQL. Uma vez ativada, pode definir as opções de plugin como o URL, username e password. Este plugin pode ser usado para backup local ou base de dados MySQL remota. 4.1.7. Detalhes de Relatórios Clique em Relatórios e Históricos no Painel de Navegação para uma visão geral e cronológica de eventos importantes. Relatórios A vista dos Relatórios apresenta o histórico dos relatórios. Aqui pode ver o estado de todos os backups e restauros. Dando um duplo-clique no relatório será apresentado os detalhes do relatório. Este relatório pode ser enviado por email. É possível limpar a lista de relatórios e históricos. Na lista, clique no botão Apagar selecção. Históricos Aqui é apresentado um histórico de ficheiros de Logs. Poderão ocorrer três acontecimentos: o Informação: Informação do progresso referente ao procedimento do backup ou restauro. o Aviso: Erros não muito graves ocorreram durante o processo de backup ou restauro. o Erro: Um erro crucial ocorreu no Online Backup Client. Os detalhes de uma mensagem de histórico podem ser visualizados ao clicar em Visualizar. Será apresentada uma caixa de diálogo com informações detalhadas da mensagem. 4.1.8. Apoio ao Cliente Ao selecionar Apoio ao Cliente no Painel de Navegação serlhe-ão disponibilizados os contactos do seu Online Backup Provider. 4.1.9. Sobre Selecionando em Sobre no Painel de Navegação, é-lhe disponibilizada informação sobre a versão, estado e licença do software. 4.2 Informação da Conta Nesta área do programa, o utilizador tem acesso aos detalhes da conta, como: Nome/Email do utilizador da Conta Capacidade de armazenamento Estado do programa Espaço de armazenamento utilizado 4.3 Painel principal O Painel principal consiste na área de trabalho do Online Backup Client. O conteúdo deste painel muda de acordo com a navegação. Para além da informação incluída, existem os seguintes canais que podem ser utilizados na obtenção de informação adicional sobre as Soluções Cloud: Apoio Técnico (disponível 24 horas por dia, 7 dias por semana) Questões relacionadas com o suporte à configuração e utilização de serviços de Soluções Cloud, reporte de avarias e de outros assuntos de índole técnica. Botão AJUDA o Indique os seus dados; o Escolha a opção Técnico; o Clique em LIGAR AGORA para ser contactado gratuitamente por um dos nossos operadores. Telefone o PT Empresas – 808 20 50 20, opção 4. Apoio Comercial (disponível nos dias úteis, das 8h às 20h) Questões relacionadas com Soluções Cloud, serviços, ofertas comerciais, registo e outras dúvidas de índole comercial. Botão AJUDA o o o ou o Indique os seus dados; Escolha a opção Comercial; Para iniciar uma sessão de chat clique em ENTRAR NO CHAT; Para ser contactado gratuitamente por um dos nossos operadores clique em LIGAR AGORA. Email 2014 OUTUBRO Em alternativa envie um email para [email protected].
Download