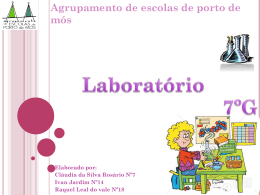ManualAi6 K5 1-2 Pt.qxd6 23.02.2004 11:46 Uhr Seite 105 Pipeta Ferramenta 2: Luz/sombra Luz em ”0” e sombra em “100%” Com a ferramenta de luz/sombra, os pontos mais claros e mais escuros da imagem podem ser especificados manualmente. Através da do diálogo “Predefs…” \ “Auto“ pode-se ajustar um valor percentual para luz e sombra. Se o valor de Ajuste da luz for definido como 0 e o valor de Ajuste da sombra como 100, a luz é colocada para 0% e a sombra para 100%. O exemplo seguinte mostra a respectiva utilização com as leituras do densitómetro. Ajuste da luz Para definir a luz, clique sobre o canto superior esquerdo da ferramenta (o ponteiro do mouse muda para um triângulo branco) e procure o ponto mais claro para o qual pretende definir a luz. Ao deslocar o triângulo sobre a imagem, o densitómetro mostra os valores. A seguir, clique sobre o ponto mais claro. O densitómetro mostra agora o valor “0” para CMY na coluna direita. 5.2 O brilho da imagem é alterado imediatamente neste ponto. Manual SilverFast® 105 ManualAi6 K5 1-2 Pt.qxd6 23.02.2004 11:46 Uhr Seite 106 Pipeta Ajuste da sombra Para definir a sombra (o ponto mais escuro), clique sobre o canto inferior direito da ferramenta Luz/sombra. O triângulo preto aparece. Procure o ponto mais escuro da imagem através da leitura do densitómetro e, em seguida, clique sobre a imagem na pré-digitalização. Veja como os valores de CMY do lado direito do densitómetro são ajustados para 100%. Agora estão definidos os valores de luz e sombra desta imagem. 5.2 Restaurar luz/sombra Macintosh Leve em conta que, na impressão, os valores de luz/sombra não devem ser ajustados para “0” ou “100” por cento, visto que na impressão o branco deve ter um ponto de impressão entre 3-10% e o preto entre 90-98%. As páginas seguintes explicam como isso é realizado. 106 Para restaurar os valores de luz/sombra, pressione “Alt” a e clique sobre a pipeta da ferramenta de luz/ sombra. Windows Pressione em “Alt” a e clique sobre o ícone de diafragma na paleta de ferramentas. Manual SilverFast® ManualAi6 K5 1-2 Pt.qxd6 23.02.2004 11:46 Uhr Seite 107 Pipeta Ajuste dos meios-tons Para ajustar um tom intermédio (ponto neutro), clique sobre o ícone em forma de pipeta da ferramenta de luz/sombra, a pipeta – o cursor torna-se num retângulo cinzento. Desloque a ponta do retângulo para a cor que pretende alterar para cinzento neutro e verifique o densitómetro (selecione a leitura de CMY). A leitura anterior do densitómetro pode ter sido C27 / M25 / Y18. Agora clique sobre o local a ser neutralizado na pré-digitalização e veja como as cores CMY assumem o valor médio de C23 / M23 / Y22 – o tom tornou-se neutro. Manual SilverFast® 107 5.2 ManualAi6 K5 1-2 Pt.qxd6 23.02.2004 11:46 Uhr Seite 108 Pipeta Pipeta de neutralização múltipla (MidPip4) MidPip4 (Advanced Colour Cast Removal) permite a eliminação conveniente de tendências de cor que resultam, por exemplo, de situações de iluminação mista. Para isso, podem ser colocados até quatro pontos neutros na imagem de pré-visualização. Os valores neutros de cada ponto podem ser editados diretamente num diálogo. A ativação da pipeta de meios-tons MidPip4 é feita com um clique na pipeta, seguido de um clique simples na posição escolhida na janela de pré-visualização. Os pontos neutros são marcados com retículos enumerados. . Se vários pontos neutros estão a ser definidos, basta clicar uma vez na pipeta e coloca-los com cliques de mouse enquanto a tecla "Shift" é pressionada. Assim, a pipeta fica preservada como ponteiro de mouse, até que o botão de pipeta seja clicado novamente ou o número máximo de quatro pontos seja atingido. No exemplo, há três pontos colocados: 5.2 a+. 108 Manual SilverFast® ManualAi6 K5 1-2 Pt.qxd6 23.02.2004 11:46 Uhr Seite 109 Pipeta d Editar pipeta de meios-tons Para o ajuste fino, dá-se um clique duplo no botão da ferramenta e a janela de diálogo abre-se. Os seus campos numéricos indicam, para os pontos neutros, os valores RGB ou CMY “antes/depois” e são, a partir da versão 6 de SilverFast, editáveis para todos os pontos. Por este caminho, correções muito sutis podem ser realizadas. 5.2 Conversor CMY < > RGB Conversão dos valores de medição de RGB em CMY e vice versa. Manual SilverFast® 109 ManualAi6 K5 1-2 Pt.qxd6 23.02.2004 11:46 Uhr Seite 110 Pipeta A primeira linha “Pipeta meios-tons # de:” representa os valoresfonte CMY ou RGB e a segunda linha “Pipeta meios-tons # para:” os valores-alvo CMY ou RGB. Os últimos possuem, normalmente, os mesmos valores para os três canais de cor porque a pipeta de meios-tons puxa o meio-tom selecionado para neutro. O usuário pode, agora, modificar estes valores-alvo para obter, como resultado da correção dos meios-tons, um tom de cor específico. Ajustar o valor neutro para uma determinada densidade Uma outra extensão da ferramenta Pipeta de meios-tons aparece na paleta “Auto”, no diálogo “Predefs”. Se o campo “ativo” ao lado de “Pipeta de meios-tons: valor-alvo fixo” estiver marcado, os cliques seguintes com a pipeta de meiostons continuam a levar para meios-tons neutros, mas o seu valoralvo não será mais determinado dinamicamente de maneira que que o brilho do detalhe clicado seja preservado. Em vez disso, o valor-alvo fixo determinado neste lugar será utilizado. Este pode ser qualquer valor CMY. O valor padrão é 50% (ou seja, RGB 128). Excluir pontos neutros Para excluir pontos neutros individuais, clique primeiro na pipeta e, em seguida, com a tecla “Alt” pressionada, no ponto a ser excluído na janela de pré-visualização. 5.2 Mensagens de alerta Uma mensagem de alerta é mostrada cada vez que os valores tonais dos pontos clicados não cabem mais no alcance de regulagem das atuais curvas de gradação. Outra indicação de erro: Se, por exemplo, o terceiro ou quarto ponto neutro continuar “colorido” em vez de apresentar todo o efeito da neutralização, é sinal que os limites de regulagem das curvas de gradação foram atingidos. 110 Manual SilverFast® ManualAi6 K5 1-2 Pt.qxd6 23.02.2004 11:46 Uhr Seite 111 Pipeta . Valores para luz/sombra Você pode ter reparado que, no local onde a luz foi ajustada para 0%, os detalhes nas luzes perderam-se, ou seja, já não existem pormenores nítidos visíveis nas áreas claras. Para evitar que isto aconteça, SilverFast permite alterar os ajustes de luz e de sombra na caixa de diálogo “Predefinições”. Aqui pode-se introduzir valores entre 0 e 10para as luzes e entre 90 e 100 % para as sombras. Um valor 6 significa que 5-6% de pontos permanecem nas luzes (onde foi colocado o ponto de luz). Da mesma forma, nas sombras, dever ser ajustado um valor inferior a 100%. A figura abaixo mostra como as sutis nuanças de sombra ficaram intactas nas luzes. 5.2 Manual SilverFast® 111 ManualAi6 K5 1-2 Pt.qxd6 23.02.2004 11:46 Uhr Seite 112 Pipeta Conservar uma tendência de cor ao ajustar luzes/sombras Você pode ter reparado que a eliminação da tendência de cor se dá automaticamente com o ajuste de luz/sombra. Se quiser conservar a matiz de cor, mantenha “Shift” q pressionado estiver a definir luz/sombras. Conservar luzes especulares Luzes especulares são reflexos de luz em superfícies com brilho, como por exemplo o vidro, jóias, etc. As luzes especulares não devem ter pontos de impressão, para que a imagem conserve o brilho. Para conservar estas luzes especulares, você pode colocar o valor “0” para a luz no auto-ajuste ou na ferramenta luz/sombra, ou, então, fixar um ponto de densitómetro na luz especular e deslocar (para a direita) o ponto extremo para a luz no histograma até atingir justamente o valor “0”. 5.2 Realces especulares 112 Manual SilverFast® ManualAi6 K5 1-2 Pt.qxd6 23.02.2004 11:46 Uhr Seite 113 Pipeta Mostrar pontos mais claro e mais escuro de uma imagem Indicação dos pontos mais escuro e mais claro de uma imagem Para análise e determinação ótima do ponto mais claro e do ponto mais escuro de uma imagem, é importante saber onde estes pontos se encontram. Para isso, duas possibilidades de visualizar estes pontos foram embutidas. Mostrar ponto mais claro Para mostrar o ponto mais claro, pare o cursor do mouse na área branca do botão e mantenha a tecla do mouse pressionada ou use as teclas de atalho: “Command” Ω e “Shift” q. Um círculo vermelho com uma “cruz” apresenta o ponto mais claro. 5.2 Mostrar ponto mais claro: Macintosh Teclas “Command” + “Alt” Windows Pressione “Ctrl” v e “Shift” q. Manual SilverFast® Ponto mais claro Teclas “Command” + “Alt” 113 ManualAi6 K5 1-2 Pt.qxd6 23.02.2004 11:46 Uhr Seite 114 Pipeta Mostrar ponto mais escuro Para mostrar o ponto mais escuro, pare o cursor do mouse na área preta do botão e mantenha a tecla do mouse pressionada ou use as teclas de atalho: “Command” Ω e “Ctrl” Ç. Um círculo vermelho com uma “cruz” mostra o ponto mais escuro. Tome o cuidado de pressionar primeiro na tecla “Command”; senão, será indicado o número de quadro. Em combinação com a ferramenta de luz/sombra Os pontos mais claro/escuro podem ser utilizados também em conjunto com a ferramenta de luz/sombra, com a vantagem da luz e sombra serem ajustadas imediatamente. Para isso, clique normalmente na pipeta e use a combinação de teclas de atalho acima. 5.2 Mostrar ponto mais escuro: Macintosh Teclas “Command” + “Ctrl” Windows Tecla “Ctrl” v Ponto mais escuro Teclas “Command” + “Ctrl” 114 Manual SilverFast®
Download