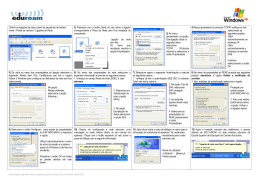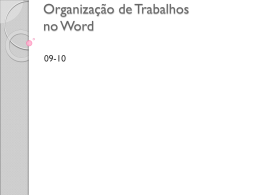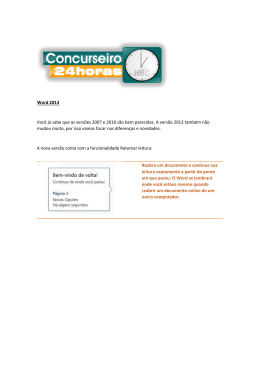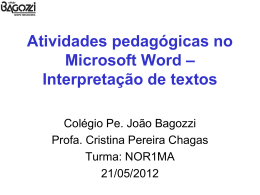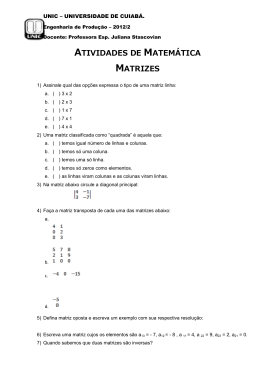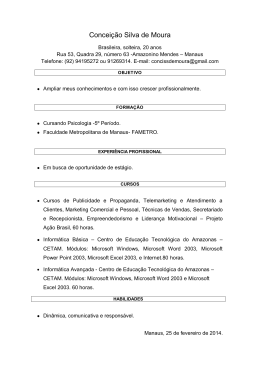Microsoft Word Esta secção apresenta uma visão geral dos elementos constituintes do écran do Microsoft Word que aparecem por defeito quando abrimos pela primeira vez a aplicação. A janela pode, no entanto, ser personalizada de modo a ter outra aparência. Sempre que inicia o Microsoft Word, é-lhe apresentado um documento em branco na janela de edição. A ilustração que se segue identifica partes da janela do Microsoft Word. As barras de ferramentas permitem aceder de uma forma rápida aos comandos mais utilizados Os comandos estão distribuídos por menus A régua é utilizada para definir margens, tabulações e indentações. Os elevadores permitem aceder ás partes não visíveis do documento. Ponto de inserção risco vertical intermitente que indica o local onde o texto irá aparecer quando o digitar no teclado. A barra horizontal indica-lhe o fim do documento. Botões que permitem alternância entre os diferentes tipos de visualização do documento. BARRA DE Barra de informações que disponibiliza informações respeitantes ao comando seleccionado. FERRAMENTAS As barras de ferramentas permitem aceder de uma forma rápida aos comandos mais utilizados. Quando inicializa o Microsoft Word pela primeira vez e abre um documento, a barra de ferramentas Standard e de Formatações ficam disponíveis imediatamente abaixo da barra de menus. Pode visualizar ou esconder barras de ferramentas durante a sua sessão de trabalho. Para isso seleccione do menu Ver (View) o comando Barras de Ferramentas (Toolbars) e seleccione as barras de ferramentas que pretende visualizar ou esconder: Pág. 1 Microsoft Word Barras visíveis Barras invisíveis Para mover uma barra de ferramentas pressione o botão esquerdo do rato sobre uma área em branco da barra e arraste-a. RÉGUA A régua é uma ferramenta que permite o acesso rápido à modificação da indentação dos parágrafos, ao ajustamento das margens, à modificação da largura das colunas e à definição de tabulações. A utilização da régua horizontal é frequente para a colocação de tabuladores e definição de indentações, afectando os parágrafos seleccionados. Se pretende visualizar ou esconder a régua aceda ao menu Ver (View) e escolha o comando Régua (Ruler) BARRA D E INFORMAÇÕES A barra de informações ou de estados que se encontra na parte inferior da janela do Microsoft Word mostra informação respeitante ao documento activo ou pode mostrar o comando ou tarefa que está em execução. Caso essa tarefa seja morosa (como por exemplo a gravação de um documento) a informação contida na barra de informações indicar-lhe-à que está em execução. A barra de informações está visível por defeito. Para a esconder seleccione do menu Ferramentas (Tools) o comando Opções (Options), separador Ver (View). Depois retire a cruz da caixa de verificação Barra de estado (Status Bar). Pág. 2 Microsoft Word Durante a edição de um documento, é-lhe permitido alternar rapidamente entre os modos de visualização Normal (Normal), Esquema da página (Page Layout) e Destaques (Outline). Para o fazer, basta pressionar o botão apropriado que se encontra à esquerda do elevador horizontal imediatamente acima da barra de informações. ESCRITA E EDIÇÃO DE DOCUMENTOS Para a elaboração de um documento , é necessário possuir alguns conhecimentos técnicos elementares que irão permitir seleccionar, inserir, alterar e eliminar texto. INSERÇÃO D E T E X T O Para criar um documento basta começar a digitar a informação a partir do teclado. A informação irá aparecer no local onde está situado o ponto de inserção. O ponto de inserção a piscar, mostra o local onde o texto irá aparecer quando o digitar É necessário distinguir entre cursor do rato e ponto de inserção: Cursor do Rato Símbolo que se move no écran consoante a movimentação do rato sobre a mesa. Ponto de inserção Recta vertical intermitente a partir da qual a informação é inserida. Para mudar a localização do ponto de inserção coloque o cursor do rato sobre o local desejado e pressione o botão esquerdo do rato. A partir do momento em que tem o ponto de inserção localizado poderá digitar o seu texto tendo em atenção que o Microsoft Word quebra o seu texto, automaticamente, passando para uma nova linha quando aquele não possuir espaço na linha corrente. Só é necessário mudar de linha com a tecla Enter ou Return quando desejar mudar de parágrafo. Pág. 3 Microsoft Word Quando acaba um parágrafo, o Microsoft Word insere um caracter que não é impresso a que se dá o nome de marca de parágrafo (¶). Para visualizar todos os caracteres especiais que não são impressos, pressione o botão Show/Hide (Mostra/Esconde) que se encontra na barra de ferramentas standard: Por defeito o Microsoft Word move texto já existente à direita do ponto de inserção empurrando-o quando inserimos novos caracteres. Isto pelo facto da opção Overtype Mode da ficha Edit do comando Options do menu Tools não estar seleccionada. Se pretender colocar, por defeito, novo texto em substituição do já existente coloque a escrita em modo Overtype (Escreve por cima). Para escrever sobre texto existente deve proceder da seguinte forma: Na barra de estados (ou barra de informações) pressione o botão esquerdo do rato duas vezes em sucessão rápida no OVR. Pode também utilizar a tecla de Insert para obter o mesmo efeito. Para voltar ao modo de inserção deve efectuar, novamente, a mesma operação. INICIAR U M A N O V A LINHA O Microsoft Word quebra o texto, automaticamente, passando para uma nova linha quando atinge o limite da margem direita. Poderá, no entanto, pretender iniciar uma nova linha antes de atingir o limite da margem direita. Temos, como exemplo prático, a construção de uma lista. Para iniciar uma nova linha dentro de um mesmo parágrafo deve: Posicionar o ponto de inserção no local onde pretende iniciar a nova linha e pressionar a combinação de teclas SHIFT + ENTER. O Microsoft Word coloca o caracter de quebra de linha (↵), movendo o ponto de inserção para o inicio da nova linha. INICIAÇÃO D E U M N O V O PARÁGRAFO Um parágrafo é um bloco de texto, gráficos ou imagens que termina quando a tecla de ENTER ou RETURN é pressionada. Mesmo não escrevendo texto algum ao pressionar ENTER será inserido um novo parágrafo, neste caso vazio. Para iniciar um novo parágrafo deve posicionar o ponto de inserção no local onde pretende iniciar o novo parágrafo e pressionar ENTER. O Microsoft Word coloca uma marca de parágrafo e, move o ponto de inserção para a primeira coluna do parágrafo seguinte. Pág. 4 Microsoft Word SUBSTITUIÇÃO D E TEXTO Para proceder à substituição de texto deve (estando a trabalhar no modo Inserção), previamente seleccionar o conjunto de caracteres. A marca de texto seleccionado determina o local onde o texto será colocado quando iniciar a edição. Note que esta técnica só funciona se a caixa de verificação Escrita substitui Selecções (Typing Replaces Selection) da ficha Editar (Edit) do comando Opções (Options) do menu Ferramentas (Tools) estiver seleccionada como acontece por defeito. SELECÇÃO D E TEXTO Existem diversos métodos de selecção de informação. Ä Para seleccionar uma área de texto coloque o ponto de inserção no início do texto que deseja seleccionar e, arraste ao longo do texto com o botão esquerdo do rato pressionado. Aqui deve ter em conta, que se iniciar a selecção dentro de uma palavra, ao passar para a palavra seguinte ou anterior toda a parte não seleccionada da palavra onde iniciou a selecção é abrangida. Isto acontece porque a caixa de verificação Selecção automática de palavras (Automatic Word Selection) da ficha Editar (Edit) do comando Opções (Options) do menu Ferramentas (Tools) está, por defeito, seleccionada. Pode também seleccionar um conjunto de caracteres usando o teclado. Para tal conjugue as teclas Shift e teclas direccionais. Ä Para seleccionar uma palavra pode pressionar o botão esquerdo do rato 2 vezes em sucessão rápida sobre a palavra. Pode também seleccionar um conjunto de caracteres usando o teclado. Para tal conjugue as teclas Shift e teclas direccionais desde que se posicione, antecipadamente, no inicio de uma palavra. Pág. 5 Microsoft Word Ä Se quiser seleccionar uma linha inteira pode pressionar o botão direito do rato na direcção da linha da zona de selecção. A zona de selecção situa-se à esquerda da janela de edição onde o apontador do rato adquire a característica de apontar para a direita. Se optar pela selecção de uma linha através do teclado, deve colocar o ponto de inserção no inicio da linha e pressionar a tecla de End ou, colocar o ponto de inserção no final da linha e pressionar na tecla de Home. Ä Para seleccionar um parágrafo pode optar por pressionar 3 vezes em sucessão rápida em qualquer zona do texto que constitui o parágrafo ou, então, pressionar 2 vezes em sucessão rápida na zona de selecção apontando para o parágrafo em causa. Ä Um texto inteiro é seleccionável pressionando 3 vezes em sucessão rápida na zona de selecção ou usando as combinações de teclas CTRL + T (CTRL + A) ou CTRL + 5 (5 do teclado numérico) Ä A selecção em coluna é uma técnica para selecção de zonas interiores de um texto. Basta seleccionar o texto com a tecla de Alt pressionada. Ä A selecção estendida é um modo de selecção em que indica o inicio e o final do texto a seleccionar. Para tal posicione-se no inicio do texto a seleccionar e pressione 2 vezes em sucessão rápida na barra de informações no botão EXT (ou então pressione a tecla F8). Depois escolha o final do texto a seleccionar. Para desactivar este modo de selecção pressione, novamente, 2 vezes em sucessão rápida no botão EXT ou pressione a tecla de Esc. Pág. 6 Microsoft Word ELIMINAÇÃO D E TEXTO Pode eliminar informação em dois tipos de situação: Ä Não tendo qualquer texto seleccionado: Neste caso a tecla Delete apaga o texto à direita do ponto de inserção enquanto que a tecla de Backspace apaga o texto à sua esquerda. Ä Tendo seleccionado texto: Elimine o texto com a tecla Backspace ou com a tecla Delete. MANIPULAÇÃO DE JANELAS Criar ou abrir um documento previamente gravado quando tem outro aberto não implica que o anterior seja fechado. O que acontece é que o documento mais recente fica sobreposto ao mais antigo. O menu Janela (Window) permite aceder e manipular os vários documentos abertos ou seja, documentos que estão em memória. Pode ter diversos documentos abertos ao mesmo tempo no Microsoft Word, em número dependente apenas das capacidades da memória do computador onde está a trabalhar. No entanto só é possível ter um documento activo. No menu Janela (Window) pode visualizar, directamente, os 9 primeiros documentos em memória podendo, no entanto e no caso de ter mais, aceder ao comando Mais Janelas (More Windows) onde tem disponíveis todos os documentos abertos na caixa de dialogo Activar (Activate). Pode também identificar o documento activo, sendo no menu Janela (Window) o documento precedido do símbolo e na caixa Activar (Activate) o documento evidenciado pela barra azul. Pág. 7 Microsoft Word No menu Janela (Window) pode activar outro documento, bastando, para tal, pressionar o botão esquerdo do rato sobre ele. Na caixa Activar (Activate) pode activar um determinado documento seleccionando-o com o botão esquerdo do rato e depois pressionar o botão OK. Pode também ter o mesmo documento aberto diversas vezes para que possa ter a visão de várias partes de um mesmo documento. Para tal pode aceder ao comando Nova Janela (New Window) do menu Window. O que vai acontecer é que é aberta uma nova janela com o mesmo documento identificada na barra de título conforme o representado na seguinte figura. Nome da aplicação. Nome do documento seguido de um numero sequencial que indica o numero da janela desse documento. Pode de seguida utilizar o comando Dispor Todas (Arrange All) do menu Janela (Window) para dispor as janelas do mesmo documento no écran. Esta técnica pode também ser adoptada usando o comando Dividir (Split) do menu Janela (Window). Aparece uma linha cinza, horizontal na janela de edição que pode posicionar onde preferir, deslocando o rato. Quando encontrar a posição que deseja pressione o botão esquerdo do rato e fica com uma nova janela do documento com uma régua no topo. Este método é, no entanto, mais restrito já que só permite criar 2 janelas do mesmo documento. Pág. 8 Microsoft Word Outra forma de usar o Dividir (Split) é pressionar com o botão esquerdo do rato no topo do elevador vertical (ver próxima figura) e arrastar na janela de edição para escolher a dimensão da janela. Para desactivar o Dividir (Split) pode utilizar dois métodos: Ä No menu Janela (Window) escolha o comando Remover divisão (Remove Split). Ä No topo do elevador vertical pressione 2 vezes o botão esquerdo do rato em sucessão rápida. Resumindo os comandos para manipular janelas: Nova Janela Este comando permite criar uma nova janela do mesmo documento, possibilitando assim a visualização de diferentes partes de um mesmo documento. Dispor todas A acção deste comando é a divisão do espaço disponível no écran pelo número de janelas abertas (as janelas que estejam minimizadas não são levadas em linha de conta). Dividir O comando Dividir divide a janela activa em duas. Remover divisão Este comando só aparece disponível se previamente tiver feito um Dividir e, permite voltar a ter uma só janela do documento. MODOS DE VISUALIZAÇÃO Modos de visualização são diferentes modos dos documentos se apresentarem na janela de edição. Quer isto dizer que o que é apresentado na janela de edição não é, necessariamente, uma imagem do que irá sair na impressora como resultado final. Isto justifica-se por necessidades de flexibilidade da aplicação. Para alternar entre os diferentes modos de visualização utilize o menu Ver (View). Pode, também utilizar os botões de modo de visualização que se encontram à esquerda do elevador horizontal. Pág. 9 Microsoft Word MODO D E VISUALIZAÇÃO NORMAL O modo de visualização Normal é aquele em que, regra geral, nos encontramos quando entramos em qualquer documento do Microsoft Word. Este modo de visualização caracteriza-se pelo seu carácter prático e funcional em relação à visualização do documento em termos de formatações de texto, espaços, fontes, tamanhos, estilos aplicados, etc. No entanto, este modo não permite a visualização de texto em colunas, numeração de linhas e outras situações particulares. O modo de visualização Normal pode ser adoptado através do comando Normal do menu Ver (View) ou através do botão de modo de visualização Normal: MODO D E VISUALIZAÇÃO ESQUEMA D E PÁGINA O modo de visualização Esquema de página (Page Layout) permite-nos a visualização do documento tal como ele irá ser impresso. Desta forma é-nos permitida a visualização das margens, colunas e outros aspectos particulares. Este modo disponibiliza no écran uma régua vertical que podemos utilizar em termos de acomodação de texto em relação à altura da página. Pode adoptar este modo de visualização utilizando o comando Esquema de página (Page Layout) do menu Ver (View) ou utilizando o botão junto do elevador horizontal: . MODO D E VISUALIZAÇÃO ESQUEMA D E PÁGINA O modo de visualização Destaques (Outline) possibilita-nos a visualização da estrutura da informação contida no documento, através da criação de níveis lógicos e hierárquicos para esta. A utilização prática deste modo de visualização será exposta numa secção ulterior referente à gestão de documentos longos. Para aceder a este modo de visualização através do comando Destaques (Outline) do menu Ver (View) ou através do botão do modo de visualização Destaques (Outline): Pág. 10 Microsoft Word VER ANTES (PRINT PREVIEW) O Ver antes (Print Preview) permite-nos a visualização de páginas inteiras em tamanho reduzido de forma a podermos ter uma ideia global do trabalho final. Através desta ferramenta podemos proceder aos últimos ajustes do documento já que as páginas apresentadas tem a possibilidade de estar em modo de edição. Este modo de visualização, possibilita também a visualização de um número múltiplo de páginas. Pode aceder ao Ver antes (Print Preview) no menu Ficheiro (File) ou através do botão da barra de ferramentas Standard. Ao fazê-lo obtém uma caixa de diálogo como a seguir se exemplifica: Conforme pode verificar pode estabelecer a analogia de estar na janela da aplicação dentro do próprio Microsoft Word. A excepção mais evidente está na disponibilização de uma nova barra de ferramentas denominada Ver Antes (Print Preview): Pág. 11 Microsoft Word Esta barra disponibiliza-lhe, por defeito, os seguintes botões: Botão Funcionamento Impressão. Lupa (Magnifier) - Pode alternar entre a lupa de Zoom (amplificação/redução da visualização do documento) e o modo de edição do documento. Permite a visualização de uma única página (concretamente da página seleccionada) Permite a visualização de diversas páginas. Ampliação quantificada. Activa/Desactiva a régua sobre a página seleccionada. Permite acomodar o texto de um documento ao menor número de páginas possíveis respeitando definições de estrutura da página. Acesso ao modo de visualização Full Screen. Abandona o modo de visualização Ver antes (Print Preview). Botão de ajuda. MODO D E SCREEN) VISUALIZAÇÃO ECRÃ COMPLETO (FULL O modo de visualização Ecrã completo (Full Screen) permite-lhe visualizar e trabalhar os documentos sem qualquer elemento constituinte da janela da aplicação. Quando adopta este modo de visualização aparece a barra de ferramentas Ecrã completo (Full Screen): Para desactivar este modo de visualização, basta pressionar o botão da barra de ferramentas, apresentado anteriormente: Pág. 12 Microsoft Word ZOOM Pode considerar o Zoom como um modo de visualização. Regra geral, é com um Zoom (ampliação) de 100% que nos encontramos a trabalhar. Pode, no entanto, alterar esse valor por forma a diminuir ou a aumentar a visualização da informação constante no documento. Uma das formas de aceder ao Zoom é utilizar a caixa de drop-down Controlo de zoom (Zoom control) da barra de ferramentas Standard: Pode digitar directamente na caixa de texto uma percentagem à sua escolha. Para tal basta colocar o ponto de inserção na caixa e digitar um valor entre 10 e 200. Se pressionar com o botão esquerdo na seta aparece a seguinte caixa: A opção Largura de página (Page Width) amplia ou reduz o documento de modo a visualizarmos todo o documento em largura. Página inteira (Whole Page) permitelhe adoptar automaticamente a percentagem necessária para visualizar toda a página. Duas páginas (Two Pages) permite-lhe adoptar, automaticamente, a percentagem necessária para visualizar duas páginas. Pode também utilizar o comando Zoom do menu Ver (View). Nesse caso surge a seguinte caixa de dialogo: Pág. 13 Microsoft Word BLOCOS DE INFORMAÇÃO Bloco de informação é toda e qualquer informação ou conjunto de informação de um documento que está sujeito a acções a realizar através de comandos de edição. RECUPERAÇÃO D E INFORMAÇÃO Existem no Microsoft Word dois botões na barra de ferramentas Standard que possibilitam a recuperação de informação. Ä Para desfazer as acções executadas deve utilizar o botão Anular (Undo). Este botão permite-lhe desfazer a última acção executada. Se pressionar na seta do botão pode desfazer até às últimas 100 acções. Pode também utilizar esta caixa para visualizar o histórico das últimas acções efectuadas. Ä Para desfazer o que efectuou com o botão Anular (Undo) deve utilizar o botão Repor (Redo). Pode optar pela utilização do menu Editar (Edit) para recuperar informação. O comando Anular... permite-lhe recuperar a última acção. A apresentação deste comando no menu é dinâmica já que é especificado à frente deste a última tarefa efectuada. Pág. 14 Microsoft Word CÓPIA D E INFORMAÇÃO Pode copiar informação dentro de um documento, entre documentos e entre aplicações do Microsoft Office 95. Pode também utilizar a técnica de Drag-and-Drop. Para tal deve seguir os seguintes passos: 1. Seleccione o texto que pretende copiar usando as técnicas anteriormente descritas. 2. Arraste para o local de destino com o botão esquerdo do rato pressionado e com a tecla Ctrl pressionada, simultaneamente. 3. Largue primeiro o botão esquerdo do rato e, só depois, a tecla de Ctrl. Pode também utilizar o Clipboard do Microsoft Windows 95 para copiar informação. Para copiar informação, siga os seguintes passos: 1. Seleccione a informação 2. Seleccione o comando Copiar (Copy) do menu Editar (Edit) para que a informação seja copiada para o clipboard. Nesta fase pode também utilizar o botão Copiar (Copy) da barra de ferramentas Standard: 3. Posicione o cursor no destino 4. Seleccione o comando Colar (Paste) do menu Editar (Edit). Nesta fase pode utilizar o botão de Colar (Paste) da barra de ferramentas Standard: LIGAÇÃO D A INFORMAÇÃO É possível criar uma ligação entre a informação original e a cópia. Deste modo ao proceder a alterações na origem provoca alteração no objecto destino tirando, assim, partido da tecnologia D.D.E. (Dynamic Data Exchange). Esta ligação pode ser feita dentro do mesmo documento, entre documentos ou entre aplicações do Microsoft Office 95. Para executar uma ligação, e usando como exemplo a ligação dentro do mesmo documento, deve seguir os seguintes passos: 1. Seleccione a informação a copiar. 2. Seleccione o comando Copiar (Copy) do menu Editar (Edit) 3. Posicione o ponto de inserção no local onde pretende que a informação seja colocada. Pág. 15 Microsoft Word 4. Seleccione o comando Colar Especial (Paste Special) do menu Editar (Edit). Aparece-lhe uma caixa de diálogo semelhante à seguinte: 5. Na zona Como (As) da caixa de dialogo Colar Especial (Paste Special) seleccione o formato de destino para a informação. 6. Pressione o botão de rádio correspondente ao Colar ligação (Paste Link). 7. Pressione o botão de OK. Pág. 16 Microsoft Word FORMATAÇÕES Neste bloco vamos ver as possibilidades do Microsoft Word em termos de alterações do aspecto dos dados introduzidos no processador de texto. Entende-se como formatação a alteração do aspecto visual da informação. FORMATAÇÕES D E FONTES Temos na barra de ferramentas de formatação alguns botões que nos facilitam o acesso a alguns tipos de formatações: Botão Funcionalidade Este botão permite-lhe, seleccionar a tipo de letra (fonte) que deseja utilizar. Quando pressionado, permite definir o tamanho da fonte que pretende utilizar. Este botão permite-lhe, quando pressionado, colocar a Negrito (Bold) os caracteres de um modo simples. Este botão permite-lhe, quando pressionado, colocar em Italico os caracteres de um modo simples. Este botão permite-lhe, quando pressionado, sublinhar caracteres de um modo simples. Apesar da utilização destes botões ser bastante prática, ela é limitada já que não possibilita a utilização de todo o leque de hipóteses do Microsoft Word a nível de formatações. Para isto deve recorrer ao comando Tipo de Letra (Font) do menu Formatar (Format) Proceda do seguinte modo: 1. Seleccione toda a informação à qual deseja atribuir uma formatação. 2. Seleccione o comando tipo de letra (fonte) do menu Formatar (Format). 3. Escolha a ficha Tipo de letra (Font). Pág. 17 Microsoft Word 4. Na caixa Tipo de letra (Font) seleccione o tipo de letra que deseja. 5. Na caixa Estilo do tipo de letra (Font Style) escolha o estilo que deseja para o tipo de letra seleccionado. 6. Na caixa Tamanho (Size) seleccione ou digite (o valor entre 1 e 1637) o tamanho que deseja para o texto. 7. Defina a cor do texto na caixa de drop-down Cor (Color). 8. Indique o tipo de sublinhado que deseja na caixa Sublinhado (Underline). 9. Seleccione os atributos para o texto na secção Efeitos (Effects): Rasurado (Strikethough) - Esta opção permite riscar os caracteres ao meio, no sentido horizontal. Por exemplo: Teste Superior à linha (Superscript) - Permite colocar o texto seleccionado acima da linha normal de escrita. Por exemplo na exponenciação de números: 42 Inferior à linha (Subscript) - Esta opção é contrária à anterior. Temos como a exemplo a representação química da molécula H2O. Oculto (Hidden)- Formata os caracteres de forma a que não sejam visualizados. Para poder voltar a visualizar os caracteres escondidos basta pressionar o botão Mostrar/Ocultar (Show/Hide): impressos. . Estes caracteres poderão ou não ser depois Maiúsc. Peq. (Small Caps) - Coloca todo o texto em pequenas maiúsculas. Por exemplo: TESTE. Maiúsculas (All Caps) Coloca o texto em maiúsculas. Por exemplo: TESTE Pág. 18 Microsoft Word 10.Na caixa Ver antes (Preview) visualize o efeito das alterações efectuadas. 11.Se pretender que as alterações sejam utilizadas por defeito para todos os documentos que criar, pressione o botão Predefinição (Default). 12.Pressione OK. FORMATAÇÃO D E PARÁGRAFOS Este comando permite-lhe definir a distância dos parágrafos às margens (indentações), o alinhamento do texto, o espaço entre linhas, etc. Quando procede à formatação de parágrafos tem de se ter em conta 2 situações diferentes: 1. Quando selecciona um ou vários parágrafos as formatações adoptadas vão incidir sobre o(s) parágrafo(s) seleccionado(s). Quando tem o ponto de inserção no interior de um parágrafo pode proceder à sua formatação sem o seleccionar. 2. Se não seleccionar um ou mais parágrafos as formatações adoptadas são válidas do ponto de inserção para a frente. Para definir a formatação de parágrafos deve proceder do seguinte modo: 1. Seleccione o(s) parágrafo(s) ao qual deseja atribuir as formatações. Se for só um parágrafo basta colocar o ponto de inserção no seu interior. 2. Seleccione o comando Parágrafo (Paragraph) do menu Formatar (Format). 3. Escolha a ficha Avanços e espaçamento (Indents and Spacing): Pág. 19 Microsoft Word 4. Na secção Avanço (Identation) determine a posição do texto em relação à margem direita e/ou esquerda. Esquerda (Left) - Escreva ou seleccione a distância que um parágrafo deve ser avançado a partir da margem esquerda. Se quiser que seja apresentado texto na margem esquerda, especifique uma medida negativa. Direita (Right) - Escreva ou seleccione a distância que um parágrafo deve ser avançado a partir da margem direita. Para que seja apresentado texto na margem direita, especifique uma medida negativa. Especial (Special) - Seleccione o tipo de avanço que pretende aplicar à Primeira linha (First Line) de cada parágrafo seleccionado ou de todas as linhas do parágrafo seleccionado excepto a primeira Pendente (Hanging). 5. Na secção Espaçamento (Spacing) determine o espaço entre parágrafos ou ente as linhas que constituem um parágrafo. Antes (Before) - Escreva ou seleccione o espaço que pretende inserir acima da primeira linha dos parágrafos seleccionados. Esta quantidade deve ser uma medida decimal positiva. Depois (After) - Escreva ou seleccione o espaço que pretende inserir abaixo da última linha de cada parágrafo seleccionado. Esp. entre linhas (Line Spacing) - Determina o espaço vertical entre as linhas de texto do(s) parágrafo(s) seleccionado(s). 6. Na caixa Alinhamento (Alignment) determine o alinhamento do(s) parágrafo(s) seleccionado(s) em relação às marcas de indentação. 7. Se pressionar o botão Tabulação (Tabs) acede a uma caixa de diálogo que permite definir as tabulações dos parágrafos. 8. Na caixa Ver antes (Preview) visualize o efeito das alterações efectuadas. 9. Pressione OK. A régua da janela de edição reflecte as formatações que, eventualmente, adoptou em termos de indentação. Pode, em vez de utilizar o comando Parágrafo (Paragraph) do menu Formatar (Format), utilizar a régua para estabelecer distâncias do texto em relação às margens. Na figura seguinte pode visualizar o funcionamento da régua a esse nível: Indentação de primeira linha do parágrafo seleccionado. Hanging. Indentação esquerda. Indentação direita. Pág. 20 Microsoft Word Para definir como flui o texto no(s) parágrafo(s) seleccionado(s) pode proceder do seguinte modo: 1. Seleccione o(s) parágrafo(s) que deseja formatar. 2. Seleccione o comando Formatar(Format). Parágrafo (Paragraph) do menu 3. Escolha a ficha Fluxo de texto (Text Flow): 4. Na secção Paginação (Pagination) defina o comportamento do(s) parágrafo(s) seleccionado(s) perante as mudanças de página: Controlo de linhas isoladas (Window/Orphan Control) - Impede a impressão de uma única linha do final de um parágrafo no inicio de uma página seguinte. Manter linhas juntas (Keep Lines Together) - Impede a ocorrência de uma quebra de página dentro de um parágrafo ou, por outras palavras, mantém as linhas constituintes de um parágrafo na mesma página. Manter com o seguinte (Keep with Next) - Impede a ocorrência de uma quebra de página entre um parágrafo e o parágrafo seguinte. Quebrar página antes (Page Break Before) - Insere uma quebra de página antes de um parágrafo seleccionado. Pág. 21 Microsoft Word 5. Seleccione a caixa de verificação Suprimir números de linha (Supress Line Numbers) se desejar impedir que os números das linhas sejam apresentados ao lado das linhas nos parágrafos seleccionados. O Microsoft Word omite as linhas suprimidas da sequência de numeração. Esta acção só tem significado se estiver em funcionamento a numeração automática de linhas do documento. 6. Escolha a opção Não hifenizar (Don’t Hyphenate) se desejar excluir o texto seleccionado da hifenização automática. 7. Se pressionar o botão Tabulação (Tabs) acede a uma caixa de diálogo que permite definir as tabulações dos parágrafos. 8. Na caixa Ver Antes (Preview) preveja o efeito das alterações efectuadas. 9. Pressione OK. TABULADORES O objectivo dos tabuladores é o alinhamento de texto de forma a conseguir elaborar documentos em forma de lista. Poderá utilizar os tabuladores desde a criação de mapas até ao simples posicionamento do famoso “De V. Exas.”. Associado à utilização de tabuladores existe a tecla de TAB (tecla de tabulação). Pode utilizar para este fim o Default Tab Stops. Ou seja, pode digitar texto, pressionar o tabulador, digitar texto, pressionar o tabulador e assim sucessivamente. Obtém, neste caso, texto com o seguinte aspecto: 788 555 2222 999 877 333 888 88 333 000 888 3333 Este método de trabalhar com tabuladores poderá apresentar duas desvantagens: 1. Quando pressiona na tecla de tabulação o ponto de inserção posiciona-se num local pré-definido. Acontece que a distância deixada pode ser pequena demais para a digitação de determinada quantidade de texto. Esta distância Tabulação prédefinida (Default Tab Stops) pode, no entanto, ser alterada no comando Tabulação (Tabs) do menu Formatar (Format). 2. Os alinhamentos em cada coluna resultante são sempre à esquerda em relação à marca de Tabulação prédefinida (Default Tab Stops): Tabulação prédefinida (Default Tab Stops) iii Pág. 22 Microsoft Word Para ultrapassar estes problemas assim como personalizar de forma mais eficiente a utilização de tabuladores pode forçar a definição do layout de tabuladores. Comece por utilizar a régua e o rato. Para trabalhar com o rato basta seleccionar o tabulador na caixa à esquerda da régua pressionando sucessivamente com o botão esquerdo do rato até encontrar o tabulador pretendido: Caixa onde pode escolher o tabulador pretendido. Existem quatro tipos de tabuladores: Alinhamento à esquerda. Alinhamento ao centro. Alinhamento à direita. Alinhamento pelo ponto decimal. Para criar tabuladores com o rato: 1. Seleccione o tabulador pretendido (pressionando, sucessivamente, o apontador do rato sobre o indicador de tabuladores na régua). 2. Coloque o apontador do rato na régua sobre o local onde irá ficar o tabulador. 3. Pressione uma vez o botão esquerdo do rato (irá aparecer uma marca na régua). 4. Definir os restantes tabuladores pelo mesmo processo. 5. Pressione a tecla TAB para aceder aos locais definidos. @ Os tabuladores são colocados para cada parágrafo, assim ao pressionar a tecla ENTER as tabulações irão para o parágrafo seguinte. Pág. 23 Microsoft Word Por vezes pode chegar à conclusão de que o posicionamento dos tabuladores na régua não é o mais adequado para os fins a que se destina. Para alterar a posição de um tabulador com o rato proceda do seguinte modo: 1. Coloque o apontador do rato sobre o tabulador pretendido. 2. Pressione o botão esquerdo do rato e arraste o tabulador para o local pretendido (drag-and-drop). Se o fizer em combinação com a tecla de Alt poderá ter uma noção mais exacta em termos de distâncias. Pode, também, eliminar um tabulador utilizando o rato: 1. Coloque o apontador do rato sobre o tabulador pretendido. 2. Pressione o botão esquerdo do rato, arraste o tabulador para fora da régua e, finalmente, largue o botão do rato. Para trabalhar com todas as potencialidades do Microsoft Word em termos de tabuladores deve usar o comando Tabulação (Tabs) do menu Formatar (Format). 1. Seleccione toda a informação sobre a qual deseja utilizar tabuladores. 2. Seleccione o comando Tabulação (Tabs) do menu Formatar (Format). 3. A caixa Marca de tabulação (Tab Stop Position) lista as marcas de tabulação que estão definidas em todos os parágrafos seleccionados. Para criar uma nova tabulação, escreva a posição e pressione o botão Set. 4. A caixa Alinhamento (Alignment) define o tipo de tabulador. Note que aparece uma opção extra Barra (Bar) que lhe permite colocar um traço vertical numa dada posição ou posições e que acompanhará as linhas de texto que o utilizarem. 5. A caixa Tabulação predefinida (Default Tab Stops) indica o espaçamento entre as tabulações assumidas por defeito. 6. A caixa Preenchimento (Leader) define o tipo de preenchimento a utilizar para preencher o espaço vazio à esquerda de uma tabulação. Tem várias opções disponíveis. Pág. 24 Microsoft Word 7. Se desejar apagar tabuladores utilize os botões Limpar (Clear) ou Limpar tudo (Clear All). Limpar (Clear) apaga um tabulador seleccionado na caixa Marca de tabulação (Tab Stop Position). Limpar tudo (Clear All) apaga todos os tabuladores definidos. CONTORNOS Para formatar contornos de um texto ou padrões de fundo em relação ao texto recorra ao comando Limites e sombreado (Borders and Shading) no menu Formatar (Format). Este comando permite atribuir molduras de diversas espessuras e de várias cores à volta de parágrafos, imagens ou tabelas. Também permite definir qual a cor de fundo para determinada área do documento através da combinação de cores e de padrões existentes. Para criar um contorno: 1. Seleccione a informação à qual deseja atribuir um contorno. 2. Seleccione o comando Limites e sombreado (Borders and Shading) no menu Formatar (Format). 3. Escolha a ficha Limites (Borders). 4. Na secção Predefinições (Presets) seleccione o tipo de limites pré-definidos que pretende utilizar. Esta secção tem outra hipótese caso seleccione uma tabela. 5. A secção Limite (Border) apresenta o resultado das opções de limite escolhidas antes de as aplicar ao documento. Se desejar um formato personalizado seleccione as linhas individualmente. Pág. 25 Microsoft Word 6. Na caixa Do texto (From Text) escreva ou seleccione o espaço pretendido entre o texto e o limite. 7. Na secção Linha (Line) defina a espessura, tipo e cor das linhas. 8. O botão Barra de ferramentas (Show Toolbar) acede à barra de ferramentas de Limites (Borders) que é equivalente a pressionar o botão ferramentas Formatação (Formatting) da barra de Esta barra de ferramentas permite-lhe adoptar algumas formatações de um modo bastante simples. 9. Pressione OK. Para criar um padrão de fundo siga os seguintes passos: 1. Seleccione a informação à qual deseja atribuir um padrão. 2. Seleccione a ficha Sombreado (Shading) do comando Limites e sombreado (Borders and Shading) no menu Formatar (Format). Pág. 26 Microsoft Word 3. Na opção Primeiro plano (Foreground) escolha uma cor para os pontos do padrão. 4. Na opção Segundo plano (Background) escolha uma cor que faz o contraste com os pontos. 5. Na opção Sombreado (Shading) seleccione uma combinação entre as duas cores anteriormente escolhidas. 6. Na caixa Ver antes (Preview) visualize o efeito das alterações efectuadas. 7. Pressione OK. COLUNAS D E TEXTO Por defeito, quando iniciamos um documento estamos a processar texto a uma coluna. O comando que permite formatar o número e a aparência do texto de modo a aparecer mais que uma coluna é o comando Colunas (Columns) no menu Formatar (Format). Este comando encontra-se, no entanto, intimamente ligado aos comandos Configurar página (Page Setup) do menu Ficheiro (File), secção (Layout) e ao comando Quebra (Break) do meu Inserir (Insert). Deve ter em conta que o máximo número de colunas que pode adoptar é de 45. Não é possível possuir num mesmo documento diferentes números de colunas sem existirem quebras de secção. Se seleccionar texto que pretende formatar em colunas o Microsoft Word insere uma quebra de secção no inicio e no fim do texto seleccionado e depois formata apenas o texto dessa nova secção com as colunas que desejar. O comando Colunas (Columns) também controla outras opções de colunas como o espaço entre elas, a inserção de linhas divisórias, etc. Para criar uma secção de texto em colunas proceda do seguinte modo: 1. Seleccione a informação que deseja dividir em colunas. 2. Seleccione o comando Colunas (Columns) do menu Formatar (Format). Pág. 27 Microsoft Word 3. Na secção Predefinições (Presets) escolha o número de colunas que deseja ou então digite ou seleccione um número na opção Número de colunas (Number of Columns). 4. Se desejar uma linha vertical de divisão entre colunas seleccione a caixa de verificação Linha entre colunas (Line Between). 5. Na secção Largura e espaçamento (Width and Spacing) defina a largura das colunas e o espaço entre elas. Se desejar que todas as colunas tenham a mesma largura active a opção Colunas da mesma largura (Equal Column Width). 6. Active a opção Nova coluna (Start New Column) se desejar iniciar uma nova coluna na posição do ponto de inserção, inserindo uma quebra de coluna. 7. Na caixa Ver antes (Preview) visualize o efeito das alterações efectuadas. 8. Na caixa Aplicar a (Apply To) seleccione a parte do documento à qual pretende aplicar a formatação. 9. Pressione OK. Pode, em vez de utilizar o comando Colunas (Columns), utilizar o botão Colunas (Columns) da barra de ferramentas Standard. Para tal deve: 1. Seleccionar o texto onde quer adoptar mais de uma coluna. 2. Pressionar o botão Colunas (Columns) da barra de ferramentas Standard, arrastando com o botão esquerdo do rato pressionado dentro da caixa apresentada: Neste caso as capacidades de formatação a nível de colunas ficam limitadas comparativamente com as capacidades do comando Colunas (Columns) do menu Formatar (Format) Se quiser forçar uma mudança de coluna... 1. Posicione o ponto de inserção no local pretendido. 2. Seleccione o comando Quebra (Break) do menu Inserir (Insert). 3. Active a opção Quebra de coluna (Column Break). 4. Pressione OK. Pág. 28 Microsoft Word SECÇÕES Uma secção é uma forma de dividir um documento de modo a ser possível criar formatações diferentes ao nível de número de colunas, criação de margens, orientação da folha, numeração de linhas ou definição de cabeçalhos e rodapés. 1 coluna 1 coluna 1 coluna 1 coluna 1 coluna 1 coluna 1 coluna 1 coluna 1 coluna 1 coluna 1 coluna 1 coluna 1 coluna 1 coluna 1 coluna 1 coluna 1 coluna 1 coluna 1 coluna 1 coluna 1 coluna 1 coluna 1 coluna 1 coluna 1 coluna 1 coluna 1 coluna 1 coluna 1 coluna 1 coluna 1 coluna 1 coluna 1 coluna 1 coluna 1 coluna 1 coluna 1. 3 colunas 3 colunas 3 colunas 3 colunas 3 colunas 3 colunas 3 colunas 3 colunas 3 colunas 3 colunas 3 colunas 3 colunas 3 colunas 3 colunas 3 colunas 3 colunas 3 colunas 3 colunas 3 colunas 3 colunas 3 colunas 3 colunas 3 colunas 3 colunas 3 colunas 2 colunas 2 colunas 2 colunas 2 colunas 2 colunas 2 colunas 2 colunas 2 colunas 2 colunas 2 colunas 2 colunas 2 colunas 2 colunas 2 colunas 2 colunas 2 colunas 2 colunas 2 colunas 2 colunas 2 colunas 2 colunas 2 colunas 2 colunas 2 colunas 2 3 3 3 3 3 colunas 3 colunas colunas 3 colunas colunas 3 colunas colunas 3 colunas colunas 3 colunas. colunas 2 colunas 2 colunas 2 colunas 2 colunas 2 colunas 2 colunas 2 colunas 2 colunas 2 colunas 2 colunas 2 colunas 2 colunas 2 colunas 2 colunas 2 colunas 2 colunas 2 colunas 2 colunas 2 colunas 2 colunas 2 colunas 2 colunas 2 colunas O exemplo acima só é possível de fazer com a utilização de secções, tendo cada secção o seu número de colunas. Pode adoptar o método exposto anteriormente onde seleccionamos um determinado texto e depois definimos o número de colunas. Neste caso as quebras de secção são criadas automaticamente. Pode, de outra forma, criar previamente as secções. Este procedimento consiste em executar quebras de secção em determinados locais do documento e depois formatar cada secção individualmente. Para executar os diversos tipos de quebra incluindo a quebra de secção deve fazer o seguinte: 1. Posicione o ponto de inserção num determinado ponto do documento. 2. Aceda ao menu Inserir (Insert), comando Quebra (Break). Pág. 29 Microsoft Word 3. Seleccione o tipo de quebra de secção. Quebra de página (Page Break) - Insere uma quebra de página manual. Quebra de coluna (Column Break) - Insere uma quebra de coluna manual. O Microsoft Word coloca o texto que se segue à quebra de coluna numa nova coluna. Página Seguinte (Next Page) - Insere uma quebra de secção e quebra de página em simultâneo. Contínua (Continuous) - Insere uma quebra de secção e inicia outra exactamente no ponto onde se encontra o ponto de inserção. Páginas pares (Even Page) - Insere uma quebra de secção e inicia outra secção no inicio da próxima página par. Páginas ímpares (Odd Page) - Insere uma quebra de secção e inicia outra secção no inicio da próxima página ímpar. MOLDURAS As Molduras (Frames) possibilitam-nos manipular facilmente qualquer elemento que se situe no documento, de modo a permitir a sua deslocação livre dentro do documento assim como o tratamento desse elemento. Depois de um item ser incluído numa moldura (frame), pode posiciona-lo em qualquer lugar da página arrastando-o ou poderá escrever as coordenadas para especificar uma posição precisa na página. Pode também fixar a moldura (frame) num parágrafo específico. Deste modo, assegura que a moldura (frame) será sempre apresentada na mesma página que o parágrafo. Quando estiver a trabalhar com molduras (frames) será aconselhável trabalhar no modo de visualização Esquema de página (Page Layout) pois este modo reflecte a posição real no contexto do documento. À medida que utiliza o rato para redimensionar ou arrastar uma moldura (frame) para uma nova posição na página, poderá vê-la exactamente como será impressa. I N S E R Ç Ã O D E M O L D U R A S Para inserir uma moldura deve adoptar os seguintes passos: 1. Seleccione a informação a qual pretende tornar moldura. 2. Aceda ao menu Inserir (Insert), comando Moldura (Frame). 3. Se não estiver em modo de visualização Esquema de página (Page Layout), o Microsoft Word irá perguntar-lhe, em jeito de sugestão, se pretende mudar para esse modo. Pág. 30 Microsoft Word SELECÇÃO, MOLDURAS M O V I M E N T A Ç Ã O E RE D I M E N S I O N A M E N T O D E Antes de movimentar ou redimensionar uma moldura, necessita selecciona-la. Para isso desloque o apontador do rato para a marca delimitadora da moldura e pressione o botão esquerdo. Aparecerá uma caixa a tracejado contendo pegas conforme exemplifica a figura: Se colocar o apontador do rato sobre a caixa tracejada e arrastar com o botão esquerdo pressionado pode movimentá-la livremente dentro da área de texto de um modo simples. Se utilizar as pegas de modo similar pode redimensionar a moldura: Para movimentar coloque o apontador do rato nesta zona Para redimensionar coloque o apontador do rato nesta zona Pode redimensionar a moldura utilizando as réguas horizontal ou vertical. Pode, ainda, utilizar o comando Moldura (Frame) do menu Formatar (Format) que lhe permitirá trabalhar com maior rigor em termos de medidas como veremos a seguir. 1. Seleccione a moldura. 2. Aceda ao menu Formatar (Format), comando Moldura (Frame). Pág. 31 Microsoft Word 3. Na secção Translinear texto (Text Wrapping) defina como a moldura se acomoda ao texto que a rodeia. 4. Na secção Tamanho (Size) indique a Largura (Width) e Altura (Hight) que pretende atribuir à moldura. 5. Na secção Horizontal defina a posição horizontal da moldura seleccionada em relação ao limite esquerdo ou direito da página, margem ou coluna. Indique também o espaço que deve ser apresentado entre a moldura e o texto ao seu redor nos lados esquerdo e direito Distancia do texto (Distance from Text). 6. Na secção Vertical defina a posição vertical da moldura seleccionada em relação ao limite superior ou inferior da página, margem ou coluna. Indique também o espaço que deve ser apresentado entre a moldura e o texto ao seu redor nos lados superior e inferior Distancia do texto (Distance from Text). 7. Active a opção Mover com texto (Move With Text) se desejar mover a moldura para cima ou para baixo na página à medida que se adiciona ou remove os parágrafos acima ou abaixo da moldura. 8. Active a opção Fixar Ancora (Lock Anchor) se desejar fixar a moldura no parágrafo que especificar. 9. Pressione OK. 32 Microsoft Word RE M O Ç Ã O D E M O L D U R A S Para remover molduras deve seguir os seguintes procedimentos: 1. Seleccione a moldura. 2. Aceda ao menu Formatar (Format), comando Moldura (Frame). 3. Pressione o botão Remover moldura (Remove Frame). Elimina a moldura do objecto seleccionado, no entanto, o conteúdo da moldura permanecerá intacto. Se desejar eliminar a moldura e o seu conteúdo deve seleccioná-la e pressionar a tecla de Delete ou Backspace. E S T I L O S Um estilo não é mais que a gravação de uma série de formatações à qual se atribuiu um nome e que se pode usar, repetidamente, num documento. Por exemplo pode definir formatos para aplicar a fontes, alinhamentos, espaçamento de parágrafos e contornos e, atribuir um nome que, quando adoptado, aplica estas formatações de uma só vez. Em termos de abrangência existem 2 tipos de estilos: • Estilos para parágrafos - que controlam o aspecto de parágrafos. Estes aspectos englobam fontes, tamanhos de fontes, espaçamento de linhas, tabuladores e outros que afectam todo o parágrafo. • Estilos para caracteres - que aplicam todos os formatos do comando Tipo de letra (Font) do menu Formatar (Format). Por exemplo aplicam fontes, tamanhos de fontes, itálicos, sublinhados, etc. É na construção dos estilos que é definido o tipo de parágrafo de acordo com as definições anteriores. Por defeito, o estilo utilizado no seu documento é o Normal. Quando utiliza determinados utilitários, como por exemplo notas de rodapé ou cabeçalhos e rodapés, o Microsoft Word utiliza estilos pré-definidos para o efeito (Build-in Styles). A P L I C A Ç Ã O D E E S T I L O S A O T E X T O Quando aplica estilos para parágrafo o Microsoft Word formata todo(s) o(s) parágrafo(s) seleccionado(s) com as formatações nele definidas. Se pretender aplicar estilos para caracteres tem de seleccionar todo o texto que vai adoptar as formatações neles definidas. Se não efectuar qualquer selecção e aplicar um determinado estilo as formatações nele definidas são adoptadas desde o ponto de inserção para a frente. Pág. 33 Microsoft Word Uma forma simples de aplicar estilos a um texto é utilizar a caixa de Estilos da barra de ferramentas de formatações: Proceda do seguinte modo: 1. Para aplicar um estilo para parágrafos seleccione um determinado parágrafo, bastando para tal colocar o ponto de inserção no seu interior. Se pretender aplicar um estilo para caracteres seleccione o texto em questão. 2. Na caixa de estilos da barra de ferramentas de formatações pressione na seta à direita, conforme indica a figura anterior, e escolha o estilo a adoptar. Os estilos para parágrafos encontram-se a Negrito (Bold). @ Inicialmente, a caixa de estilos apresenta um número reduzido de estilos. Se pretender utilizar um determinado estilo que sabe que existe mas que não está disponível nesta caixa, pressione na seta da direita da caixa, conforme indica a figura anterior, mas com a tecla de Shift pressionada. 3. Pressione com o botão esquerdo do rato sobre o estilo desejado. Se necessário utilize o elevador vertical de modo a percorrer toda a caixa. Pode, também, aplicar estilos utilizando o comando Estilo (Style) do menu Formatar (Format). Proceda da seguinte forma: 1. Para aplicar um estilo para parágrafos seleccione um determinado parágrafo, bastando para tal colocar o ponto de inserção no seu interior. Se pretender aplicar um estilo para caracteres seleccione o texto em questão. 2. Aceda ao comando Estilo (Style) do menu Formatar (Format). Obtém a seguinte janela: Pág. 34 Microsoft Word 3. Seleccione o estilo que pretende na caixa Estilo (Style). Se o estilo não estiver disponível escolha na caixa Listar (List) outra opção já que por defeito só são listados os estilos em uso até dado momento. 4. Pressione o botão Aplicar (Apply). C R I A Ç Ã O D E E S T I L O S A criação de um estilo é feita a partir de um estilo existente no qual se definem novas formatações e ao qual é atribuído um novo nome. Os estilos para parágrafos podem ser criados utilizando a caixa de estilos da barra de ferramentas de formatações ou utilizando o comando Estilo (Style) do menu Formatar (Format). Os estilos para caracteres só podem ser criados a partir do comando Estilo (Style) do menu Formatar (Format). Para criar um estilo utilizando a caixa de estilos proceda do seguinte modo: 1. Escreva texto no seu documento. Por defeito o estilo que esse texto está a adoptar é o Normal. Por exemplo escreva o seguinte: “Este texto vai servir para construir um novo estilo” 2. Proceda, nesse texto, às formatações que pretende para o seu novo estilo. Por exemplo, formate o texto a Negrito e Sublinhado e alinhamento à direita. Pág. 35 Microsoft Word “Este texto vai servir para construir um novo estilo” 3. Seleccione o texto. As formatações que irão ficar definidas no estilo, em termos de caracteres, são as do primeiro caracter do texto seleccionado. 4. Pressione o botão esquerdo do rato na caixa de estilos da barra de ferramentas de formatações: 5. Digite o nome do novo estilo podendo utilizar até 253 caracteres (incluindo espaços em branco). Por exemplo atribua ao estilo o nome “Titulo”. Depois pressione a tecla Enter: A partir deste momento tem esse estilo disponível para ser utilizado conforme foi exposto na alínea anterior. Note que o estilo anterior, baseado no qual foi criado o novo estilo, mantém-se disponível conforme pode verificar na própria caixa de estilos: Conforme foi referido pode também criar estilos acedendo ao comando Estilo (Style) do menu Formatar (Format). Siga os seguintes passos: 1. Escolha o comando Estilo (Style) do menu Formatar (Format) Pág. 36 Microsoft Word 2. Pressione o botão Novo (New). 3. Na caixa de texto Nome (Name) escreva o nome do estilo usando um máximo de 253 caracteres (incluindo, se desejar, espaços em branco). Por defeito o Microsoft Word propõe-lhe Estilo1 (Style1) para nome do estilo. Pág. 37 Microsoft Word 4. Na caixa Tipo do estilo (Style Type) escolha o tipo de estilo que deseja criar: • Estilo para parágrafos (Paragraph) • Estilo para caracteres (Character) 5. Na caixa Baseado em (Based On) escolha o estilo no qual se baseia o estilo a criar. 6. Na caixa Estilo para o parágrafo seguinte (Style for Following Paragraph) escolha o estilo que vai ser adoptado no seu documento, após ser utilizado num determinado parágrafo o estilo criado. Por defeito é o mesmo que está a ser criado. 7. No botão Formatar (Format) define as formatações do novo estilo. As opções que são disponibilizadas dependem do tipo de estilo que está a criar conforme definiu na caixa Tipo do estilo (Style Type): Tipo de estilo Opções de formatação Se escolher qualquer das opções disponíveis acederá a caixas de diálogo idênticas às apresentadas em alíneas anteriores respeitantes a formatações. 8. Na caixa Ver antes (Preview) é-lhe apresentado um exemplo das consequências das formatações escolhidas. 9. Na caixa Descrição (Description) é-lhe apresentada a descrição dessas formatações. 10.A caixa Adicionar ao modelo (Add to Template) associa esse estilo ao modelo (template) sobre o qual está a elaborar o seu documento. Pág. 38 Microsoft Word 11.O botão Tecla de atalho (Shortcut Key) permite-lhe criar uma combinação de teclas de atalho que, quando pressionadas, permitem a adopção de uma forma rápida do estilo no texto seleccionado. • Na caixa Comandos (Commands) aparece o nome do estilo que está a criar. • Na caixa de texto Nova tecla de atalho (Press New Shortcut Key) pressione a combinação de teclas que vão servir de teclas de atalho. Se essa combinação não estiver associada a nenhum outro comando aparece-lhe a indicação “Unassigned”. • Na lista Teclas actuais (Current Keys) aparecem todas as combinações de teclas de atalho que estejam, eventualmente, associadas a esse estilo. 12.Na caixa Guardar alterações em (Save Changes in) indique o modelo (template) onde vai ficar guardada a combinação de teclas de atalho. 13.Pressione o botão Atribuir (Assign). 14.No final pressione o botão OK. Pág. 39 Microsoft Word CRIAÇÃO D E CABEÇALHOS E RODAPÉS 1. No menu View seleccione Cabeçalho e Rodapé (Header and Footer). 2. Quando o Microsoft Word disponibiliza a barra de ferramentas Cabeçalho e Rodapé (Header and Footer): 3. Pressione o botão Muda entre Cabeçalho e Rodapé (Switch Between Header and Footer) para se deslocar entre a área de cabeçalho e rodapé. As áreas de cabeçalho e rodapé são circundadas por uma linha e texto que não é impresso. O texto e imagens contidas no documento principal estão inactivas e a cinzento. Para visualizar ou esconder o texto do documento, pressione o botão Mostrar/Ocultar texto do documento (Show/Hide Text): 4. Pressione o botão se desejar efectuar a numeração de páginas. 5. Pressione o botão se desejar a data do sistema actualizada. 6. Pressione o botão se desejar a hora do sistema actualizada. 7. Para voltar ao documento, seleccione o botão Fechar (Close) da barra de ferramentas Cabeçalho e Rodapé (Header and Footer), ou faça um duplo clik na área de texto (O Cabeçalho e Rodapé são vísiveis no modo de visualização Esquema de página (Page Layout), mas não os poderá editar a menos que seleccione o comando Cabeçalho e Rodapé (Header and Footer) novamente). Pág. 40 Microsoft Word Pode escrever e formatar texto na área de cabeçalho e rodapé da mesma forma que o faz no documento principal. Por exemplo, pode seleccionar um parágrafo vazio no cabeçalho e formatá-lo utilizando o comando Limites e Sombreado (Borders And Shading) para aplicar uma linha de limite. Desta forma o Microsoft Word vai colocar uma linha no topo de cada página. O Microsoft Word imprime os cabeçalhos e rodapés no topo e fim das margens. Se estes forem demasiado grandes para entrarem nas margens , o Microsoft Word encarrega-se de ajustar as margens. Para evitar que o Microsoft Word ajuste as margens, seleccione o menu Ficheiro (File), comando Configurar página (Page Setup), seleccione a ficha Margens (Margins) e indique uma medida exacta para margens de superior e inferior (Top e Bottom) colocando um hífen (-) antes da medida. Neste caso se o cabeçalho ou rodapé forem demasiado grandes ficam sobrepostos ao texto. Com este método pode criar uma marca de água (Watermark) - texto ou imagem que é impresso em todas as páginas - se inserir um objecto no cabeçalho. Pág. 41 Microsoft Word TABELAS Com tabelas pode organizar colunas de números ou texto de modo mais fácil e versátil do que utilizando tabulações. As tabelas oferecem um modo conveniente de apresentar o texto em parágrafos lado a lado, como num currículo, ou posicionar o texto junto a um gráfico. Também pode formatar um documento com colunas de tipo jornalístico, nas quais o texto flui do fim de uma coluna para o inicio da coluna seguinte. CRIAÇÃO D E TABELAS 1. Coloque o ponto de inserção no local em que pretende inserir a tabela. 2. Na barra de ferramentas Standard, pressione o botão Inserir tabela (Insert Table): Obtém a seguinte grelha: 3. Arraste o apontador do rato sobre a grelha, até seleccionar o número pretendido de linhas e colunas e, de seguida, solte o botão esquerdo do rato. O Microsoft Word coloca o ponto de inserção na primeira célula da tabela. Podem escrever texto na tabela imediatamente. Indica o numero de colunas. Indica o numero de linhas. Pág. 42 Microsoft Word Como o exemplo mostra, esta tabela irá ter 3 linhas e 4 colunas, daí aparecer a designação de Tabela 3 x 4, na área abaixo da definição da tabela. Através de comandos de menu também pode definir tabelas: 1. Coloque o ponto de inserção no local em que pretende inserir a tabela. 2. Escolha o comando Inserir tabela (Insert Table) do menu Tabela (Table): 3. Na opção Número de colunas (Number of Columns) indique o número de colunas da tabela. 4. Na opção Número de Linhas (Number of Rows) especifique o número de linhas da tabela. 5. Na opção Largura da coluna (Column Width) defina a largura das colunas da tabela. Por defeito o tamanho é “Auto” que consiste na divisão da área de trabalho, desde a indentação esquerda até à indentação direita, pelo número de colunas existentes. Pode no entanto escrever ou seleccionar tamanhos que queira impor às colunas. 6. Formato da tabela (Table Format) coloca visível a designação da formatação já existente na tabela. Caso esta, ainda não tenha sido formatada, será colocado por defeito a palavra “nenhum”(“none”). 7. Pressione o botão Assistente (Wizard) se desejar ajuda passo-a-passo na criação da tabela. 8. Pressione o botão Formatação automática (AutoFormat) para aplicar um formato pré-definido à tabela. 9. Pressione o botão OK. Na janela de edição, uma tabela é representada por uma grelha de linhas e colunas marcadas a tracejado. Cada caixa (intersecção entre uma linha e uma coluna) na grelha é uma célula. Se não estiver a ver a grelha, escolha o comando Linhas de grelha (Gridlines) no menu Tabela (Table). As linhas a tracejado numa tabela não são impressas, visto não estarem formatadas. Podemos fazer com que as grelhas de uma tabela sejam impressas, formatando-as através do menu Formatar (Format) comando Limites e Sombreado (Borders and Shading). Pág. 43 Microsoft Word Poderá criar tabela no documento activo, com um máximo de 31 colunas e 32762 linhas. Se planear adicionar texto a uma tabela, ou à volta dela, num documento novo, pressione em RETURN ou ENTER uma ou duas vezes antes de inserir a tabela. Isto fará com que seja mais fácil a inserção de texto em redor da tabela. SELECÇÕES Para seleccionar uma coluna: Com o rato posicionado no topo da coluna a seleccionar, pressione o botão esquerdo do rato o cursor estiver com a seguinte aparência: õ. Poder-se-à também seleccionar, através do posicionamento do cursor numa célula qualquer que componha a coluna desejada, e acedendo ao comando Seleccionar Coluna (Select Column) do menu Tabela (Table). Para seleccionar uma linha: Posicione o cursor na zona de selecção e ao lado da linha a seleccionar até tomar a forma de uma seta na diagonal, pressionando de seguida o botão esquerdo do rato. Poder-se-à também seleccionar, através do posicionamento do cursor numa célula qualquer, que componha a linha desejada, e acedendo ao comando Seleccionar Linha (Select Row) do menu Tabela (Table). Para seleccionar uma célula: Posicione o cursor do lado esquerdo da célula a seleccionar, pressionando uma vez com o botão esquerdo do rato quando se visualize uma seta na diagonal. Pág. 44 Microsoft Word Para seleccionar um grupo de células: Posicione o cursor na(s) célula(s) desejada(s), pressionando simultaneamente o botão esquerdo do rato e a tecla de SHIFT. Para seleccionar toda a tabela: Posicione o cursor em qualquer ponto da tabela e aceda ao comando Seleccionar tabela (Select Table) do menu Tabela (Table), ou posicione o cursor na primeira célula da tabela e pressione, simultaneamente as teclas, SHIFT e Page Down. UNIÃO E DIVISÃO D E CÉLULAS Pode combinar duas ou mais células de uma linha numa única célula para criar um título de uma tabela que se estende por várias colunas. Também pode dividir uma célula horizontalmente e dividir uma ou mais células em partes. Para unir células na mesma linha de uma tabela Intercalar células (Merge Cells): 1. Seleccione as células que pretende unir. Pode seleccionar mais do que uma linha de células, mas as células só serão unidas horizontalmente. 2. No menu Tabela (Table), seleccione Intercalar células (Merge Cells) O Microsoft Word converte o conteúdo de cada célula intercalada em parágrafo dentro da célula combinada. Para dividir células: 1. Seleccione as células que pretende dividir. 2. No menu Tabela (Table), seleccione Dividir células (Split Cells): Pág. 45 Microsoft Word 3. Escreva o número de colunas em que quer dividir cada célula. 4. Pressione o botão OK. ELIMINAÇÃO TABELA D A O U D E PARTES D A TABELA Encontram-se disponíveis no menu Tabela (Table) vários comandos que permitem a eliminação de elementos de uma tabela. • Eliminar linhas (Delete Rows). • Eliminar Colunas (Delete Columns). • Eliminar Células (Delete Cells). Para eliminar a tabela: Seleccione a tabela e aceda ao comando Eliminar Células (Delete Cells) do menu Tabela (Table). Para eliminar linhas: Seleccione a linha ou linhas a apagar, e aceda ao comando Eliminar linhas (Delete Rows) do menu Tabela (Table). Para eliminar colunas: Seleccione a coluna ou colunas a apagar, e aceda ao comando Eliminar colunas (Delete Columns) do menu Tabela (Table). Para eliminar células: Seleccione a célula ou células desejadas, e active o comando Eliminar células (Delete Cells) do menu Tabela (Table). Mover células para a esquerda (Shift Cells Left) - Remove a(s) célula(s) seleccionada(s), movendo o conteúdo das restantes para a esquerda. Mover células para cima (Shift Cells Up) - Apaga a(s) célula(s) seleccionada(s), movendo o conteúdo das restantes para uma posição acima. Eliminar linha completa (Delete Entire Row) - Elimina na totalidade a linha ou linhas a que corresponde a célula ou células seleccionadas. Eliminar coluna completa (Delete Entire Column) - Elimina na totalidade a coluna ou colunas a que corresponde a célula ou células seleccionadas. FORMATAÇÃO D E TABELAS Pág. 46 Microsoft Word Para centrar uma tabela ou alterar os alinhamentos: 1. Seleccione a tabela inteira ou linhas a alinhar. 2. No menu Tabela (Table), escolha Dimensões da célula (Cell Height And Width). 3. Seleccione a secção Linha (Row): Siga os seguintes passos: Para... Faça... Centrar a tabela Na caixa Alinhamento (Alignment) escolha a opção Centrado (Center) Definir indentação da margem esquerda Digite ou seleccione o número desejado na opção Avanço a partir da esquerda (Indent From Left). Alinhar em relação ás margens da página Na opção Alinhamento (Alignment), seleccione Esquerda, Centrado ou Direita (Left, Center, Right) CONVERSÕES Para converter a informação de uma tabela para texto: 1. Seleccione a tabela. 2. Seleccione o comando Converter tabela em texto (Convert Table to Text) do menu Tabela (Table): Pág. 47 Microsoft Word 3. Escolha o separador que vai ser utilizado para separar o texto que anteriormente estava inserido em células. Para converter informação para uma tabela: 1. Seleccione a informação. 2. Seleccione o comando Converter texto em tabela (Converte Text to Table) do menu Tabela (Table). Proceda ás seguintes escolhas: • Número de colunas (Number of columns) - Permite especificar o número de colunas desejadas. • Número de linhas (Number of Rows) - Permite especificar o número de linhas desejadas. • Largura da coluna (Column Width) - Especifica a largura das colunas que compõem a tabela. • Separar texto em (Separate Text At) - Permite definir ao utilizador qual o caracter que serve de separador no texto e que servirá de referência para a construção da tabela. Pág. 48 Microsoft Word NOTAS Na perspectiva dos utilizadores, existem diferentes tipos de notas. As notas de rodapé e as notas de fim de documento que são notas do autor do documento para o leitor. As anotações são notas que se colocam num documento de autor para autor com determinadas finalidades, nomeadamente de revisão de texto. NOTAS D E RODAPÉ E NOTAS D E FIM D E DOCUMENTO Notas de rodapé (Footnotes) e notas de fim de documento (Endnotes), são dois tipos de notas que pode utilizar para explicar determinados pontos referentes ao texto contido no documento. As footnotes aparecem, por defeito, no fim de uma página e endnotes no final do documento, podendo no entanto alterar o seu posicionamento. Cada nota tem dois componentes: uma marca de referência, que será escrita a um nível superior da escrita normal (tal como 1 ou a) e que aparece no documento, e o texto contido na nota. O Microsoft Word, automaticamente, numera as marcas de referência das notas, utilizando numeração árabe (1, 2, 3, ...) para os footnotes e numeração romana (i, ii, iii, ...) para os endnotes. Uma linha horizontal irá separar as notas, do texto contido no documento. Pode, também, criar marcas de referência personalizadas utilizando símbolos. Pág. 49 Microsoft Word INSERÇÃO DE NOTAS DOCUMENTO D E RODAPÉ E D E NOTAS D E FIM D E 1. No modo de visualização normal, posicione o ponto de inserção no local onde pretende colocar a nota de marca de referência. 2. No menu Inserir (Insert) seleccione Notas (Footnote): 3. Na caixa Inserir (Insert), seleccione o botão Nota de rodapé (Footnote) ou Nota de fim (Endnote). 4. Na caixa Numeração (Numbering) opte por Numeração automática (AutoNumber) para o Microsoft Word fazer a numeração das notas automaticamente ou, para criar uma marca de referência personalizada, digite no máximo 10 caracteres na caixa Marca personalizada (Custom Mark). Se seleccionar o botão Símbolo (Symbol) obtém a seguinte janela onde poderá escolher um caracter: 5. Seleccione o botão OK. O Microsoft Word insere a nota de referência e abre a área para escrita da nota colocando lá o ponto de inserção. Se já inseriu uma numeração de notas automática no documento, ao colocar uma nova nota esta ir-se-à reger pelas configurações da anterior. Pág. 50 Microsoft Word ANOTAÇÕES Para que lhe seja permitido fazer comentários sobre um documento sem o alterar, pode utilizar Anotações (Annotation). O autor destes comentários pode adicionar informação a um documento, numa área de anotações separada, de modo a não interromper o texto original do documento. As marcas de anotações, que são compostas pelas iniciais do autor e um número de referência sequencial, aparecem no documento em formato de texto escondido. As anotações podem ser posteriormente revistas e colocadas no documento ou eliminadas. Se tiver uma placa de som e um microfone instalados no sistema, também será possível inserir anotações sonoras. INSERÇÃO D E ANOTAÇÕES Tal como já foi referido, as anotações são comentários numerados e marcados com iniciais, são escritas e apresentadas numa área especial de modo a não afectarem o texto do documento. É aconselhável seleccionar o texto ou os itens sobre os quais pretende fazer comentários antes de inserir a anotação. Deste modo, quando a anotação for apresentada, a selecção é evidenciada, tornando claro para o utilizador a que parte do documento a anotação se refere. 1. Seleccione o texto sobre o qual pretende fazer o comentário. 2. No menu Inserir (Insert), seleccione o comando Anotações (Annotation). O Microsoft Word coloca a marca de anotação e abre a área de anotações. Esta marca só é visível se tiver o botão Mostrar/Ocultar (Show/Hide) da barra de ferramentas Standard activo. 3. Escreva o texto da anotação na área de anotações e efectue um dos seguintes procedimentos. • Para fechar a área de anotações e regressar ao documento, seleccione o botão Fechar (Close). • Para manter aberta a área de anotações e adicionar outras anotações, pressione sobre a janela do documento e repita os passos 1 a 3. Pág. 51 Microsoft Word VISUALIZAÇÃO D E ANOTAÇÕES Pode visualizar as anotações de todos os autores de uma só vez ou de um autor de cada vez. As anotações são visualizadas na área de anotações. O texto da mesma é editado como qualquer outro texto do documento. Para visualizar as anotações seleccione o menu Ver (View), comando Anotações (Annotation) ou pressione duas vezes em sucessão rápida com o botão esquerdo do rato sobre a marca de anotação que se encontra como texto oculto na janela do documento. Para visualizar as anotações de um único autor, seleccione o nome do autor na caixa localizada na parte superior da área de anotações. ELIMINAÇÃO D E U M A ANOTAÇÃO Para eliminar uma anotação, elimine a marca de anotação correspondente na janela do documento. O Microsoft Word renumera automaticamente as outras anotações. Pág. 52 Microsoft Word IMPRESSÃO Para proceder à impressão pode recorrer ao botão Imprimir (Print) da barra de ferramentas Standard: Usando este modo está a aceitar as parametrizações pré-definidas para a impressão, não possuindo assim o controle absoluto sobre a mesma. Pode também, e controlando assim todo o processo de impressão, proceder do seguinte modo: 1. Seleccione o comando Imprimir (Print) do menu Ficheiro (File): 2. Na caixa Nome (Name) aparece por defeito a impressora instalada se for única, ou a que foi indicada por defeito caso possua várias instaladas. Pode seleccionar, neste último caso, outra impressora que pontualmente será responsável pela impressão. 3. O botão Propriedades (Propreties) permite-lhe aceder às características da impressora seleccionada. Essas características têm a ver com orientação de papel, tamanho da folha, alimentação de papel, resolução gráfica, fontes, etc., e são apresentadas de forma diferenciada consoante a impressora em causa. 4. A alínea Estado (Status) indica o estado da impressora seleccionada. Por exemplo, pode indicar ocupada (ocupada/busy) ou disponível (ociosa/idle). 5. A alínea Modelo (Type) identifica a impressora seleccionada de acordo com a escolha feita na instalação. 6. A alínea Onde (Where) indica-lhe o caminho (path) da impressora. Pág. 53 Microsoft Word 7. A alínea Comentário (Comment) apresenta comentários atribuídos à impressora. 8. A caixa de verificação Imprimir para ficheiro (Print to File) permite-lhe redireccionar a impressão para um ficheiro. 9. A secção Intervalo de páginas (Page Range) permite-lhe escolher a quantidade de documento que pretende imprimir: • Todas (All) - Todo o documento. • Página actual (Current page) - Imprime a página que contem o ponto de inserção • Selecção (Selection) - Esta opção só aparece disponível se, previamente, seleccionou qualquer porção de texto. Imprime então, essa porção de texto. • Páginas (Pages) - Serve par especificar a quantidade do documento a imprimir, como por exemplo, páginas específicas, secções específicas ou uma gama de páginas em mais de uma secção. 10.Na secção Cópias (Copies) em Número de cópias (Number of copies) escolha o numero de cópias que deseja. 11.Em Agrupar (Collate) organize as páginas quando imprime um número de cópias superior a um. Conforme indica a representação gráfica, quando a caixa de verificação Agrupar (Collate) está seleccionada, uma cópia completa do documento é impressa antes da cópia seguinte. 12.Na caixa Imprimir o quê (Print What) indique o que pretende imprimir: Opção Documento (Document) Sumário (Summary Info) Anotações (Annotations) Estilos (Styles) Entradas Texto Autom. (Autotext Entries) Atribuições de teclas (Key Assignements) O que é impresso O documento de acordo com as opções anteriormente escolhidas. Informações acerca do documento activo constantes no comando Propriedades (Properties) do menu Ficheiro (File). Anotações que existam no documento. Informações acerca de estilos. Entradas de Autotexto definidas no Modelo (template) sobre o qual está a escrever o documento activo. Teclas de atalho definidas pelo utilizador. As teclas de atalho que existem por defeito não são impressas. Pág. 54 Microsoft Word 13.Na caixa Imprimir (Print) escolha que páginas pretende imprimir de acordo com as opções escolhidas na secção Intervalo de páginas (Page Range) • Todas as páginas no intervalo (All Pages in Range) - Todas as páginas. • Páginas ímpares (Odd Pages) - Só as páginas ímpares. • Páginas pares (Even Pages) - Só as páginas pares. 14.Pressione o botão OK. Quando o processo de impressão se inicia, aparece uma animação gráfica na barra de informações indicando o numero de páginas que está a ser enviado para a impressora: @ Se pressionar o botão esquerdo do rato em sucessão rápida sobre essa representação, interrompe a impressão na página que no momento estiver indicada. Pág. 55
Download