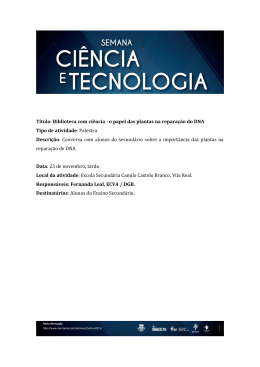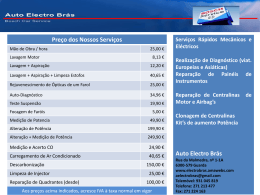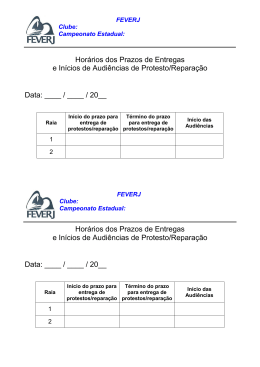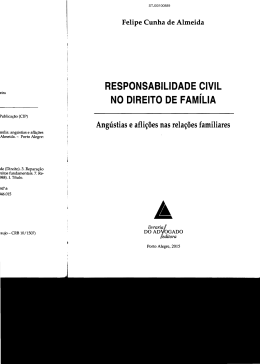O que é o módulo Reparações/Assistência Técnica? Para que serve? Este módulo do KeyInvoice será um apoio importante para empresas que prestem serviços de Reparações/ Assistência Técnica, como por exemplo, a equipamentos eletrónicos. No módulo Reparações conseguirá gerir todo o processo de Reparação/Assistência Técnica desde a receção do equipamento, à atribuição da Reparação a um Técnico (e respetivo custo por hora), até a conclusão da reparação e consequente comunicação ao Cliente. Além de agilizar o processo interno, este módulo irá ajudá-lo a analisar uma Reparação de forma eficiente e simples. A comunicação ao cliente da conclusão da Reparação deixa de ser um problema, pois em tempo real o Cliente consegue ver o Estado da sua Reparação. Passos para Ativação/Configuração do Módulo Reparações: Antes de começar a utilizar este módulo tem, em primeiro lugar, de configurar algumas tabelas que são essenciais para o funcionamento das Reparações. Isto é, tem de criar algumas informações previamente no menu Tabelas -» Reparações. Tem de criar os Estados de Reparações, Tipos de Reparações, Items em Falta, Falhas, Técnicos, Artigos de Reparação e as Condições de Equipamento. Tenha em atenção que sem estas tabelas criadas não irá conseguir criar uma Reparação. www.keyinvoice.com - 1 - Criar Estados de Reparação: Para gerir uma Reparação deverá criar os vários estados possíveis de atribuir à mesma. Para os criar vá a Tabelas -» Reparações -» Estados de Reparação -» Novo. - Criar Tipos de Reparação: Também deverá criar diferentes Tipos de Reparação de forma a detalhar a Reparação que irá efetuar. Para criar um Tipo de Reparação vá a Tabelas -» Reparações -» Tipos de Reparação. www.keyinvoice.com - 2 - Criar Items em Falta: Quando um Cliente lhe entregar um equipamento para Reparação e, por alguma razão, se tenha esquecido de um item, registe-o na Guia de Reparação através do Menu Tabelas -» Reparações -» Items em Falta. Para criar clique em Novo. - Criar uma Falha: Nesta tabela pode registar todas as Falhas que poderão surgir para acrescentar numa Reparação. Para o fazer vá ao menu Tabelas -» Reparações -» Falhas. Para criar clique em Novo. www.keyinvoice.com - 3 Depois de gravar uma Falha, dentro da sua Ficha pode adicionar descrições adicionais. O objetivo é conseguir descrever, o mais pormenorizadamente possível, o Tipo de Falha que o equipamento possui. - Criar um Técnico: Nesta tabela pode registar os seus Técnicos/Funcionários. Pode ainda definir o seu preço de custo/hora bem como o valor de venda/hora. Isto através do menu Tabelas -» Reparações -» Técnicos. Para criar clique em Novo. www.keyinvoice.com - 4 Tenha em atenção que na Ficha de Técnico, o Valor Hora/Venda e o Valor Hora/Custo pode incluir IVA ou não. Para configurar terá de ver qual o Escalão de Preço que está definido nos Dados Gerais Empresa. Depois verifique em Tabelas -» Condições de Venda -» Escalões de Preço, se o escalão tem IVA incluído ou não. No Valor Hora/Custo coloque o valor que irá pagar ao Técnico pelo seu trabalho, ou seja o que lhe vai custar a si. No Valor Hora/Venda coloque o valor que irá cobrar. Desta forma poderá consultar rapidamente as suas margens. - Criar um Artigo de Reparação: Esta tabela é a única que não precisa previamente de criar para poder começar a usar as Reparações. Isto é, são “Artigos” que nunca comprou e nunca irá vender. Por exemplo, imagine que nunca comercializou um Iphone, no entanto, pode entrar um Iphone para Reparação. No momento da criação de uma Guia de Reparação do Iphone vai poder criar este artigo que ficará registado em Artigos de Reparação. Quando abre uma Guia de Entrada, em Designação clique em Novo Artigo. Se, por acaso, der entrada para Reparação de um artigo que já conste da sua base de dados não necessita de o criar novamente: basta ativar a opção “Ativo (Reparações)” na ficha desse Artigo e desta forma ficará disponível em “Artigos de Reparação”. www.keyinvoice.com - 5 Como não podemos prever que tipo de Artigos de Reparação iremos receber e que não sejam comercializados pela empresa temos a hipótese de os criar no próprio momento e ficará disponível em Artigos -» Reparações » Artigos em Reparação. Se não criar o artigo no momento em que cria a Guia de Entrada pode sempre registá-lo também em Artigos -» Reparações -» Artigos em Reparação. Para criar clique em Novo e defina a sua Marca e Modelo. - Ativar um Artigo e torná-lo disponível para Reparações: Tenha em atenção que os Artigos que tem em Tabelas -» Artigos -» Artigos não são os mesmos que tem nos “Artigos Reparações”. Os Artigos de Reparações são produtos que dão entrada para Reparação e que a sua empresa não comercializa mas necessita de registá-los (embora não os fature). Já a Lista que aparece em Tabelas -» Artigos -» Artigos apresenta todos os Artigos que a sua empresa comercializa. Se pretender que um Artigo que comercializa fique disponível para operar no módulo Reparações terá que, no Menu Tabelas -» Artigos -» Artigos entrar na Ficha desse Artigo e ativar a opção “Ativo (Reparações)” e “Ativo (Reparações Peças). Ao ativar a opção “Ativo (Reparações)” o Artigo ficará disponível para ser selecionado no campo “Artigos” numa Ficha de Reparação. Já ao selecionar a opção “Ativo (Reparações Peças)” o Artigo ficará disponível para ser selecionado no campo “Peças/Produtos” numa Ficha de Reparação (o que significa que podem ser faturados). www.keyinvoice.com - 6 - Criar Condições do Equipamento Nesta tabela pode criar as Condições do Equipamento para selecionar quando preenche uma Guia de Reparação. Isto através do menu Tabelas -» Reparações -» Condições do Equipamento. Para criar clique em Novo. - Definir a Garantia de Artigo: Se pretender efetuar uma gestão dos Artigos com as respetivas Garantias aceda ao Menu Tabelas -» Artigos » Garantias. Clique em Novo e defina os Dias da Garantia. Automaticamente, na Ficha de cada Artigo, pode selecionar uma Garantia que esteja criada. Se estiver a criar uma Reparação e inserir um Artigo da sua base de dados que ainda esteja abrangido pela Garantia, o sistema irá dar-lhe essa informação. Depois pode decidir se quer mesmo iniciar a Reparação, se o Artigo irá para Reparação no fornecedor ou se troca o produto... www.keyinvoice.com - 7 Como Gerir e Criar uma Reparação? Normalmente, o processo de criar e gerir uma Reparação tem 3 fases. Em primeiro lugar deverá efetuar a Guia de Entrada. Esta é a Guia onde vai registar toda a informação referente ao artigo que colocaram a reparar. Para criar uma Ficha de Reparação tem de ir ao menu Reparações -» Reparações (menu lateral esquerdo). É aqui que “Agenda a Reparação”. Antes de agendar a mesma terá de escolher o Cliente: se já existir na sua base de dados pesquise pelo Código ou Nome. Se for um Novo Cliente clique em “Adicionar Cliente”. Tem ainda definir os respetivos Números de Série ou IMEI’s. Caso não atribua nenhum Número de Série ou IMEI a aplicação atribuirá um automaticamente. Também tem a possibilidade de efetuar uma reparação ao Consumidor Final. Caso o seu Cliente não tenha o NIF, clique em “Adicionar Cliente” e adicione uma “Designação”. O resto da informação não é de preenchimento obrigatório. Caso não introduza o NIF, a aplicação assumirá automaticamente o “Consumidor Final” quando faturar a Guia de Reparação. www.keyinvoice.com - 8 Depois de clicar em “Agendar Reparação” terá de definir o “Número de Artigos para Reparação”. Nota: É também neste menu (Reparações -» Reparações) que fica o histórico de todas as Reparações registadas na aplicação para consultar sempre que necessitar. A partir deste histórico poderá consultar ainda o estado das suas Reparações e imprimir, por exemplo, a Fatura que a Guia de Reparação originou. Depois de clicar em “Agendar Reparação” e definir o Número de Artigos em Reparação vai abrir uma Ficha de Reparação de um equipamento. www.keyinvoice.com - 9 É aqui que dá entrada do Artigo para Reparação e define as outras informações, como o Tipo de Reparação, as Falhas, as Condições do Equipamento, os Items em Falta, etc… Recordamos que caso o artigo não exista na sua base de dados pode clicar em Designação -» Novo Artigo. Nesta Guia de Entrada define ainda o Valor do Orçamento, a Caução (adiantamento) e o Valor de Aprovação Imediata. Neste campo é definido o valor que o seu Cliente autoriza a fazer a Reparação sem ser consultado. Seguindo o exemplo acima, o cliente indicou que a Reparação pode avançar sem ser consultado até um limite máximo de 300€. Alertamos ainda que ao ativar na Ficha dos Artigos da sua base de dados a opção “Ativo (Reparações)” o Artigo ficará disponível para ser selecionado no campo “Artigos” de uma Ficha de Reparação. Já ao selecionar a opção “Ativo (Reparações Peças)” o Artigo ficará disponível para ser selecionado no campo “Peças/ Produtos” numa Ficha de Reparação (mais informações consulte a página 5 e 6 deste manual). www.keyinvoice.com - 10 Depois de preencher e guardar a “Guia de Entrada” é criada automaticamente a Guia de Reparação (2ª fase). Comece por definir qual a série da Guia de Reparação que vai criar. No campo “Mão de Obra” defina qual o Técnico que irá efetuar a Reparação e, automaticamente, irá aparecer o custo por hora do mesmo (definido na ficha do técnico). Introduza ainda o número de horas (e minutos) que irão ser utilizadas. Coloque ainda as “Peças/Produtos” que utilizou na Reparação e a respectiva Quantidade e Valor Unitário. Se não pretender que, quando for faturar a Guia de Reparação, seja discriminado quanto custou o Técnico ou o preço cada Peça/Produto inserido pode sempre faturar um Serviço (Produtos/Serviços) cujo valor já engloba tudo isto. No entanto, mesmo que queira faturar um Serviço (Produtos/Serviços), terá de discriminar na Guia de Reparação ou Técnico ou as Peças utilizadas. Nota: Sempre que selecionar uma opção seja no Técnico, Peças/Produtos ou Produtos/Serviços terá de clicar no botão (+) para adicionar a opção selecionada à Guia de Reparação. www.keyinvoice.com - 11 Estes “Serviços” terão de ser criados previamente através do menu Tabelas -» Artigos -» Artigos -» Novo. Preencha os campos com a informação pretendida e no separador “Stock” ative a opção “Artigo reconhecido como Serviço”. Já no separador “Preços” defina preço de venda do mesmo. Sempre que um Artigo tiver esta opção ativa irá aparecer como opção para selecionar na Guia de Reparação. Para o fazer terá de, em “Produtos/Serviços”, selecionar o serviço e clicar no botão (+) para o inserir. Sublinhamos de novo que a partir do momento em que insere um Produto/Serviço numa Guia de Reparação será sempre esta a informação que irá ser faturada. Caso só insira o Técnico e as Peças/Produtos será esta a informação que irá discriminada na Fatura. Se inserir Produto/Serviço, será esta informação que irá predominar (apesar de os campos Técnico e Peças/Produtos também estarem preenchidos). Alertamos ainda que o Valor desse Produto/Serviço que irá ser faturado é o que estiver definido na ficha do mesmo, no separador “Preços”. Depois de preencher com a informação pretendida clique em Guardar para gravar as opções selecionadas. Depois pode gerar a “Guia de Reparação” (depois de clicar aparece a opção de Imprimir) ou “Faturar” a mesma. www.keyinvoice.com - 12 Nota: Outra nota importante diz respeito às alterações que efetuar numa Guia de Reparação. Tenha em atenção que sempre que modificar alguma informação na Guia de Reparação deverá, em primeiro lugar, guardar as alterações efetuadas. Só depois deverá gerar a “Guia de Reparação” ou “Faturar” a mesma. Se fizer as alterações e não as Guardar a Guia de Reparação ou a Fatura irão “sair” com os dados da última gravação efetuada. Depois de ter a Guia de Reparação preenchida com a informação pretendida poderá converter a mesma em Fatura (Fase 3). www.keyinvoice.com - 13
Download