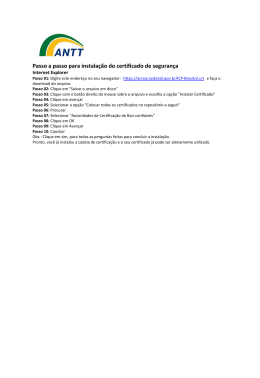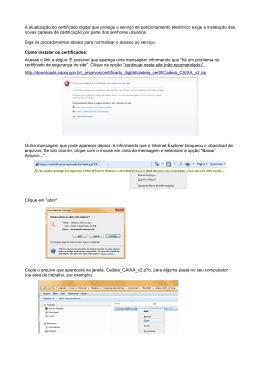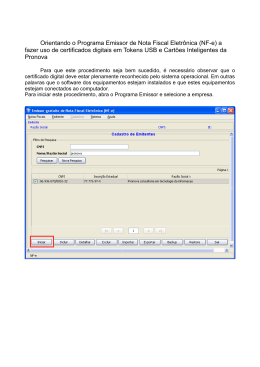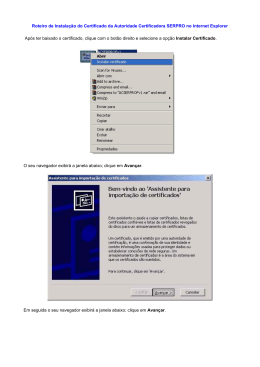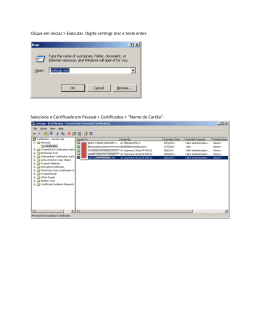Instrução para criar a cópia de segurança do certificado digital (exportação do certificado) Certificado Digital tipo A1 Para confecção desse manual, foi usado o Sistema Operacional Windows XP com SP3 e Internet Explorer 7.0. Algumas divergências podem ser observadas caso a versão do seu ambiente seja superior ou inferior a esta. Esse backup de certificado digital é gerado em arquivo com extensão .pfx. Algumas aplicações de Notas Fiscais Eletrônicas também podem exigir este arquivo .pfx. Verifique se este é o seu caso junto ao seu desenvolvedor do software de NF-e, e siga as instruções deste manual para obter o seu arquivo. Windows Vista / Windows 7: não é possível realizar a cópia de segurança quando o certificado A1 é gerado/instalado neste Sistema Operacional. Porém, caso você tenha gerado/instalado o certificado no Windows XP pode-se gerar a cópia e posteriormente recuperá-la no Windows Vista / Windows 7. Pré requisito: 1. O certificado deverá estar válido e instalado no equipamento. 2. O procedimento de cópia de segurança do certificado A1 deverá ser feito, preferencialmente no Windows XP devido a impossibilidade de fazê-lo nos sistemas Windows Vista e Windows 7. Consulte mais instruções no endereço www.certificadodigital.com.br/suporte, opção Manuais e Guias. A cópia de segurança da Chave Privada de seu Certificado funciona como um backup do certificado. Para gerar esse backup, siga as instruções: 1. Insira o dispositivo (pen drive, CD, disquete e outros) com o backup na unidade correspondente. 2. Abra o navegador “Internet Explorer”, clique em “Ferramentas” e em “Opções da Internet”. (figura 1) Figura 1 3. Acesse a pasta “Conteúdo” e clique em “Certificados”. (figura 2) Figura 2 4. O navegador mostrará os Certificados Pessoais que estão em seu computador. Selecione o seu Certificado Digital Serasa e clique em “Exportar”. (figura 3) Figura 3 5. A tela de Assistente de Exportação será aberta, clique em “Avançar”. (figura 3) Figura 3 6. A seguir selecione a opção “Sim, exportar a chave particular” e clique em “Avançar”. (figura 4) Figura 4 7. Na tela seguinte em “Troca de informações pessoais – PKCS Nº 12”, selecione as duas primeiras opções e clique em “Avançar”. (figura 5) • Incluir todos os certificados no caminho de certificação, se possível • Ativar proteção de alta segurança (requer IE 5.0, NT 4.0 SP4 ou superior) Figura 5 8. Informe uma senha que protegerá sua Chave Privada (essa senha será usada para importar o certificado em outra máquina) e clique em “Avançar”. (figura 6) Figura 6 9. Selecione o local em que a chave privada será armazenada. Sugerimos armazenar a cópia da chave privada em uma mídia portável (exemplo: pen drive, CD, disquete e outros). Clique em “Procurar”. (figura 7) Figura 7 10. Selecione onde salvar (exemplo: pen drive, CD, disquete e outros), digite um nome para o arquivo e clique em “Salvar”. (figura 8) Figura 8 11. Clique em “Avançar”. (figura 9) Figura 9 12. Finalizando o processo de exportação, clique em “Concluir”. (figura 10) Figura 10 13. Poderá aparecer uma mensagem informando sobre a exportação. Clique em “OK”. (figura 11) Figura 11 14. Ao final do processo, será apresentada uma mensagem informando que a exportação foi concluída com êxito. Clique em “OK”. (figura 12) Figura 12 Para utilizar a cópia de segurança da chave privada de seu certificado digital, siga os procedimentos descritos no manual “Como instalar o certificado digital a partir da cópia de segurança”
Download