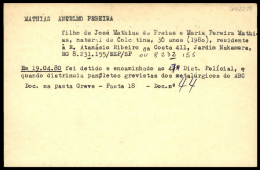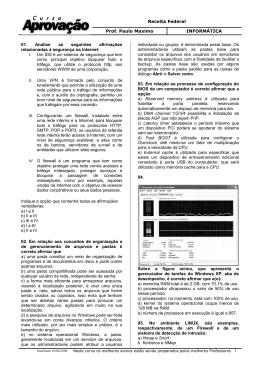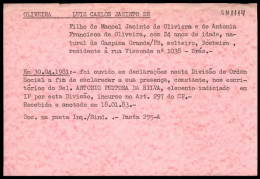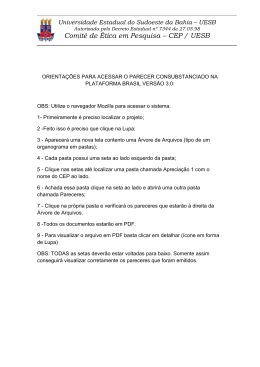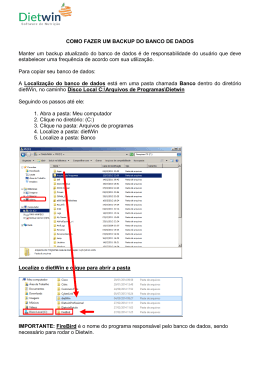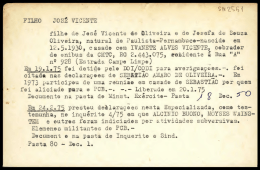CONCEITOS DE PROTEÇÃO E SEGURANÇA – NOVAS TECNOLOGIAS
Quanto mais complexa se torna a rede, maior é o desafio para mantê-la segura. Com a
expansão contínua da infra-estrutura da Internet e computação móvel, multiplicam-se os pontos
de acesso a dados corporativos através da Internet e linhas de telefone dial-up. Cada ponto de
acesso representa uma possível vulnerabilidade que pode ser aproveitada para conseguir acesso
não autorizado à sua rede.
Como se conectar com segurança à Internet? Como proteger dos hackers, concorrentes e
vândalos eletrônicos suas fontes de informação vital? Como se conectar com segurança a outras
organizações ou mesmo a outras sub-redes? Como ter certeza de que somente pessoas
autorizadas estejam acessando sua informação? Por onde começar?
O primeiro passo é formular uma política de segurança, identificando os principais recursos
a serem protegidos, e definir quem terá acesso
AVALIAR vulnerabilidades e assegurar o
aos mesmos. Este processo ajudará a
cumprimento da política.
estabelecer objetivos de segurança e a fazer
PROTEGER sistemas de informações
um plano para administrá-los. Este guia tratará
críticas.
de segurança na Internet e do perímetro,
delineando os pontos-chave de segurança que
HABILITAR o uso seguro da Internet.
toda empresa precisa seguir para ter uma
GERENCIAR e administrar usuários e
conexão segura com a Internet, mas você
recursos.
precisa conceber uma estratégia bem acabada
que reúna as quatro categorias de proteção da informação: Avaliar, Proteger, Habilitar e
Gerenciar.
Hoje em dia, “Segurança na Internet” parece ser um tema de grande interesse, talvez pela
complexidade (ou simplicidade, dependendo do ponto de vista) ou talvez pela pouca quantidade
de informações disponíveis sobre o tema. Tanto que entre os 10 livros de informática mais
vendidos, 3 tem como tema os “Hackers”.
Existem várias formas de se roubar dados ou invadir computadores. 99% das invasões se
dá devido a um (ou vários) dos seguintes fatores:
1- Trojans como o Back-orifice instalados no micro
2- Bugs de segurança do Windows, IE, Netscape, ICQ ou de qualquer programa que
estiver instalado no micro.
3- Portas TCP abertas
4- Descuido ou ingenuidade do usuário.
Trojans
Os trojans, como o Back-orifice, Netbus e outros, nada mais são do que programas que
uma vez instalados transformam seu computador num servidor, que pode ser acessado por
qualquer um que tenha o módulo cliente do mesmo programa. Estes programas ficam quase
invisíveis depois de instalados, dificultando sua identificação. De qualquer forma, como qualquer
outro programa, estes precisam ser instalados. Ninguém é contaminado pelo BO de graça,
sempre a contaminação surge devido a algum descuido.
Para isso pode-se usar de vários artifícios. Pode-se enviar o trojan disfarçado de um jogo
ou qualquer outra coisa, fazendo com que o usuário execute o arquivo e se contamine.
Qualquer antivírus atualizado vai ser capaz de detectar estes programas e eliminá-los,
porém para isto é preciso que você atualize seu antivírus sempre, pois praticamente a cada dia
surgem novos programas, ou versões aperfeiçoadas, capazes de enganar as atualizações
anteriores. Não adianta nada manter o antivírus ativo caso você não baixe as atualizações.
Bugs
Quanto aos bugs nos programas, estes costumam ser os mais simples de se resolver, pois
assim que um bug se torna público o fabricante se apressa em lançar uma correção para ele. No
caso do Windows e do Internet Explorer, as correções podem ser baixadas usando o Windows
Update ou então ser baixadas manualmente a partir do site da Microsoft.
No caso de outros programas, como o Netscape por exemplo, você pode baixar as
atualizações disponíveis a partir da página do fabricante. Em muitos casos os bugs são
corrigidos apenas ao ser lançada uma nova versão do programa. Por exemplo, as versões
antigas do ICQ tinham um bug que mostrava o endereço IP dos contatos da sua lista mesmo que
ele estivesse escondido (como N/A) caso você desconectasse o ICQ e checasse novamente o
Info do contato. Isto foi corrigido a partir do ICQ 98a.
Outra safra de vulnerabilidades comuns são as de buffer overflow, que atingem um número
muito grande de programas.
Os Buffers são áreas de memória criadas pelos programas para armazenar dados que
estão sendo processados. Cada buffer tem um certo tamanho, dependendo do tipo de dados que
ele irá armazenar. Um buffer overflow ocorre quando o programa recebe mais dados do que está
preparado para armazenar no buffer. Se o programa não foi adequadamente escrito, este
excesso de dados pode acabar sendo armazenado em áreas de memória próximas,
corrompendo dados ou travando o programa, ou mesmo ser executada, que é a possibilidade
mais perigosa.
Se um programa qualquer tivesse uma vulnerabilidade no sistema de login, por exemplo,
você poderia criar um programa que fornecesse caracteres de texto até completar o buffer e
depois enviasse um executável, que acabaria rodando graças à vulnerabilidade.
Um caso famoso foi descoberto ano de 2000, no Outlook Express. Graças à uma
vulnerabilidade, era possível fazer com que um e-mail executasse arquivos apenas por ser
aberto. Bastava anexar um arquivo com um certo número de caracteres no nome, que ele seria
executado ao ser aberta a mensagem. Naturalmente, a Microsoft se apressou em lançar um
patch e alertar os usuários para o problema.
Semanalmente são descobertas vulnerabilidades de buffer overflow em vários programas.
Algumas são quase inofensivas, enquanto outras podem causar problemas sérios. O próprio
codered se espalhou tão rapidamente explorando uma vulnerabilidade do IIS da Microsoft. Com
isto, o worm podia contaminar servidores desprotegidos simplesmente enviando o código que
explora o bug, sem que ninguém executasse nenhum arquivo.
Portas TCP abertas
O terceiro problema, as portas TCP abertas é um pouco mais complicado de detectar. O
protocolo TPC/IP que usamos na Internet é composto por uma série de portas lógicas. É mais um
menos como um número de telefone com vários ramais.
Existem no total 65.535 portas TCP. Como no exemplo do ramal, não basta que exista um
ramal, é preciso que exista alguém para atendê-lo, caso contrário ele não servirá para nada. Para
que uma porta TCP esteja ativa, é preciso que algum programa esteja “escutando” a porta, ou
seja, esteja esperando receber dados através dela. Por exemplo, a porta 21 serve para transferir
arquivos via FTP, a porta 80 serve para acessar páginas Web e assim por diante.
Existem dois modos de acesso, como servidor e como host. Servidor é quem disponibiliza
dados e host é quem acessa os dados. Ao abrir o www.ciadoestudo.com.br, o servidor onde o
site está hospedado é o servidor e você é o host. Excluindo-se algum eventual bug do navegador,
não existe qualquer perigo em acessar uma página ou qualquer outra coisa como simples host, já
que o seu papel será simplesmente receber dados e não transmitir qualquer coisa.
O perigo é justamente quando um programa qualquer que você tenha instalado no micro
abra qualquer uma das portas TCP, transformando seu micro num servidor. Como citado
anteriormente, é justamente o que os trojans fazem.
Além dos trojans, existem várias outras formas de ficar com portas TCP abertas, como por
exemplo, manter um servidor de FTP, manter o Napster ou qualquer outro programa que
compartilhe arquivos aberto, ou mesmo manter o ICQ online. Nestes casos porém o aplicativo se
encarrega de oferecer segurança, bloqueando a porta aberta, mas um bom programa de firewall
oferece uma proteção adicional.
Um erro comum neste caso é manter o “compartilhamento de arquivos e impressoras”
habilitado na conexão com a Net. Como o nome sugere, este serviço serve para compartilhar
seus arquivos e impressoras com a rede onde você estiver conectado, ou seja, com a Internet
Inteira. Qualquer um com um scanner de portas pode achar rapidamente dezenas de “patos” com
o compartilhamento habilitado e invadi-los facilmente, sem sequer precisar usar o back-orifice ou
qualquer outro programa, apenas o ambiente de redes do Windows.
Para verificar se você é uma das possíveis vítimas, verifique o ícone “rede” do painel de
controle. Aqui estão listados todos os protocolos de rede instalados. Presumindo que esteja
acessando via modem e o seu micro não esteja ligado em rede, deixe apenas o protocolo TCP/IP
e o “adaptador para redes dial-up”.
No Windows 2000 abra o painel de controle/conexões dial-up e rede e clique com o botão
direito sobre o ícone da conexão e abra as propriedades. O Win 2000 não usa mais o adaptador
para redes dial-up, por isso deixe apenas o protocolo TPC/IP.
Firewall pode ser definido como uma barreira de proteção, que controla o tráfego de dados
entre seu computador e a Internet (ou entre a rede onde seu computador está instalado e a
Internet). Seu objetivo é permitir somente a transmissão e a recepção de dados autorizados.
Existem firewalls baseados na combinação de hardware e software e firewalls baseados somente
em software. Este último é o tipo recomendado ao uso doméstico e também é o mais comum.
Explicando de maneira mais precisa, o firewall é um mecanismo que atua como "defesa" de
um computador ou de uma rede, controlando o acesso ao sistema por meio de regras e a
filtragem de dados. A vantagem do uso de firewalls em redes, é que somente um computador
pode atuar como firewall, não sendo necessário instalá-lo em cada máquina conectada.
A função mais comum de um
Há mais de
firewall é impedir que usuários
uma forma de funcionamento de um firewall, que varia de
da Internet tenham acesso à
acordo com o sistema, aplicação ou do desenvolvedor do
rede interna.
programa. No entanto, existem dois tipos básicos de
conceitos de firewalls: o que é baseado em filtragem de
pacotes e o que é baseado em controle de aplicações.
Ambos não devem ser comparados para se saber qual o melhor,
uma vez que cada um trabalha para um determinado fim, fazendo
que a comparação não seja aplicável. Conheça cada tipo a seguir.
Como o firewall funciona Filtragem de pacotes O firewall que trabalha na
filtragem de pacotes é muito utilizado em redes pequenas ou de
porte médio. Por meio de um conjunto de regras estabelecidas,
FIREWALL
Você em 1º lugar!
esse tipo de firewall determina que endereços IPs e dados podem estabelecer comunicação e/ou
transmitir/receber dados. Alguns sistemas ou serviços podem ser liberados completamente (por
exemplo, o serviço de e-mail da rede), enquanto outros são bloqueados por padrão, por terem
riscos elevados (como softwares de mensagens instantâneas, tal como o ICQ). O grande
problema desse tipo de firewall, é que as regras aplicadas podem ser muito complexas e causar
perda de desempenho da rede ou não serem eficazes o suficiente.
Este tipo, se restringe a trabalhar nas camadas TCP/IP, decidindo quais pacotes de dados
podem passar e quais não. Tais escolhas são regras baseadas nas informações endereço IP
remoto, endereço IP do destinatário, além da porta TCP usada.
Quando devidamente configurado, esse tipo de firewall permite que somente
"computadores conhecidos troquem determinadas informações entre si e tenham acesso a
determinados recursos". Um firewall assim, também é capaz de analisar informações sobre a
conexão e notar alterações suspeitas, além de ter a capacidade de analisar o conteúdo dos
pacotes, o que permite um controle ainda maior do que pode ou não ser acessível.
Firewall de aplicação Firewalls de controle de aplicação (exemplos de aplicação:
SMTP, FTP, HTTP, etc.) são instalados geralmente em computadores servidores e são
conhecidos como proxy. Este tipo não permite comunicação direto entre a rede e a Internet. Tudo
deve passar pelo firewall, que atua como um intermediador. O proxy efetua a comunicação entre
ambos os lados por meio da avaliação do número da sessão TCP dos pacotes.
Este tipo de firewall é mais complexo, porém muito seguro, pois todas as aplicações
precisam de um proxy. Caso não haja, a aplicação simplesmente não funciona. Em casos assim,
uma solução é criar um "proxy genérico", através de uma configuração que informa que
determinadas aplicações usarão certas portas. Essa tarefa só é bem realizada por
administradores de rede ou profissionais de comunicação qualificados.
O firewall de aplicação permite um acompanhamento mais preciso do tráfego entre a rede e
a Internet (ou entre a rede e outra rede). É possível, inclusive, contar com recursos de log e
ferramentas de auditoria. Tais características deixam claro que este tipo de firewall é voltado a
redes de porte médio ou grande e que sua configuração exige certa experiência no assunto.
Roubo de dados e senhas
Esta é outra possibilidade perigosa, mais até do que a possibilidade de ter seu micro
invadido. Afinal, se alguém conseguir descobrir a senha do seu Internet Bank vai pode fazer a
limpa na sua conta.
Mesmo que o seu micro esteja completamente protegido contra ataques externos, isto não
garante que os dados e senhas enviados tenham a mesma segurança.
A arma mais eficiente neste caso é a criptografia, usada para garantir a segurança das
transações bancárias on-line. O uso de criptografia garante que mesmo que alguém consiga
interceptar os dados, estes sejam completamente inúteis. Você também pode usar criptografia
nos e-mails e mesmo em outras aplicações que considerar importantes, usando os programas
adequados.
Outra recomendação importante é trocar regularmente as senhas, se possível uma vez por
semana. As senhas não devem ser óbvias, contando palavras do dicionário ou datas. O ideal é
criar senhas de pelo menos 7 caracteres que misturem letras, números e (caso o servidor
permita), caracteres especiais. Para não esquecer as senhas, você pode inventar as senhas
usando frases: “Chico tinha 3 maçãs e comeu duas” por exemplo, pode virar “Ct#3MeC2”, uma
excelente senha.
CÓPIA DE SEGURANÇA (BACKUP)
Backups são cópias de segurança de arquivos importantes ou bastante utilizados para, no
caso de ocorrer algum erro ou acidente em que o arquivo seja indevidamente alterado ou perdido,
haja a possibilidade de restaurá-los. Há no mercado programas, de simples a sofisticados, para
esse fim e que realizam cópias sistemáticas de servidores, que fazem o backup através da rede,
entre outros. Mas esse procedimento não requer obrigatoriamente uma ferramenta, e sim o hábito
e a consciência dos usuários para a sua importância.
O Windows possui uma ferramenta que auxilia você a fazer o backup de seus arquivos no
disco rígido, disquete, zipdisk ... ou até mesmo em outro computador da rede. Se seus arquivos
originais forem danificados ou perdidos, você poderá restaurá-los a partir do backup. Note que
você pode fazer o backup em seu disco rígido, mas deixar o original e a cópia no mesmo lugar
corre-se o risco de perder os dois. Para iniciar o Backup, clique em Iniciar > Programas >
Acessórios > Ferramentas de sistema > Backup. Aparecerá a tela inicial do assistente:
Na primeira execução você terá que escolher a opção Criar um novo trabalho de backup.
Nas demais você poderá incluir ou atualizar os arquivos já armazenados neste mesmo
backup ou extrair arquivos dele.
Selecione a opção que deseja e clique no botão OK.
Na janela do Microsoft Backup, note que ela possui duas guias ou abas, uma onde estão as
opções de armazenamento e outra as de restauração.
A partir daí é só seguir atentamente o assistente que pedirá para você escolher quais
pastas quer guardar, se todos os arquivos dessas pastas ou só os alterados e na tela final o
nome do arquivo de backup e em qual unidade de disco.
Há outras formas de fazer backup de seus arquivos utilizando por exemplo o Winzip, que
compacta e criar vários disquetes quando o arquivo é muito grande ou há vários arquivos,
mantendo cópias em discos zip, disquetes, cds, dvd’s, e agora também o pen drive, ou em outros
computadores de sua sala
Nas várias assessorias que a STI realiza, muitas vezes notamos que há computadores com
mais de um disco rígido, ou o disco está compartilhado e essa unidade a mais não é utilizada.
Nessas máquinas é mais seguro guardar todos os arquivos do usuário nesse segundo disco
deixando a unidade C:\ para
instalação apenas dos programas.
Dessa forma, o Windows tem mais
espaço para “rodar” tornando a
máquina mais rápida e se (ou
quando) um problema ocorrer e for
necessário formatar e reinstalar os
programas, os arquivos do usuário
estão seguros em outra unidade.
Esse procedimento não é um
backup mas sim uma forma mais
racional de armazenamento dos
arquivos, afinal, problemas com os
programas
ocorrem
freqüentemente. Caso opte por
essa organização não se esqueça de assim mesmo fazer backup dos arquivos mais importantes.
Não importa a forma, o importante é sempre ter uma cópia de segurança de seus arquivos.
ACESSO À DISTÂNCIA A COMPUTADORES
O clássico problema de como fazer um se conectar com muitos é resolvida pelo uso da
tecnologia Internet via WAN/LAN. O controle de acesso e segurança, problema complicado nos
modelos informacionais atuais também encontra solução nos moldes da Internet.
Como um dos milhares de sites que formam a rede Internet estão na verdade interligando
tudo, de redes locais (LAN) a enormes redes de longa distância (WAN). Todos esses sites estão
conectados à Internet, e por conseqüência entre si, por qualquer meio disponível, seja ele uma
linha telefônica, linha privada ou até um link de microondas. Como essas redes são bastante
diversificadas (não somente em localização, mas também em termos de sistemas operacionais e
tipos de computador) é necessário estabelecer protocolos padrão de comunicação que
assegurem total compatibilidade entre as várias configurações. No caso da Internet, os protocolos
usados são conhecidos como Protocolo de Controle de Transmissões e Protocolo Internet,
conhecidos como TCP/IP.
As redes que formam a Internet são conectadas por computadores conhecidos como
roteadores, que devem ser capazes de decidir como transmitir dados de forma eficiente entre
diferentes segmentos da rede. O protocolo Internet (IP) assegura que os roteadores saibam para
onde enviar os dados, incluindo o endereço do destinatário em cada pacote de dados. Esses
pacotes têm tamanho reduzido e podem facilmente ser danificados ou perdidos no caminho. Por
isso, o Protocolo de Controle de Transmissão (TCP) os decompõem para colocá-los em
"envelopes" seguros. O mais importante disso tudo para o usuário, é que não faz diferença se o
computador usado é um humilde 386, um poderoso Pentium ou mesmo um Macintosh. É possível
se conectar à Internet e utilizar ativamente suas aplicações, não importa a máquina que possua.
Aplicativos de áudio, vídeo, multimídia
SOFTWARES DE ÁUDIO:
Permitem a edição do áudio gravado por
Modem
(MOdulator/DEModulator)placas de gravação de áudio digital. Com esses
Dispositivo eletrônico responsável pela
softwares podemos equalizar, colocar efeitos,
conversão de sinais enviados pelo
cortar, copiar, modificar, eliminar ruídos, analisar
computador em sinais de áudio, os quais
formas de ondas e muito mais. Alguns usam
serão enviados por linha telefônica e que
processos de DSP em tempo real, isto é, você
quando chegarem em outro modem, serão
coloca um efeito via software e ele é executado
convertidos novamente em sinais digitais.
na hora. Estes processos de DSP são muito
complexos e exigem mais das máquinas.
A multimídia é a união de vários meios de informações ao mesmo tempo (imagem,
movimento e som) com recursos interativos. Os produtos de MIDI e de gravação de áudio digital
são um sub-grupo da multimídia, pois proporcionam a execução do MIDI e do áudio dentro desse
processo
É uma linha de produtos que integra MIDI, áudio, vídeo, animações e gráficos para
desenvolvimento de produtos multimídia.
A multimídia é uma das tecnologias chaves que
influenciará a maneira como os computadores serão
usados nos próximos anos. Os sistemas de multimídia vão
além das atuais combinações típicas de recursos gráficos
e texto, mas eles acrescentam som e computação gráfica,
especialmente animação e suporte para vídeo analógico e
digital. Executam toda uma variedade de programas que
variam desde livros "falantes" até banco de dados com
armazenamento de imagens de vídeo para auxiliar na
criação de músicas.
Para que o seu computador possa "ler" estes
programas, deve ser, no mínimo, equipado com uma placa
capaz de reproduzir som estéreo com qualidade de CD. Como a maioria dos programas que
usam recursos de multimídia são distribuídos em CD-ROM, também deve ser adquirido um drive
capaz de lê-los. Os kits multimídia são a melhor opção para os interessados em ter estes
recursos, pois incluem a placa de som, o drive de CD-ROM, caixas de som portáteis e
ainda alguns programas em multimídia (jogos, enciclopédias, entretenimento, etc).
Além disso, os componentes são do mesmo fabricante, facilitando a instalação e evitando
incompatibilidades. Atualmente, encontra-se drives de velocidade 4X, 6X, 8X, 10X, 12X (melhor
custo - benefício no momento) e até 16X. O número de títulos que acompanham o kit também
deve ser verificado. Alguns modelos de computador vêm de fábrica com equipamento para
multimídia instalado, com a vantagem de já estarem prontos para o uso.
O aparecimento da multimídia é resultante dos avanços tecnológicos dos
microcomputadores, que começaram a executar os programas com velocidades cada vez
maiores, associados à evolução dos ambientes gráficos.
Software que reproduz arquivos de RealAudio, RealVideo e
multimídia em geral na Internet. Esse popular player oferece controle de vídeo aprimorado e
acesso a 2.500 estações de rádio.
Macromedia Flash Player é o padrão para a disponibilização de conteúdo agilizado e de
alto impacto na web. Designs gráficos, animações e interfaces de usuário para aplicativos são
disponibilizados imediatamente em todos os browsers e plataformas, atraindo os usuários e
envolvendo-os em uma experiência sofisticada na web.
Uso da Internet na educação, negócios, medicina e outros
domínios
Internet não é só uma mídia de pesquisa, cuja palavra chave é a “busca” o “search”. É
também uma mídia de comunicação, com ferramentas como o “chat”, o “e-mail”, o fórum. Mas,
fundamentalmente, a Internet passou a ser um grande meio de negócios, um espaço onde estão
surgindo novos serviços virtuais, on-line.
O termo e-Learning é fruto de uma combinação ocorrida entre o ensino com auxílio da
tecnologia e a educação a distância. Ambas modalidades convergiram para a educação on-line e
para o treinamento baseado em Web, que ao final resultou no e-Learning.
Sua chegada adicionou novos significados para o treinamento e fez explodir as
possibilidades para difusão do conhecimento e da informação para os estudantes e, em um
compasso acelerado, abriu um novo mundo para a distribuição e o compartilhamento de
conhecimento, tornando-se também uma forma de democratizar o saber para as camadas da
população com acesso às novas tecnologias, propiciando a estas que o conhecimento esteja
disponível a qualquer tempo e hora e em qualquer lugar.
A fim de apoiar o processo, foram desenvolvidos os LMS’s (Learning Management System),
sistemas de gestão de ensino e aprendizagem na web. Softwares projetados para atuarem como
salas de aula virtuais, gerando várias possibilidades de interações entre os seus participantes.
Com o desenvolvimento da tecnologia na web, os processos de interação em tempo real
passaram a ser uma realidade, permitindo com que o aluno tenha contato com o conhecimento,
com o professor e com outros alunos, por meio de uma sala de aula virtual.
A interatividade disponibilizada pelas redes de Internet, intranet, e pelos ambientes de
gestão, onde se situa o e-learning, segundo a corrente sócio-interacionista, passa a ser encarada
como um meio de comunicação entre aprendizes, orientadores e estes com o meio.
Um curso interativo via Internet (e-learning), quando usado na escola, pode tornar os
conceitos mais reais para os alunos, permite-lhes explorar tópicos de maneiras diferentes e os
ajuda a definir um caminho próprio de aprendizagem e descoberta.
Uma grande vantagem da Educação a Distância (EAD) via Internet é que ela oferece ao
aluno a opção de escolher o próprio local e horário de estudo.
O comércio eletrônico é o uso da tecnologia da informação, como computadores e
telecomunicações, para automatizar a compra e a venda de bens e serviços. O e-mail é vital para
o comércio eletrônico porque torna as comunicações imediatas e baratas. Os compradores e
vendedores utilizam o e-mail para negociar acordos.
Também na área de medicina, através da Internet, começa a se esboçar a formação de
uma nova estrutura de interação entre pessoas e máquinas, o ciberespaço médico. Uma
"comunidade médica virtual" não é impossível, como o demonstram diversos projetos como o
Hospital Virtual, as listas de discussão, o maior uso do correio eletrônico, a World Wide Web
(www), etc. Atualmente, a conectividade existente em nível mundial permite que recursos de
informação médica sejam compartilhados. Por exemplo, existe um banco mundial de doadores de
medula óssea, para fins de transplante, que pode ser consultado através da www. O arquivo
contém cerca de 2,3 milhões de doadores de vários países.
CONCEITOS DE ORGANIZAÇÃO E DE GERENCIAMENTO DE
ARQUIVOS, PASTAS E PROGRAMAS, INSTALAÇÃO DE PERIFÉRICOS
Diretório é a porção lógica de espaço em disco associada a um nome. Um usuário pode
criar um diretório e dar um nome a ele. Um diretório pode possuir vários subdiretórios que por sua
vez podem possuir também vários subdiretórios, formando desta forma o que chamamos de
estrutura hierárquica de diretórios. Estes diretórios podem conter também arquivos (programas,
aplicativos, utilitários, conjunto de dados). A finalidade de se usar diretórios reside na necessidade
de se organizar o disco, de modo a separar os arquivos de acordo com interesses específicos.
Caminho refere-se à localização para onde o usuário deseja ir.
Arquivos são coleções de instruções ou dados relacionados, armazenados em disco. Ao
gravarmos um arquivo precisamos determinar-lhe um nome, que é chamado nome-de-arquivo
(nomearq).
O sistema de arquivos (pastas/diretórios) é a parte mais visível de qualquer sistema
operacional.
Do ponto de vista do usuário, que nos interessa, seu aspecto mais relevante é a forma
como se apresenta: o que constitui um arquivo, como os arquivos são nomeados e protegidos,
quais operações sobre arquivos são permitidas, etc.
Os drives, como já foi visto, são os locais onde pode-se ter acesso às informações
armazenadas.
O DOS nomeia os drives através de letras. Estas letras vêm sempre seguidas de dois
pontos (:), sem espaço entre a letra e os dois pontos.
Exemplo: A:
B:
C:
Z:
Assim, cada drive de seu computador ganhará uma letra para representá-lo.
Normalmente o drive de disquete é chamado pelo DOS de “A:” ou drive A, assim como o
Winchester normalmente ganha a letra “C” para representá-lo, sendo chamado de drive C
ou simplesmente “C:”.
Os arquivos são uma forma inteligente de se organizar as informações de um disco.
Dentro de um arquivo, você poderá colocar textos, figuras, som, etc.
O DOS é quem controla a gravação dos arquivos e permite, através de seus comandos,
editá-los, rodá-los (quando forem arquivos executáveis), visualizar seu conteúdo, mudar seu
nome, entre outras ações.
Antes de se estudar algumas formas de organização e pesquisa em arquivos, serão
apresentadas algumas definições básicas.
DEFINIÇÕES
A) Registro - É a unidade básica de informação.
B) Campo de Registro - é uma subdivisão do registro.
Cada campo do registro possui um nome. Por exemplo:
O registro abaixo consiste nas informações referentes a um aluno de uma universidade.
MATRÍCULA
0798/79
NOME
LUCIA DIAS NETO
CURSO
08-3
REGISTRO
Este registro possui três campos que são:
MATRÍCULA, NOME, CURSO
C) Arquivo - consiste numa coleção de registros que possuem alguma relação entre si.
Por exemplo:
Arquivo dos alunos de uma universidade
Arquivo dos funcionários de uma empresa
Arquivo dos associados de um clube
As definições apresentadas mostram que NODO e REGISTRO são sinônimos;
conseqüentemente todas as estruturas estudadas com nodos, tais como listas lineares, árvores,
etc., servem como ferramenta para a organização de arquivos.
CHAVE DE PESQUISA
Toda vez que se quer ter acesso a um registro de um arquivo, ele é pesquisado através de
um determinado campo que o caracteriza de forma única.
Este campo que identifica um registro é chamado de CHAVE.
Por exemplo:
No arquivo dos alunos de uma universidade, a chave de pesquisa é a MATRÍCULA, pois a
mesma é única para cada aluno.
Ao criarmos uma pasta, nossos arquivos são adicionados naquela determinada pasta
conforme o assunto em comum. Por exemplo, criamos uma pasta com o nome INFORMÁTICA,
ali adicionamos tudo o que relacionar com informática. Podemos organizar nossos arquivos, pelo
Explorer, colocando todos os temas relacionados a determinado tema na mesma pasta.
O arquivo tem uma estrutura básica, no que diz respeito à sua nomenclatura e é composto
de 3 partes:
nome do arquivo . extensão
• nome do arquivo: aceita até no máximo 8 caracteres de comprimento. Os caracteres permitidos para
os nomes de arquivos são as letras A até Z (maiúsculas ou minúsculas), os algarismos variando de 0 a 9 e
os caracteres especiais $ & @ ! % ` ( ) - < > ^ { } _ .
Como você não poderá nomear seus arquivos:
R M P.DOC - Os nomes de arquivos não podem ter espaços.
“Report”.txt - Os nomes de arquivos não podem conter aspas.
A,B,C,D.EXE - Os nomes de arquivos não podem ter vírgulas
.TXT - Não existe arquivo sem um nome.
Arquivo-da-palestra-96.DOC - Existem muitos caracteres neste nome de arquivo.
• . (ponto): divide o nome do arquivo de sua extensão.
•
extensão:
é uma série de até 3 caracteres que complementam o nome do arquivo. a extensão é
geralmente usada para indicar as características do arquivo. Por exemplo, RESUMO.TXT indica que o
arquivo é do tipo TeXTo, BW.EXE indica um programa EXEcutável, APOSTILA.DOC representa um
arquivo de DOCumento do Word e assim por diante. As regras de nomeação de arquivos também são
válidas para a nomeação das extensões.
Abaixo segue-se uma lista das terminações mais usadas (estas terminações seguem uma tendência
mundial da indústria de microinformática, mas não constituem uma padrão oficial):
Extensão
.BAT
.BAK
.BMP
.COM
.DAT
.DOC
.EXE
.GIF
.HLP
.INI
.LST
.MSG
.SYS
.TMP
.TXT
.$$$
.XLS
Descrição
um arquivo de lote (BATch)
um arquivo de BAcKup
um arquivo de figura Bitmap do Windows
um arquivo de comandos executáveis
uma arquivo de dados
um arquivo de documentos
um arquivo executável
um arquivo de figura
um arquivo de ajuda (HeLP)
um arquivo de configurações INIciais de um programa
um arquivo de listagem
um arquivo de mensagem
um arquivo de sistema
um arquivo temporário
um arquivo de texto
um arquivo temporário
um arquivo de planilha do Excel
O caractere curinga é aquele que pode ser usado no lugar de um ou mais caracteres dentro
de um nome de arquivo. O DOS possui dois caracteres curinga: o * e ?.
O ? pode ser usado para representar qualquer caractere único em um nome do arquivo.
O asterisco (*) pode ser usado no lugar de um ou mais caracteres (máximo de 8
caracteres). O * pode representar a palavra “tudo” para o DOS (este conceito será melhor
abordado mais adiante, quando conhecermos os comandos mais importantes do DOS).
ARQUIVO - Coleção organizada de informações composta por dados físicos, conjunto de
registros físicos em formatos prescritos e descrito pela informação de controle, o qual o sistema
tem acesso.
Os registros em um arquivo podem ser seqüenciais ou não, dependendo das necessidades
da sua utilização.
Uma das grandes aplicações em estruturas de dados consiste
O Windows Explorer
na organização de arquivos.
auxilia a organização
Toda vez, que se constrói um arquivo deve-se ter em conta
dos arquivos e pastas
que os dados pertencentes ao mesmo serão acessados sempre
dos discos.
que necessário, para uma referida operação. Assim, dependendo
da forma, pela qual as informações estão organizadas os acessos a
elas poderão ser rápidos ou não.
COMPARTILHAMENTO
Pasta compartilhada é a pasta em outro computador que foi disponibilizada na rede para
outros usuários.
Permissões para pasta compartilhada Permissões que restringem somente a certos
usuários a disponibilidade de um recurso compartilhado em uma rede.
As Pastas compartilhadas exibem as três categorias a seguir:
• Compartilhamentos: as pastas compartilhadas no seu computador.
• Sessões: os usuários que estão conectados ao computador.
• Arquivos abertos: os arquivos que estão abertos no momento por outros usuários em
seu computador.
Pastas
compartilhadas
permite criar, exibir e
definir permissões para
arquivos
e
pastas
compartilhados.
Pastas compartilhadas dão aos usuários acesso centralizado aos arquivos
Uma pasta deve estar compartilhada antes que um usuário possa conectar-se a ela
A permissão para utilizar uma pasta compartilhada é atribuída a Usuários e a Grupos
Quando uma pasta é compartilhada, os usuários podem acessá-la através da rede, bem
como o todo o conteúdo da pasta que foi compartilhada. Por exemplo, poderíamos criar uma
pasta compartilhada onde seriam colocados documentos, orientações e manuais, de tal forma
que estes possam ser acessados por qualquer estação conectada a rede.
Ao compartilharmos a pasta
Documentos, as subpastas
Memorandos e Ofícios, também
estarão disponíveis para acesso
através da rede.
Ao compartilharmos uma pasta todo o conteúdo dessa pasta passa a estar disponível para ser
acessada através da rede. Todas as subpastas da pasta compartilhada também estarão disponíveis
para acesso através da rede. Considere o exemplo da Figura 1. Se a pasta C:\Documentos for
compartilhada, todo o seu conteúdo e também o conteúdo das subpastas C:\Documentos\Ofícios e
C:\Documentos\Memorandos estarão disponíveis para acesso através da rede.
Porém quando uma pasta é compartilhada, não significa que o seu conteúdo deva ser acessado
por todos os usuários da rede. Podemos restringir o acesso, de tal maneira que somente usuários
autorizados tenham acesso à pasta compartilhada, isso é feito através de “Permissões de
compartilhamento”.
Pastas e
Programas
Um Aplicativo
poderá ser
iniciado
utilizando-se do
seu Ícone na
Área de Trabalho
ou pelo Menu
Iniciar na Barra
de Tarefas. Se
for pelo Desktop
use Clique Duplo
do mouse, se
não aponte para
Menu
Iniciar/Programas
e procure o
aplicativo
desejado,
clicando-o no
final.
A cor Azul indicando os Menus Ativos
Ctrl + L
Uma
combinação
de
Teclas indica um Atalho
de Teclado
Os três pontos indicam que
uma caixa de diálogo será
exibida.
O Triângulo Indica que
um SubMenu Menu será
exibido
Trabalhar com programas
Ao clicarmos sobre um arquivo, podemos trabalhar com alguns tópicos do mesmo.
Porém muito cuidado para não excluir, por exemplo, um arquivo de sistema, ou um
executável de um aplicativo, desta forma o mesmo pode parar de funcionar.
Escolha um arquivo qualquer, de preferência um arquivo de texto ou um arquivo de
planilha criado por você, que estiver dentro do menu meus documentos. Clique
sobre o mesmo com o botão direito do mouse. Você observa que será aberta a
seguinte janela ao lado do arquivo:
Quando clicamos com o botão direito do mouse sobre um determinado arquivo, o
mesmo irá receber ao seu lado uma janela com algumas opções para trabalharmos
com o mesmo. Veja o que representa cada uma destas opções.
ABRIR: clicando sobre esta opção, o arquivo selecionado será aberto
automaticamente junto com o aplicativo que deu origem ao mesmo, no caso da
figura exibida, o arquivo abrirá juntamente com o Excel.
IMPRIMIR: clicando sobre esta opção, o arquivo será automaticamente impresso,
porém uma única cópia do mesmo. Antes de iniciar a impressão, o arquivo
juntamente com o aplicativo de origem serão abertos.
NOVO: abre o arquivo dentro do aplicativo de origem para que você possa gravar o
mesmo com um novo nome.
VERIFICAR SCAN WITH AVG: quando o SCAN WITH AVG é instalado em seu
micro, automaticamente ele inclui esta opção no menu de atalho dos arquivos no
explorer, desta forma, você poderá testar, sem abrir o AVG, o arquivo para saber se o mesmo possui ou não
vírus.
WINZIP: o Winzip é um dos compactadores mais utilizados no momentos. Se você clicar sobre esta opção,
o arquivo será anexado ao Winzip e será perguntado o nome e o destino do arquivo zipado correspondente.
ENVIAR PARA : nesta opção, você poderá por exemplo, enviar o arquivo automaticamente como anexo em
um mail, ou ainda copiar o mesmo para um disquete, bastando para isso, você escolher o caminho do envio
que será apresentado na janela que irá se abrir automaticamente quando navegar com o mouse sobre esta
opção.
RECORTAR: Marca o arquivo para que o mesmo possa ser transferido para a área de cópia e transferência
do Windows.
COPIAR: copia o arquivo para a área de transferência. O que isso significa? Se você acionar outra pasta,
clicar sobra a opção <EDITAR>, <COLAR> do menu superior do Windows Explorer, o arquivo em questão
será copiado para esta pasta.
CRIAR ATALHO: Cria um atalho, normalmente na área de trabalho do arquivo em questão. Desta forma,
quando o arquivo é muito utilizado, você poderá aciona-lo de forma mais rápida, pois o Windows cria o
mesmo em forma de ícone na sua tela de abertura (área de trabalho), por exemplo.
EXCLUIR: exclui o arquivo da pasta específica, transferindo o mesmo para a lixeira. Enquanto o arquivo
estiver na lixeira, o mesmo ainda poderá ser recuperado, porém quando excluído também da lixeira, o
mesmo não poderá mais ser recuperado pelos métodos normais do Windows.
RENOMEAR: lhe dá a oportunidade de alterar o nome do arquivo. Quando clicar sobre esta opção será
aberto espaço para a digitação do novo nome ao lado do ícone do arquivo. Cuidado para não renomear
arquivos executáveis ou similares dos aplicativos instalados em seu micro, fazendo isso, os mesmos podem
parar de funcionar.
PROPRIEDADES: Quando clicamos sobre esta opção será aberta uma janela com as informações gerais do
arquivo, do tipo data da criação, data da última alteração, resumo, etc.
Criar pastas
Pastas São usadas para organizar arquivos e pastas. Em outras palavras, servem para
manter uma certa ordem no disco rígido.
Para criar uma pasta ou uma divisão de pasta, basta você proceder da seguinte forma:
Se você quiser criar no Winchester uma nova pasta, clique sobre a unidade <C:>, em seguida, no
menu superior do Windows Explorer, clique em <Arquivo>, navegue pela opção <Novo> e finalmente
clique em <Pasta>.
Após clicar em <Pasta>, será criado um ícone representando uma nova pasta, basta você digitar
o nome de sua nova pasta, e a mesma será incluída na sua estrutura de diretório.
Para criar uma subdivisão de pasta, você deverá ter o mesmo procedimento, porém, ao invés de
clicar (marcar) o Winchester, por exemplo, você deverá marcar a pasta a receber uma divisão. O
restante do procedimento é o mesmo.
NOTA: Observe que algumas pastas trazem um sinal de soma (+) ao seu lado. Isso indica que esta
pasta contém divisões. Caso você clique sobre o sinal de soma (+), as divisões serão exibidas na sua
estrutura de diretório.
Propriedades de Pastas ou Arquivos
Através desta opção poderemos facilmente atribuir ao arquivo ou pasta a qualidade de oculto ou
somente para leitura.
Um arquivo Somente Para Leitura é àquele que usuários podem apenas ler o seu conteúdo não
podendo alterá-lo de forma alguma. Ainda poderá Copiar, Mover, Excluir, Renomear.
Um arquivo Oculto é àquele que usuários poderá vê-lo ou não, podendo a qualquer momento
sofrer alteração em seu conteúdo e qualquer outra atividade. O windows apenas avisará que o
arquivo é oculto.
Dica: Para dar mais proteção ao arquivo, defina-o como
Obs: Após definir o atributo de oculto é
preciso ir no Menu Exibir/Opções e Ativar
de Leitura e Oculto. A propriedade de Sistema fica somente
a opção Ocultar Arquivos do Tipo. Caso
para usuários avançados, não podendo ser alterado por
os arquivos ainda continuem aparecendo
outro usuário.
Arquivo de Leitura – Oculto ou Oculto e
Leitura
Selecione o(s) arquivo(s) ou pasta(s)
Clique a seleção com o menu de atalho ou no menu de
arquivos escolha Propriedades
Ative a caixa oculto - de somente leitura ou as duas opções.
Escolha OK!!!
pressione a tecla [F5] ou no Menu
Exibir/Atualizar. Se não se ocultarem
Reduza a ramificação das pastas clicando
o sinal de “-“ no canto inferior esquerdo.
Caso queira rever os arquivos inverta o
processo Pressionando o Botão
esquerdo do mouse, pode-se arrastar um
arquivo para uma pasta.
PROCEDIMENTOS
Localizar pastas e arquivos
2
1
1. INICIAR
2. LOCALIZAR
3. ARQUIVOS E PASTAS
Preencha a caixa de diálogo:
5
1
2
4
Onde:
1 Digite ou escolha o nome
2 Clique e escolha a
unidade de disco...
3 Ou então, clique neste
botão para escolher a
unidade e/ou a pasta a ser
pesquisada.
4 Clique neste botão para
Limpar a pesquisa e começar
novamente.
5 Clique este botão para
começar de fato a procura.
3
Renomear pastas e arquivos
Clique-o
Pressione [F2] ou no Menu Arquivos/Renomear, digite o nome novo ao arquivo, em seguida,
pressione ENTER.
Observação: O windows “sabe” qual o software que foi utilizado na criação de um arquivo pela
extensão, é vital para o Windows que o arquivo tenha uma identificação. Quando você clica duas
vezes em um arquivo, citamos o exemplo mais simples, arquivos feitos no Microsoft Word, o
windows abre o arquivo automaticamente no WORD.
Dica: Ao renomear um arquivo chamado “PODIUM.TXT” para suponhamos “EDITORA”. Deverá
preservar a sua extensão... Ficando assim: EDITORA.TXT
Se aparecer esta mensagem,
isto quer dizer que você se
esqueceu da extensão. Porém
se a digitou, cometeu um
dos erros abaixo:
Sobre a caixa de diálogo acima, responda NÃO. em
seguida, digite novamente o nome e a extensão do
arquivo. Caso tenha se esquecido da extensão, logo após
clicar o botão NÃO, pressione ESC.
1. Não colocou entre o nome do arquivo
e as três últimas letras (extensão) um “.”
2. Entre o nome e a extensão colocou
um espaço
3. Digitou um caracter errado na
extensão.
Copiar e mover arquivos e pastas
Utilizando o comando Editar (copiar, colar ou arrastando), para a mesma unidade do disco ou para
unidades diferentes-principalmente disquetes.
1 – Pressionando o Botão esquerdo
do mouse, pode-se arrastar um
arquivo para uma pasta.
2 – Pressionando o Botão esquerdo
do mouse, pode-se arrastar uma
pasta para dentro de outra pasta.
3 – Pressionando o Botão esquerdo
do mouse, pode-se arrastar um
arquivo que está dentro da pasta para
fora da Área de Trabalho.
Desmarcando Pastas ou Arquivos
O processo é o inverso da marcação. Quando queremos desmarcar mantemos as teclas CTRL ou SHIFT
pressionadas, dependendo da ocasião, e clicamos os arquivos desejados. Vale lembrar que estamos
desmarcando, portanto, os arquivos estão marcados.
Copiando Disquetes
O Explorando permite a cópia total
de dados contido num disquete,
para um outro disquete na mesma
unidade de disco, isto é, ele
primeiramente lê todos os dados do
disquete origem, em seguida, pede
para inserir o disquete de destino local onde será gravado os dados.
Para ter acesso a este recurso, basta
inserir o disquete origem na
unidade de disco A:, logo após, clique sobre a unidade de disco 3 ½ com o botão direito do mouse, no menu
atalho, selecione a opção Copiar disco.
Excluir pastas e arquivos
Selecione a(s) pasta(s) desejada(s)
Pressione a tecla DELETE
Confirme clicando na opção SIM ou cancele clicando em NÃO
Para apagar uma pasta inteira, inclusive o seu conteúdo e suas divisões, o processo é muito
simples. Basta marcar a pasta, que é apresentada dentro de uma relação da divisão da janela à
esquerda do seu monitor e em seguida pressionar a tecla <Delete>, ou clicar sobre o botão
excluir que se encontra na parte superior da janela do Windows Explorer.
Observação importante,
ao excluir a pasta e seus arquivos, a mesma é enviada para a lixeira,
somente após a exclusão do conteúdo da lixeira é que a mesma será excluída de vez de sua unidade de disco.
LIXEIRA
Este programa será de grande utilidade a todos os níveis de usuários. Tem como finalidade
armazenar, por certo período, todos os arquivos apagados, isto dependerá do tamanho da
lixeira, definido para armazenar estes arquivos. O arquivo apagado encontra-se disponível
na lixeira e poderá ser restaurado, isto é, poderá retornar ao seu local de origem.
Dê um clique duplo sobre o ícone da Lixeira localizado na área de trabalho. A janela da Lixeira será
exibida e, caso exista arquivos que foram apagados, eles serão apresentados, se for apresentado algum
arquivo, limpe a lixeira para podermos entender melhor o funcionamento. Para limpá-la, escolha a opção
Limpar Lixeira do menu Arquivo e confirme o procedimento.
Mantenha a Lixeira aberta e carregue o programa Windows Explorer (ative o menu Iniciar e
escolha o menu Programas) e, em seguida, organize as janelas em Lado a Lado Horizontalmente
(clique no botão direito com o ponteiro sobre uma área livre da barra de tarefas). No Explorando,
abra a pasta que criamos e exclua um arquivo (clique no botão direito sobre o arquivo, opção
Excluir).
Limpeza de Disco
Para liberar espaço no disco rígido, nada melhor que o utilitário Limpeza de disco.
Através deste recurso poderemos excluir certos tipos de arquivos com total segurança.
O programa relaciona os arquivos temporários, os arquivos de cache da Internet e os
arquivos de programas desnecessários, neste caso, temos os arquivos que se encontram na
Lixeira. Após carrega-lo, deverá ser confirmado, ou selecionado, a unidade de disco e, em
seguida, poderemos escolher quais grupos de arquivos deverão ser excluídos.
Download