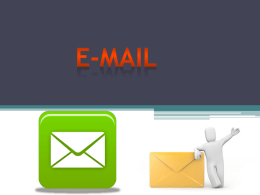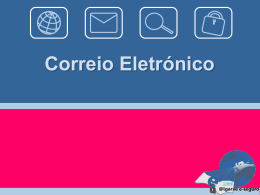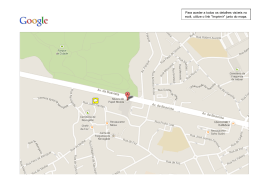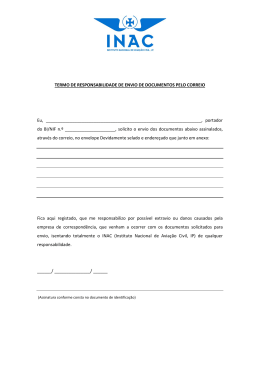AEVV Guia de acesso ao correio eletrónico institucional Julho de 2014 | Lino Gato Índice Introdução ..................................................................................................................................... 1 Acesso ao correio eletrónico institucional .................................................................................... 2 Criar e armazenar ficheiros online ................................................................................................ 5 Nota Final ...................................................................................................................................... 7 Índice de Figuras Figura 1- Office 365. ...................................................................................................................... 1 Figura 2- Local de acesso ao e-mail institucional. ......................................................................... 2 Figura 3- Ecrã de login. .................................................................................................................. 2 Figura 4- Ecrã de alteração da palavra-passe................................................................................ 3 Figura 5- Ecrã de introdução ao Office 365. .................................................................................. 4 Figura 6- Ecrã de acesso ao Outlook. ............................................................................................ 4 Figura 7- Ecrã do Outlook online. .................................................................................................. 5 Figura 8- Criação de ficheiros no OneDrive................................................................................... 6 Figura 9- Ecrã do Microsoft Word Online. .................................................................................... 6 Figura 10- Opções de partilha de ficheiros. .................................................................................. 7 Agrupamento de Escolas de Vila Viçosa Introdução Na sequência do desenvolvimento tecnológico a que o Agrupamento de Escolas de Vila Viçosa tem vindo a ser sujeito, e tendo em conta a recente parceria que foi criada com a Microsoft, este documento pretende apresentar a forma de acesso ao OFFICE 365 e ao correio institucional do agrupamento. Figura 1- Office 365. Guia de acesso ao correio eletrónico institucional 1 Agrupamento de Escolas de Vila Viçosa Acesso ao correio eletrónico institucional Para aceder à sua nova caixa de correio eletrónico deve digitar no browser o seguinte endereço: https://login.microsoftonline.com, tal como apresentado na figura seguinte: Figura 2- Local de acesso ao e-mail institucional. De seguida insira o nome de utilizador e a palavra passe que lhe foram solicitados. Figura 3- Ecrã de login. Guia de acesso ao correio eletrónico institucional 2 Agrupamento de Escolas de Vila Viçosa No primeiro acesso vai-lhe ser solicitado que atualize a palavra-passe, em primeiro lugar deve inserir a palavra-passe antiga e de seguida deve digitar a nova (escolhida por si) duas vezes, atenção que a nova palavra-passe deve conter obrigatoriamente letras maiúsculas, letras minúsculas, números e símbolos, por exemplo: Janela.2020. Figura 4- Ecrã de alteração da palavra-passe. Após a alteração da palavra-passe estará apto a utilizar a sua nova conta de correio eletrónico e todas as funcionalidades a ela adjacentes, nomeadamente o acesso ao software do Office 365, Word, Excel, PowerPoint, Lync, OneDrive, etc. Para melhor entender o Office 365 e todas as suas funcionalidades pode clicar sobre as opções apresentadas nas imagens e ver os vídeos associados ao serviço. Guia de acesso ao correio eletrónico institucional 3 Agrupamento de Escolas de Vila Viçosa Figura 5- Ecrã de introdução ao Office 365. Para aceder à sua caixa de correio eletrónico basta clicar em Outlook na barra que se encontra no topo da janela. Figura 6- Ecrã de acesso ao Outlook. Guia de acesso ao correio eletrónico institucional 4 Agrupamento de Escolas de Vila Viçosa No primeiro acesso aparece o ecrã anterior, no qual deve escolher o seu o fuso horário. Após aceder ao Outlook, que é o seu gestor de correio eletrónico online, através dos links que se encontram no topo da janela pode navegar entre as várias opções apresentadas. Figura 7- Ecrã do Outlook online. Criar e armazenar ficheiros online O OneDrive é o seu local de armazenamento na nuvem, ou seja é neste local que pode armazenar todo o tipo de documentos, desde ficheiros do Word, Excel, PowerPoint, fotografias, etc. Através do OneDrive além das opções de armazenamento, pode também criar os seus ficheiros e partilhá-los com quem quiser. Imagine que quer partilhar um documento com alguns colegas ou alunos, basta ativar a partilha desse documento e inserir o endereço de correio eletrónico das pessoas com quem o quer partilhar. Guia de acesso ao correio eletrónico institucional 5 Agrupamento de Escolas de Vila Viçosa Figura 8- Criação de ficheiros no OneDrive. A figura seguinte mostra o Word online, o Excel e o PowerPoint online, todos têm interfaces semelhantes ao apresentado e ao que está habituado a utilizar através dos programas do Office normalmente instalados nos computadores. Figura 9- Ecrã do Microsoft Word Online. Guia de acesso ao correio eletrónico institucional 6 Agrupamento de Escolas de Vila Viçosa Uma das grandes vantagens da utilização do Office 365 é o facto de o poder utilizar em qualquer equipamento, desde computador, tablet e até smartphone, para tal basta aceder-lhe através do browser do equipamento. Outra grande vantagem é a facilidade de partilha e a possibilidade de edição simultânea, ou seja podem estar várias pessoas a trabalhar ao mesmo tempo no mesmo ficheiro. Figura 10- Opções de partilha de ficheiros. Nota Final Em termos de conclusão, resta dizer que para realmente conhecer todas as funcionalidades deste serviço nada melhor do que testá-las. Existem ainda outras funcionalidades das quais os docentes podem usufruir, como por exemplo do Lync que permite a comunicação em tempo real através de várias ferramentas, tais como som, vídeo, quadro branco, etc. Numa fase posterior será apresentado o manual de instalação e configuração do Lync. Guia de acesso ao correio eletrónico institucional 7
Download