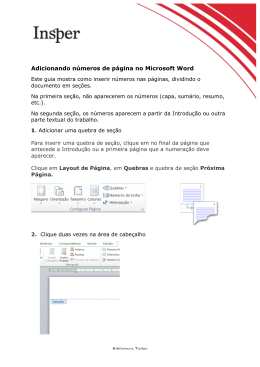APÊNDICES Curso de Word Avançado Adicione um apêndice ao seu documento Você precisa adicionar um apêndice ao seu livro, trabalho, relatório, manual ou outro documento? O apêndice é um conjunto de informações úteis que não precisam ser incluídas no corpo principal do documento. Ele pode conter uma tabela, uma listagem, cálculos, dados, informações detalhadas e outros tipos de dados. Ao criar um ou mais apêndices no seu documento do Word, você pode numerá-los automaticamente (por exemplo, Apêndice A, Apêndice B etc. ou Apêndice 1, Apêndice 2 etc.), numerar automaticamente as páginas de seus apêndices e até mesmo incluílas em um sumário. UFRJ -NCE Instrutor: Vinicius S. Santana © 2008 O Word - Microsoft Corporation. Todos os direitos reservados.Referência Bibliográfica –Ajuda do Word Página 1 de 7 Word Avançado Para configurar o documento do Word com um apêndice que inclua numeração automática de páginas e títulos, utilize os seguintes recursos do Word: • • • Quebras de seção, que você utiliza para dividir seu documento em partes ou seções. Isso permite que a numeração das páginas seja reiniciada em cada apêndice, se desejado. Estilos de numeração com vários níveis, que você pode utilizar para numerar seus apêndices automaticamente. Essa numeração automática também é exibida quando você cria o sumário. Numeração da página, que você utiliza para numerar suas páginas automaticamente. Você também pode criar números de páginas de capítulos (1-1, 1-2 etc.) baseados nos estilos de numeração com vários níveis. Ao utilizar quebras de seção, também é possível reiniciar a numeração de páginas em cada apêndice (A-1, A-2, B-1 etc.). Este artigo mostra como trabalhar em um documento de exemplo que utiliza a numeração de capítulo nos títulos (Capítulo 1, Capítulo 2) e apresenta apêndices numerados no final da página (Apêndice A, Apêndice B). Introdução: Adicionar quebras de seção ao documento Se você deseja reiniciar a numeração de página dos apêndices (para que a primeira página de cada apêndice seja numerada como 1) e ainda não adicionou uma quebra de seção no início de cada um deles, insira uma quebra de seção da seguinte forma: 1. Clique no início do título do apêndice. 2. No menu Inserir, clique em Quebra. 3. Em Tipos de quebras de seção, na caixa de diálogo Quebra, clique em Próxima página ou Página ímpar e, em seguida, clique em OK. 4. Repita as etapas de 1 a 3 para cada apêndice do documento. Page 2 of 7 APÊNDICES Numerar apêndices automaticamente Usando estilos de numeração com vários níveis, você pode numerar os apêndices automaticamente sem digitar, por exemplo, Apêndice A, Apêndice B etc. ou Apêndice 1, Apêndice 2 etc. A guia Vários Níveis na caixa de diálogo Marcadores e Numeração (menu Formatar, comando Marcadores e Numeração) tem um formato de numeração de capítulos que você pode usar. Se você está usando a numeração de capítulos no corpo do documento (por exemplo, Capítulo 1, Capítulo 2 etc.) e deseja que o apêndice tenha um estilo de numeração diferente, como Apêndice A — ou se você deseja reiniciar a numeração — utilize um estilo de título para o apêndice que seja diferente do estilo usado para os títulos dos capítulos. Por exemplo, se você está usando um formato de numeração com vários níveis que tenha Título 1 no capítulo, pode aplicar o estilo Título 7 aos títulos dos apêndices, personalizar o estilo Título 7 conforme desejar e depois personalizar o formato de numeração com vários níveis para numerar os apêndices automaticamente.. UFRJ -NCE Instrutor: Vinicius S. Santana © 2008 O Word - Microsoft Corporation. Todos os direitos reservados.Referência Bibliográfica –Ajuda do Word Página 3 de 7 Word Avançado Aplicar e personalizar o estilo Título 7 Selecione todos os títulos de apêndices no seu documento. Como? 5. Se o painel de tarefas (painel de tarefas: uma janela dentro de um aplicativo do Office que fornece os comandos mais usados. Seu local e tamanho pequeno permitem que você use esses comandos enquanto ainda estiver trabalhando com seus arquivos.) Estilos e Formatação não estiver aberto, clique em Estilos e Formatação na barra de ferramentas Formatação. 6. Se Título 7 não estiver listado no painel de tarefas Estilos e Formatação, clique em Todos os estilos na caixa Mostrar. 7. No painel de tarefas Estilos e Formatação, clique em Título 7. 8. No painel de tarefas Estilos e Formatação, clique com o botão direito do mouse em Título 7 e, em seguida, clique em Modificar. 9. Selecione qualquer opção desejada. 10. Para ver mais opções, clique em Formatar e, em seguida, clique em um atributo — como Fonte ou Parágrafo — que você deseja alterar. Page 4 of 7 APÊNDICES Personalizar um formato de numeração com vários níveis para numerar apêndices automaticamente 1. Selecione um título de apêndice no documento. 2. No menu Formatar, clique em Marcadores e Numeraçãoe, em seguida, clique na guia Vários Níveis. 3. Clique no formato de lista que você está usando para títulos numerados no corpo do documento, por exemplo, Capítulo 1 (a última opção de formato na caixa de diálogo se você ainda não personalizou seus formatos de numeração). Em seguida clique em Personalizar. 4. Observação Se você não vir o formato de lista desejado, talvez seja preciso redefinir um formato de lista personalizado à sua configuração original. Clique no formato que deseja redefinir (por exemplo, a opção de formato no canto inferior direito da guia Vários Níveis) e, em seguida, clique em Redefinir. 5. Na lista Nível, clique em 7. 6. Na caixa Formato do número, digite Apêndice e pressione a barra de espaços para inserir um espaço depois da palavra Apêndice. 7. Na lista Estilo do número, clique em A, B, C, ..., como mostra a ilustração a seguir. Após clicar em A, B, C,... a caixa Formato do número exibe Apêndice A. UFRJ -NCE Instrutor: Vinicius S. Santana © 2008 O Word - Microsoft Corporation. Todos os direitos reservados.Referência Bibliográfica –Ajuda do Word Página 5 de 7 Word Avançado 8. Na caixa Formato do número, coloque o ponto de inserção depois de Apêndice A e pressione a barra de espaços para inserir um espaço. 9. Se a lista Iniciar em não exibir A, digite A. 10. Clique em Mais. 11. Na lista Vincular nível ao estilo, clique em Título 7 e, em seguida, clique em OK. Os títulos dos apêndices do documento agora devem ser numerados automaticamente. Numerar páginas automaticamente Agora que o documento foi em seções e os estilos de títulos foram aplicados, você pode reiniciar a numeração de páginas no(s) apêndice(s) e adicionar numeração de páginas ao cabeçalho/rodapé do documento. Formatar números de páginas para incluir a numeração do apêndice 1. Clique em qualquer parte da página que contenha o primeiro título de apêndice. 2. No menu Exibir, clique em Cabeçalho e Rodapé. 3. Se você quiser que o número da página seja exibido no rodapé do documento, na barra de ferramentas clique em Alternar entre Cabeçalho e Rodapé Cabeçalho e Rodapé. 4. Se você quiser que o formato de numeração de página desta seção seja diferente da seção anterior, clique em Vincular ao Anterior na barra de ferramentas Cabeçalho e Rodapé para interromper a conexão entre o cabeçalho e o rodapé na seção atual e na anterior. 5. No Word 2000 e Word 2002, clique em Mesmo que a seção anterior. 6. Observação O Word não exibe mais a opção Mesmo que a seção anterior no canto superior direito do cabeçalho/rodapé. 7. Se um número de página ainda não aparecer no cabeçalho/rodapé, clique em Inserir Número de Página na barra de ferramentas Cabeçalho e Rodapé. 8. Na barra de ferramentas Cabeçalho e Rodapé, clique em Formatar Número de Página . 9. Na caixa de diálogo Formatar Número de página, marque a caixa de seleção Incluir número de capítulo. 10. Na lista Capítulo inicia com estilo, clique em Título 7. 11. Em Numeração da página, clique em Iniciar em. Na caixa Iniciar em digite 1 e clique em OK. 12. Para formatar os números de páginas no próximo apêndice (seção), clique em Mostrar Próximo na barra de ferramentas Cabeçalho e Rodapé e repita as etapas de 4 a 8. 13. Quando os números de páginas estiverem com a aparência desejada, clique em Fechar na barra de ferramentas Cabeçalho e Rodapé. Incluir apêndices em um sumário 1. Para incluir os apêndices em um sumário com a numeração definida para as páginas do apêndice, utilize o estilo Título 7 ao criar o sumário usando estilos de títulos. Por exemplo, faça o seguinte: 2. Clique no documento em que deseja incluir o sumário. 3. No Word 2003 ou 2002, aponte para Referência no menu Inserir e clique em Índices. Page 6 of 7 APÊNDICES 4. 5. 6. 7. No Word 2000, clique em Índices no menu Inserir. Clique na guia Sumário. Clique em Opções. Para incluir os títulos do Título 7 com a mesma formatação do Título 1 no sumário, digite 1 na caixa Nível do Índice, à direita do Título 7 na lista Estilos disponíveis. 8. Desmarque a caixa de seleção Níveis da estrutura de tópicos. 9. Clique em OK. 10. Na caixa de diálogo Índices, clique em OK. UFRJ -NCE Instrutor: Vinicius S. Santana © 2008 O Word - Microsoft Corporation. Todos os direitos reservados.Referência Bibliográfica –Ajuda do Word Página 7 de 7
Download