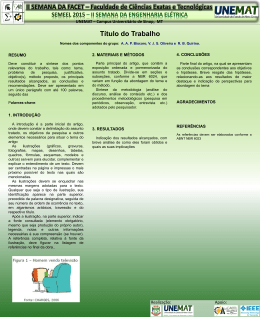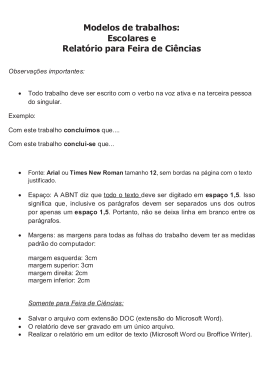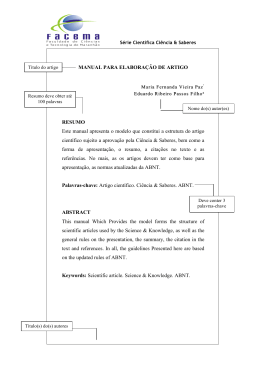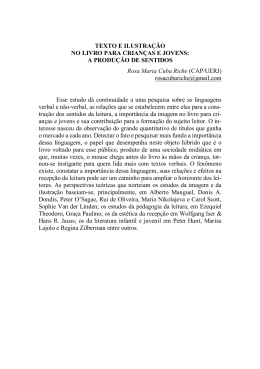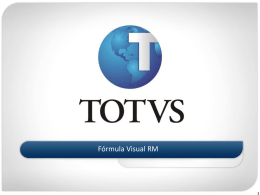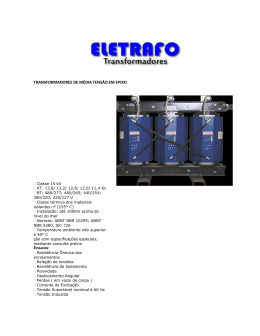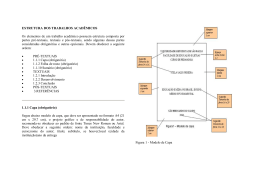EMMANUEL CÁSSIO OLIVEIRA DE SOUZA CRIANDO TEXTOS SEGUNDO ABNT Este trabalho tem por finalidade apresentar de forma prática como aplicar as normas ABNT relacionadas a elaboração de trabalhos acadêmicos no software Microsoft Word, de forma que maximize o trabalho deixando o com mais tempo para o que realmente importa, a elaboração intelectual deste. Registro 2005 EMMANUEL CÁSSIO OLIVEIRA DE SOUZA FORMAÇÃO ACADÊMICA: Pós-Graduação MBA – Empreendedorismo e Gestão Empresarial SCELISUL - Faculdades Integradas do Vale do Ribeira Tecnologia em Processamento de Dados SCELISUL – Faculdades Integradas do Vale do Ribeira ATIVIDADES PROFISSIONAIS: Professor ITEC - Instituto Técnico do Vale do Ribeira Curso: Técnico de Informática SCELISUL – Faculdades Integradas do Vale do Ribeira Curso: Administração de Empresas ENDEREÇO PROFISSIONAL: Faculdade Integrada do Vale do Ribeira Rua Oscar Yoshiaki Magario SN Registro - SP- CEP 11900-000 Telefone: (13) 3821-6122 E- mail: [email protected] [email protected] Home Page: http://itecos.v10.com.br “A experiência ensina e investigações confirmam que todos nós recordamos melhor aquilo que fazemos ativamente.” (SALOMON, 1999, p. 127). CRIANDO TEXTOS SEGUNDO ABNT EM WORD SUMÁRIO 1. 2. 3. Introdução .................................................................................................................1 Definição do Microsoft Word....................................................................................2 As Normas ................................................................................................................2 3.1. A norma NBR 14724.........................................................................................2 4. Configurando o trabalho no Word............................................................................4 4.1. Página ...............................................................................................................4 4.2. Parágrafo...........................................................................................................6 4.3. Fontes................................................................................................................7 4.4. Títulos ................................................................................................................8 5. Elementos pré-textuais...........................................................................................11 5.1. Capa................................................................................................................11 5.1.1 Configuração de uma capa no Word ......................................................12 5.2. Folha de rosto (Anverso)................................................................................17 5.3. Folha de rosto (Verso)....................................................................................18 5.4. Folha de aprovação ........................................................................................19 5.5. Dedicatória e Agradecimentos .......................................................................20 5.6. Epígrafe...........................................................................................................21 5.7. Resumo na língua vernácula..........................................................................21 5.8. Resumo em língua estrangeira (Abstract).....................................................22 5.9. Sumário...........................................................................................................22 5.9.1 Como Criar um Sumário Automaticamente no Word.............................23 5.10. Lista de figuras e de tabelas .......................................................................26 5.11. Lista de abreviaturas e siglas ou Glossário ...............................................28 5.12. Numeração das seções ..............................................................................28 5.12.1 Numeração de Seções no Word.............................................................28 5.13. Paginação....................................................................................................30 5.13.1 Numerando páginas no Word .................................................................31 5.14. Equações e fórmulas ..................................................................................31 5.14.1 Criando fórmulas matemáticas no Word ................................................32 5.15. Figuras .........................................................................................................32 5.16. Tabelas ........................................................................................................33 5.16.1 Criação de Tabelas no Word ..................................................................33 5.17. Referências bibliográficas...........................................................................34 5.17.1 Utilização de publicações em sua totalidade .........................................35 5.17.2 Revistas e jornais ....................................................................................36 5.17.3 Documentos eletrônicos ..........................................................................36 5.18. Citações .......................................................................................................37 5.18.1 Exemplos de Citações .............................................................................38 Referências ....................................................................................................................40 CRIANDO TEXTOS SEGUNDO ABNT EM WORD LISTA DE ILUSTRAÇÕES Ilustração 1 - Estrutura do Trabalho Ilustração 2 - Configuração de Página Ilustração 3 - Guias da Caixa de Diálogo Ilustração 4 - Caixa de Diálogo de Configuração de Página – Guia Margens Ilustração 5 - Caixa de Diálogo - Guia Papel Ilustração 6 - Caixa de Diálogo de Parágrafo Ilustração 7 - Barra de Ferramenta Formatação Ilustração 9 - Lista de Estilos Padrões do Word Ilustração 10 - Acessar a Caixa de Diálogo de Estilos Ilustração 11 - Formatação de Estilos Ilustração 12 - Modelo de Capa Ilustração 13 - Menu inserir - Quebra... Ilustração 14 - Alinhamento vertical superior Ilustração 15 - Alinhamento Vertical Justificado Ilustração 16 - Barra de Ferramenta Padrão Ilustração 17 - Caixa de Diálogo Maiuscula e Minúscula Ilustração 18 - Menu Formatar opção Bordas e Sombreamento Ilustração 19 - Caixa de Diálogo Bordas e Sombreamento Ilustração 20 - Opções de Bordas e Sombreamento Ilustração 21 - Modelo de Folha de Rosto Ilustração 22 - Ficha Catalográfica Ilustração 23 - Folha de Aprovação Ilustração 24 - Modelo de Dedicatória Ilustração 25 - Contar palavras Ilustração 26 - Sumário Ilustração 27 - Menu inserir, Indices Ilustração 28 - Caixa de Diálogo - Índices Ilustração 29 - Caixa de Diálogo Índice Analítico Ilustração 30 - Menu quando clicado como o botão direito sobre o índice Ilustração 31 - Caixa de diálogo de atualizaçã de índices Ilustração 32 – Legendas Ilustração 33 - Menu Legenda Ilustração 34 - Caixa de Diálogo Legenda Ilustração 35 - Índice de Ilustrações 3 4 4 5 6 7 9 9 10 10 12 12 14 14 15 15 15 16 16 18 19 20 21 22 23 24 24 25 25 25 26 26 27 27 CRIANDO TEXTOS SEGUNDO ABNT EM WORD Emmanuel Cássio Oliveira de Souza 1. 1 INTRODUÇÃO Quando se trata de elaborar um trabalho com fins acadêmicos em muitos a uma grande preocupação com as Normas ABNT. Às vezes essa preocupação é até maior que a com o conteúdo do trabalho. Para a elaboração de um trabalho científico correto, o autor deverá considerar que este não será lido apenas por seus professores, banca examinadora ou por profissionais de sua área. Dessa forma, é essencial o uso das normas técnicas para uma boa apresentação e compreensão da leitura. Em alguns casos, a ABNT apresenta em suas normas, algumas regras que são opcionais ou que permitem ao autor definir seus próprios critérios. Mas o que muitas vezes pensamos que são "Normas da ABNT", são, na verdade, "Padrões" que a instituição de ensino adota. As Normas da ABNT, no que diz respeito a apresentação de textos científicos, não são tão específicas a ponto de regulamentarem "tudo" o que você vai apresentar. Assim, abaixo das Normas da ABNT, existem os Padrões que cada Instituição de Ensino adota. Normalmente as Instituições adotam Padrões parecidos. Todavia os padrões adotados variam muito pouco de uma Instituição para outra. Às vezes variam até mesmo nos vários departamentos de uma mesma Instituição de Ensino. O foco deste trabalho não está nas Normas ABNT propriamente, mas sim na aplicação destas normas no software Microsoft Word, já que esta é o processador de texto mais utilizado do mercado. Muitas vezes mesmo tendo conhecimento teórico das normas, encontram-se várias dúvidas quanto à aplicação destas. Outro fato relevante é o que a maioria das pessoas não faz o uso de recursos especiais do Word que aumentam em muito a produtividade na elaboração de trabalhos. Com o intuito de difundir a utilização das ferramentas do Word e a aplicação das normas técnicas ou adequação dos trabalhos segundo um padrão de sua própria instituição é que este trabalho foi elaborado. CRIANDO TEXTOS SEGUNDO ABNT EM WORD Emmanuel Cássio Oliveira de Souza 2. 2 DEFINIÇÃO DO MICROSOFT WORD O Microsoft Word é o processador de texto de alta performance, é o mais vendido no mundo, sua primeira versão foi lançada pela Microsoft em 1985, desde então tornou-se uma ferramenta imprescindível para todos os tipos de profissionais. Nele pode-se fazer o que desejar, em matéria de editoração eletrônica. Ele permite a criação, edição e manipulação de diversos tipos de textos e também o uso de figuras (Media Galery Clip-arts), criação de tabelas, correção ortográfica, textos em colunas, índices, revisão de trabalhos, entre outras. Para elaboração deste trabalho foi utilizada a versão Microsoft Word 2003, parte integrante do pacote Microsoft Office. No processo de elaboração de um trabalho no Word existem vários passos que determinam se será possível ou não fazer uso de processos automáticos, não que haja uma única forma de ser realizada uma determinada tarefa, mas, pode-se ganha muito tempo seguindo algumas dicas. 3. AS NORMAS Na elaboração deste texto, consultaram-se, principalmente, as normas seguintes: ? NBR14724/2002: Informação e documentação – Trabalhos Acadêmicos ? NBR10520/2002: Informação e documentação – Citações em documentos ? NBR6023/2002: Informação e documentação – Referências ? NBR6027/1989: Sumário 3.1. A norma NBR 14724 A norma NBR 14724 fixa as condições exigíveis para a apresentação de elementos que constituem o artigo. Destina-se a autores e editores de periódicos de natureza técnico-científica. Está relacionada a estrutura de teses, dissertações ou de um trabalho acadêmico. Esta compreende os seguintes elementos: 1. pré-textuais 2. elementos textuais CRIANDO TEXTOS SEGUNDO ABNT EM WORD Emmanuel Cássio Oliveira de Souza 3. elementos pós-textuais Que aparecem no texto na seguinte ordem: PRÉ-TEXTUAIS Capa (obrigatório) Folha de rosto (obrigatório) Errata (opcional) Folha de aprovação (obrigatório) Dedicatória (opcional) Agradecimentos (opcional) Epígrafe (opcional) Resumo em língua vernácula (obrigatório) Resumo em língua estrangeira (obrigatório) Sumário (obrigatório) Lista de ilustrações (opcional) Lista de abreviaturas e siglas (opcional) Lista de símbolos (opcional) TEXTUAIS Introdução Desenvolvimento Conclusão PÓS-TEXTUAIS Referências (obrigatório) Apêndice Anexo Glossário (opcional) (opcional) (opcional) Ilustração 1 - Estrutura do Trabalho 3 CRIANDO TEXTOS SEGUNDO ABNT EM WORD Emmanuel Cássio Oliveira de Souza 4. 4 CONFIGURANDO O TRABALHO NO WORD 4.1. Página Segundo a NBR 14724 o texto deve estar impresso em papel branco, formato A4 (21,0 cm x 29,7 cm), no anverso da folha (frente), exceto a folha de rosto, no qual no verso poderá conter a constar da ficha catalográfica. As folhas devem apresentar margem esquerda e superior de 3 cm; direita e inferior de 2,0 cm. Para tal configuração dever-se-á seguir os seguintes passos: 1º - Clicar no Menu Arquivo 2º - Clicar na opção Configurar página Ilustração 2 - Configuração de Página Quando os dois passos supracitados forem realizados será apresentada uma caixa de diálogo, nesta caixa de diálogo é dividida em várias guias, 3 para ser mais exato. São elas: ? Margens ? Papel ? Layout Guias Ilustração 3 - Guias da Caixa de Diálogo CRIANDO TEXTOS SEGUNDO ABNT EM WORD Emmanuel Cássio Oliveira de Souza 5 Ilustração 4 - Caixa de Diálogo de Configuração de Página – Guia Margens 1. Na primeira da guias, Margens, pode ser atribuído o tamanho das margens conforme a norma: a. Superior 3 cm b. Inferior 2 cm c. Esquerda 3 cm d. Direita 2 cm 2. Alem destas 4 opção de margens há mais uma, Medianiz, cuja maioria das pessoas não sabe bem para que serve. A Medianiz tem como função atribuir um espaço extra ainda no trabalho para acomodar a encadernação, ou seja, além da margem de 3 cm, é atribuído ainda mais um espaço, tal espaço poderá receber por exemplo um espiral, quanto maior o espiral utilizado para encadernação maior terá que ser o espaço da medianiz. 3. A orientação deverá ser mantida como Retrato, que fará com que o layout da página fique com a disposição vertical 4. A opção Várias páginas deve ser mantida como normal, pois caso esta opção seja alterada mudará a forma de impressão do documento. 5. Para continuar configurando a página você deverá clicar na Guia Papel, será escolhido o tipo do papel a ser impresso o trabalho, o papel padrão é tipo A4, porem as opções apresentadas na opção Tamanho do Papel dependeram da impressora instalada no computador. Caso não exista a opção A4, você poderá atribuir a largura e altura do papel manualmente. A largura deve ser de 21 cm e a Altura de 29,7 cm. CRIANDO TEXTOS SEGUNDO ABNT EM WORD Emmanuel Cássio Oliveira de Souza 6 Ilustração 5 - Caixa de Diálogo - Guia Papel 4.2. Parágrafo O Parágrafo é um recurso muito importante em um texto, pois este nos trás visualmente a informação de onde inicia e onde termina uma idéia. A maioria das pessoas sabe da importância de se utilizar o parágrafo em um texto, porem são poucos os que utilizam a forma correta de se configurar os parágrafos. Não sabendo utilizar a configuração muitos adotam padrões como, por exemplo: 5 espaços no início de um parágrafo, ou digitam todo o parágrafo e retornam ao inicio deste e pressiona a tecla TAB. Trabalhando desta forma posteriormente o trabalho poderá apresentar alguns problemas como o de alinhamento de texto. A ABNT pede para que os trabalhos sejam formatados seguindo um padrão, os textos devem ser justificados, todo texto deve ser digitado com espaçamento entre linhas de 1,5 e com recuo na primeira linha de 1,25. Esta configuração pode ser realizada de diversas formas, uma delas é: 1º Clicar no menu Formatar 2º Clicar na opção Parágrafo CRIANDO TEXTOS SEGUNDO ABNT EM WORD Emmanuel Cássio Oliveira de Souza 7 Com esses passos abrirá uma caixa de diálogo de configuração de parágrafo, sendo que nesta caixa de diálogo poderá ser realizada todas as configuração desejadas. Ilustração 6 - Caixa de Diálogo de Parágrafo 1. Na opção Alinhamento deve-se escolher Justificada 2. Na opção Nível do Tópico deverá ser mantido como Corpo do Texto 3. Nas opções de Recuo Esquerdo e Direito deve-se manter 0 cm, salvo quando estes forem citações longas, as notas, as referências e os resumos em vernáculo e em língua estrangeira devem ser digitadas ou em espaço simples e com um recuo. 4. Na opção Especial deve-se escolher a opção Primeira linha, automaticamente a opção seguinte Por: receberá o valor padrão 1,25 cm . 5. As opções de Espaçamento Antes e Depois atribui um espaçamento diferenciado entre os parágrafos, pode manter esta configuração como 0 cm em ambas as opções. 6. Na opção Entre Linhas deve-se escolher a opção 1,5 linha. 7. A opção Em deve ser deixada em branco, pois um alteração neste valor desconfigurará a opção anterior, Entre linhas. 8. Clicar em OK 4.3. Fontes Recomenda-se o uso do tipo Times New Roman ou Arial. Quanto ao tamanho da fonte normalmente o recomendado é: Tamanho da fonte: 14 títulos – Caixa Alta 14 subtítulos 12 texto CRIANDO TEXTOS SEGUNDO ABNT EM WORD Emmanuel Cássio Oliveira de Souza 8 10 notas de rodapé 4.4. Títulos Os títulos das divisões principais ou seções primárias devem ser digitados em letras maiúsculas e negrito (ex.: 1. INTRODUÇÃO), centralizados, numerados em arábico, sem pontuação, iniciando-se o texto após dois espaços.O mesmo se aplica ao Resumo e ao Abstract, exceto pela numeração. Os títulos das seções secundárias (1.1) e terciárias (1.1.1) devem ser digitados em negrito, com letras maiúsculas apenas nas iniciais para as primeiras (1.1 Seção Secundária) e apenas na primeira palavra para as segundas (1.1.1 Seção terciária). Não há necessidade de usar espaçamentos diferenciados entre essas seções (subtítulos), devendo-se apenas usar pelo menos um espaço entre o final de um parágrafo de texto e o início de uma nova seção (como utilizado neste documento). Os títulos de seção principal, ou seja, os títulos que levam apenas um número, devem começar em uma folha, não pode haver texto acima deles. Para agilizar a configuração dos títulos deve ser usado o recurso Estilo. Um Estilo é um conjunto de características de formatação que podem ser aplicadas ao texto, tabelas e listas de seu documento para alterar rapidamente sua aparência. Ao aplicar um estilo, você aplica um grupo inteiro de formatos em uma simples operação. Por exemplo, em vez de seguir três etapas separadas para formatar seu título como Arial, 16 pontos e centralizado, você pode obter o mesmo resultado em uma etapa aplicando o estilo de título. Veja a seguir, os tipos de estilos que podem ser criados e aplicados: ? Um estilo de parágrafo controla todos os aspectos da aparência de um parágrafo, como alinhamento do texto, paradas de tabulação, espaçamento da linha e bordas e pode incluir formatação de caractere. ? Um estilo de caractere afeta o texto selecionado em um parágrafo, como a fonte e o tamanho do texto, e os formatos negrito e itálico. ? Um estilo de tabela fornece uma aparência consistente para bordas, sombreamento, alinhamento e fontes em tabelas. CRIANDO TEXTOS SEGUNDO ABNT EM WORD Emmanuel Cássio Oliveira de Souza ? 9 Um estilo de lista aplica alinhamento, caracteres de numeração ou marcador e fontes semelhantes às listas. Ilustração 7 - Barra de Ferramenta Formatação Estilos Tipo de Fontes Tamanho da Fonte Ilustração 8 - Estilo O uso de estilos acelera em muito a formatação dos textos evitando o retrabalho de configuração e ainda é recurso imprescindível para criação futura de índices automáticos Ilustração 9 - Lista de Estilos Padrões do Word É recomendado que se configurem previamente as fontes e padrões dos estilos até antes mesmo de se iniciar a digitação do texto, mas caso isso não tenha sido realizado poderá ser feito a qualquer momento. Existem configurações predefinidas do próprio Word, mas, pode-se altera-las ou até mesmo criar novos estilos segundo critérios estabelecidos pelo próprio usuário.Para tal o procedimento é: CRIANDO TEXTOS SEGUNDO ABNT EM WORD Emmanuel Cássio Oliveira de Souza Ilustração 10 - Acessar a Caixa de Diálogo de Estilos Estilo em Uso Para Criar um novo Estilo. Estilos Disponíveis Ilustração 11 - Formatação de Estilos 10 CRIANDO TEXTOS SEGUNDO ABNT EM WORD Emmanuel Cássio Oliveira de Souza 5. 11 ELEMENTOS PRÉ-TEXTUAIS 5.1. Capa Segundo a NBR 14724, a elaboração de capa é obrigatória, para proteção externa e sobre o qual se imprimem informações que ajudam na identificação e utilização do trabalho. É muito comum encontrar vários tipos de capas, não a uma convenção, podem ser considerados corretos pela ABNT desde que contendo o mínimo das informações exigidas, devendo prevalecer o que a instituição de ensino adotar como padrão. Deve constar a instituição, título do trabalho, local e data, dispostos a critério do autor. A inclusão de outros elementos é opcional. Nome da Instituição - centralizado, caixa alta, com tipo de letra proporcional ao tamanho do nome; Título - centralizado, caixa alta, com tipo de letra proporcional ao tamanho do título; Subtítulo, se houver - caixa baixa; Autor - centralizado, caixa alta, com tipo de letra proporcional ao tamanho do nome e tamanho do título; Número de volumes (se houver mais de um, deve constar em cada capa a especificação do respectivo volume); Local (cidade) – Local da instituição onde deve centralizado, caixa alta; Ano do depósito (entrega). - centralizado - sob o local. ser apresentado; CRIANDO TEXTOS SEGUNDO ABNT EM WORD Emmanuel Cássio Oliveira de Souza 12 Ilustração 12 - Modelo de Capa 5.1.1 Configuração de uma capa no Word Como já foi dito não há uma convenção padrão para todos os documentos, varia muito de instituição para instituição, o intuito desse tópico será apenas simplificar a confecção da capa usando recursos avançados do Word. 1. Digitar todos os itens inerentes à capa (Instituição, Título, Autor, ano de depósito, localidade da instituição). 2. Após a digitação do ano, inserir uma quebra de seção, para tal clique no menu Inserir , opção Quebra.... Clicar na opção Quebra Ilustração 13 - Menu inserir - Quebra... 3. Esta quebra terá a finalidade de diferenciar a formação da capa do restante do documento. Para isso deverá ser escolhida na caixa de diálogo de Quebra a opção Tipos de Quebra de seção e depois a opção próxima página CRIANDO TEXTOS SEGUNDO ABNT EM WORD Emmanuel Cássio Oliveira de Souza 13 Tipos de Quebra de seção, próxima página Ilustração 14 - Caixa de Dialogo de Quebra 4. Como isso algumas formatações que correspondem a todo o documento serão isoladas apenas na capa, por exemplo: a ausência de cabeçalho e rodapé, numeração de página, uso de bordas. Você cria uma nova seção quando deseja alterar propriedades como numeração de linha, número de colunas ou cabeçalhos e rodapés.) para variar o layout de um documento em uma página ou entre páginas. Seção: parte de um documento em que você define determinadas opções de formatação de página. 5. Após ter sido inserida uma Quebra de seção, faremos uma distribuição uniforme do conteúdo da capa na área útil do papel, para isso clica-se no menu Arquivo, e escolhe-se a opção Configurar Página. Clicar no Menu Arquivo, e na opção Configuração de Página. 6. Na Caixa de Diálogo Configuração de Página, nos utilizaremos a guia de Layout para poder ter a distribuição dos termos de forma unifor me, clica-se na CRIANDO TEXTOS SEGUNDO ABNT EM WORD Emmanuel Cássio Oliveira de Souza 14 opção Alinhamento Vertical tipo Justificado, a opção Aplicar: deve ser modificada para Esta Seção. A opção Visualização: Aplicar deve ser mudada para Esta Seção, para que o restante do documento não sofra nenhum tipo de alteração A opção Alinhamento Vertical deve ser mudada para Justificado, para que o texto seja distribuído uniformemente. 7. Tendo sido realizada as alterações anteriores teremos os seguintes resultados. Ilustração 15 - Alinhamento vertical super ior Ilustração 16 - Alinhamento Vertical Justificado 8. Será necessário fazer algumas intervenções, mas estas não serão trabalhosas. Para facilitar a compreensão da distribuição do texto é recomendável usar o CRIANDO TEXTOS SEGUNDO ABNT EM WORD Emmanuel Cássio Oliveira de Souza 15 Recurso Mostrar/Ocultar ¶, encontrado na barra de ferramentas Padrão, ou Recurso Mostrar/Ocultar ¶, através do atalho CTRL+SHIFT+*. Ilustração 17 - Barra de Ferramenta Padrão 9. Com o recurso Mostrar/Ocultar ¶ habilitado é possível visualizar todos os caracteres ocultos de tabulação, espaçamento e parágrafo, podendo desabilitá-lo quando não mais necessário. 10. Como a norma cita que com exceção do sub-título (quando este exis tir), todos os demais elementos da capa deverão ser apresentada em Caixa Alta (todas as letras da sentença em maiúscula), muitas pessoas redigitam quando o texto não esta desta forma, para evitar esse retrabalho pode-se utilizar o recurso Minúsculas e Minúsculas encontrado no menu Formatar ou através do atalho SHIFT + F3. Ilustração 18 - Caixa de Diálogo Maiuscula e Minúscula 11. Um recurso que pode ser utilizado, e que melhora o aspecto estético da capa são as Bordas, mas precisamente as Bordas de Página que se encontra no menu Formatar na opção Bordas e Sombreamento. Ilustração 19 - Menu Formatar opção Bordas e Sombreamento 12. Na opção Bordas e Sombreamento é possível configurar uma borda apenas para a primeira página, no caso a capa. É imprescindível ter sido utilizada uma CRIANDO TEXTOS SEGUNDO ABNT EM WORD Emmanuel Cássio Oliveira de Souza 16 quebra de seção para haver essa diferenciação de configuração entre as seções do documento. Para tirar a borda Na opção Aplicar a: marcar a opção Esta Seção ou Esta seção – Primeira página Tipos de Borda Ilustração 20 - Caixa de Diálogo Bordas e Sombreamento 13. Na caixa de diálogos Bordas e Sombreamento deve ser escolhida uma Definição de Borda, a mais utilizada é a tipo Caixa por ser a mais simples, a opção Aplica a: deve ser marcada como Esta Seção, deve-se clicar no botão Opções para poder configurar mais alguns recursos. Ilustração 21 - Opções de Bordas e Sombreamento CRIANDO TEXTOS SEGUNDO ABNT EM WORD Emmanuel Cássio Oliveira de Souza 17 14. Na caixa de opções deve-se modificar a opção Medir a partir de: para Texto, caso essa opção não seja alterada ficará como o padrão que é Extremidade da página, que fará com que a borda saia além da área de impressão, o que ocasionará um corte na parte inferior. 5.2. Folha de rosto (Anverso) As normas NBR 10524 e NBR 14724 definem os procedimentos para elaboração da folha de rosto. Ela segue o formato da capa, com a inclusão da natureza, do objetivo e do orientador do trabalho. Os elementos devem figurar na seguinte ordem: Nome do autor: responsável intelectual do trabalho; Título principal do trabalho: deve ser claro e preciso, identificando o seu conteúdo e possibilitando a indexação e recuperação da informação; Subtítulo: se houver, deve ser evidenciada sua subordinação ao título principal, precedido de dois pontos (:); Número de volumes (se houver mais de um, deve constar em cada folha de rosto a especificação do respectivo volume); Natureza (tese, dissertação e outros) e objetivo (aprovação em disciplina, grau pretendido e outros); nome da instituição a que é submetido; área de concentração; Nome do orientador e, se houver, do co-orientador; Local (cidade) da instituição onde deve ser apresentado; Ano de depósito (entrega). CRIANDO TEXTOS SEGUNDO ABNT EM WORD Emmanuel Cássio Oliveira de Souza 18 Ilustração 22 - Modelo de Folha de Rosto 5.3. Folha de rosto (Verso) Segundo a NBR 14724 no verso da página de rosto e na parte inferior da mesma deve contar a da Ficha Catalográfica. Deverá ser elaborada pelo profissional bibliotecário de sua Unidade ou da Biblioteca Ce ntral, objetivando a padronização das entradas de autor, orientador e definição dos cabeçalhos de assunto à partir de índices de assuntos reconhecidos internacionalmente. CRIANDO TEXTOS SEGUNDO ABNT EM WORD Emmanuel Cássio Oliveira de Souza 19 Velásquez Alegre, Delia Perla Patricia V541t Técnicas básicas para interações 3D através do mouse. / Delia Perla Patricia Velásquez Alegre.-Campinas, SP: [s.n.], 1997. Orientadora: Wu Shin-Ting Dissertação (mestrado) - Pontifícia Universidade Católica do Paraná Curitiba, Universidade de Engenharia Elétrica e de Computação. 1. Interação homem-máquina. 2. Interfaces gráficas de usuário (Sistema de computador). I. Wu Shin-Ting. II. Universidade Estadual de Campinas. Faculdade de Engenharia Elétrica e de Computação. III. Título. Ilustração 23 - Ficha Catalográfica 5.4. Folha de aprovação Elemento obrigatório, que deverá conter: autor, título por extenso subtítulo(se houver) local e data de aprovação nome, assinatura e instituição dos membros componentes da banca examinadora. CRIANDO TEXTOS SEGUNDO ABNT EM WORD Emmanuel Cássio Oliveira de Souza 20 Ilustração 24 - Folha de Aprovação 5.5. Dedicatória e Agradecimentos Segundo a NBR 14724 as Dedicatória e Agradecimentos são Opcionais. Os agradecimentos são dirigidos apenas àqueles que contribuíram de maneira relevante à elaboração do trabalho. Recomendamos utilizar a mesma fonte do corpo do trabalho, tamanho 12, podendo esta ser em itálico, alinhado a 6 cm da margem esquerda, espaçamento simples, digitado acima da margem inferior, sem aspas. Exemplo: Dedico este trabalho às minha esposa e minha mãe por se constituírem diferentemente enquanto pessoas, admiráveis em essência, estímulos que me impulsionaram a buscar vida nova a cada dia, meus agradecimentos por terem aceito se privar de minha companhia pelos estudos, concedendo a mim a oportunidade de me realizar ainda mais. CRIANDO TEXTOS SEGUNDO ABNT EM WORD Emmanuel Cássio Oliveira de Souza 21 Dica: Assim como feito com a capa, modifique o alinhamento vertical, mas neste caso ut ilize o alinhamento Inferior Ilustração 25 - Modelo de Dedicatória 5.6. Epígrafe Epígrafe é a transcrição de um pensamento, seguida de indicação de autoria, relacionada com a matéria tratada no corpo do trabalho. É transcrita sem aspas e também pode constar nas folhas capitulares. Está deve seguir as mesmas normas da dedicatória e do agradecimento, podendo o texto ser alinhado a direita. “Quando se está aprendendo, o professor atua apenas como uma agulha; o aluno é a linha. Como seu mentor, posso ajudá-lo, apontando-lhe a direção correta. Mas, como a agulha da linha, devo me separar de você no fim, porque a força, a fibra e a capacidade de juntar todas as partes devem ser suas.” (SECRETAN, Lance H. K. Os Passos do tigre) 5.7. Resumo na língua vernácula Segundo a NBR 14724 elemento obrigatório, que consiste na apresentação concisa dos pontos relevantes de um texto; constitui-se em uma seqüência de frases concisas e objetivas, e não de uma simples enumeração de tópicos, não ultrapassando 500 palavras, seguido, logo abaixo, das palavras representativas do conteúdo do trabalho, isto é, palavras-chave e/ou descritores, conforme [NBR 6028]. CRIANDO TEXTOS SEGUNDO ABNT EM WORD Emmanuel Cássio Oliveira de Souza 22 5.8. Resumo em língua estrangeira (Abstract) Elemento obrigatório, quando tratar-se de uma tese ou dissertação. O resumo consiste em uma versão do resumo em idio ma de divulgação internacional: Inglês Abstract, Castelhano Resumen, Francês Résumé,. Deve ser seguido das palavras representativas do conteúdo do trabalho, isto é, palavras-chave e/ou descritores, na língua. Como citada na descrição acima o resumo ou o abstract deve conter no máximo 500 palavras, para contar o número de palavras do resumo, use o menu Ferramentas e Contar palavras. Ilustração 26 - Contar p alavras 5.9. Sumário O uso de sumário é obrigatório segundo a NBR 14724, ele é a indicação do conteúdo do documento, refletindo suas divisões ou seções, na mesma ordem e grafia em que aparecem no texto. Este serve para ajudá-los a encontrar a seção ou a página inicial dos tópicos.Usa-se o termo “sumário” e não as palavras “índice” ou “listas” , para designar esta parte. Deve indicar o número correspondente aos capítulos e suas divisões, o título de cada parte e respectiva paginação. CRIANDO TEXTOS SEGUNDO ABNT EM WORD Emmanuel Cássio Oliveira de Souza 23 Ilustração 27 - Sumário 5.9.1 Como Criar um Sumário Automaticamente no Word O Microsoft Word possui um recurso que gera automaticamente um sumário, já com a numeração de página correspondente. Para fazer uso desse recurso tão útil é necessário um preparo do texto especial. No Microsoft Word, há várias opções diferentes para criar um sumário. Você escolhe onde colocá-lo em seu documento, qual será o conteúdo e a formatação de cada entrada, e se os números de página serão incluídos. Um sumário em um documento é composto de uma lista de tópicos ou títulos, caracteres de preenchimento de tabulação (linhas sólidas, pontilhadas ou tracejadas que preenchem o espaço usado pelos caracteres de tabulação) e números de páginas. Você pode criar um sumário (índice analítico usando) usando os Estilos de título1. Se desejar usar sua própria formatação para os títulos, aplique estilos de título personalizados. Após especificar os títulos a serem incluídos, você poderá escolher um design e criar o índice analítico. Quando você cria um índice analítico, o Word procura pelos títulos especificados, classifica-os por nível de título e exibe o índice analítico no documento. O recurso para criação de Sumário é encontrado dentro do menu Inserir, opção Referências, Índices. Como mostrado na figura a seguir: 1 Consulte o tópico Títulos deste trabalho CRIANDO TEXTOS SEGUNDO ABNT EM WORD Emmanuel Cássio Oliveira de Souza 24 1 º 2 º Ilustração 28 - Menu inserir, Indices 3 º Seguindo os passos citados a cima será mostrada uma caixa de diálogo de Índices. Esta caixa possui 3 guias: Índice Remissivo é um índice remissivo lista os termos e os tópicos abordados em um documento, juntamente com as páginas em que eles aparecem. Este poderia por exemplo ser usado para a criação de um Glossário. Índice analítico é uma lista dos títulos de um documento. Você pode usá-lo para obter uma visão geral dos tópicos abordados em um documento. Uso para criação de um sumário. Índice de Ilustrações é uma lista de legendas de imagens, gráficos, elementos gráficos, slides ou outras ilustrações em um documento, junto com os números das páginas em que as legendas aparecem. Ilustração 29 - Caixa de Diálogo - Índices CRIANDO TEXTOS SEGUNDO ABNT EM WORD Emmanuel Cássio Oliveira de Souza 25 Ilustração 30 - Caixa de Diálogo Índice Analítico Na caixa de diálogo de Índice Analítico é configurado o Sumário, para os trabalhos acadêmicos devem-se manter as configurações padrão. Caso haja qualquer alteração no trabalho que comprometa a disposição das páginas ou caso seja adicionados novos tópicos, o sumário não precisa ser refeito este pode ser apenas atualizado através da Opção Atualizar Campos. Para utilizar a opção atualizar campos deve-se clicar em cima do Índice com o botão direito do mouse e escolher a opção Atualizar Campo. Será mostrada um caixa de diálogo com duas opções: Atualizar apenas o número das páginas ou atualizar o índice inteiro, sendo que o opção deve ser escolhida conforme a necessidade do momento. Ilustração 31 - Menu quando clicado como o botão direito sobre o índice Ilustração 32 - Caixa de diálogo de atualizaçã de índices CRIANDO TEXTOS SEGUNDO ABNT EM WORD Emmanuel Cássio Oliveira de Souza 26 5.10. Lista de figuras e de tabelas Listas de figuras e de tabelas são opcionais, elaborados de acordo com a ordem apresentada no texto, com cada item acompanhado do respectivo número da página. Para utilizar este recurso especifique as Legendas de imagem que deseja incluir. Quando você cria um índice de imagens, o Microsoft Word procura pelas legendas, classifica-as por número e exibe o índice de imagens no documento. Este recurso pode ser utilizado, por exemplo, para criar listas de figuras e de tabelas. As ilustrações podem ser separadas em grupos, por exemplo: fotos, gráficos, mapas, tabelas, equações, etc. Pois quando gera as listas o Word os agrupa conforma seu tipo. Para criar uma legenda existem dois processos. Pode-se clicar no menu Inserir, opção Referências, Legenda ou clicar em cima de uma figura com o botão direito e escolher Legenda. Ilustração 33 – Legendas Ilustração 34 - Menu Legenda Ambos os métodos abriram a mesma caixa de diálogo. CRIANDO TEXTOS SEGUNDO ABNT EM WORD Emmanuel Cássio Oliveira de Souza 27 Ilustração 35 - Caixa de Diálogo Legenda Na opção legenda deve ser mantida o texto automático, pois este traz a numeração correta para o tipo cada tipo de objeto conforme o rótulo escolhido. Na opção rótulo é que se seleciona o tipo da ilustração, caso a classificação desejada não seja apresentada você pode criar um novo rótulo com o nome que desejar. Para criar a lista de figuras o processo é similar ao da criação do sumário, porem desta vez no menu índice a opção a ser escolhida será Índice de Ilustrações. Ilustração 36 - Índice de Ilustrações Este índice é construído individualmente conforme o rótulo escolhido na opção Nome da legenda, ou seja, se existirem cinco tipo de rótulos o processo deverá ser repetido cinco vezes, cada uma com um nome de rótulo diferente. CRIANDO TEXTOS SEGUNDO ABNT EM WORD Emmanuel Cássio Oliveira de Souza 28 5.11. Lista de abreviaturas e siglas ou Glossário A criação de listas de abreviaturas assim como o Glossário é opcional. A lista de abreviaturas e siglas consiste na relação alfabética das abreviaturas e siglas utilizadas no texto, seguidas das palavras ou expressões correspondentes grafadas por extenso. O Glossário consiste em uma lista em ordem alfabética de palavras ou expressões técnicas de uso restrito ou de sentido obscuro, utilizadas no texto, acompanhadas das respectivas definições. Para a criação destes itens também existe um recurso, o Índices Remissivo. 5.12. Numeração das seções As seções primárias são as principais divisões do texto, denominadas "capítulos"; As seções primárias podem ser divididas em seções secundárias; as secundárias em terciárias, e assim por diante. Segundo a NBR 14724 o indicativo numérico de uma seção precede seu título, alinhado à esquerda, separado por um espaço de caractere. Nos títulos sem indicativo numérico, como lista de ilustrações, sumário, resumo, referências e outros, devem ser centralizados, conforme [NBR 6024]. Para evidenciar a sistematização do conteúdo do trabalho, deve-se adotar a numeração progressiva para as seções do texto. Os títulos das seções primárias (capítulos), por serem as principais divisões do texto, devem iniciar em folha distinta. Destacam-se gradativamente os títulos das seções, utilizando-se os recursos de negrito, itálico ou grifo e redondo, caixa alta ou versal, ou outro, conforme [NBR 6024]. 5.12.1 Numeração de Seções no Word É possível numerar as seções automaticamente conforme o nível do tópico, ou seja, ao se escolher um estilo de título este já aparece com seu respectivo número. Para configurar esse recurso deve-se clicar em formatar, escolher a opção Estilos e Formatação ou na barra de formatação clicar no botão ao lado da caixa CRIANDO TEXTOS SEGUNDO ABNT EM WORD Emmanuel Cássio Oliveira de Souza 29 de estilos. No painel de tarefas de Estilos, deve se clicar com o botão de direito em cima do estilo desejado e escolher a opção modificar. Botão Estilos e Formatação Ilustração 37 - Barra de Formatação 1º Clicar com o botão direito em cima do estilo desejado 2º Clique no Botão Modificar.... Ilustração 38 - Painel de Tarefas de Estilo Clicar no Botão Formatar Ilustração 39 - Caixa de Dialogo Modificar CRIANDO TEXTOS SEGUNDO ABNT EM WORD Emmanuel Cássio Oliveira de Souza 30 Clicar na opção Numeração Ilustração 40 - Menu de formatação da caixa modificar Este botão abre mais algumas opções Estes valores representam a distancia do número no pragragrafo Deve-se escolher um nível que corresponda ao nível do seu título Ilustração 41 - Caixa de dialogo de Numeração Deve-se escolher nesta lista o nível do tópico anterior Ilustração 42 - Opções extras da caixa de numeração 5.13. Paginação Todas as folhas do trabalho, a partir da folha de rosto, devem ser contadas seqüencialmente, mas não numeradas. A numeração é colocada, a partir da primeira folha da parte textual, em algarismos arábicos, no canto superior direito da folha, a 2 cm da borda superior, ficando o último algarismo a 2 cm da borda direita da folha. No CRIANDO TEXTOS SEGUNDO ABNT EM WORD Emmanuel Cássio Oliveira de Souza 31 caso de o trabalho ser constituído de mais de um volume, deve-se manter uma única seqüência de numeração das folhas, do primeiro ao último volume. Havendo apêndice e anexo, as suas folhas devem ser numeradas de maneira contínua e sua paginação deve dar seguimento à do texto principal. 5.13.1 Numerando páginas no Word Para numerar páginas no Word em um trabalho acadêmico não deve-se apenas escolher a opção numerar páginas do Word. A forma correta é: 1. Deve ser colocada uma quebra de seção distinguindo os elementos prétextuais, ou seja, após o sumário. Isso para que a numeração possa aparecer apenas após a introdução. Clicar no menu Inserir, opção Quebra..., Quebra de Seção próxima página. Como mostrado anteriormente nas figuras 13 e 14. 2. Deve-se exibir o cabeçalho. Clicar no menu Exibir, opção Mostrar Cabeçalho e Rodapé 3. Desmarcar o botão vincular ao anterior 4. Ainda dentro do cabeçalho clicar no menu Inserir, escolher a opção Número de Páginas. 5. Clicar no botão Formatar da caixa de Numeração. 6. Mudar a opção Numeração de página para Iniciar em:, e nesta digitar o número de página correspondente, lembrando que a numeração é contada desde a página de rosto porem é mostrada apenas a partir da introdução. 7. Após ter inserida a numeração deve-se atualizar o índice, como mostrado na Ilustração 32. 5.14. Equações e fórmulas Aparecem destacadas no texto, de modo a facilitar sua leitura. Na seqüência normal do texto, é permitido usar uma entrelinha maior para comportar seus elementos (expoentes, índices e outros). Quando destacadas do parágrafo são centralizadas e, se necessário, deve-se numerá- las. Quando fragmentadas em mais de uma il nha, por falta de espaço, devem ser interrompidas antes do sinal de igualdade ou depois dos sinais de adição, subtração multiplicação e divisão. CRIANDO TEXTOS SEGUNDO ABNT EM WORD Emmanuel Cássio Oliveira de Souza 32 5.14.1 Criando fórmulas matemáticas no Word O Word possui um editor que facilita muito a elaboração de formulas matemáticas, o Microsoft Equation 3.0. Esta ferramenta faz parte do pacote Office, porem não vem instalada. Caso seu computador não possua essa ferramenta será necessário o CD de instalação. Este recurso encontra-se dentro do menu Inserir, na opção Objetos . Após escrita a formula esta se comportará como uma figura qualquer. Devem-se colocar legendas para cada formula escrita, para posteriormente ser possível a criação de uma lista de equações. Ilustração 43 - Caixa de Objeto Ilustração 44 - Microsoft Equation 5.15. Figuras Qualquer que seja seu tipo (gráfico, fotografia, quadro, esquema e outros), sua identificação (caption) aparece na parte inferior precedida da palavra `Figura', seguida de seu número de ordem de ocorrência no texto em algarismos arábicos, do respectivo título e/ou legenda explicativa da fonte, se necessário. As legendas devem ser breves e claras, dispensando consulta ao texto. Devem ser inseridas o mais próximo possível do trecho a que se referem. CRIANDO TEXTOS SEGUNDO ABNT EM WORD Emmanuel Cássio Oliveira de Souza 5.16. 33 Tabelas Têm numeração independente e consecutiva; o título (caption) é colocado na parte superior, precedido da palavra `Tabela' e de seu número de ordem em algarismos arábicos; nas tabelas, utilizam-se fios horizontais e verticais para separar os títulos das colunas no cabeçalho e fechá-las na parte inferior, evitando-se fios verticais para separar colinas e fios horizontais para separar linhas; as fontes citadas, na construção de tabelas, e notas eventuais aparecem no rodapé (da tabela) após o fio de fechamento; caso sejam usadas tabelas reproduzidas de outros documentos, a prévia autorização do autor se faz necessária, não sendo mencionada na mesma; devem ser inseridas o mais próximo possível do trecho a que se referem; se a tabela não couber em uma folha, deve ser continuada na folha seguinte e, nesse caso, não é delimitado por traço horizontal na parte inferior, sendo o título e o cabeçalho repetidos na folha seguinte. Ilustração 45 - Exemplo de Tabela 5.16.1 Criação de Tabelas no Word 1. Clicar no menu Tabela, opção Inserir , Tabela 2. Escolher o Número de Colunas e Linhas Ilustração 46 - Caixa de dialogo de Tabela CRIANDO TEXTOS SEGUNDO ABNT EM WORD Emmanuel Cássio Oliveira de Souza 34 3. Clicar no Botão AutoFormatação 4. Escolher a opção Clássico 1 Ilustração 47 - Caixa de Dialogo de AutoFormatação 5.17. Referências bibliográficas As referências, de acordo com as normas da ABNT (2002, p.2) são "o conjunto de elementos que permitem a identificação, no todo ou em parte, de documentos impressos ou registrados em diversos tipos de material", utilizados como fonte de consulta e citados nos trabalhos elaborados. A referência é constituída de: ? Elementos essenciais: são as informações indispensáveis à identificação do documento, tais como autor(es), título, subtítulo, edição, local, editora e data de publicação; ? Elementos acrescentados aos complementares: são essenciais melhor para os opcionais caracterizar que as podem ser publicações referenciadas, tais como: organizador, volumes, série editorial ou coleção, etc. Alguns elementos complementares, em determinadas situações, podem se tornar essenciais, é o caso do nº da edição (edição revista ou ampliada). CRIANDO TEXTOS SEGUNDO ABNT EM WORD Emmanuel Cássio Oliveira de Souza 35 Os elementos de uma referenciação são retirados do próprio documento utilizado e devem ser apresentados em uma seqüência padronizada, conforme veremos nos exemplos a seguir. As referências são alinhadas à esquerda, com espaço entrelinhas simples e separadas entre si por espaço duplo. O recurso usado para destacar o título - negrito, itálico ou sublinhado - deve ser uniforme em todas as referências de um mesmo modelo. As referências podem aparecer no rodapé, no fim do texto ou do capítulo, em lista de referência ou antecedendo resumos e resenhas. As referências constantes em uma lista padronizada devem obedecer sempre aos mesmos princípios; ao optar pela utilização de elementos complementares, estes devem ser incluídos em todas as referências daquela lista. 5.17.1 Utilização de publicações em sua totalidade Referem-se ao uso de livros, teses, dissertações, manuais, guias, enciclopédias, dicionários, etc., em sua totalidade, para a elaboração do trabalho. Exemplo 1: Pessoa física até três autores, menciona-se o nome de todos eles. DANNA, Marilda Fernandes; MATOS, Maria Amélia. Ensinando observação. São Paulo, IDICON, 1996. MÁTTAR NETO, João Augusto. Metodologia científica na era da informática. São Paulo: Saraiva, 2002. WERTHEIN, Jorge; CUNHA, Célio da. Fundamentos da nova educação. Brasília: UNESCO, 2000. 60p. (Educação, v.5). Exemplo 2: Se há mais de três autores, menciona-se o primeiro seguido da expressão latina et al. LUCKESI, Cipriano Carlos et al. Fazer universidade: uma proposta metodológica. São Paulo: Cortez, 1989. LÜCK, Heloísa et al. A escola participativa: o trabalho do gestor escolar. Rio de Janeiro: DP&A, 2000. Exemplo 3: Dissertações, Teses e Outros Trabalhos Acadêmicos. CRIANDO TEXTOS SEGUNDO ABNT EM WORD Emmanuel Cássio Oliveira de Souza 36 MEDDA, Maria Conceição Gobbo. Análise das representações sociais de professores e alunos sobre a avaliação na escola: um caminho construído coletivamente. Dissertação (Mestrado em Psicologia)- PUC/SP, São Paulo. 1995. 5.17.2 Revistas e jornais Exemplo 1: Volume ou fascículo de uma revista BRAVO. São Paulo: D'Ávila, n.47, ago. 2001. MARIE E CAIRE. São Paulo: Globo, n.145, abril 2003. VEJA. São Paulo: Abril, n.14, 11 de abril de 2001. Exemplo 2: Artigos com autoria MATOS, Francis Valdivia. Mitos do trabalho em equipe. T&D, São Paulo, n.107, nov. 2001. p.25-26. NOGUEIRA, Salvador. Brasileiro cria analisador médico portátil. Folha de São Paulo, São Paulo, 30 jan. 2002. Caderno Ciência, p.A12. Exemplo 3: Artigos sem autoria ÍNDIOS ganham universidade. Pátio, Porto Alegre: ARTMED, n.19, nov./jan. 2002. p. 8. DESIGUALDADE não mudou, diz estudo. Folha de São Paulo, São Paulo, 30 jan. 2002. Caderno Cotidiano, p.C5. 5.17.3 Documentos eletrônicos Podemos considerar como documento eletrônico toda informação armazenada em um dispositivo eletrônico (disco rígido, disquete, CD- ROM, fita magnética) ou transmitida através de um método eletrônico. Exemplos de documentos eletrônicos são os softwares, os bancos de dados, os arquivos de som, texto ou imagem disponíveis em CDs, discos ou fitas magnéticas, assim como as informações acessadas on-line - via Internet, o que inclui as mensagens eletrônicas CRIANDO TEXTOS SEGUNDO ABNT EM WORD Emmanuel Cássio Oliveira de Souza 37 pessoais (e-mails), fóruns de discussão, arquivos de hipertexto (http, em sites da WWW), ou arquivos da Internet de formatos especiais, como FTP, Gopher, Telnet, entre outros, situados em seus respectivos sites. Exemplo 1: Documentos on-line: MESQUITA FILHO, Alberto. Teoria sobre o método científico: em busca de um modelo unificante para as ciências e de um retorno à universidade criativa. Disponível em: <http://www.apollonialearning.com.br >. Acesso em: 30 jan. 2002. BIBLIOTECA on-line. Disponível em: <http://www.platano.com.br/abnt.htm> Acesso em: 30 jan. 2002. Exemplo 2: CD- ROM ou CD: MORAES, Anna Claudia Soares, NUNES, Andrea e CARUSI, Tosca. Faça dar certo. São Paulo, dez. 2001. 1 CD- ROM. 5.18. Citações Em um trabalho científico devemos ter sempre a preocupação de fazer referências precisas às idéias, frases ou conclusões de outros autores, isto é, citar a fonte (livro, revista e todo tipo de material produzido gráfica ou eletronicamente) de onde são extraídos esses dados. As citações podem ser: ? Diretas, quando se referem à transcrição literal de uma parte do texto de um autor, conservado-se a grafia, pontuação, idioma, etc, devem ser registradas no texto entre aspas; ? Indiretas, quando são redigidas pelo(s) autor(es) do trabalho a partir das idéias e contribuições de outro autor, portanto, consistem na reprodução do conteúdo e/ou idéia do documento original; devem ser indicadas no texto com a expressão: conforme ... (sobrenome do autor). As citações fundamentam e melhoram a qualidade científica do trabalho, portanto, elas têm a função de oferecer ao leitor condições de comprovar a fonte das quais foram extraídas as idéias, frases ou conclusões, possibilitando-lhe ainda aprofundar o tema/assunto em discussão. Têm ainda como função, acrescentar indicações bibliográficas de reforço ao texto. CRIANDO TEXTOS SEGUNDO ABNT EM WORD Emmanuel Cássio Oliveira de Souza 38 As fontes podem ser: ? Primárias: quando é a obra do próprio autor que é objeto de estudo ou pesquisa; ? Secundária: quando trata-se da obra de alguém que estuda o pensamento de outro autor ou faz referência a ele. Conforme a ABNT (NBR 6023), as citações podem ser registradas tanto em notas de rodapé chamadas de Sistema Numérico, como no corpo do texto, chamado de Sistema Alfabético. É comum o registro de citações pelo Sistema Alfabético, que coloca, imediatamente após as aspas finais do trecho citado, os elementos entre parênteses no corpo do texto. Os elementos são: ? Sobrenome do autor em letras maiúsculas; ? Data da publicação do texto citado; ? Página(s) referenciada(s) 5.18.1 Exemplos de Citações As citações curtas, com até 3 linhas, deverão ser apresentadas no texto entre aspas e ao final da transcrição, faz-se a citação. Curtas É neste cenário, que "[...] a AIDS nos mostra a extensão que uma doença pode tomar no espaço público. Ela coloca em evidência de maneira brilhante a articulação do biológico, do político, e do social." (HERZLICH e PIERRET, 1992, p.7). Segundo Paulo Freire (1994, p. 161), "[...] transformar ciência em conhecimento usado apresenta implicações epistemológicas porque permite meios mais ricos de pensar sobre o conhecimento [...]". Longas As citações longas com mais de 3 linhas, deverão ser apresentadas em negrito, separadas do texto por um espaço. O trecho transcrito é feito em espaço simples de entrelinhas, fonte tamanho 10, com recuo de 4 cm da margem esquerda. Ao final da transcrição, faz-se a citação. CRIANDO TEXTOS SEGUNDO ABNT EM WORD Emmanuel Cássio Oliveira de Souza 39 O objetivo da pesquisa era esclarecer os caminhos e as etapas por meio dos quais essa realidade se construiu. Dentre os diversos aspectos sublinhados pelas autoras, vale ressaltar que: [...] para compreender o desencadeamento da abundante retórica que fez com que a AIDS se construísse como 'fenômeno social', tem-se freqüentemente atribuído o principal papel à própria natureza dos grupos mais atingidos e aos mecanismos de transmissão. Foi construído então o discurso doravante estereotipado, sobre o sexo, o sangue e a morte [...]. (HERZLICH e PIERRET, 1992, p.30). CRIANDO TEXTOS SEGUNDO ABNT EM WORD Emmanuel Cássio Oliveira de Souza 40 REFERÊNCIAS ALVES, M. B. M.; ARRUDA, S. M. Como fazer referências: bibliográficas, eletrônicas e demais formas de documentos. Disponível em: <http://bu.ufsc.br/framerfer.html>. Acesso em 23 mai. 2002. ASSOCIAÇÃO BRASILEIRA DE NORMAS TÉCNICAS. ABNT Digital. Disponível em: <http://www.abntdigital.com.br>. Acesso em: 21 de fev 2005 ______.NBR-6023: informação e documentação: referências: elaboração. Rio de Janeiro, 2000. 22p. ______.NBR 6027: sumário. Rio de Janeiro, 1989. 2 p. ______.NBR 6032: abreviação de títulos de periódicos e publicações seriadas. Rio de Janeiro, 1989. 11 p. ______.NBR 10.520: apresentação de Citações em documentos. Procedimentos -. Rio de Janeiro, 1992. ______. NBR 14724: informação e documentação – trabalhos acadêmicos – apresentação.Rio de Janeiro, 2001. 6 p. DUPAS, M. A. Pesquisando e normalizando: Noções básicas e recomendações úteis para a elaboração de trabalhos científicos. São Carlos: EDUFSCar, 2002. 73p. (Série Apontamentos). EDUCON TECNOLOGIA E EDUCAÇÃO CONTINUADA. Manual de Elaboração de monografia. FRANÇA, J. L. et al. Manual para normalização de publicações técnicocientíficas. 5. ed. Belo Horizonte : UFMG, 2001. 211 p. FRANZONI, V. Manual de Normalização de Apresentação de Teses, Dissertações e Trabalhos de Conclusão de Curso –. 3 ed. Sorocaba. Universidade de Sorocaba. 2003. 24 p. INSTITUTO NACIONAL DE PESQUISAS DA AMAZÔNIA. Normas de Apresentação de Trabalhos Acadêmicos. Disponível em: <http://biblioteca.inpa.gov.br/normas.htm>. Acesso em 1 mar. 2005 CRIANDO TEXTOS SEGUNDO ABNT EM WORD Emmanuel Cássio Oliveira de Souza 41 MARTINS, R. T.; HASEGAWA, R.; NUNES M. G. V. Normas de Apresentação de Trabalhos Acadêmicos Disponível em: <http://www.nilc.icmc.usp.br/nata/numeracao_de_paginas.htm> .Acesso em 01 mar 2005. Pasquarelli, Maria Luiza Rigo. Normas para a apresentação de trabalhos acadêmicos. [ABNT/NBR-14724] - 2 a ed. Osasco: [EDIFIEO], 2004. 60p. PONTIFÍCIA UNIVERSIDADE CATÓLICA DE MINAS GERAIS. normas da ABNT para apresentação de trabalhos científicos, teses, dissertações e monografias. Belo Horizonte, 2004. Disponível em <http://www.pucminas.br/biblioteca/normalizacao_monografias.pdf> RUIZ, J. A. Metodologia científica: guia para eficiência nos estudos . 3. ed. São Paulo : Atlas, 1993. 177 p. SALOMON, D. V. Como fazer uma monografia. São Paulo : Martins Fontes, 1999. 412 p.
Download