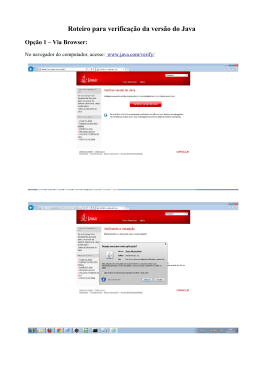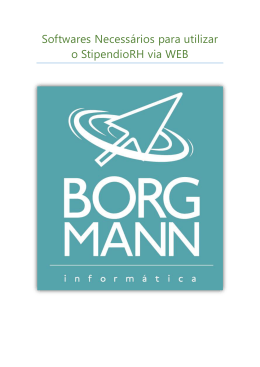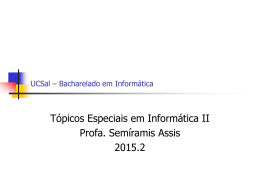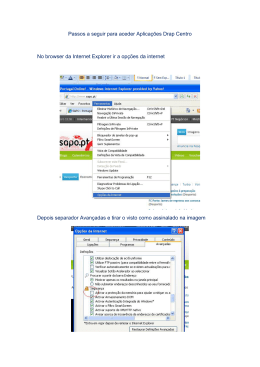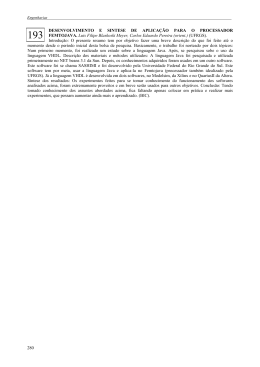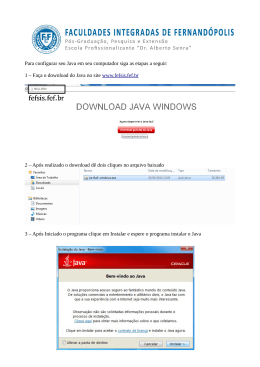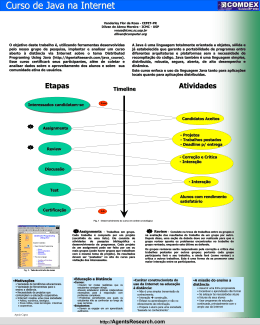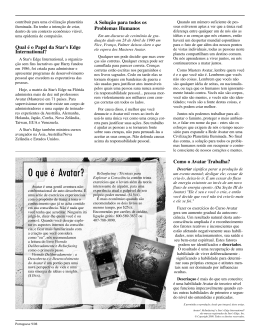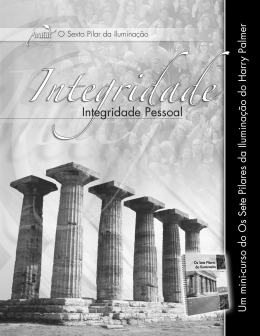Como Participar do Chat 3D Instalando: 1) Verifique se existe o Java instalado em seu se computador . Para isso vá até "Meu Computador" (ou apenas "Computador" se você estiver no Windows Vista). Depois vá para "C:". Dentro de "C:" procure "Arquivos de Programas". Dentro de "Arquivos de de Programas" procure uma pasta chamada "Java". Se está pasta já existe não é necessário instalar o programa. Você pode encontrar o Java para download neste link: http://java.com/pt_BR/download/index.jsp Baixe e instale. É preferível que http://java.com/pt_BR/download/index.jsp. você reinicie o seu PC. 2) Agora que o Java já instalado, instale o programa para visualizar as imagens 3D do ambiente. biente. Ele pode ser encontrado nestes links: para Windows (http://download.java.net/media/java3d/builds/release/1.5.2/j3d http://download.java.net/media/java3d/builds/release/1.5.2/j3d-1_5_2 1_5_2-windowsi586.zip); para Linux http://download.java.net/media/java3d/builds/release/1.5.2/j3d-1_5_2 1_5_2-linux(http://download.java.net/media/java3d/builds/release/1.5.2/j3d i586.bin). Para outras opções visite a seguinte página: https://java3d.dev.java.net/binaryhttps://java3d.dev.java.net/binary builds.html. Depois de baixar, instale. Não é preciso reiniciar o seu computador. 3) Pronto! Todos os softwares ftwares necessários para uso estão instalados. Escolhendo avatar e nick: Ao acesso par o museu, o cliente deve escolher o avatar e o nick. Para isso é necessário: 1. Clicar com o botão esquerdo em um dos avatares disponíveis 2. Escolher um nick e preencher preenc o formulário de login. 3. Clicar no botão conectar. Navegando pelo Ambiente: Para se locomover dentro do museu virtual, o usuário poderá utilizar as seguintes teclas: ↑ ou W: Movimenta ovimenta o avatar para frente. ← ou A: Movimenta a câmera do d avatar para a esquerda. ↓ ou S: Movimenta ovimenta o avatar para trás. → ou D: Movimenta a câmera do d avatar para a direita. Page Up:: Movimenta a câmera do avatar para baixo. Page Down:: Movimenta a câmera do avatar para cima.
Download