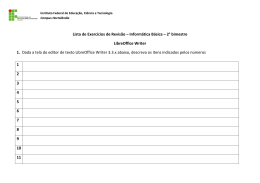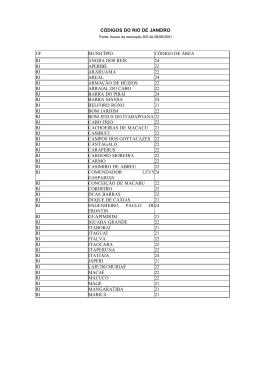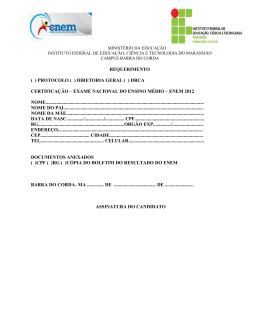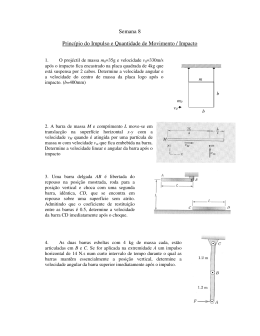Apostila sobre o Editor de Texto: WRITER André Luciano Ciotta Erechim, fevereiro 2012 Sumário Instalação.............................................................................................................................................3 Executando o LibreOffice pela primeira vez depois de instalado.......................................................4 O Editor de Texto - WRITER..............................................................................................................5 Janela Principal - Writer......................................................................................................................6 Identificando as Principais Barras.......................................................................................................7 Inserindo e retirando barras de ferramentas.........................................................................................9 Régua Horizontal e Vertical ...............................................................................................................9 Indicadores de Limites do texto ......................................................................................................9 Criando um novo documento ...........................................................................................................10 Abrindo um Documento Existente....................................................................................................11 Salvando, convertendo e exportando documentos.............................................................................13 Salvando COMO...............................................................................................................................15 Exportando um Arquivo para PDF....................................................................................................17 Conversão em Lote............................................................................................................................18 Formatando Documentos...................................................................................................................20 Fontes com Efeitos............................................................................................................................21 Configurações de Parágrafos.............................................................................................................22 Manipulando Conteúdo.....................................................................................................................28 Função Colar Especial.......................................................................................................................29 Copiando apenas os formatos (estilos)..............................................................................................30 Caracteres Especiais..........................................................................................................................31 Campos Dinâmicos............................................................................................................................33 Manipulando Comentários/Anotações e Alterações..........................................................................34 Manipulando Propriedades de Identificação.....................................................................................36 Trabalhando com Imagens.................................................................................................................37 Hiperlink............................................................................................................................................41 Trabalhando com Estilos...................................................................................................................42 Índices/Sumários Automáticos..........................................................................................................44 Formatação de Página e Quebras.......................................................................................................45 Orientações Diferentes no Mesmo Documento ................................................................................46 Cabeçalhos e Rodapés.......................................................................................................................47 Configurando Colunas e Bordas .......................................................................................................49 Configurando Notas de Rodapé.........................................................................................................51 Manipulação de Desenhos e FontWork.............................................................................................51 Manipulação de Tabelas.....................................................................................................................54 Análise Ortográfica – Manipulação do Dicionário............................................................................56 Treinando o Corretor Ortográfico......................................................................................................57 Mala Direta .......................................................................................................................................58 Instalação Inicialmente veremos como fazer a instalação do Pacote BrOffice e/ou Libre Office, os instaladores destes programas estão disponíveis gratuitamente para download nos sites: http://www.broffice.org/download ou www.libreoffice.org Em diversos momentos esta apostila irá se referenciar à BrOffice/LibreOffice devido às suas semelhanças, portanto você poderá estar usando um ou outro, pois, são mínimas as diferenças entre as versões, no Brasil as versões mais novas do pacote estão sendo lançadas com a nomenclatura LibreOffice. Os instaladores indicados servem para instalação no Sistema Operacional Windows em suas versões: • • • • • • • 98 ME NT 2000 XP Vista Seven (7) Para outras versões de Sistema Operacional, localize na internet o respectivo instalador. É importante salientar que estes pacotes rodam utilizando a plataforma JAVA, necessária principalmente para execução das funções/atividades mais complexas do pacote, portanto será necessário tê-la instalada no computador que irá rodar os programas. Veremos a seguir os passos para fazer a instalação deste pacote no seu computador tomandose por base o Sistema Operacional Windows: 1. Verifique se o seu computador possui todos os requisitos mínimos para o uso do software, são eles: • 128 Mbytes RAM (mínimo 64Mb, recomendado 256Mb); • 300 Mbytes disponíveis em disco; 3 • Resolução de 800 x 600 ou superior com, no mínimo, 256 cores.. Para verificar as configurações de seu computador clique com o botão direito do mouse no ícone "Meu Computador" localizado na área de trabalho, dentre as opções que aparecem selecione "Propriedades", dependendo da versão de seu Windows este atalho pode ser acessado através do "Painel de Controle" opção "Sistema e Segurança" e finalmente opção "Sistema". 2. Caso não possua o Java instalado em seu computador, faça o download e a instalação do JRE (Java Runtime Enviroment). Você pode baixar o Java (JRE/JDK) gratuitamente na internet bastando acessar http://www.oracle.com/technetwork/java/javase/downloads/index.html . 3. É necessário permissão de administrador para executar esta ação, portanto, caso não possua você não conseguirá instalar. 4. Primeiramente irá aparecer uma tela de boas vindas, depois será solicitado um local para descompactar os arquivos, mantenha o local indicado ou selecione outro de sua preferência. Logo após ser descompactado, automaticamente o assistente de instalação irá iniciar, durante esta instalação você deverá aceitar os Termos e Condições de Uso e ir avançando até o término da instalação. 5. Execute o LibreOffice/BrOffice para certificar-se que a instalação foi realizada com sucesso. Caso você não possua o Java instalado o sistema irá solicitar sua instalação Executando o LibreOffice pela primeira vez depois de instalado Quando se usa o BrOffice pela primeira vez, serão apresentadas algumas telas de configuração onde você verificará o licenciamento do pacote, informará dados básicos e registrará sua cópia. 4 Siga os passos abaixo: 1 – Abra um dos programas do pacote, pode ser o Writer(editor de texto). Uma tela de boas vindas será apresentada. 2 - Clique em Próximo para ir até a tela de licenciamento do pacote (Selecione aceitar). 3 - Será mostrada a tela de Informações do Usuário. Estes dados serão utilizados nas propriedades de documentos e modelos quando você compartilhá-los com outros usuários, seu preenchimento é opcional. 4 - Depois de completar o formulário, clique em Próximo para avançar à tela de registro, este registro também é opcional, caso queira fazê-lo é necessário estar conectado à internet, caso não queira é só selecionar a opção “Não registrar nunca”. 5 - Clicar em Finalizar para completar o processo de instalação do BrOffice. O BrOffice ou LibreOffice são programas que possuem módulos específicos(softwares) para trabalhar com planilhas, textos, desenhos, apresentações, base de dados, etc. Para iniciá- lo, escolha o módulo desejado. O Editor de Texto - WRITER Para iniciar o BrOffice/LibreOffice direto no módulo de documento de texto, clique em: Writer. O Writer é um editor de texto gratuito desenvolvido por colaboradores por todo o mundo, ele é compatível com o Word que é criado e comercializado pela Microsoft. O Writer é uma poderosa ferramenta onde se pode editar documentos usando os mais diversos recursos de edição e formatação, com ele é possível fazer qualquer formatação que outros editores fazem. Desde a definição de propriedades de fontes, parágrafos e páginas, cabeçalhos, rodapés, passando pela inserção e manipulação de objetos (como gráficos, imagens, tabelas, molduras) até recursos como verificação ortográfica, versões, seções, conversões, salvamento em outros formatos, exportações etc... 5 Para abrir diretamente o Writer basta clicar no seguinte ícone que representa o editor de texto. OBS: Este ícone pode mudar um pouco dependendo da versão do seu pacote BrOffice/LibreOffice. Janela Principal - Writer Figura 01: Tela principal do Writer Fonte: Autor No Writer existem diversas barras de ferramentas, como a Barra de Menus, Barra de Objetos, Barra de Status, Barra de Desenhos, Barra de Formulários, Barra de Formatação entre outras, elas podem estar visíveis ou não na tela principal do seu editor de texto. Veremos agora as principais: 6 Identificando as Principais Barras Você deverá saber reconhecer todas as Barras pois durante todo este material haverá referência à elas. A - Barra de Títulos Figura 02: Barra de Títulos Fonte: Autor Exibe o título ou nome do arquivo aberto no Writer, traz também os botões de minimizar, restaurar/maximizar e fechar a janela deste arquivo, caso você tenha mais de um arquivo aberto a ação aplicada fechará todos eles. Caso queira que o efeito seja apenas na janela atual utilize a opção na Barra de Menus conforme explicado abaixo. B - Barra de Menus Contém os menus onde se encontram todos os comandos importantes do editor, dentro dos menus estão os submenus que dão acesso a toda e qualquer funcionalidade do Writer. No canto direito desta barra existe um botão de fechar, caso seja clicado só surtirá efeito na janela ativa, ou seja, ao possuir vários textos abertos e clicar para fechar a ação se dará apenas para encerrar a janela do arquivo atual e não para encerrar Writer. Figura 03: Barra de Menus Fonte: Autor C - Barra de Funções ou Barra Padrão Contém os botões de atalho para as funções mais comuns do Writer. É possível alterar os botões de atalho, incluindo novos e eliminando outros através da seta localizada no canto direito da barra em questão e escolhendo a opção "Botões visíveis ". 7 Nesta opção você poderá incluir e excluir botões de sua preferência, personalizando desta forma, o editor, para que fique o mais funcional e prático possível conforme suas necessidades. Figura 04: Barra de Funções ou Barra Padrão Fonte: Autor D – Barra de Formatos Esta Barra apresenta os atalhos para os principais comandos de formatação do objeto selecionado, seja texto ou figura. Também é possível personalizar seus botões através de "Botões visíveis " no canto direito da barra. Figura 05: Barra de Formatos Fonte: Autor Segue algumas dicas/macetes de atalhos para utilização de funções constantes nesta Barra de Formatos: • Para sublinhar conteúdo o atalho é "CTRL" + "U"; • Para aplicar negrito utilize "CTRL" + "B"; • Para aplicar itálico utilize "CTRL" + "I"; • Para justificar o texto selecionado utilize "CTRL" + "j"; • Para alinhar o texto à esquerda utilize "CTRL" + "l"; • Para alinhar o texto à direita utilize "CTRL" + "r". E - Barra de Status Localizada no rodapé do editor fornece informações importantes ao usuário como por 8 exemplo: • a navegação no documento; • a página em que se encontra o cursor de edição; • o total de páginas; • também informa qual o estilo de formatação no local em que o cursor está posicionado; • o idioma padrão definido para o editor; • o status de alteração e salvamento do documento; • a opção de inserção ou sobrescrita de caracteres; • o zoom da página entre outras coisas. Inserindo e retirando barras de ferramentas A área visível de texto é a mais importante, por este motivo mantenha a tela principal do seu editor de texto limpo, sem ícones em excesso ou barras desnecessárias, para exibir ou retirar as barras do seu editor basta clicar em “Exibir” - “Barra de Ferramentas” e deixar assinalado as barras que você deseja que fiquem visíveis. Régua Horizontal e Vertical Exibida na parte superior e na lateral esquerda respectivamente servem para auxiliar na organização e formatação do texto. Você pode retirá-la de seu writer clicando na opção “Exibir” “Régua”, para voltar a exibi-la basta repetir o procedimento. Indicadores de Limites do texto Por padrão o Writer mostra as margens da página, ou seja, o limite da página, a Área de Edição para o seu texto. Este limite só pode ser ultrapassado por objetos inseridos no documento como por exemplo figuras, caixas de texto etc... Caso você não goste ou não queira deixar os indicadores de limite visíveis, basta acessar na Barra de Menus opção “Exibir” - “Limites do Texto”, para recolocar basta repetir o processo. 9 Criando um novo documento A partir de qualquer módulo(software) do BrOffice/LibreOffice você consegue criar novos documentos, novas planilhas, novas apresentações, novas bases de dados e etc... Figura 06: Menu arquivo Fonte: Autor Para tanto basta acessar na Barra de Menus a opção “Arquivo” - “Novo” será exibido uma lista com todas as opções de novos arquivos disponíveis para geração. A cada vez que você clicar em uma das opções um novo arquivo será aberto sobre o atual. Uma outra forma de se criar um documento novo é através do ícone porém, através deste ícone será criado um novo documento do mesmo módulo que você se encontra, ou seja, se você está no editor de texto será criado um novo documento de texto, se você está numa planilha de cálculo será criada uma nova planilha de cálculo e etc... 10 Uma terceira forma de se criar um novo documento é através das teclas de atalho Ctrl+N que deverão ser pressionadas simultaneamente, esta ação criará um documento do mesmo módulo que está sendo utilizado, conforme explicado no parágrafo anterior. DICA: De extrema importância até mesmo para saúde é possuir um ZOOM de visualização ideal, portanto, no momento em que você criar o documento já configure o zoom de sua página para um nível aceitável à sua visão. Este ajuste pode ser feito através da Barra de Menus opção “Exibir” “Zoom”, outro atalho se encontra na Barra de Status canto direito, uma terceira e mais prática opção é se ajustar o zoom através da tecla “CTRL”+ Scroll do mouse. Abrindo um Documento Existente Para abrir um outro arquivo(documento), basta clicar em " Arquivo " - "Abrir". Como o BrOffice/LibreOffice é um pacote de programas você pode abrir diferentes tipos de arquivos através desta opção não importando em qual módulo você esteja, por exemplo, se você está no módulo de edição de texto – Writer e deseja abrir uma planilha ou um desenho não precisa trocar de módulo, nem navegar pelo Windows Explorer para abrir seu arquivo, basta clicar em “Arquivo” - “Abrir” e selecionar o arquivo que deseja abrir, o próprio pacote irá definir módulo correto para abrir o arquivo que você escolheu. Lembre-se que o pacote BrOffice/LibreOffice também abre arquivos nos formatos dos tradicionais programas da Microsoft, inclusive os novos formatos XLSX, DOCX etc, como eles são compatíveis e não IDÊNCTICOS algumas formatações e configurações podem ser perdidas na conversão mas nada que impeça ou modifique o conteúdo propriamente dito. Fique ciente que cada arquivo possui uma extensão que define com qual programa o mesmo será aberto, se o seu computador possui mais de um pacote office instalado você deverá dizer a ele qual é o pacote office padrão para abrir seus documentos. 11 Importante: Um Pacote de softwares do tipo Office irá abrir documentos do tipo texto, planilha, desenhos, apresentações e demais tipos para o qual possui módulos que dêem suporte, portanto, não tente abrir arquivos de música, arquivos compactados, arquivos de vídeo de dentro do seu Office que não irá abrir, e poderá ocasionar travamentos. Você também poderá abrir arquivos através do ícone ou também utilizando o atalho de teclas CTRL+O que deverão ser pressionadas simultaneamente. Em qualquer uma das opções, aparecerá a janela "Abrir" com a lista de diretórios (pastas) e dos arquivos disponíveis no seu computador, CD/DVD, Pendrive ou qualquer outra forma de armazenamento. Figura 07: Tela de abertura de documento Fonte: Autor Selecione o arquivo desejado e clique no botão "Abrir" ou dê 2 cliques sobre o arquivo escolhido. Por padrão o writer irá exibir na lista apenas arquivos compatíveis para abertura, porém, se você deseja abrir um formato diferente basta selecionar a opção "Todos os arquivo (*.*)" localizado ao lado do nome do arquivo na tela de abertura de documentos conforme exibido 12 na Figura 07, ou selecionar o formato que você deseja caso conheça. DICA: Se você utiliza os mesmos arquivos diversas vezes por diversos dias existe uma opção que facilita e agiliza a abertura dos mesmos é a opção localizada no menu "Arquivo " - "Documentos recentes " que traz uma lista com os 10 últimos arquivos que você utilizou, esta opção também é muito importante caso você não lembre o nome do arquivo ou onde tenha salvo. Salvando, convertendo e exportando documentos O armazenamento do documento é uma das razões fundamentais para o uso de um editor de textos. O procedimento que confirma o armazenamento do documento em um meio de armazenamento é o salvamento do arquivo que pode ser automaticamente ou manualmente. Para salvar um documento, você poderá usar: • O botão Salvar, representado pelo disquete na Barra Padrão; • A opção Salvar do menu Arquivo; • A combinação de teclas Ctrl + S pressionadas simultaneamente. Caso o arquivo já tenha sido salvo anteriormente o processo de novo salvamento será transparente(imperceptível) para o usuário, porém, se for a primeira vez que o arquivo está sendo salvo irá aparecer a seguinte tela: 13 Figura 08: Tela de salvar como Fonte: Autor Nela deve-se escolher o diretório a ser salvo o nome do arquivo e o formato, lembre-se que você pode salvar seu arquivo em diferentes formatos de diferentes versões de editores. Importante: Se você deseja enviar o arquivo para alguém que utilize um Office de formato proprietário da Microsoft salve no formato “Microsoft Word 97/2000/XP(.doc)” desta forma o arquivo poderá ser aberto tanto no pacote Office da Microsoft quanto no BROffice/LibreOffice. Os formatos mais comuns de documentos de texto podem ser vistos na tabela abaixo. Tipo Formato Extensão Texto Texto do BrOffice/LibreOffice .odt Texto Documento de Texto do OpenOffice.org 1.0 .sxw Texto Microsoft Word 97/2000/XP .doc 14 Tipo Formato Extensão Texto Rich Text Format .rtf Texto Microsoft Word 2010 .docx Texto Texto .txt Salvando COMO Caso o arquivo já tenha sido salvo anteriormente e você deseja salvar com um novo nome e NÃO alterar o arquivo original você deverá selecionar no menu “Arquivo” - “Salvar Como” esta opção permite que você faça cópias(versões) de seu arquivo. Para tanto basta escolher um nome de arquivo diferente ou mesmo um diretório de salvamento diferente do original. Quando o formato for diferente do original(no nosso caso .ODT) o Writer irá exibir uma mensagem de alerta conforme a Figura 09 oferecendo duas opções: • Manter o formato atual: o documento será salvo no formato originalmente escolhido. • Salvar em formato ODF: o writer abrirá a tela Salvar Como... para o salvamento em formato .odt. Figura 09: Mensagem de advertência ao salvar em outros formatos Fonte: Autor A opção de “Salvar Como” também pode ser acessada pressionando-se as teclas CTRL+SHIFT+S simultaneamente. 15 LEMBRE-SE: Conforme visto no módulo de Software é aconselhável sempre manter ativada a opção "Extensão automática de nome de arquivo" quando utilizar as opções de “Salvar” ou “Salvar Como”, isto fará com que seja incluído uma extensão ao arquivo, permitindo assim que o computador saiba com que software o arquivo deve ser aberto. Caso você já tenha salvo acidentalmente algum arquivo sem sua extensão o computador não saberá como abrir tal arquivo para tanto será necessário que você renomeie o arquivo inserindo manualmente sua extensão ou abra o arquivo clicando com o botão direito do mouse selecionando a opção Abrir Com e escolhendo o editor preferido. Podemos configurar o BrOffice/LibreOffice para que automaticamente quando formos salvar um documento ele já determinar um formato de arquivo que não é o original dele, bem como salvar automaticamente o arquivo a cada intervalo de tempo determinado, ou mesmo configurar para criar backup do arquivo. Estas e outras opções podem ser encontradas na Barra de Menus opção “Ferramentas” - “Opções” guia “Carregar e Salvar” aba “Geral”. Figura 10: Tela de Opções do Libre Office Fonte: Autor Note pela Figura 10 que temos várias opções que podem ser configuradas para salvar o arquivo, as mais importantes são: • Salvar informações de autorrecuperação a cada: Neste exemplo temos 15 minutos, isso significa que a cada 15 minutos o Writer irá criar uma cópia de autorrecuperação do arquivo 16 podendo o mesmo ser recuperado em caso de falta de energia elétrica, travamentos etc... • Sempre criar cópia de Backup: Fará com que o writer faça cópias de segurança do arquivo que estiver sendo editado. • Tipo de documento e Sempre salvar como: No exemplo da Figura 10 podemos perceber que TODOS os arquivos que forem do tipo TEXTO serão salvos no formato .ODT, formato original do Writer, porém, podemos alterar este formato para por exemplo .DOC o que significaria que todos os documentos de TEXTO seriam salvos no formato .DOC original do WORD. Exportando um Arquivo para PDF Todos arquivos criados no Writer podem ser facilmente abertos, editados e salvos novamente por pessoas que também possuam o pacote BrOffice/LibreOffice instalado. Entretanto algumas vezes criamos documentos com assinaturas ou conteúdo do qual precisamos que seja bloqueado para edição, ou seja, só permita sua leitura para outros usuários que não sejam o proprietário do documento. O método mais fácil de se fazer isso é convertendo o documento para uma versão PDF. O formato PDF é uma alternativa interessante para o envio de documentos para outras pessoas. A única forma de se transformar novamente um arquivo PDF em editável é com um programa especial chamado Adobe Acrobat Professional que, no entanto, não é de uso popular. Existem outros programas que prometem converter os arquivos bem como sítios na internet que convertem de forma online, porém nem todos são funcionais, as conversões na maioria das vezes saem com diversas deficiências ou com marcações caso utilizado softwares experimentais. Para se converter um arquivo de texto em formato PDF basta clicar no ícone localizado na Barra Padrão, automaticamente se abrirá a tela de exportação conforme demonstrado na Figura 11. 17 Figura 11: Tela de exportação Fonte: Autor A tela é muito semelhante à tela de salvar documentos, basta escolher o diretório, nomear o arquivo a ser gerado e clicar em salvar. O writer irá gerar um arquivo PDF(não editável) exatamente como seu documento original. Caso queira editar terá de fazê-lo no arquivo original e depois exportar novamente. Conversão em Lote Sempre que você abrir um documento que não seja no formato .ODT através do Writer ele será convertido através de filtros internos para que possa ser exibido e editado de forma correta, portanto o aconselhável é manter o arquivo no formato .ODT próprio do BrOffice para evitar o trabalho de conversão do editor bem como evitar de perder pequenas configurações que podem não ser identificadas. Existe uma ferramenta automatizada para se converter diversos arquivos do formato ".doc " do Word para o formato ".odt " que é o formato aberto para documento de texto do Writer. Para isto basta utilizar Barra de Menus opção “Arquivo” - o "Conversor de documentos ", ele está localizado na "Assistentes " - “Conversor de Documentos”. 18 Com este conversor você poderá transformar: • "doc " em "odt " • "xls " em "ods " • "ppt " em "odp " Figura 11: Conversor de Documentos Fonte: Autor Observe pela Figura 11 que podem ser convertidos diversos tipos de documentos (texto, planilha e apresentação) simultaneamente ou separadamente. Basta marcar as opções desejadas. Selecione as opções clique em próximo, selecione “Documentos” informe o diretório de onde os arquivos serão lidos e o diretório onde os convertidos serão gravados. A janela do conversor permitirá a você acompanhar o progresso desta operação, mostrando cada arquivo que está sendo convertido e totalizando os que já foram. Os arquivos originais não serão afetados, apenas serão criados novos arquivos no diretório de destino no formato do pacote Office. Ao final do processo é possível gerar um resumo dos 19 arquivos convertidos. Formatando Documentos Pela Barra de Menus opção “Formatar” temos acesso à todas as opções de formatação de texto ou objetos. Figura 12: Opções do Menu Formatar Fonte: Autor Através dela podemos alterar fonte, tamanho, cor e outros atributos dos caracteres que estiverem selecionados, parágrafos, marcadores, alterar caixa, aplicar estilos, âncoras, alinhamentos, etc... Além da Barra de Formatação e desta opção na Barra de Menus também podemos efetivar formatações utilizando macetes, segue alguns: Para produzir efeito de negrito, basta colocá-las entre *asteriscos* Exemplo: digite *andre* e veja o efeito andre 20 Para produzir efeito de sublinhado, basta colocá-las entre _sublinhados_ Exemplo: digite _andre_ e veja o efeito andre Para produzir efeito de marcador bolinha, basta digitar o sinal de + frase e enter Exemplo: digite + Andre Luciano e enter • Andre Luciano Para produzir efeito de marcador traço, basta digitar o sinal de - frase e enter Exemplo: digite – Andre Luciano e enter – Andre Luciano Fontes com Efeitos Selecione o texto clique na Barra de Menus na opção “Formatar” - “Caractere” a seguinte tela irá surgir: Figura 13: Formatação de caracteres Fonte: Autor Ela possui 5 abas que são: • Fonte: Configurações básicas de fonte conforme as que estão na Barra de Formatação; • Efeitos de Fonte: Alguns efeitos diferenciados que podem ser aplicados às fontes como por 21 exemplo: Contorno, Sombra, Alto ou baixo relevo etc... • Posição: Possui opções que permitem definir caracteres sobrescritos (m subscritos 2 ;m 3 ; N°) e (H 2O ). Pode- se também colocar o texto selecionado na posição vertical, escolhendo o sentido através dos ângulos “90 graus " ou "270 graus "; • Hiperlink: Nesta aba podemos inserir links para arquivos ou sites da internet em frases ou trechos do documento de texto; • Plano de Fundo: Nesta aba podemos determinar o plano de fundo do texto. Para não precisar acessar as formatações através da Barra de Menus, os recursos de formatação de caractere mais usuais são encontrados também na barra de objetos ou barra de formatação, conforme indicado na figura abaixo. Figura 14: Barra de Objetos ou Barra de formatação Fonte: Autor Como visto anteriormente os botões desta Barra podem ser alterados (retirados ou incluídos) através da seta que fica no canto direito da Barra personalizando assim para que seja exibido os botões mais utilizados. Configurações de Parágrafos Acessando a Barra de Menus a opção “Formatar” - “Parágrafo” temos diversas configurações para formatação conforme exibido na Figura 15, veremos agora as principais abas e suas funcionalidades: 22 Figura 15: Tela de configurações de parágrafos aba Recuos Fonte: Autor Na aba "Recuos e espaçamento" podemos configurar o RECUO que serve para delimitarmos o texto dentro da Área Editável de nosso documento, um exemplo prático seria a utilização para configuração de citações feitas dentre de um artigo ou monografia. O espaçamento é utilizado para se configurar o espaço que ficará entre os parágrafos (Acima e Abaixo). O espaçamento de linhas é o espaço entre uma linha e outra que pode ser aplicado à parágrafos, trechos, ou em todo texto. Note que a imagem que representa o seu texto nesta aba se modifica conforme você escolhe sua configuração, isto auxilia para escolher uma melhor formatação. 23 Figura 16: Tela de configurações de parágrafos aba Alinhamento Fonte: Autor Nesta aba pode-se aplicar formatações de alinhamento ao texto selecionado, pode-se encontrar todas as opções desta aba na Barra de Formatações ou Barra de Objetos, caso alguma das configurações não esteja localizada nesta Barra basta inserir o respectivo botão como explicado anteriormente. Note que a imagem que representa o seu texto nesta aba também se modifica conforme você escolhe sua configuração, isto auxilia para escolher uma melhor formatação. Figura 17: Tela de configurações de parágrafos aba Fluxo de texto Fonte: Autor 24 Nesta aba temos as configurações referentes ao fluxo normal do texto, habilitando a hifenização nos é permitido escrever sem se preocupar com final de linha, ao configurar como automática configura-se também quantos caracteres deverão ficar ao fim da linha depois do hífen e no início da próxima linha depois do hífen. A opção de "quebras" insere qualquer tipo de quebra desejada como por exemplo quebra de página, quebra de coluna, quebra de índice etc, estas quebras são muito práticas para se fazer folhetos, trabalhos onde as quebras impeçam espaçamentos desnecessários bem como modificação da posição do texto, configurações de páginas para ficar sem numerações(página de índice, capa), alteração de modo de página(retrato, paisagem) na mesma página, etc... Um campo muito importante é o Número de página localizado nesta aba, nele é possível inserir o número que deverá aparecer na primeira página após a quebra, caso você deseje usar a numeração de páginas normal basta selecionar "0", para iniciar com qualquer outra numeração basta inserir o número desejado. Mais abaixo nas “Opções” é possível configurar mais alguns detalhes dos parágrafos como por exemplo a opção “Não dividir parágrafo” isto faz com que se mova todo parágrafo para a próxima página ou coluna após a quebra inserida. Já a opção “Manter com o próximo parágrafo” mantém juntos o parágrafo atual e o parágrafo seguinte quando uma quebra de página ou de coluna é inserida. Ao marcar a caixa de seleção “Controle de linhas órfãs” você deve especificar o número mínimo de linhas de um parágrafo antes de uma quebra de página. Marque esta caixa de seleção e, em seguida, insira um número na caixa Linhas. Se o número de linhas no fim da página for menor do que o valor especificado na caixa Linhas, o parágrafo será movido automaticamente para a próxima página. Esta opção é interessante para se manter uma boa estética no texto. Para especificar o número mínimo de linhas de um parágrafo na primeira página após a quebra basta marcar a opção “Controle de linhas viúvas” e, em seguida, inserir um número na caixa “Linhas”. Se o número de linhas no início da página for menor do que o valor especificado na caixa “Linhas”, a posição da quebra será ajustada. Opção também interessante para estética do 25 texto. Figura 18: Tela de configurações de parágrafos aba Tabulações Fonte: Autor Note pela Figura 16 que na aba “Alinhamento” também temos uma imagem que representa o seu texto e que se modifica conforme você escolhe sua configuração. O campo “Posição” indica um tipo de parada de tabulação, insira uma nova medida e, em seguida, clique em “Novo” você poderá perceber que a medida irá aparecer na caixa. Caso deseje, também é possível especificar caracteres de preenchimento estes caracteres aparecerão no espaço de tabulação toda vez que você pressionar a tecla TAB, esse tipo de ação auxilia na elaboração de índices manuais ou de formatação de questões com espaços para respostas. O botão “Excluir tudo” serve para remover todas as paradas de tabulação definidas por você em “Posição”. Voltando às configurações originais de tabulação. Já o botão “Excluir” elimina apenas a configuração selecionada. Atenção para esta ação pois surtirá efeito em todos os locais em que foi utilizado a tabulação. 26 Figura 19: Tela de configurações de parágrafos aba Bordas Fonte: Autor Podemos também configurar bordas aos parágrafos para tanto basta selecionar o parágrafo desejado ou deixar o cursor de inserção de caracteres piscando dentro do parágrafo que você deseja configurar com bordas, no Menu de Opções selecione “Formatar” - “Parágrafo” - “Bordas”, em seguida selecione um dos estilos de bordas onde diz “Disposição de Linhas” selecione também um estilo de linha, de cor e de largura para a borda selecionada na área “Linha”. Em seguida você pode também selecionar a distância entre as linhas das bordas e o conteúdo do seu texto na área “Espaçamento do conteúdo”. ATENÇÃO - Você poderá alterar apenas as distâncias para as bordas que possuírem uma borda definida conforme escolhido em “Disposição de Linhas”. Clicando em OK você encerra e aplica as mudanças escolhidas. Pode-se também configurar um estilo personalizado conforme seu gosto, para tanto basta escolher na área “Definido pelo usuário”, as bordas que deverão aparecer, é só clicar na borda para habilitar e clicar novamente para desabilitar. 27 Podemos também aplicar sombras às bordas, basta selecionar na área determinada como “Estilo de Sombra” um tipo de sombra (por padrão sempre estará habilitado a opção que não possui nenhuma sombra) posteriormente escolha sua distância e cor. DICA: Para auxílio na formatação final do texto utilize o ícone ¶ localizado na Barra Padrão ou através do atalho "CTRL" + "F10" essa função exibe ou oculta caracteres não imprimíveis tais como marcas de tabulação, marcas de parágrafo e de texto, entre outros. Manipulando Conteúdo A seleção de um trecho do texto é de suma importância no manuseio de conteúdo, ele é um procedimento complementar à navegação. A seleção possibilita que possamos realizar determinada operação à um determinado trecho de texto como, por exemplo, uma formatação, uma cópia, uma cola, uma movimentação de conteúdo, um recorte, etc. Da mesma forma como na navegação, é possível fazer uma seleção tanto através do teclado como também do mouse. Podemos manusear conteúdo através das opções encontradas no menu Editar ou através dos botões na Barra de Funções indicados na figura abaixo. "recortar ", "copiar " e "colar ". Figura 20: Barra de Funções Fonte: Autor Para manusear conteúdo basta selecionar a parte desejada e clicar no respectivo botão desejado conforme indicado na Figura 20. Lembre-se que a ação sempre será executada onde estiver selecionado ou estiver o foco do cursor de inserção de caracteres. 28 Para quem deseja não tirar os dedos do teclado, também é possível usar estes recursos(macetes) com o emprego de teclas de atalho que devem ser pressionadas simultaneamente, são elas: • "Ctrl" + "X" para Recortar (retira do documento os caracteres e objetos que estão selecionados); • "Ctrl" + "C" para Copiar (faz uma cópia dos caracteres e objetos que estão os caracteres e objetos que foram selecionados); • "Ctrl" + "V" para Colar (insere no documento cortados ou copiados); • "Ctrl" + "Z" desfaz a última ação. Função Colar Especial Algumas vezes ao elaborar um documento/arquivo copia-se o conteúdo de outros locais, arquivos, internet etc. Porém, ao se colar o conteúdo que foi previamente copiado o mesmo normalmente fica diferente do restante do conteúdo de nosso texto. Para se colar no documento um texto sem trazer os formatos do documento de origem. Precisamos utilizar um recurso especial do Writer chamado “Colar Especial” para isto depois de copiado o seu conteúdo clique na Barra de Menus em "Editar" - "Colar Especial " "Texto sem formatação ". Pode-se também utilizar esta função através do atalho de teclas “CTRL” + “SHIFT” + “V” que devem ser pressionadas simultaneamente. Dependendo do conteúdo que esteja na área de transferência (conteúdo que foi copiado) podem aparecer diversas opções dentro da tela de “Colar Especial”, veremos na prática como é colar cada tipo de conteúdo previamente copiado como tabelas, imagens, fórmulas, etc... Segue na tabela abaixo algumas funções de atalho para auxiliar na manipulação de dados dentro do documento, estes macetes agilizam na montagem e formatação: 29 Tecla Teclas de seta para a direita e para a esquerda + Tecla Shift Seleciona o texto para esquerda ou para direita. Teclas de setas para Seleciona uma linha inteira de texto cima e para baixo para cima ou para baixo. Home Home Em uma tabela + Tecla Ctrl Move o cursor uma palavra para a esquerda ou para a direita. Pula para o parágrafo anterior ou posterior. Seleciona o conteúdo do texto da posição do cursor até o início da linha. Move o cursor para o início do documento. Seleciona o conteúdo do texto da posição do cursor até o início da linha. Move o cursor para o início do conteúdo da célula atual. Pressione novamente para mover o cursor para a primeira célula na tabela. Pressione novamente para mover o cursor para o início do documento. End Seleciona o conteúdo do texto da Move o cursor para o fim do posição do cursor até o fim da linha. documento. End Em uma tabela Seleciona o conteúdo do texto da Move o cursor para o fim do posição do cursor até o fim da linha. conteúdo da célula atual. Pressione novamente para mover o cursor para a última célula na tabela. Pressione novamente para mover o cursor para o fim do documento. PgUp Seleciona todo conteúdo do texto até Move o cursor para o cabeçalho. uma página para cima. PgDn Seleciona todo conteúdo do texto até Move o cursor para o rodapé. uma página para baixo. Copiando apenas os formatos (estilos) Na barra de funções, ao lado do botão conforme indicado pela seta na Figura 2, este pincel é muito de colar, encontra- se o pincel útil para copiar apenas o formato de caracteres de um ponto para outro no seu documento de texto. 30 Pincel de estilos Figura 21: Barra de Funções Fonte: Autor Para utilizar esta função basta clicar sobre a palavra que possui o formato que será copiado, depois clique no pincel e finalmente clique na palavra de destino da formatação. Feito isto todas as configurações de formatos da primeira palavra serão aplicadas à palavra de destino muito útil na formatação de textos longos. Caracteres Especiais Temos no BrOffice/LibreOffice a opção de inserção de caracteres especiais, muitos deles que não se encontram no teclado, para utilizar esta função vá para a Barra de Menus opção "Inserir " - "Caracter Especial..." será exibido uma tela conforme a Figura 22. Figura 22: Caracteres Especiais Fonte: Autor Para utilizar o caractere especial basta selecioná-lo e clicar em “OK” o caractere será inserido na posição onde estava o cursor de inserção de texto. Todo e qualquer tipo de símbolo ou caractere conhecido pode ser inserido através desta tela. 31 Outra forma de inserção de caracteres especiais e que não se encontram no teclado seria através das teclas de atalho conforme exibido na Figura 23: Figura 23: Tabela de código ASCII Fonte: http://www.portugal-a-programar.org O funcionamento da inserção destes caracteres é através do pressionamento simultâneo das teclas “ALT” + “Código do Caractere” segue abaixo alguns exemplos: • Para inserir “A” basta pressionar: “ALT” + “6” + “5” ao soltar a tecla ALT o caractere aparece. • Para inserir “!” basta pressionar: “ALT” + “3” + “3” ao soltar a tecla ALT o caractere aparece. • Para inserir “®” basta pressionar: “ALT” + “1” + “6” + “9” ao soltar a tecla ALT o caractere aparece. 32 Campos Dinâmicos É possível incluirmos no documento campos como data, hora, número da página, total de páginas, assunto, título, autor entre outros. Normalmente estes campos são utilizados em cabeçalhos ou rodapés. Para inserirmos estes campos dinâmicos basta ir à Barra de Menus opção “Inserir” - “Campos” e escolher o que você deseja inserir no documento, segue abaixo descrições. • Data: Insere a data atual como um campo no formato dd/mm/aa, lembre-se que ela não é atualizada automaticamente. • Hora: Insere a hora atual como um campo no formato hh:mm:ss, lembre-se que esta hora não será atualizada, ou seja permanecerá o horário de quando você o inseriu. • Números de página: Insere o número da página atual como um campo na posição do cursor. Caso você queira que esta numeração seja automática em todas as demais páginas basta inserir o campo no espaço destinado para o cabeçalho ou o rodapé (Veremos mais detalhes mais adiante). • Contagem de páginas: Insere, como um campo, o número total de páginas do seu documento. • Assunto: Insere o assunto especificado em “Assunto” nas propriedades do documento como um campo. • Título: Insere, como um campo, o título especificado em “Título” nas propriedades do documento. • Autor: Insere o nome da pessoa que criou este documento como um campo. O campo aplica a informação que constar na Barra de Menus opção “Ferramentas” - “Opções” “LibreOffice” - “Dados do usuário”, estas informações foram preenchidas na instalação de seu pacote Office caso não tenha sido basta acessar e preencher. • Outros: Insere o campo que você escolher na caixa de diálogo dentre todos disponíveis. 33 Manipulando Comentários/Anotações e Alterações Quando um mesmo arquivo for utilizado e atualizado por diferentes pessoas é interessante aplicar uma função do Writer que permite acompanhar tudo que for feito no arquivo através de comentários e/ou anotações. Estes comentários são inseridos no texto fora da área editável de tal modo a não interferir no corpo onde o conteúdo do textos está sendo digitado. Para utilizar este recurso vá para Barra de Menus opção "Inserir " - "Notas" ou em algumas versões pode se chamar “Anotação” e digite- a na caixa que será aberta. Esta função também pode ser acessada pelo atalho de teclas “CTRL” + “ALT” + “C” que deverão ser pressionadas simultaneamente, porém, nem todas versões possuem este atalho. Figura 24: Controle de Alterações e Anotações/Comentários Fonte: Autor Quando você insere uma anotação será incluída na tela uma marca amarela como a exibida na Figura 24. Ao passar o mouse por cima, abrirá um " pop up" (uma mini janela semelhante às janelas de informações que abrem automaticamente quando navegamos por campos 34 de formulários de paginas da internet) com o seu comentário e algumas opções/ações que podem ser tomadas pelo usuário. Para controlar as alterações temos que habilitar a respectiva função na Barra de Menus opção “Editar” - “Alterações” - “Registrar”. Uma vez habilitado este controle irá diferenciar toda alteração feita no documento de forma a ser facilmente visualizado os pontos do texto que houve alterações. Podemos observar na Figura 24 algumas alterações feitas no presente documento com o “Controle de Alterações” ativado a palavra “tal” foi inserida a palavra “digitado” foi excluída, a palavra “textos” teve um s incluído e a palavra “digite-o” foi alterado sua formatação, como você pode perceber todas as alterações foram identificadas automaticamente pelo writer e tiveram sua cor alterada para um amarelo. Também nota-se que no início de cada linha alterada(fora da área editável) o Writer criou uma linha vertical também para auxiliar na localização das alterações. As cores bem como a formatação das palavras ou trechos de texto alterados podem ser definidos a seu gosto acessando na Barra de Menus a opção “Ferramentas” - “Opções” escolha o Writer no menu a esquerda e "alterações" em seu submenu conforme exibido na Figura 25. Figura 25: Opções do controle de alterações Fonte: Autor 35 Nesta tela você poderá configurar a seu gosto como o writer irá exibir as alterações feitas no documento. Você irá escolher os atributos e cores das Inserções, Exclusões e Alterações bem como determinar como serão identificadas as linhas modificadas. Manipulando Propriedades de Identificação Todo arquivo criado grava juntamente com seu conteúdo informações de identificação do arquivo tais como: Data de criação, modificação, tamanho, quantidade de palavras, título, assunto, palavra-chave etc... Estas informações podem ser acessadas através da Barra de Menus opção “Arquivo” “Propriedade” irá surgir uma tela semelhante à da Figura 26, nela você poderá inserir informações que poderão ser usadas para os Campos Dinâmicos conforme visto anteriormente neste material. Figura 26: Propriedades do Documento Fonte: Autor Para fazer as alterações destas informações basta digitá-las em seus campos e clicar em “Redefinir” atente que nem todas as informações podem ser alteradas. 36 Trabalhando com Imagens De grande importância para montar um arquivo que exige desenhos, figuras, imagens, gráficos é saber formatar e organizá-las dentro do conteúdo. Para se inserir uma Figura basta acessar na Barra de Menus opção “Inserir” - “Figura” temos duas opções disponíveis, inserir uma figura “De um Arquivo” ou “Digitalizar”, esta segunda opção é para quem possui algum equipamento de captura de imagens conectado ao computador. Se você selecionar a opção “De um Arquivo” irá surgir uma janela conforme Figura 27 onde você poderá navegar pelos diretórios até encontrar a imagem desejada. São diversos os tipos(formatos) de imagens que podem ser inseridas, os mais comuns são: BMP, JPG, PNG, TIFF, GIF, JPEG. Figura 27: Tela de inserção de figuras Fonte: Autor Selecione, então, a figura desejada e clique no botão "Abrir" ou dê um duplo clique sobre a própria figura, ela será inserida no ponto em que o cursor de inserção de texto estava localizado. Para mudá-la de posição clique sobre a mesma, veja que o cursor do mouse fica no formato de uma “cruz” com setas para os quatro lados, este é o indicativo que a imagem pode ser 37 arrastada para tanto mantenha o botão esquerdo do mouse pressionado e arraste-a para posição final. Em alguns casos, dependendo da configuração da Figura no seu documento, pode ser que ela não se movimente ou se movimente desconfigurando outras partes de texto que já estavam prontas, nesta situação será necessário rever as configurações de “Dispor”, “Ancorar” e “Quebra Automática”. Estas configurações são encontradas clicando-se com o botão direito do mouse em cima da Figura. • Dispor: Toda figura inserida no documento é sucessivamente empilhada sobre a figura ou objeto anterior podendo este ser tabela, desenho ou até mesmo texto. Utiliza-se os comandos de disposição para alterar a ordem de empilhamento de objetos no documento. • Ancorar: Permite prender a figura à uma parte da página, parágrafo ou texto. As opções disponível são: Na página, No parágrafo, No caractere. • Quebra Automática: Determina como o texto irá se comportar com a figura ou objeto, existem várias opções, as principais são: “Sem quebra automática”, só haverá texto antes e depois da figura; “Quebra automática de página”, haverá texto automaticamente em todos os quatro cantos da figura; “Disposição do Texto na Frente”, a figura ficará antes do texto; “Disposição do Texto Atrás”, a figura irá para o plano de fundo. Esta opção só estará disponível se você tiver selecionado o tipo de quebra automática Através; “Contorno”, Irá Dispor o texto automaticamente ao redor da figura. Esta opção pode não está disponível para todos os tipos de quebra. Com a figura inserida é possível editá-la de diversas formas. As versões mais novas do BrOffice/LibreOffice possuem uma Barra de Figuras flutuante, ou seja, que aparece e desaparece da tela, se uma imagem estiver selecionada conforme podemos conferir na Figura 28 esta Barra de Figuras estará visível, do contrário não estará, esta ação é para que a área editável do usuário fique o mais grande e limpa possível. Caso você sempre queira visualizar esta Barra de Figuras basta selecioná-la na Barra de Menus opção “Exibir” - “Barra de Ferramentas”. 38 A Barra de Figuras possui botões e comandos para edição da figura selecionada conforme pode ser visualizado na Figura 28, com ela pode-se alterar cor, escala de cinza, preto e branco, transformá-la em marca d'água, aumentar ou diminuir sua transparência, algumas versões do pacote BrOffice/LibreOffice permitem também aumentar e diminuir brilho, contraste e etc... Figura 28: Barra de Figuras Fonte: Autor Quando se clica uma vez sobre a imagem o writer coloca 8 quadrinhos verdes em torno da figura conforme pode ser visualizado na Figura 28, é através destes pequenos quadrinhos verdes que se pode redimensionar manualmente o tamanho da figura para se ajustar à página, texto ou mesmo parágrafo. O ideal seria sempre manipular/redimensionar a figura através dos quatro cantos e segurando a tecla “shift” pressionada, desta forma você pode reduzir e aumentar a figura sem distorcer a mesma. O pacote BrOffice/LibreOffice possui diversas outras formatações para Imagens elas podem ser acessadas com um duplo clique na figura, irá surgir uma tela semelhante à exibida na Figura 29. As principais e mais usuais ferramentas são: • Na aba “Tipo” pode-se alterar o tamanho da figura inserindo os valores nos campos “Altura” e “Largura” pode-se também definir a posição Horizontal e Vertical da Imagem bem como sua opção de ancoramento. 39 Figura 29: Tela de configuração de imagens Fonte: Autor • Na aba “Quebra Automática” pode ser configurado as opções de Quebra e Disposição exatamente como vimos anteriormente que também podia ser feito clicando-se com o botão direito do mouse na figura desejada. • Na aba “Hyperlink” podemos incluir um link na imagem para um local ou arquivo, depois de incluído este link caso o usuário ou leitor do arquivo der um clique na imagem automaticamente se abrirá o destino do link. • Na aba “Cortar” podemos alterar as dimensões da figura através de escala bem como cortar “pedaços” da figura indesejáveis. • A aba “Bordas” é utilizada para inserir bordas de variados estilos e larguras à figura, estas bordas servem para melhorar a estética e visualização das figuras. 40 Hiperlink Em todo e qualquer documento podemos criar um link para uma página na Internet ou para abrir um arquivo existente. Para isto basta acessarmos na Barra de Menus a opção “Inserir” - “Hyperlink” conforme exibido na Figura 30 ou ainda podemos acessar através do ícone localizado na Barra Padrão. Observação: Algumas versões anteriores do BrOffice/LibreOffice podem apresentar um ícone diferente na Barra Padrão semelhante à uma corrente. Figura 30: Menu de Inserção Fonte: Autor Para criar um Hyperlink você precisa selecionar no texto, uma palavra ou uma expressão onde se deseja criar o link para outro objeto, logo após na Barra de Menus clique em "Inserir " - "Hiperlink " ou no ícone de Hyperlink na Barra Padrão conforme indicado anteriormente, irá surgir uma tela conforme a mostrada na Figura 31. 41 Figura 31: Tela de Hyperlink Fonte: Autor Nesta tela você poderá indicar se o destino do link é um local da internet, um outro arquivo ou ainda um arquivo novo. Para inserir um link para uma página da internet basta clicar no ícone respectivo na lado esquerdo da tela, selecionar a opção “Web”, digitar a URL(endereço da internet) no campo “Destino”, as configurações adicionais são opcionais. Para inserir um link para um outro arquivo já existente basta selecionar o respectivo ícone no menu da esquerda, após, selecione o arquivo no campo “Arquivo” e identifique o tipo de arquivo, os demais campos são opcionais. Para criar um link para um arquivo novo basta selecionar o respectivo ícone no menu à esquerda da tela de hyperlink. Trabalhando com Estilos Por padrão a janela de formatação de estilos fica oculta, para que a mesma seja visualizada torna-se necessário acessar através da Barra de Menus opção “Formatar” – “Estilos e Formatação”. É nesta tela que você pode atribuir e organizar os estilos. Os estilos nada mais são do que conjuntos de configurações(formatações) aplicáveis ao conteúdo do documento. Através dele podemos agilizar a formatação final de um extenso documento uma vez que sempre temos que 42 padronizar seu conteúdo para melhorar a estética bem como obedecer a certas normas como por exemplo as da ABNT. Figura 32: Barra de Menus opção Formatar Fonte: Autor Existe diversos tipos de estilos conforme pode ser visto na tabela abaixo, cada um deles possui uma série de opções: Nome Descrição Estilos de Caractere Utilizada para formatar um único caractere ou palavras e frases inteiras. Estilos de Parágrafo Utilizada para formatar parágrafos, inclusive o tamanho e o tipo da fonte. Você também pode selecionar o estilo de parágrafo a ser aplicado no próximo parágrafo. Estilos de Quadro Utilizada para formatar quadros de texto e figuras. Estilos de Página Utilizada para organizar a estrutura do documento e adicionar números de páginas. Você também pode especificar o estilo de página a ser aplicado à primeira página depois de uma quebra de página. Estilos de Numeração Utilizada para formatar listas com marcadores ou numeradas. A configuração de estilos é de suma importância para geração dos índices automáticos é através dos estilos que o writer se baseia para geração dos índices ou sumários. 43 Índices/Sumários Automáticos Analisando a tela de Estilos e formatação pode-se verificar a existência de diversos sumários normalmente classificados de 1 a 10 estes estilos de sumários são utilizados para geração automática de índices do documento. Inicialmente é necessário ter no documento de texto toda endentação de índice (menus e submenus) para títulos principais se usa o estilo “Sumário 1”, para subtítulos se usa o estilo “Sumário 2” para títulos de terceiro nível o “Sumário 3” e assim por diante. Com o documento pronto e todos o títulos devidamente classificados nos “Estilos” podemos solicitar ao writer a geração do Sumário automaticamente. Para isto acesse na Barra de Menus a opção “Inserir” - “Índices” - “Índices e Sumários” será exibida uma tela conforme a Figura 33. Figura 33: Tela de inserção de índices automáticos Fonte: Autor Do lado esquerdo da tela é exibida uma miniatura de como ficaria o sumário e do lado direito as opções. Na aba “Índice/Sumário” deve-se escolher o tipo de sumário à ser criado, caso você não queira modificar manualmente o sumário deixe assinalado o campo que diz “Protegido contra alterações manuais” neste caso o sumário será 100% automático sem possibilidade de edição. 44 Escolhe-se também nesta aba se o sumário será para um capítulo ou para o documento todo, bem como a estrutura de endentação, podemos também configurar o sumário em colunas através da aba “Colunas” e aplicar um plano de fundo na aba “Plano de Fundo”. Usualmente configura-se somente a primeira aba. Formatação de Página e Quebras Podemos encontrar todas as configurações possíveis de serem aplicadas à um documento através da Barra de Menus opção “Formatar” - “Página” conforme exibido na Figura 34. Veremos agora somente as principais abas desta tela com as configurações mais usuais. IMPORTANTE: Algumas versões anteriores do BrOffice possuem esta opção localizada na Barra de Menus opção “Arquivo” - “Configurar Página” Figura 34: Tela de formatação de página Fonte: Autor 45 Um erro comum é tentar imprimir um documento configurado para um formato que não seja o mesmo do papel que se encontra na impressora, portanto é recomendado sempre configurar na aba “Página” campo “Formato” o tipo de papel como sendo “A4” tipo mais comumente utilizado. Outro fato importante são as margens, cada impressora possui um limite máximo de área de impressão no papel, por este motivo é interessante que você saiba os limites de sua impressora e nas configurações das margens Superior, Inferior, Esquerda e Direita não ultrapasse este limite. Nas definições de layout configura-se o Layout da Página é através destas configurações que podemos definir nosso documento no estilo de um livreto, álbum de página única etc... Orientações Diferentes no Mesmo Documento O campo orientação serve para determinar se a folha deverá ficar na posição vertical(retrato) ou horizontal(paisagem). Podemos ter um documento que possua as duas configurações simultâneas, para que isso ocorra torna-se necessário a inclusão de uma “Quebra” entre uma configuração e outra. A “Quebra” nada mais é do que a interrupção da formatação até então utilizada para se aplicar uma nova formatação, este tipo de ferramenta pode ser usado quantas vezes for necessário no documento. Para inserirmos uma “Quebra” basta acessar na Barra de Menus opção “Inserir” “Quebra Manual” irá surgir uma tela conforme a demonstrada na Figura 35. A tela é simples, você seleciona o tipo de quebra que deseja inserir e o estilo. Figura 35: Tela de Inserção de Quebra Fonte: Autor 46 Em nosso caso, como queremos configurar diferentes tipos de orientação na mesma página precisamos proceder da seguinte forma: 1 – Posicionar o cursor de inserção de texto no final da página que se deseja inserir a quebra; 2 – Acessar a tela de quebra conforme demonstrado anteriormente através da Barra de Menus; 3 – No campo “Tipo” selecionar Quebra de Página e no campo “Estilo” selecionar Paisagem esta ação fará com que a página seguinte fique no formato horizontal. Quando quiser retornar o documento à orientação vertical basta repetir os passos de 1 a 3 selecionando no campo “Estilo” a opção Padrão no passo 3. Na aba "Plano de fundo ", pode- se aplicar à página, fundos coloridos, trabalhados ou mesmo com figuras. Cabeçalhos e Rodapés As abas “Cabeçalho” e “Rodapé” servem para inserir o que o próprio nome diz as duas são idênticas em critérios de configurações, portanto, veremos as configurações de cabeçalho, que servirão de aprendizagem também para os rodapés. Pode- se criar um cabeçalho ou rodapé através da Barra de Menus opção “Inserir” “Cabeçalho”, ou “Inserir” - “Rodapé” respectivamente. Ambas opções terão alguns tipos de estilos possíveis de serem inseridos dependendo das quebras que você tenha inserido em seu documento, normalmente em um documento sem quebras o tipo disponível será “Padrão”. Ao se inserir um cabeçalho ou rodapé poderá ser notado que a área editável do documento irá diminuir, pois, antes dela irá surgir uma linha editável para o cabeçalho, caso tenha incluído um cabeçalho, e/ou depois dela, caso tenha inserido um rodapé. 47 Podemos formatar o cabeçalho e rodapé através da respectiva aba na Barra de Menus opção “Formatar” - “Página”, ao acessar surgirá uma tela conforme a exibida na Figura 36. Figura 36: Tela de formatação de cabeçalho Fonte: Autor Nesta tela determinamos configurações como as margens do cabeçalho ou rodapé caso você queira que ele inicie ou termine em pontos diferentes do que a formatação normal da página, determina-se também o espaçamento entre o cabeçalho e o restante do texto bem como a altura do mesmo. Note que nesta tela existe uma pequena animação que vai respondendo aos seus comandos isso facilita para visualização de como ficará o cabeçalho que você está configurando. Nesta tela também existe um botão chamado “Mais...” através deste botão é possível adicionar configurações extras como por exemplo: Bordas, linhas, plano de fundo etc... Comumente utilizamos campos dinâmicos em documentos como por exemplo numeração de páginas, identificação do caminho do arquivo, seu título, etc... em todas as páginas. Estas ações são feitas através da colocação de campos dentro da área destinada para cabeçalho e/ou rodapé. Para fazer isto basta deixar o cursor de inserção de texto dentro da área editável destinada 48 para cabeçalho ou rodapé, conforme explicado anteriormente, acessar na Barra de Menus a opção “Inserir” - “Campos” e escolher a opção desejada. Configurando Colunas e Bordas Podemos formatar as bordas da página através da aba “Bordas”, não existe ainda no BrOffice/LibreOffice tantas opções de bordas quanto no Word, mas já é possível se criar muita coisa com o que há disponível. Primeiramente escolhe-se a disposição das linhas(quais lados terão bordas) ou define-se manualmente como pode ser observado na parte esquerda da tela exibida na Figura 37, escolhe-se um dos estilos de linha dentre os tantos disponíveis, sua largura e cor, as demais configurações são opcionais, mas uma sombra faz as bordas receberem um estilo mais moderno à formatação. Figura 37: Tela de formatação de bordas Fonte: Autor Com esta mesma tela também nos é possível formatar colunas em documentos, as colunas são muito práticas para criação de provas, mini livretos, artigos, editais, jornal etc... 49 É possível inserir colunas em um estilo de página ou em um bloco individual de texto, é possível ainda formatar o layout da coluna de acordo com suas preferências. Outra forma para inserir uma coluna em um estilo de página é clicar em qualquer lugar da página e na Barra de Menus escolher “Formatar” - “Colunas”. Abre-se a janela de configuração de Colunas. Para inserir colunas em um bloco de texto determinado basta selecionar no Campo “Aplicar à”. Conforme pode ser visualizado na Figura 38 a área “Configurações” exibe cinco layouts predefinidos de coluna. Para usar um deles, simplesmente clique no layout desejado. Pode-se também criar um layout de coluna personalizado, você deverá especificar o número de colunas desejado na caixa Colunas da área Configurações. Formatando a largura e o espaçamento da coluna. Para que as colunas fiquem com com a mesma largura, marque a opção “Largura Automática” na área Largura e espaçamento. A opção “Espaçamento”, serve para determinarmos um valor de espaçamento desejado entre cada coluna. E finalmente para linha separadora selecione um estilo, determine sua largura, altura e posição bem como uma cor. Ao término das configurações você deverá clicar em “Aplicar” e/ou “OK”, as colunas serão aplicadas ao documento e/ou trecho selecionado. DICA: Para evitar retrabalho busque sempre configurar colunas antes de digitar/montar seu documento pois ao se determinar colunas para uma página a área editável da mesma reduz e toda configuração inicial é perdida principalmente no que se refere à figuras. 50 Figura 38: Tela de formatação de colunas Fonte: Autor Configurando Notas de Rodapé Na aba "Nota de rodapé " é possível definir a distância até a área editável e os atributos da linha de separação: posição, espessura, comprimento, afastamento. Para criar uma nota de rodapé, coloque o cursor de inserção de texto no local onde esta será inserida e clique em "Inserir " - "Nota de Rodapé ". Na opção "Tipo " escolha "Nota de rodapé " e depois clique em "OK". Neste local, será inserida a numeração indicadora da nota de rodapé e no final da área de texto (antes do rodapé) será aberto automaticamente o espaço para a digitação da nota. Digite, neste espaço, o texto da sua nota. Procure sempre deixar com uma formatação diferenciada (menor) do que o restante do texto para não deixar o conteúdo confuso. Manipulação de Desenhos e FontWork Com as funções de desenho é possível criar, retângulos, círculos, retas, setas, caixas de texto, estrelas, fluxos, símbolos, FontWork etc. 51 Por padrão no LibreOffice a Barra de Desenhos se localiza no rodapé da tela do writer antes da Barra de Status conforme pode ser vista na Figura 39, caso esta Barra não esteja aparecendo você pode inseri-la através do menu “Exibir” - "Barra de Ferramentas" na Barra de Menus conforme explicado anteriormente nesta apostila. Figura 39: Barra de Desenho Fonte: Autor Esta Barra também pode ter seus botões incluídos/excluídos conforme explicado para as demais Barras. É possível fazer retas ou traços a mão- livre. Nestes, você pode escolher a cor e espessura do traço, bem como se será contínuo, pontilhado, tracejado, etc. Para fazer flechas/setas simples ou duplas basta inserir uma linha e depois formatar seu estilo deixando-a como uma seta/flecha. Podemos inserir FontWork também através desta Barra. FontWork são estilos de fontes formatadas num padrão de desenho comumente utilizadas para fazer exibição diferenciada de títulos e ou animações. A tela com os FontWorks disponíveis no BrOffice/LibreOffice pode ser visualizada na Figura 40. Segue abaixo alguns macetes para criação de linhas através de atalhos: • Para você produzir uma linha grossa e uma fina até a margem direita, basta digitar três * e depois enter. E se você quiser gerar pautas, suba o cursor uma linha e dê quantos enter desejar e terá efeito de pautas. • Para você produzir uma linha grossa e uma fina até a margem direita, basta digitar três # e depois enter. E se você quiser gerar pautas, suba o cursor uma linha e dê quantos enter desejar e terá efeito de pautas. • Para você produzir linhas duplas finas até a margem direita, basta digitar três = e depois 52 enter. E se você quiser gerar pautas, suba o cursor uma linha e dê quantos enter desejar e terá efeito de pautas. • Para você produzir uma linha fina até a margem direita, basta digitar 3 hifens e depois enter. E se você quiser gerar pautas, suba o cursor uma linha e dê quantos enter desejar e terá efeito de pautas. • Para você produzir uma linha grossa até a margem direita, basta digitar 3 sublinhado e depois enter. E se você quiser gerar pautas, suba o cursor uma linha e dê quantos enter desejar e terá efeito de pautas. Figura 40: Galeria de FontWork Fonte: Autor Para inserirmos um FontWork no documento basta selecionar o tipo desejado e clicar em “OK” o modelo de FontWork será inserido na posição em que se encontrava o cursor de inserção de texto, para você editar o conteúdo do FontWork dê um duplo clique sobre o mesmo. Depois de inserido pode-se redimensionar o FontWork através dos pontos verdes que ficam ao seu entorno. Este redimensionamento é semelhante ao utilizado em imagens. Podemos também 53 girá-lo 360 graus, esta ação pode ser feita através do ponto amarelo que fica em cima dele. Manipulação de Tabelas Para uma melhor organização do conteúdo a ser divulgado é comum utilizarmos tabelas o que torna a compreensão do material mais clara e eficiente. Para inserir uma tabela precisamos acessar na Barra de Menus a opção “Tabela” - “Inserir”, conforme pode ser visto na Figura 41. Outra forma de inserirmos tabelas é pelo atalho “CTRL”+ “F12”, ou ainda através do ícone localizado na Barra Padrão. Importante: Algumas versões anteriores do pacote Broffice/LibreOffice podem trazer um caminho um pouco diferente para inserção de tabelas como por exemplo na Barra de Menus opção “Inserir” - “Tabela”. Figura 41: Barra de Menus opção Tabela Fonte: Autor 54 Por padrão o BrOffice/LibreOffice mantém a Barra de Tabelas oculta, e exibe automaticamente quando o cursor de inserção de conteúdo estiver posicionado dentro de uma tabela. A Barra de Tabelas pode ser visualizada na Figura 42. Mas se você quiser forçar sua visualização basta habilitá-la na Barra de Menus opção “Exibir” - “Barra de Ferramentas” - “Tabela”. Figura 42: Barra de Tabelas Fonte: Autor Esta Barra fornece todas as funcionalidades associadas à criação e manipulação de tabelas dentro do OpenOffice/LibreOffice. As mesmas operações encontradas nesta barra podem ser feitas através do menu, basta seguir os caminhos conforme descrito na tabela abaixo. Operação Caminho Alterar a altura das linhas de uma tabela Tabela - AutoAjustar - Altura da linha... Alterar a largura das colunas de uma tabela Tabela - AutoAjustar - Largura da coluna... Excluir uma coluna da tabela Tabela - Excluir - Coluna Excluir uma linha da tabela Tabela - Excluir - Linha Inserir novas colunas em uma tabela Tabelas - Inserir - Coluna Inserir novas linhas em uma tabela Tabela - Inserir - Linhas Centralizar horizontalmente o texto na célula Botão Centralizado Centralizar verticalmente o texto na célula Mesclar Células Dividir uma Célula Menu de Contexto (Botão Direito do mouse) Células - Centro Selecionar as células a serem mescladas e ir até Tabela - Mesclar Células Selecionar a célula a ser dividida e ir até Tabelas - Dividir Células 55 Uma função importante em se falando de tabelas é o fluxo de texto e a repetição de cabeçalhos quando a tabela passa para mais de uma página. Para configurarmos isso, precisamos clicar com o botão direito do mouse dentro da tabela e selecionar a opção "Propriedades da Tabela" será aberta a tela de configuração de tabela, o que precisamos está na aba "Fluxo do texto", selecione a opção "Repetir Título" isso fará com que a primeira linha da tabela se repita na primeira linha de todas as páginas abrangidas pela tabela, nesta mesma aba também se encontram as demais opções de fluxo de texto que você poderá configurar a seu gosto. Análise Ortográfica – Manipulação do Dicionário É comum mesmo para os mais abeis na língua portuguesa, durante a criação de um texto, cometer erros de digitação ou até esquecer da forma correta de uma palavra. A Verificação Ortográfica é uma função que auxilia e muito neste sentido, ela pode ser iniciada através do menu “Ferramentas” - “Verificação Ortográfica” ou através do ícone localizado na Barra Padrão, ou ainda através da tecla de atalho “F7”. Figura 43: Tela do Corretor Ortográfico Fonte: Autor A tela do corretor ortográfico pode ser visualizada na Figura 43. Nesta tela, uma vez que o Pacote BrOffice/LibreOffice é multi linguagem torna-se de suma importância que você escolha o idioma correto no campo “Idioma do Texto”. 56 O corretor irá apresentar a frase onde está a palavra que não foi reconhecida através de seu banco de dados de palavras. Essa palavra aparecerá em vermelho. O corretor informará também uma sugestão de alteração(caso ele conheça). Treinando o Corretor Ortográfico Em muitas situações pode acontecer de o corretor identificar um erro onde não existe um erro como por exemplo em nomes próprios, nestas situações temos que “treinar” o corretor para reconhecer a palavra como correta para que não acuse mais erros futuros. Para se “treinar” a base de dados do corretor utilizamos as funções disponíveis em sua própria tela conforme Figura 43 e descrição dos botões que pode ser vista abaixo: • IGNORAR UMA VEZ - Ignora a ocorrência da palavra desconhecida(erro) naquela frase indicada, sem realizar nenhuma ação. • IGNORAR SEMPRE - Ignora todas as ocorrência desta palavra desconhecida(deste erro) em todo texto, sem realizar nenhuma ação em nenhuma destas palavras. • ADICIONAR - Adiciona a palavra desconhecida(supostamente errada) ao dicionário do Writer, portanto, certifique-se desta ação, pois uma vez incluída o corretor não irá mais definir como palavra desconhecida (errada) nunca mais. • SUBSTITUIR - Muda a palavra desconhecida(errada) pela sugestão selecionada, pode acontecer de existir várias sugestões, você deverá clicar naquela que deseja aplicar. • SUBSTITUIR TODAS - Muda todas ocorrências da palavra desconhecida(errada) no texto, pela sugestão escolhida. • AUTOCORREÇÃO - Adiciona a palavra desconhecida(errada) à lista de auto correção permanente, ou seja, será corrigida automaticamente pelo Writer no momento de sua digitação. Muita atenção ao utilizar esta função pois o Writer tornará automática para TODOS os documentos criados a partir desta sua “automatização”. 57 DICA: Caso você tenha acionado a opção Autocorreção por engano onde não deveria pode desfazer através da Barra de Menus, opção “Ferramentas” - “Opções da AutoCorreção” aba Substituir. Para acionar a verificação ortográfica automática que fará a correção no instante em que você está digitando, basta clicar no ícone localizado na Barra de Menus. Todas as palavras desconhecidas(erradas) serão destacadas com um sublinhado vermelho. Clicando com o botão direito do mouse sobre a palavra selecionada serão apresentadas as sugestões para correção. Mala Direta O BrOffice/LibreOffice também possui as funcionalidades de Mala Direta, esta funcionalidade é largamente utilizada em atividades de Marketing que movimentam produtos, bens e serviços. Será descrito a seguir a lógica de criação para que você possa criar sua própria Mala Direta quando, como, e para oque você quiser. Através de um sistema de Mala Direta podemos gerar, por exemplo, uma carta de felicitações para aniversariantes de uma lista de clientes, enviar para um banco de dados inteiro de pessoas promoções de produtos ou serviços, bem como convites para algum evento, gerar documentos em lote que só necessitam de pequenas alterações de um para outro, etc. Quando se fala em Mala Direta, temos que ter em mente o ponto mais importante, o banco de dados, é dele que será extraída as informações para geração da Mala Direta. Este banco de dados nada mais é do que um conjunto de informações sobre algo ou alguém. O banco de dados da Mala Direta pode ser gerado no próprio BrOffice/LibreOffice, através 58 do Calc(Planilha de Cálculo) ou Base(Banco de Dados), iremos seguir os passos utilizando uma base de dados criada em uma planilha de cálculo, método mais comum e fácil. Inicialmente tenha em mãos uma planilha com informações cadastrais que serão utilizadas como banco de dados para Mala Direta. A lógica é você sempre possuir na primeira linha a descrição dos campos e nas demais linhas os respectivos dados, desta forma não haverá erro. De posse da planilha contendo os dados a primeira coisa a se fazer é vincular esta planilha de dados ao documento que dará origem à mala direta, entenda que neste ponto você terá dois arquivos que irá gerar um terceiro, ou seja, um arquivo com seu texto, outro arquivo com seu banco de dados e o terceiro arquivo a Mala Direta propriamente dita, porém, esta, você só salva se quiser. Para se vincular a base de dados ao documento de texto selecione na Barra de Menus opção "Inserir" - "Campos" - "Outros", será apresentada uma tela conforme a Figura 44. Nesta tela você deverá clicar na aba "Banco de Dados", pois é nesta aba que estão as opções de campos dinâmicos da Mala Direta. Figura 44: Tela de Inserção de Campos da Mala Direta Fonte: Autor Nesta aba você deverá clicar no botão "Procurar..." e localizar a planilha contendo o Banco 59 de Dados que você quer utilizar para gerar sua Mala Direta. Depois de selecionado o Banco de Dados sua planilha irá aparecer na área indicada como: "Seleção do Banco de Dados" navegue por esta hierarquia de diretórios (conforme visto em nosso módulo sobre Sistemas Operacionais), até encontrar o campo que deseja incluir em seu documento. Localizado o campo desejado basta clicar no botão "Inserir" e depois em "Fechar" o seu campo será inserido onde se encontrava o cursor de edição de texto, porém, se deseja movimentá-lo para outra parte do documento basta utilizar seus conhecimentos sobre manipulação de dados conforme visto anteriormente neste material. Após inserir os campos selecione na Barra de Menus a opção "Exibir" - "Fonte de Dados" ou também através da tecla de atalho "F4", irá surgir uma nova Barra com uma nova área em seu editor como exibido na Figura 45, se você seguiu todos os passos corretamente, nesta nova área podemos notar que serão exibidas as informações da sua Base de Dados. Figura 45: Ferramentas da Mala Direta Fonte: Autor Salve seu documento para ficar com todas as configurações armazenadas, lembrando que este será o seu documento mestre ou documento principal é através dele que você irá gerar a Mala Direta. 60 Para gerar as páginas da sua Mala Direta clique no ícone localizado na nova Barra que surgiu em seu editor, ou, selecione na Barra de Menus opção "Ferramentas" - "Assistente de Mala Direta", será iniciado o assistente conforme exibido na Figura 46. Figura 46: Assistente da Mala Direta Fonte: Autor Nesta tela você configura sua Mala Direta, no menu à esquerda existem 8 passos à serem seguidos, a maior parte deles serão ignorados pois sua Mala Direta está em sua maior parte encaminhada. • No primeiro passo selecione a opção "Utilizar o documento atual" para gerar sua Mala Direta com seu documento atual; • No segundo passo selecione a opção "Carta"; • O terceiro, quarto e quinto passos são configurações que não utilizaremos portanto, podem ser ignorados, basta você clicar no botão "Prosseguir" em todos eles. • No sexto passo o Writer irá gerar as diversas páginas de sua Mala Direta, para cada 61 entrada(linha de dados) que tiver em sua Base de Dados haverá 1 duplicação de seu documento atual gerado. • Por fim você poderá escolher se quer salvar ou não a Mala Direta gerada, caso seu arquivo principal e/ou sua Base de Dados for grande é aconselhável salvar o resultado, pois a geração pode ser um tanto demorada para se fazer toda vez que o arquivo for aberto. Qualquer alteração que você queira efetuar na sua Mala Direta basta alterar seu arquivo mestre ou principal e gerar novamente através destes últimos 8 passos. Este foi o material elaborado para o módulo de Edição de Texto - Writer - do LibreOffice/BrOffice, espero que tenham compreendido a maior parte de seu conteúdo, pois, desta forma, já poderão, por conta própria, utilizar grande parte das funções e/ou configurações deste software. 62
Download