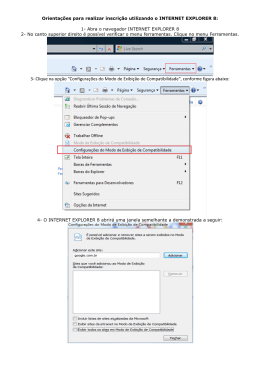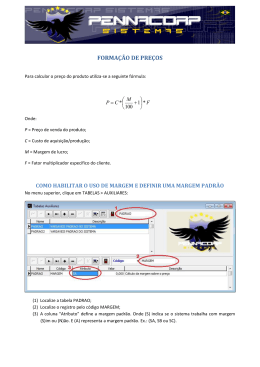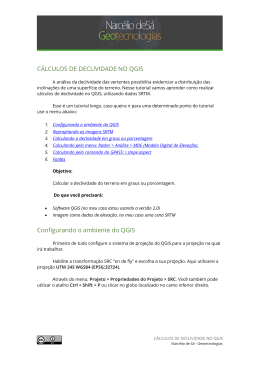Apostila do curso: Quantum GIS Básico – Módulo I Helio Larri Vist – Geógrafo Mestre em Sensoriamento Remoto Ayr Müller Gonçalves – Educador Físico e Graduando em Segurança da Informação Rai Nunes dos Santos – Acadêmico de Geografia Apoio: Porto Alegre, 2013 Cvist - Rua Frei Germano, 275/301 - Partenon – Porto Alegre –RS helio @cvist.com.br – www.cvist.com.br 1 Quantum GIS Dufour Versão 2.0.1 2 SIGLAS SRC – Sistema de Referência de Coordenadas ID – Identificador CP1252 – Codificação do Windows para alfabeto latino EPSG – European Petroleum Survey Group On the fly– Quando marcada, as coordenadas em cada camada são projetadas para o sistema de coordenadas de referência definido para a área de visualização do mapa. GDAL –Geospatial Data Abstract Library OGR – Open GIS Simple Features Reference Implementation 3 Software Livre As duas principais organizações internacionais responsáveis pela proteção e promoção do software livre, a Free Software Foundation (FSF) e a Open Source Initiative (OSI), atuam também para garantir que os termos Free Software e Open Source sejam utilizados de forma correta. A Free Software Foundation considera um software como livre quando atende aos quatro tipos de liberdade para os usuários: Liberdade 0: A liberdade para executar o programa, para qualquer propósito; Liberdade 1: A liberdade de estudar o software; Liberdade 2: A liberdade de redistribuir cópias do programa de modo que você possa ajudar ao seu próximo; Liberdade 3: A liberdade de modificar o programa e distribuir estas modificações, de modo que toda a comunidade se beneficie. Para que as quatro liberdades sejam satisfeitas é necessário que o programa seja distribuído juntamente com o seu código-fonte e que não sejam colocadas restrições para que os usuários alterem e redistribuam esse código. 4 Índice 1. Instalação..............................................................................................6 2.Iniciando a utilização do QGIS................................................................7 3. Atualização............................................................................................8 4.Configurando as propriedades do projeto.............................................10 5.Georreferenciamento de uma carta topográfica...................................13 6.Criação e edição de layers (pontos, linhas, polígonos)..........................18 7.Adicionando arquivos vetoriais (GPX,KML,DXF,SHP).............................21 8.Recorte de arquivos raster.....................................................................24 9.Interface com o Google Earth e Open Street Maps................................26 10.Exportação de arquivos vetorial e raster..............................................27 11.Modo de impressão..............................................................................31 5 1. Instalação Instalação do Quantum Gis: Vá até a página www.qgis.org para efetuar o download de maneira gratuita. Escolha qual sistema operacional você utiliza em seu computador, faça o download e instale em sua máquina: 6 2. Iniciando a utilização do QGIS Agora iremos começar a utilizar o QGIS, para isso nesta figura está um panorama geral do programa. 7 3. Atualização Para manter seu QGIS sempre atualizado e com novas funcionalidades, que são chamados complementos ou plugins mostraremos como ativamos estas opções. Os plugins de complemento são importantes na medida em que você utilizar o QGIS sentirá necessidade de alguma ferramenta específica, podendo ser encontrada na plataforma dos complementos. Para isso, vá até o Menu e busque a aba Complementos, nesta clique em Gerenciar e Instalar Complementos. . Após isto aparecerá esta tela, mostrando os complementos já instalados e dando a opção de buscar novos complementos. 8 Agora clique em Obter mais e aparecerá esta tela, listando todos os complementos disponíveis para serem instalados no QGIS. Cada complemento possui uma funcionalidade que você então poderá instalar de acordo com a sua necessidade específica. 9 4.Configurando as propriedades do projeto Para poder trabalhar em um projeto, você deverá configurar suas opções. Agora mostraremos como você pode configurar um novo projeto, bem como, seu caminho de salvamento. Neste caso usaremos como exemplo para salvar as configurações do projeto padrão deste curso, as opções podem ser alteradas para conforme sua necessidade em outros projetos. Acessando a barra de menu, vá em Configurações / Opções, será aberta uma janela com a seguinte configuração: Sendo a primeira aba Geral, verifique se o seu Quantum Gis está configurado desta forma: 10 Agora após esta etapa, clique em OK e passaremos a outra importante etapa, a de Configurações de Projeto. Agora acesse o menu /Projeto/Propriedades do Projeto: Nesta parte vamos configurar as Propriedades do Projeto, na aba Geral, você pode dar um nome ao projeto, definir suas cores de fundo e de seleção, as unidades e a precisão do projeto, neste item também é importante escolher na opção Salvar Caminhos como Relativos, pois isto permite que o projeto seja salvo em discos removíveis, diminuindo os problemas quando o projeto for ser iniciado em outras máquinas. 11 Nesta próxima aba, SRC, você pode definir o sistema de coordenadas desejadas, também se lembre de Habilitar a transformação SRC on the fly, isto irá permitir trabalhar com diferentes sistemas e o QGIS usar uma pseudo projeção para isso. 12 5.Georreferenciamento de uma carta topográfica Para utilização de cartas topográficas em meio digital, é necessário o seu georreferenciamento. Aqui mostraremos como é executado este processo. Vá até o Menu / Raster / Georreferenciador/ Georreferenciador Após isto, irá abrir uma nova janela do QGIS, nesta janela vá em: Arquivo / Abrir raster 13 Busque o arquivo na extensão desejada. Agora clique em Abrir 14 Agora defina um sistema de referência de coordenadas. Neste caso para o projeto deste curso utilizaremos Corrego Alegre / UTM zone 22 S. Depois disso dê ok. 15 Após o carregamento da carta nesta janela, iremos iniciar adicionando pontos (1) marcando os pontos (2) e dando suas coordenadas X e Y (3) e depois ok. Após a marcação dos pontos para o georreferenciamento, vá até Arquivo e vamos clicar em Iniciar Georreferenciamento 16 Agora definimos o tipo de transformação para o georreferenciamento: Neste caso: Tipo de transformação para Polinomial 1 (1) , dê um nome e um caminho para criar o raster georreferenciado (2) , selecione Carregar no QGIS ao concluir, assim o raster georreferenciado já será carregado no QGIS (3) e depois dê ok (4) Assim o georreferencimaneto da carta topográfica estará pronto. 17 6.Criação e edição de layers (pontos, linhas, polígonos) Uma importante ferramenta, para representação de espaços e de pontos, inseridos no espaço. Abordaremos as três maneiras mais usuais para representações que são do tipo ponto, linha e polígono. Tanto para camadas de pontos, linhas e polígonos o caminho é o mesmo: Vá na barra de Menu/Camada/Nova/Camada do tipo shape: Na próxima tela, você deve escolher o tipo de feição que deseja criar de ponto,linha ou polígono (1) e também especificar em qual SRC você quer a nova camada (2) e depois disso dê ok (3) 18 Após dar Ok (3), você deverá nomear a camada e bem como escolher um caminho para salvar. Após isso, a camada será adicionada na Barra de Camadas, para editar e começar a vetorização você deve clicar com o botão direito sobre a camada criada e selecionar Alternar Edição. Assim, esta camada estará habilitada para a vetorização, para isso note esta barra: estas são as opções para a edição da camada. 19 Sendo para Pontos Sendo para Linhas: Sendo para Polígonos Após o fim de sua vetorização, clique com o botão direito para finalizar a feição. O programa perguntará sobre atributos, não utilizaremos nenhum, pois este é um recurso para se trabalhar com tabelas e não será abordado neste curso. Dê ok. E para terminar a edição da camada e salvar, clique com o botão direito sobre a camada e novamente em Alternar Edição. Aparecerá esta tela: Dê gravar, e sua camada bem como suas edições estarão salvas no caminho escolhido por você. 20 7. Adicionando arquivos vetoriais (GPX,KML,DXF,SHP) Dentro do QGIS podemos abrir muitos formatos de arquivos, neste curso iremos destacar os formatos usais para sistemas de informações geográficas, dentre estes destacamos: Arquivo shape ESRI (*.shp.SHP): É original do software de maior utilização em sistemas de informações geográficas, mas pago. Estando formado normalmente por 3 arquivos com as seguintes extensões .SHP (dados vetoriais), .DBF (banco de dados) e .SHX (arquivo de ligação entre o .SHP e o .DBF), outro arquivo que pode acompanhar estes, é o arquivo de projeção .PRJ ou ainda o arquivo .QPJ, estes dois últimos são de armazenamento do sistema de coordenadas e do datum da arquivo. GPS Exchange Format [GPX] (*.gpx *.GPX) : Formato de armazenamento de dados de GPS. Keyhole Markup Language [KML] (*.kml *.KML) : Formato de arquivos de GIS associados ao Google Earth. Outros sites também distribuem informações neste formato. AutoCAD DXF (*.dxf *.DXF) : Formato de uso recorrente e utilizado em software de Desenho Assistido por Computador (CAD). 21 Para visualizarmos estes arquivos no QGIS, possuímos três caminhos: Utilizando a Barra de Menu: Camada / Adicionar Camada Vetorial Utilizando a Barra de Ferramentas no botão: Ou ainda utilizando o atalho CTRL + SHIFT + V 22 Para qualquer um dos três caminhos irá aparecer a seguinte tela: Onde primeiro clique em buscar, escolha o arquivo que deseja incorporar na extensão apropriada e depois clique em abrir para carregar no QGIS. 23 8.Recorte de arquivos raster Para recortes de arquivos raster, neste curso iremos abordar dois métodos: por extensão e por uma camada máscara. Para isso precisamos de um arquivo raster já georreferenciado, por isso utilizaremos a carta que georreferenciamos antes. Recorte por extensão: Então carregue no QGIS o arquivo da carta georreferenciada e vá até Menu/Raster/Extração/Cortador 24 Após isso, o arquivo de entrada estará definido a carta georreferenciada e você deve definir o arquivo de saída, o seu nome e seu caminho para salvar(1). Para selecionar a área que deseja cortar do raster você pode desenhar um retângulo na carta(2) Após isto você ativa Carregar na tela ao concluir(3) e dê ok (4). 25 9.Interface com o Google Earth e Open Street Maps e outros visualizadores de mapas. Possuindo pontos georreferenciados, podendo ser estes a carta topográfica, pontos de GPS, bases de dados vetorias e etc. Você pode usar dentro do QGIS os visualidores disponíveis na rede como o Google Earth e Open Street Maps, Para isso é simples, vá até Menu/Complementos/OpenLayersPlguin e escolha qual visualizador deseja abrir: 26 10.Exportação de arquivos vetorial e raster Neste passo mostraremos que é possível salvar uma camada vetorial para um outro caminho, e também mudando sua extensão para podermos utilizar em softwares específicos de outras extensões. Para isso: Na Barra de Camadas clique com o botão direito do mouse na camada desejada, e na opção Salvar como... 27 Após isto irá abrir uma janela como esta abaixo, onde existe a opção para você escolher o formato que deseja salvar(1), também o nome e o caminho(2) e o seu sistema de referências de coordenadas (3), após isso dê ok (4). 28 Quando for para exportar aquivos raster para outro formato, vamos até o Menu/ Raster / Converter formato. Escolha o caminho de saída(1) e escolha o nome e o formato desejado para salvar o novo raster(2). 29 30 13.Modo de impressão Após a finalização de um projeto, você pode passar para o modo de impressão. Este irá permitir que você exporte o layout final do seu trabalho. Para entrar no modo de impressão vá até: Menu/ Projeto / Novo compositor de impressão Após isto você pode nomear o compositor de impressão: 31 Agora o QGIS irá abrir uma nova janela, que é janela do compositor de impressão. Para adicionar o que se está trabalhando no modo de edição do QGIS, você deve clicar dentro da aba de impressão em: Modelo/Adicionar Mapa 32 E após isto, desenhe um retângulo dentro desta aba de impressão: 33 Após isto irá aparecer às edições que estão visíveis na parte de edição do QGIS: Agora você pode alterar as configurações de escala desta visualização com o botão de scroll do mouse. Indo em propriedades do item, deixando selecionado o mapa adicionado, você pode incluir a grade, desenhar as coordenadas e definir opções de layout. 34 Agora iremos inserir uma escala gráfica, clicando em: Modelo/ Adicionar barra de escala. Agora clique que a escala irá aparecer. Após a escala aparecer(1), ela estando selecionada você terá as opções de edição clicando em Propriedades do item no lado direito da tela(2), assim configure como desejar representar. 35 Para adicionar a legenda, também vá até: Modelo/ Adicionar legenda: Clique na imagem, e a legenda irá aparecer listando todas as camadas que estão abertas do QGIS(1), para editá-las no lado direito da tela, também em Propriedades do item. Você pode alterar os nomes, remover itens, mudar a fonte. Edite conforme a sua necessidade(2). 36 Você também pode adicionar imagens no compositor de impressão, utilizando o seguinte comando: Modelo/Adicionar imagem Desenhe clique no compositor(1) e busque onde a imagem que deseja inserir está (2). 37 Você ainda poderá adicionar textos e fazer as edições necessárias até deixar de acordo com sua necessidade de resultado final. Ao final do trabalho você poderá exportar o mapa em três opções, imagem, PDF ou SVG. 38 Aqui um exemplo de um mapa criado pelo Cvist para este projeto. 39
Download