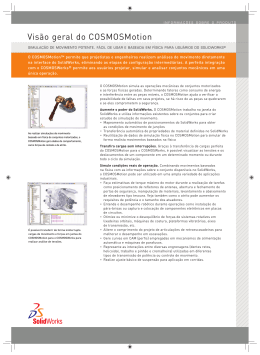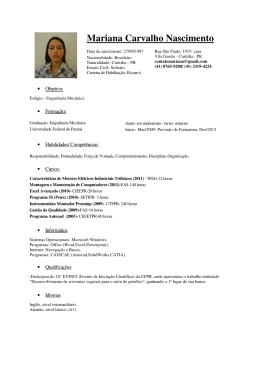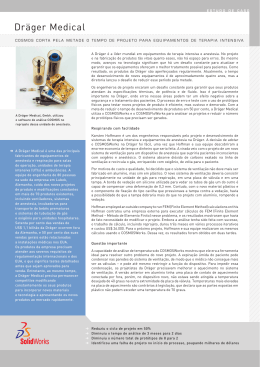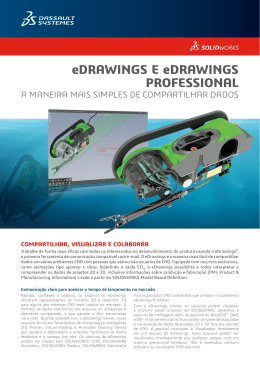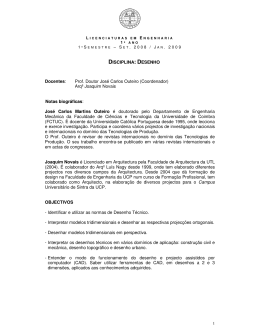Série de Projeto de Engenharia e Tecnologia Manual do Instrutor de Ensino do Software SolidWorks® Dassault Systèmes - SolidWorks Corporation 300 Baker Avenue Concord, Massachusetts 01742 EUA Telefone: +1-800-693-9000 Fora dos EUA: +1-978-371-5011 Fax: +1-978-371-7303 E-mail: [email protected] Web: http://www.solidworks.com/education © 1995-2010, Dassault Systèmes SolidWorks Corporation, uma empresa da Dassault Systèmes S.A., 300 Baker Avenue, Concord, Mass. 01742, EUA. Todos os direitos reservados. As informações e o software discutidos neste documento estão sujeitos a modificações sem aviso e não constituem compromissos da Dassault Systèmes SolidWorks Corporation (DS SolidWorks). Nenhum material pode ser reproduzido ou transmitido sob qualquer forma ou por qualquer meio, eletrônico ou mecânico, para qualquer finalidade, sem a expressa permissão por escrito da DS SolidWorks. O software abordado neste documento é fornecido sob licença e poderá ser utilizado ou copiado apenas de acordo com os termos desta licença. Todas as garantias fornecidas pela DS SolidWorks referentes a software e documentação estão estabelecidas no contrato de licença, e nada que estiver declarado ou implícito neste documento ou seu conteúdo deve ser considerado ou julgado como modificações ou alterações de nenhuma cláusula do contrato de licença, incluindo garantias. Comunicados de patentes O software de CAD mecânico 3D SolidWorks® é protegido pelas patentes nos EUA 5.815.154; 6.219.049; 6.219.055; 6.611.725; 6.844.877; 6.898.560; 6.906.712; 7.079.990; 7.477.262; 7.558.705; 7.571.079; 7.590.497; 7.643.027; 7.672.822; 7.688.318; 7.694.238; 7.853.940; e patentes no exterior (p. ex., EP 1.116.190 e JP 3.517.643). O software eDrawings® é protegido pelas patentes nos EUA 7.184.044 e 7.502.027, e pela patente canadense 2.318.706. Patentes pendentes nos EUA e no exterior. Marcas comerciais e nomes de produtos e serviços da SolidWorks SolidWorks, 3D PartStream.NET, 3D ContentCentral, eDrawings e o logotipo eDrawings são marcas registradas, e FeatureManager é uma marca registrada de copropriedade da DS SolidWorks. CircuitWorks, Feature Palette, FloXpress, PhotoWorks, TolAnalyst e XchangeWorks são marcas comerciais da DS SolidWorks. FeatureWorks é uma marca registrada da Geometric Software Solutions Ltd. SolidWorks 2011, SolidWorks Enterprise PDM, SolidWorks Simulation, SolidWorks Flow Simulation e eDrawings Professional são nomes de produtos da DS SolidWorks. Outras marcas ou nomes de produtos são marcas comerciais ou registradas de seus respectivos proprietários. Número do documento: PME0119-PTB SOFTWARE COMERCIAL PARA COMPUTADORES EXCLUSIVO Direitos restritos do Governo dos Estados Unidos. O uso, a duplicação ou a divulgação pelo governo estão sujeitos às restrições estabelecidas em FAR 52.227-19 (Commercial Computer Software - Restricted Rights, Software para computador comercial - Direitos restritos), DFARS 227.7202 (Commercial Computer Software and Commercial Computer Software Documentation, Software para computador comercial e documentação de Software para computador comercial) e no contrato de licença, conforme aplicável. Contratante/Fabricante: Dassault Systèmes SolidWorks Corporation, 300 Baker Avenue, Concord, Massachusetts 01742 EUA Comunicados de direitos autorais para os produtos SolidWorks Standard, Premium, Professional e produtos educacionais Partes deste software © 1986-2010 Siemens Product Lifecycle Management Software Inc. Todos os direitos reservados. Partes deste software © 1986-2010 Siemens Industry Software Limited. Todos os direitos reservados. Partes deste software © 1998-2010 Geometric Ltd. Partes deste software © 1996-2010 Microsoft Corporation. Todos os direitos reservados. Partes deste software incorporam o PhysX™ da NVIDIA 2006-2010. Partes deste software © 2001 - 2010 Luxology, Inc. Todos os direitos reservados. Patentes pendentes. Partes deste software © 2007 - 2010 DriveWorks Ltd. Copyright 1984-2010 Adobe Systems Inc. e seus licenciadores. Todos os direitos reservados. Protegidos pelas patentes nos EUA 5.929.866; 5.943.063; 6.289.364; 6.563.502; 6.639.593; 6.754.382; patentes pendentes. Adobe, o logotipo Adobe, Acrobat, o logotipo Adobe PDF, Distiller e Reader são marcas registradas ou marcas comerciais da Adobe Systems Inc. nos EUA e em outros países. Para obter mais informações sobre direitos autorais, no SolidWorks, consulte a Ajuda > Sobre o SolidWorks. Comunicados de direitos autorais para os produtos SolidWorks Simulation Partes deste software © 2008 Solversoft Corporation. PCGLSS © 1992-2007 Computational Applications and System Integration, Inc. Todos os direitos reservados. Comunicados de direitos autorais para o produto Enterprise PDM Tecnologia Outside In® Viewer, © Copyright 1992-2010, Oracle © Copyright 1995-2010, Oracle. Todos os direitos reservados. Partes deste software © 1996-2010 Microsoft Corporation. Todos os direitos reservados. Comunicados de direitos autorais para os produtos eDrawings Partes deste software © 2000-2010 Tech Soft 3D. Partes deste software © 1995-1998 Jean-Loup Gailly and Mark Adler. Partes deste software © 1998-2001 3Dconnexion. Partes deste software © 1998-2010 Open Design Alliance. Todos os direitos reservados. Partes deste software © 1995-2009 Spatial Corporation. Este software é baseado em parte no trabalho do Independent JPEG Group. Sumário Introdução Lição 1: Utilização da interface Lição 2: Funcionalidades básicas Lição 3: Iniciação rápida em 40 minutos Lição 4: Informações básicas sobre montagem Lição 5: Informações básicas sobre o SolidWorks Toolbox Lição 6: Informações básicas sobre desenho Lição 7: Conceitos básicos do SolidWorks eDrawings Lição 8: Tabelas de projeto Lição 9: Recursos de revolução e varredura Lição 10: Recursos de loft Lição 11: Visualização Lição 12: SolidWorks SimulationXpress Glossário Apêndice A: Programa de Certificação de Associado SolidWorks Manual do Instrutor de Ensino do Software SolidWorks v 1 17 47 67 99 121 149 171 197 221 241 261 279 285 iii Sumário iv Manual do Instrutor de Ensino do Software SolidWorks i Introdução Ao professor O Manual do Instrutor de Ensino do Software SolidWorks® e os materiais de apoio associados foram desenvolvidos para ajudá-lo a ensinar o SolidWorks em ambiente acadêmico. Este manual oferece uma abordagem baseada em competência para o ensino de conceitos e técnicas de projeto 3D. Cada lição do Manual do Instrutor de Ensino do Software SolidWorks possui páginas correspondentes no Guia do Aluno de Aprendizado do Software SolidWorks (disponível em PDF na guia Biblioteca de projetos no Painel de tarefas. Expanda Conteúdo do SolidWorks, Currículo do Educador da SolidWorks, Currículo, Guia do Aluno do SolidWorks). O Manual do Instrutor de Ensino do Software SolidWorks possui anotações com pontos para discussão, sugestões para demonstrações em classe e explicações relacionadas aos exercícios e projetos. Este manual também inclui as respostas das avaliações, das folhas de trabalho e dos testes. Tutoriais SolidWorks O Manual do Instrutor de Ensino do Software SolidWorks funciona como recurso adicional e suplemento dos Tutoriais SolidWorks. Muitos dos exercícios existentes no Guia do Aluno de Aprendizado do Software SolidWorks utilizam material dos Tutoriais SolidWorks. Acessar os Tutoriais SolidWorks Para iniciar os Tutoriais SolidWorks, clique em Ajuda, Tutoriais SolidWorks. A janela do SolidWorks é redimensionada e uma segunda janela aparece ao lado com uma lista de tutoriais disponíveis. Há mais de 40 lições no Tutoriais SolidWorks. Quando você passa o ponteiro sobre os links, uma ilustração do tutorial aparece na parte inferior da janela. Clique no link desejado para iniciar o tutorial. DICA: Ao usar o SolidWorks Simulation para executar análise estática de engenharia, clique em Ajuda, SolidWorks Simulation, Tutoriais para acessar mais de 20 lições e 35 problemas de verificação. Clique em Ferramentas, Suplementos para ativar o SolidWorks Simulation. Manual do Instrutor de Ensino do Software SolidWorks v Introdução Convenções Defina sua resolução de tela como 1280x1024 para visualizar melhor os tutoriais. Os tutoriais apresentam os seguintes ícones: Passa para a próxima tela do tutorial. Representa uma nota ou uma dica. Não é um link; a informação é apresentada abaixo do ícone. As notas e dicas oferecem sugestões úteis e etapas que poupam tempo. Você pode clicar na maioria dos botões da barra de ferramentas que aparece nas lições para fazer piscar o botão correspondente no SolidWorks. Abrir arquivo ou Definir esta opção automaticamente abre o arquivo ou define a opção. Mais detalhes sobre... oferece um link para mais informações sobre o tópico. Embora não sejam necessárias para concluir o tutorial, essas informações oferecem mais detalhes sobre o assunto. Por que eu...? oferece um link para mais informações sobre um procedimento e os motivos para a utilização do método indicado. Essas informações não são necessárias para concluir o tutorial. Mostre... apresenta um vídeo que demonstra a ação. Imprimir os Tutoriais SolidWorks Se desejar, você pode imprimir os Tutoriais SolidWorks seguindo este procedimento: 1 Na barra de navegação do tutorial, clique em Exibir. A tabela de conteúdo dos Tutoriais SolidWorks aparece. 2 Clique com o botão direito do mouse no livro que representa a lição que deseja imprimir e selecione Imprimir... no menu de atalhos. A caixa de diálogo Imprimir tópicos é exibida. 3 Selecione Imprimir o cabeçalho selecionado e todos os subtópicos e clique em OK. 4 Repita esse processo para cada lição que desejar imprimir. Link Recursos do educador O link Currículos dos instrutores na guia Recursos do SolidWorks no Painel de tarefas inclui uma quantidade considerável de materiais de apoio para auxiliá-lo na apresentação do curso. O acesso a essa página exige uma conta com login no Portal do cliente do SolidWorks. Você pode usar o curso como ele está organizado ou selecionar as partes que atendem às necessidades de sua turma. Esses materiais de apoio proporcionam flexibilidade de escopo, profundidade e apresentação. vi Manual do Instrutor de Ensino do Software SolidWorks Introdução Antes de iniciar Se ainda não o fez, antes de iniciar este projeto, copie no seu computador os arquivos que acompanham as lições. 1 Inicie o SolidWorks. Usando o menu Iniciar, inicie o aplicativo SolidWorks. 2 Conteúdo do SolidWorks. Clique em Recursos do SolidWorks para abrir o respectivo painel de tarefas. Clique no link Currículos dos instrutores para acessar a página da web do Portal do Cliente SolidWorks. Clique em Recursos do educador, em Download. O acesso a essa página exige uma conta com login no Portal do cliente do SolidWorks. Lá, você vai encontrar um arquivo zip com os arquivos de assistência ao professor: Arquivos SolidWorks do professor. 3 Faça o download do arquivo zip. 4 5 Abra o arquivo zip. Procure a pasta onde salvou o arquivo zip na etapa 3 e clique duas vezes no arquivo zip. Clique em Extrair. Procure o local onde deseja salvar os arquivos. O sistema vai criar automaticamente pastas para os arquivos de exemplo no local que você especificar. Você pode querer salvá-los, por exemplo, em Meus documentos. DICA: Lembre-se do local desses arquivos. Utilização deste curso Este curso não consiste apenas neste livro. O Manual do Instrutor de Ensino do Software SolidWorks é o ponto focal do curso do SolidWorks — o seu roteiro. Os materiais de apoio existentes no link Recursos do educador e nos Tutoriais SolidWorks oferecem muita flexibilidade em relação a como você vai apresentar o curso. Aprender a projetar em 3D é um processo interativo. Os alunos aprendem melhor quando podem explorar aplicações práticas dos conceitos aprendidos. Este curso possui muitas atividades e exercícios que permitem aos alunos colocar os conceitos de projeto em prática. Usando os arquivos fornecidos, eles podem fazer isso rapidamente. Os planos de aula deste curso são projetados de forma a equilibrar a teoria com a prática. Também existem avaliações e testes que oferecem medidas adicionais do progresso dos alunos. Manual do Instrutor de Ensino do Software SolidWorks vii Introdução Antes de apresentar a teoria Verifique se o software SolidWorks está carregado e em execução nos computadores da sala de aula/laboratório de acordo com sua licença da SolidWorks. Faça download e descompacte os arquivos do link Recursos do educador. Imprima cópias do Guia do Aluno de Aprendizado do Software SolidWorks para cada aluno. Faça você mesmo cada um dos exercícios de laboratório. Isso não é apenas para verificar se você entende como eles funcionam, mas também para explorar. Frequentemente, existem maneiras diferentes de se realizar uma tarefa. Planos de aula Cada plano de aula contém os seguintes componentes: Objetivos da lição — Objetivos claros da lição. Antes de iniciar a lição — Pré-requisitos, se houver, para a lição atual. Recursos para esta lição — Tutoriais que correspondem à lição. Revisão da lição anterior — Os alunos revisam o material e os modelos descritos na lição anterior com perguntas e exemplos. Faça essas perguntas aos alunos para reforçar os conceitos. Visão geral da lição — Descreve os principais conceitos explorados em cada lição. Competências — Lista as competências desenvolvidas pelos alunos durante o aprendizado do material apresentado na lição. Discussão em aula — Tópicos de discussão para explicar alguns conceitos da lição. Exercícios de aprendizado ativo — Os alunos criam modelos. Alguns desses exercícios fazem parte do Guia do Aluno de Aprendizado do Software SolidWorks. A maioria é retirada dos Tutoriais SolidWorks. Avaliações de 5 minutos — Essas avaliações revisam os conceitos desenvolvidos na visão geral da lição e nos exercícios de aprendizado ativo. As perguntas são apresentadas no Livro de exercícios do aluno e podem ser respondidas em aula ou como dever de casa. Você pode usar as perguntas das avaliações de 5 minutos como exercícios verbais ou escritos. O Livro de exercícios do aluno possui espaços para as respostas. As perguntas servem como pontos de verificação para os alunos antes de eles passarem para os exercícios e projetos adicionais. Exercícios e projetos adicionais — Podem ser encontrados exercícios e projetos adicionais no final de cada lição. Esses exercícios e projetos foram desenvolvidos a partir de sugestões apresentadas por alunos e professores. Nota: A matemática também é explorada através de uma série de problemas aplicados. Por exemplo: os alunos projetam uma caneca de café e determinam o volume do líquido que ela contém. A resposta faz sentido? viii Manual do Instrutor de Ensino do Software SolidWorks Introdução Mais para explorar — Como cada aluno tem seu ritmo de aprendizado, algumas lições também possuem exercícios avançados ou relacionados, que você pode passar para todos os alunos ou apenas para aqueles que terminaram o outro material antes dos demais. Testes da lição — Os testes da lição compreendem questões do tipo preencher os espaços em branco, verdadeiro/falso e respostas curtas. O original e o gabarito do teste da lição só estão disponíveis no Manual do Instrutor de Ensino do Software SolidWorks. Resumo da lição — Revisão rápida dos pontos principais da lição. Slides do Microsoft® PowerPoint® — Há slides do Microsoft PowerPoint preparados para explicar cada lição. Esses slides são fornecidos eletronicamente através do link Recursos do educador. Essas páginas reproduzíveis também podem ser usadas para criar folhetos. Roteiro A seguir, uma visão geral do material tratado em cada lição: Lição Resultado para os alunos Avaliações Lição 1: Utilização da interface • Familiarização com o Microsoft Windows • Familiarização com a interface do usuário do SolidWorks • Avaliação de 5 minutos • Folha de trabalho do vocabulário • Teste da lição Lição 2: Funcionalidades básicas • Entender o que é modelagem 3D e reconhecer um objeto no espaço 3D • Aplicar geometria de esboço 2D, retângulo, círculo e dimensões • Entender os recursos 3D que adicionam e removem geometria, incluindo base extrudada, corte extrudado, filete e casca • Criar a peça Caixa • Avaliação de 5 minutos • Folha de trabalho do vocabulário • Teste da lição • Exercícios adicionais: Projetar um espelho de interruptor • Materiais opcionais para o espelho de interruptor: Placa de papelão grosso, folha de papelão ou placa de espuma com 120 mm x 80 mm para cada aluno, fita adesiva ou cola, ferramentas para cortar, régua • Materiais opcionais para a caixa: Quatro placas de madeira de 100 mm x 60 mm x 50 mm para cada caixa (Nota: Também podem ser usadas folhas de papelão grosso e fita adesiva). Manual do Instrutor de Ensino do Software SolidWorks ix Introdução Lição x Resultado para os alunos Avaliações Lição 3: Iniciação rápida em 40 minutos • Reforçar o entendimento de recursos 3D que adicionam e removem geometria • Aplicar geometria de esboço 2D, retângulo, círculo e dimensões • Criar a peça Tutor1 • Avaliação de 5 minutos • Folha de trabalho de conversão de unidades • Avaliação do volume do material • Teste da lição • Exercícios adicionais: Modificar a peça Tutor1 • Exercícios adicionais: Peças do estojo e da caixa para guardar CD • Material opcional: placa de papelão grosso ou placa de espuma, fita adesiva, madeira (pedaços fresados ou pré-cortados) de 29 mm x 17 mm x 18 mm para cada caixa para guardar CD Lição 4: Informações básicas sobre montagem • Entender a modelagem de uma montagem 3D combinando a peça Tutor1 com a peça Tutor2 • Aplicar ferramentas de esboço 2D para deslocar e projetar a geometria no plano do esboço • Criar a peça Tutor2 e a montagem Tutor • Avaliação de 5 minutos • Folha de trabalho do vocabulário • Teste da lição • Revisão da seleção de componentes de fixação • Exercícios adicionais: Projetar as montagens do espelho de interruptor, da caixa para guardar CD e do mecanismo de garra • Material opcional: parafusos para o espelho de interruptor com diâmetro aproximado de 3,5 mm • Uma variedade de componentes de fixação para discutir os parâmetros de projeto e de fabricação de um produto Lição 5: Informações básicas sobre o SolidWorks Toolbox • Entender o SolidWorks Toolbox, uma biblioteca de componentes de peças padrão • Entender como os componentes de biblioteca são utilizados em uma montagem • Modificar as definições de peça do SolidWorks Toolbox e criar novas peças para a biblioteca do Toolbox • Avaliação de 5 minutos • Folha de trabalho do vocabulário • Teste da lição • Colocar um parafuso de cabeça de panela padrão do Toolbox no espelho de interruptor • Exercícios adicionais: Adicionar componentes de fixação à montagem do bloco de rolamento • Material opcional: Variedade de componentes de fixação. Para o espelho de interruptor, cabeça de panela #6-32 Manual do Instrutor de Ensino do Software SolidWorks Introdução Lição Resultado para os alunos Avaliações Lição 6: Informações básicas sobre desenho • Entender os conceitos básicos dos desenhos • Aplicar padrões de desenho a desenhos de peças e montagens • Criar um template de desenho • Criar o desenho Tutor1 para peça e montagem • Avaliação de 5 minutos • Teste da lição • Exercícios adicionais: Criar um desenho para Tutor2, para a caixa de guardar CD e para o espelho de interruptor Lição 7: Conceitos básicos do SolidWorks eDrawings • Criar eDrawings a partir de arquivos do SolidWorks • Visualizar e manipular eDrawings • Medir e marcar eDrawings • Criar animações do eDrawings para exibir múltiplas vistas • Avaliação de 5 minutos • Folha de trabalho do vocabulário • Teste da lição • Exercícios adicionais: Criar, explorar e enviar arquivos eDrawings por e-mail Lição 8: Tabelas de Projeto • Compreender configurações • Desenvolver uma tabela de projeto com o Microsoft Excel para criar famílias de peças • Explorar como os valores em uma planilha do Excel alteram automaticamente as dimensões e os recursos de uma peça existente para criar múltiplas peças de diferentes tamanhos • Avaliação de 5 minutos • Teste da lição • Exercícios adicionais: Criar uma tabela de projeto para Tutor2, para a montagem Tutor, para a caixa de guardar CD e para um copo • Material opcional: copos, béqueres de diferentes tamanhos e uma régua Lição 9: Recursos de revolução e varredura • Entender os recursos 3D que adicionam e removem geometria, incluindo revolução e varredura • Aplicar ferramentas de esboço 2D como elipse, aparar e linha de centro • Criar a peça castiçal • Avaliação de 5 minutos • Teste da lição • Exercícios adicionais: Criar uma vela e modificar o espelho de interruptor • Material opcional: copo, béquer, vela e uma régua Lição 10: Recursos de loft • Entender o recurso de loft 3D criado a partir de múltiplos perfis esboçados em diferentes planos • Criar a peça formão • Avaliação de 5 minutos • Teste da lição • Exercícios adicionais: Criar uma garrafa, uma chave de parafuso e uma garrafa esportiva • Material opcional: chave de parafuso e garrafa simples Manual do Instrutor de Ensino do Software SolidWorks xi Introdução Lição Resultado para os alunos Avaliações Lição 11: Visualização • Entender como aplicar materiais, cenas e luzes para criar imagens fotorrealistas em formato JPEG • Criar uma vista explodida e desenvolver uma animação em formato AVI • Avaliação de 5 minutos • Teste da lição • Exercícios adicionais: Criar renderizações de Tutor1, Tutor2 e da montagem Tutor, criar uma vista explodida e uma animação do conjunto de deslizadores aninhados • Material opcional: fotografias digitais e imagens Lição 12: SolidWorks SimulationXpress • Compreender os conceitos básicos da análise de tensão • Analisar peças para calcular o fator de segurança, a tensão máxima e o deslocamento máximo • Avaliação de 5 minutos • Teste da lição • Exercícios adicionais: Analisar a caixa para guardar CD e modificá-la para observar os efeitos do deslocamento máximo Materiais de apoio do curso Os materiais de apoio do curso apresentados a seguir são fornecidos através do link Recursos do educador no Portal do Cliente do SolidWorks. Clique no link Currículos dos instrutores na guia Recursos do SolidWorks do Painel de tarefas para acessar: xii Livro de exercícios do aluno - Versão eletrônica do Guia do Aluno de Aprendizado do Software SolidWorks. Ele contém exercícios, tutoriais, projetos e folhas de trabalho. Você pode copiar esse livro para uso com os seus alunos. Arquivos SolidWorks do aluno - Peças, montagens e desenhos correspondentes às atividades e exercícios do Guia do Aluno de Aprendizado do Software SolidWorks. Arquivos SolidWorks do professor - Peças, montagens e desenhos correspondentes às atividades e aos exercícios deste manual. Manual do Instrutor - Arquivo zip que contém: • Versão eletrônica deste manual. • Versão eletrônica do Guia do Aluno de Aprendizado do Software SolidWorks. • Slides do Microsoft PowerPoint - Esses slides complementam o Manual do Instrutor de Ensino do Software SolidWorks. Você pode projetar esses slides diretamente na tela, reproduzi-los em folhetos para os alunos e modificá-los conforme necessário. Os slides estão disponíveis como arquivos .PPT e .PDF. Manual do Instrutor de Ensino do Software SolidWorks Introdução Programa de certificação de associado SolidWorks (CSWA, Certified SolidWorks Associate) As lições, os exercícios e os projetos deste curso fornecem a maior parte dos conhecimentos básicos necessários para o Programa de certificação de associado SolidWorks (CSWA). O Programa de certificação CSWA fornece as técnicas de que os alunos precisam para trabalhar nos campos de projeto e de engenharia. A aprovação no exame de avaliação do CSWA comprova a competência em tecnologia de modelagem com CAD 3D, aplicação de princípios de engenharia e reconhecimento de práticas industriais globais. O Apêndice A fornece mais informações e um exemplo de exame. Mais recursos O website SolidWorks Education (http://www.solidworks.com/education) é uma fonte dinâmica de informações e atualizações para você. Esse site é voltado para suas necessidades como instrutor e para os recursos necessários para modernizar o ensino de gráficos de projetos de engenharia. A tabela a seguir apresenta vários recursos adicionais que ajudam a tornar o SolidWorks um software fácil de aprender, usar e ensinar: Currículo e recursos da comunidade para educadores e alunos Recursos de currículo Manuais do Instrutor do SolidWorks - um conjunto de tutoriais e projetos que utilizam as ferramentas de projeto e análise do SolidWorks. Inclui documentos, apresentações PowerPoint e arquivos de filmes em formato reproduzível. É necessário ter uma conta para login no Portal do Cliente SolidWorks. www.solidworks.com/curriculum Guias do Aluno do SolidWorks - um conjunto de tutoriais e projetos disponíveis no SolidWorks Education Edition. Selecione Ajuda>Currículo do aluno Blog do Professor - um conjunto de lições desenvolvidas por professores para professores que usam o SolidWorks para reforçar conceitos de ciência, tecnologia, engenharia e matemática. http://blogs.solidworks.com/teacher Acesso do aluno - Permite aos alunos acessar o software SolidWorks fora da sala de aula ou do laboratório. http://www.solidworks.com/studentaccess Tutoriais SolidWorks - Acesso a uma ampla variedade de recursos informativos gratuitos: tutoriais completos em vídeo, guias em PDF, arquivos de projeto e clipes de demonstração, projetados para ajudar você a se tornar um excelente usuário do SolidWorks. http://www.solidworks.com/tutorials Recursos da comunidade 3D Content Central - uma biblioteca de peças, montagens, desenhos, blocos e arquivos de macros. www.3DContentCentral.com Rede do Grupo de Usuários do SolidWorks - uma comunidade independente de usuários locais e regionais do SolidWorks no mundo inteiro. www.swugn.org Blog do SolidWorks - o blog oficial do SolidWorks com acesso a mais de 35 bloggers independentes do SolidWorks http://blogs.solidworks.com Rede de Usuários do SolidWorks - um fórum abrangente sobre recursos em áreas específicas do produto http://forum.solidworks.com/ Manual do Instrutor de Ensino do Software SolidWorks xiii Introdução Currículo e recursos da comunidade para educadores e alunos Concursos de projetos patrocinados pela SolidWorks A SolidWorks apoia milhares de estudantes em competições de projetos realizadas por programas eletivos, incluindo equipes FSAE/Formula Student, competições de robótica e de tecnologia www.solidworks.com/ SponsoredDesignContests Livros-texto - livros baseados no software SolidWorks disponíveis em uma variedade de editoras www.amazon.com www.delmarlearning.com www.g-w.com www.mcgrawhill.com www.prenhall.com www.schroff.com Vídeo - Listas de reprodução do YouTube para Formula SAE/ Formula Student, exame de certificação de associado SolidWorks (CSWA) e tutoriais do SolidWorks www.youtube.com/solidworks Programa de provedor de exame de certificação de associado SolidWorks (CSWA) - O Programa de provedor CSWA é um programa baseado na competência em projeto de engenharia que permite aos alunos obter a certificação através do exame de certificação de associado SolidWorks (CSWA). Utilizado pela indústria como competência recomendada para colocação em empregos e usado por instituições acadêmicas para avaliação e contratos de articulação. Uma cópia do Manual de preparação para o exame CSWA pode ser obtida em www.schroff.com Inscrição para provedor CSWA: www.solidworks.com/CSWAProvider xiv Exemplo de exame CSWA: www.solidworks.com/CSWA Manual do Instrutor de Ensino do Software SolidWorks 1 Lição 1: Utilização da interface Objetivos desta lição Familiarização com a interface do Microsoft Windows®. Familiarização com a interface do usuário do SolidWorks. Nota: Caso seus alunos já possuam experiência com a interface gráfica do usuário do Microsoft Windows, você pode passar para a parte da lição sobre a familiarização com a interface do usuário do SolidWorks. Antes de iniciar esta lição Verifique se o Microsoft Windows está carregado e em execução nos computadores da sala de aula/laboratório. Verifique se o software SolidWorks está carregado e em execução nos computadores da sala de aula/laboratório de acordo com sua licença da SolidWorks. Carregue os arquivos da lição através do link Educator Resources (Recursos do educador). Resumo da Lição 1 Exercício de aprendizado ativo — Utilização da interface • Iniciar um programa • Sair de um programa • Abrir um arquivo existente • Salvar um arquivo • Copiar um arquivo • Redimensionar janelas • Janelas do SolidWorks • Barras de ferramentas • Botões do mouse • Menus de atalhos sensíveis ao contexto • Obter ajuda on-line Resumo da lição O Manual do Instrutor de Ensino do SolidWorks oferece exemplos adicionais, apresentações, arquivos de modelos e testes. Acesse www.solidworks.com/customerportal para obter mais informações. Manual do Instrutor de Ensino do Software SolidWorks 1 Lição 1: Utilização da interface Competências da Lição 1 Os alunos desenvolvem as seguintes competências nesta lição: Engenharia: Conhecimento de um aplicativo industrial para projeto de engenharia. Tecnologia: Entender gerenciamento de arquivos, copiar, salvar, iniciar e sair de programas. Exercício de aprendizado ativo — Utilização da interface Inicie o aplicativo SolidWorks, abra um arquivo, salve o arquivo, salve o arquivo com um novo nome e revise a interface básica do usuário. Iniciar um programa 1 Clique no botão Iniciar no canto inferior esquerdo da janela. O menu Iniciar aparece. O menu Iniciar permite selecionar as funções básicas do ambiente Microsoft Windows. Nota: Clicar significa pressionar e soltar o botão esquerdo do mouse. 2 No menu Iniciar, clique em Todos os Programas, SolidWorks, SolidWorks. O aplicativo SolidWorks agora está em execução. DICA: Um atalho na área de trabalho é um ícone no qual você pode clicar duas vezes para acessar diretamente o arquivo ou a pasta representada. A ilustração mostra o atalho do SolidWorks. Sair do programa Para sair do aplicativo, clique em Arquivo, Sair ou em SolidWorks. na janela principal do Abrir um arquivo existente 3 Clique duas vezes no arquivo de peça do SolidWorks denominado Dumbell (haltere) na pasta Lesson01. Essa ação abre o arquivo Dumbell no SolidWorks. Se o aplicativo SolidWorks não estiver em execução quando você clicar duas vezes no nome do arquivo da peça, o sistema inicia o aplicativo e, em seguida, abre o arquivo da peça selecionado. DICA: Use o botão esquerdo do mouse para clicar duas vezes. Clicar duas vezes com o botão esquerdo do mouse é frequentemente uma maneira rápida de abrir arquivos em pastas. Você também poderia ter aberto o arquivo selecionando Arquivo, Abrir, digitando ou procurando um nome de arquivo, ou selecionando um nome de arquivo no menu Arquivo do SolidWorks. O SolidWorks lista os últimos arquivos que você abriu. 2 Manual do Instrutor de Ensino do Software SolidWorks Lição 1: Utilização da interface Salvar um arquivo 4 Clique em Salvar na barra de ferramentas Padrão para salvar as alterações em um arquivo. É bom salvar o arquivo de trabalho sempre que fizer alterações. Copiar um arquivo 1 2 Observe que a palavra Dumbell não está escrita corretamente. Ela deveria ter duas letras “b”. Clique em Arquivo, Salvar como para salvar uma cópia do arquivo com um novo nome. A janela Salvar como é exibida. Essa janela mostra em que pasta o arquivo está localizado atualmente, o nome do arquivo e o tipo de arquivo. No campo Nome do arquivo, altere o nome para Dumbbell e clique em Salvar. É criado um arquivo com o novo nome. O arquivo original já existe. O novo arquivo é uma cópia exata do arquivo que existe no momento em que é copiado. Redimensionar janelas 1 2 3 4 5 6 O SolidWorks, como muitos aplicativos, usa janelas para mostrar o seu trabalho. Você pode alterar o tamanho de cada janela. Mova o cursor ao longo da borda de uma janela até que ele assuma o formato de uma seta com duas cabeças. Com o cursor parecendo uma seta com duas cabeças, mantenha o botão esquerdo do mouse pressionado e arraste a janela, alterando seu tamanho. Quando ela estiver do tamanho desejado, solte o botão do mouse. O Windows pode ter vários painéis. Você pode redimensionar esses painéis. Mova o cursor ao longo da borda entre dois painéis até que ele assuma a forma de duas linhas paralelas com setas perpendiculares. Com o cursor parecendo duas linhas paralelas com setas perpendiculares, mantenha o botão esquerdo do mouse pressionado e arraste o painel até ele ficar com um tamanho diferente. Quando ele estiver do tamanho desejado, solte o botão do mouse. Manual do Instrutor de Ensino do Software SolidWorks 3 Lição 1: Utilização da interface Janelas do SolidWorks 1 2 As janelas do SolidWorks possuem dois painéis. Um painel fornece dados não gráficos. O outro mostra representações gráficas de peças, montagens e desenhos. O painel mais à esquerda na janela contém a árvore de projetos do FeatureManager®, o PropertyManager e o ConfigurationManager. Clique em cada uma das guias na parte superior do painel esquerdo para visualizar como o conteúdo da janela muda. O painel mais à direita é a Área de gráficos, onde você pode criar e Modelo manipular peças, montagens ou desenhos. Observe a área de gráficos. Observe como o haltere está representado. Ele aparece sombreado, em cores, em uma vista Gráficos isométrica. Essas são área algumas das maneiras pelas quais um modelo pode ser representado realisticamente. Painel esquerdo exibindo a árvore de projetos do FeatureManager Barras de ferramentas 1 2 4 Os botões das barras de ferramentas são atalhos para comandos usados frequentemente. Você pode definir o posicionamento e a visibilidade das barras de ferramentas de acordo com o tipo de documento (peça, montagem ou desenho). O SolidWorks sabe quais barras de ferramentas devem ser exibidas e suas posições para cada tipo de documento. Clique em Exibir, Barras de ferramentas. Aparece uma lista com todas as barras de ferramentas. As barras de ferramentas com seus respectivos ícones pressionados ou com uma marca de verificação ao lado estão visíveis; as sem ícones pressionados ou sem a marca de verificação estão ocultas. Ative e desative diversas barras de ferramentas para visualizar seus comandos. Manual do Instrutor de Ensino do Software SolidWorks Lição 1: Utilização da interface CommandManager O CommandManager é uma barra de ferramentas sensível ao contexto que é atualizada dinamicamente de acordo com a barra de ferramentas que você deseja acessar. Por padrão, ele possui barra de ferramentas embutidas de acordo com o tipo de documento. Quando você clica em um botão na área de controle, o CommandManager é atualizado para exibir aquela barra de ferramentas. Por exemplo, se você clicar em Esboço na área de controle, as ferramentas de esboço aparecem no CommandManager. área de controle Use o CommandManager para acessar os botões da barra de ferramentas em um local central e para economizar espaço na área de gráficos. Botões do mouse Os botões do mouse operam das seguintes maneiras: Esquerdo – Seleciona itens de menu, entidades na área de gráficos e objetos na árvore de projetos do FeatureManager. Direito – Exibe os menus de atalhos sensíveis ao contexto. Meio – Gira, aplica panorâmica e zoom à vista de uma peça ou montagem, e aplica panorâmica a um desenho. Menus de atalhos Os menus de atalhos fornecem acesso a uma ampla variedade de ferramentas e comandos enquanto você trabalha no SolidWorks. Quando você move o ponteiro sobre uma geometria do modelo, sobre itens na árvore de projetos do FeatureManager ou sobre as bordas da janela do SolidWorks, clicar com o botão direito apresenta um menu de atalhos com os comandos apropriados para o item clicado. Você pode acessar o “menu mais comandos” selecionando as setas duplas para baixo no menu. Quando você seleciona as setas duplas para baixo ou mantém o ponteiro sobre elas, o menu de atalhos se expande para oferecer mais itens. O menu de atalhos fornece uma maneira eficiente de trabalhar sem ter de ficar movendo continuamente o ponteiro até os menus suspensos principais ou as barras de ferramentas. Obter ajuda on-line Se tiver dúvidas ao usar o software SolidWorks, você pode encontrar as respostas de diversas formas: Clique em Ajuda na barra de ferramentas Padrão. Clique em Ajuda, Tópicos da ajuda do SolidWorks na barra de menus. Enquanto estiver em um comando, clique em Ajuda Manual do Instrutor de Ensino do Software SolidWorks no diálogo. 5 Lição 1: Utilização da interface Lição 1 — Avaliação de 5 minutos – Gabarito Nome: ______________________________ Turma: _________ Data:_______________ Instruções: Responda às questões digitando as respostas corretas no espaço fornecido ou faça um círculo em volta das respostas corretas, conforme indicado. 1 2 3 4 6 Como você abre um arquivo no Windows Explorer? Resposta: Clique duas vezes no nome do arquivo. Como você inicia o programa SolidWorks? Resposta: Clique em , Todos os programas, SolidWorks, SolidWorks. Qual é a maneira mais rápida de iniciar o programa SolidWorks? Resposta: Clique duas vezes no atalho do SolidWorks existente na área de trabalho (se existir). Como você copia uma peça no programa SolidWorks? Resposta: Clique em Arquivo, Salvar como e forneça um novo nome. Manual do Instrutor de Ensino do Software SolidWorks Lição 1: Utilização da interface Lição 1 — Avaliação de 5 minutos REPRODUZÍVEL Nome: ______________________________ Turma: _________ Data:_______________ Instruções: Responda às questões digitando as respostas corretas no espaço fornecido ou faça um círculo em volta das respostas corretas, conforme indicado. 1 2 3 4 Como você abre um arquivo no Windows Explorer? _____________________________________________________________________ Como você inicia o programa SolidWorks? _____________________________________________________________________ Qual é a maneira mais rápida de iniciar o programa SolidWorks? _____________________________________________________________________ Como você copia uma peça no programa SolidWorks? _____________________________________________________________________ Manual do Instrutor de Ensino do Software SolidWorks 7 Lição 1: Utilização da interface Lição 1 Folha de trabalho do vocabulário — Gabarito Nome: ______________________________ Turma: _________ Data:_______________ Preencha os espaços com as palavras definidas pelas dicas. 1 Atalhos para conjuntos de comandos usados com frequência: barras de ferramentas 2 Comando para criar uma cópia de um arquivo com novo nome: Arquivo, Salvar como Uma das áreas em que uma janela é dividida: painel Representação gráfica de uma peça, montagem ou desenho: Modelo Área da tela que exibe o trabalho de um programa: janela Ícone no qual você pode clicar duas vezes para iniciar um programa: atalho na área de 3 4 5 6 trabalho Ação que exibe rapidamente menus de atalhos de comandos utilizados com frequência ou detalhados: clicar com o botão direito do mouse 8 Comando que atualiza o arquivo com as alterações que você efetuou: Arquivo, Salvar 9 Ação que abre rapidamente uma peça ou programa: clicar duas vezes 10 Programa que ajuda a criar peças, montagens e desenhos: SolidWorks 11 Painel na janela do SolidWorks que exibe uma representação visual de suas peças, montagens e desenhos: área de gráficos 7 8 Manual do Instrutor de Ensino do Software SolidWorks Lição 1: Utilização da interface Lição 1 Folha de trabalho do vocabulário REPRODUZÍVEL Nome: ______________________________ Turma: _________ Data:_______________ Preencha os espaços com as palavras definidas pelas dicas. 1 Atalhos para conjuntos de comandos usados com frequência: ____________________ 2 Comando para criar uma cópia de um arquivo com novo nome: __________________ 3 Uma das áreas em que uma janela é dividida: _________________________________ 4 Representação gráfica de uma peça, montagem ou desenho: _____________________ 5 Área da tela que exibe o trabalho de um programa: ____________________________ 6 Ícone no qual você pode clicar duas vezes para iniciar um programa: ______________ 7 Ação que exibe rapidamente menus de atalhos de comandos utilizados com frequência ou detalhados: _________________________________________________________ _____________________________________________________________________ 8 Comando que atualiza o arquivo com as alterações que você efetuou: _____________ _____________________________________________________________________ 9 Ação que abre rapidamente uma peça ou programa: ____________________________ 10 Programa que ajuda a criar peças, montagens e desenhos: _______________________ 11 Painel na janela do SolidWorks que exibe uma representação visual de suas peças, montagens e desenhos: __________________________________________________ Manual do Instrutor de Ensino do Software SolidWorks 9 Lição 1: Utilização da interface Lição 1 Teste — Gabarito Nome: ______________________________ Turma: _________ Data:_______________ Instruções: Responda às questões digitando as respostas corretas no espaço fornecido ou faça um círculo em volta das respostas corretas, conforme indicado. 1 Como você inicia o aplicativo SolidWorks? Resposta: Clique em , Todos os programas, SolidWorks, SolidWorks; ou clique duas vezes no atalho do SolidWorks existente na área de trabalho; ou clique duas vezes em um arquivo do SolidWorks. 2 3 4 5 6 Que comando você usaria para criar uma cópia do seu arquivo? Resposta: Arquivo, Salvar como Onde você pode visualizar uma representação do seu modelo 3D? Resposta: Área de gráficos. Observe a ilustração (à direita). Como é chamado esse conjunto de comandos usados com frequência? Resposta: Barra de ferramentas Que comando você usaria para preservar as alterações que fez em um arquivo? Resposta: Arquivo, Salvar Faça um círculo em volta do cursor usado para redimensionar uma janela. Resposta: 7 Faça um círculo em volta do cursor usado para redimensionar um painel. Resposta: 8 Faça um círculo em volta do botão usado para acessar a ajuda on-line. Resposta: 10 Manual do Instrutor de Ensino do Software SolidWorks Lição 1: Utilização da interface Lição 1 Teste REPRODUZÍVEL Nome: ______________________________ Turma: _________ Data:_______________ Instruções: Responda às questões digitando as respostas corretas no espaço fornecido ou faça um círculo em volta das respostas corretas, conforme indicado. 1 Como você inicia o aplicativo SolidWorks? _____________________________________________________________________ _____________________________________________________________________ 2 Que comando você usaria para criar uma cópia do seu arquivo?___________________ 3 Onde você pode visualizar uma representação do seu modelo 3D? ________________ 4 Observe a ilustração (à direita). Como é chamado esse conjunto de comandos usados com frequência? _____________________________________________________________________ 5 Que comando você usaria para preservar as alterações que fez em um arquivo? _____________________________________________________________________ 6 Faça um círculo em volta do cursor usado para redimensionar uma janela. 7 Faça um círculo em volta do cursor usado para redimensionar um painel. 8 Faça um círculo em volta do botão usado para acessar a ajuda on-line. Manual do Instrutor de Ensino do Software SolidWorks 11 Lição 1: Utilização da interface Resumo da lição 12 O menu Iniciar deve ser acessado para iniciar programas ou localizar arquivos. Existem atalhos, como clicar com o botão direito ou clicar duas vezes, que permitem salvar o seu trabalho. Arquivo, Salvar permite salvar as atualizações em um arquivo e Arquivo, Salvar como permite copiar um arquivo. Você pode alterar o tamanho e a localização das janelas, bem como os painéis dentro das janelas. A janela do SolidWorks possui uma área de gráficos que mostra representações 3D dos seus modelos. Manual do Instrutor de Ensino do Software SolidWorks Lição 1: Utilização da interface Imagens miniatura de slides do PowerPoint As imagens em miniatura a seguir, organizadas da esquerda para a direita, mostram os slides do PowerPoint fornecidos com esta lição. Utilização da interface Manual do Instrutor de Ensino do Software SolidWorks Lição 1 Nome da escola Nome do professor Data Interface é como você interage com o computador para: Usar janelas para visualizar arquivos. Usar o mouse para selecionar botões, menus e elementos do modelo. Executar programas como o software de projeto mecânico SolidWorks. Localizar, abrir e trabalhar com arquivos. Criar, salvar e copiar arquivos. Confidential Information Microsoft® Windows® Confidential Information Uso do mouse O SolidWorks utiliza a interface gráfica do usuário do Microsoft Windows. O Windows permite que você visualize o trabalho de um aplicativo. Os painéis são subseções das janelas. A ilustração mostra uma janela com dois painéis. O mouse permite que você se movimente na interface. Cursor é o ponteiro que mostra onde o mouse está na tela. Clique com o botão esquerdo do mouse para selecionar comandos, botões, geometrias e outros elementos. Clique duas vezes com o botão esquerdo do mouse para abrir rapidamente um arquivo ou uma pasta. Clique com o botão direito do mouse para acessar um menu de atalho com comandos usados freqüentemente. Confidential Information Execução de programas Confidential Information Sair de um programa A maneira mais rápida de iniciar um programa é clicar duas vezes no respectivo atalho na área de trabalho. Alguns programas não possuem atalhos na área de trabalho. O menu Programas lista todos os aplicativos residentes no computador. Selecione ou clique em Arquivo, Sair para encerrar um programa. Se o arquivo possuir alterações que não foram salvas, você terá a oportunidade de salvá-las antes de sair. Confidential Information Manual do Instrutor de Ensino do Software SolidWorks Confidential Information 13 Lição 1: Utilização da interface Abrir um arquivo Salvar e copiar arquivos A maneira mais rápida de abrir um arquivo é clicar nele duas vezes. Salvar um arquivo preserva as alterações que você efetuou nesse arquivo. O menu Arquivo exibe os arquivos que você usou mais recentemente. Use Arquivo, Salvar como para copiar um arquivo. Arquivo, Salvar como cria uma cópia exata do arquivo que existe no momento em que é copiado. Confidential Information Redimensionar janelas Uso da interface do SolidWorks Permite personalizar a aparência da tela. Visualize múltiplos arquivos ao mesmo tempo. Use Use janela. Confidential Information para alterar o tamanho de uma janela. para alterar o tamanho dos painéis de uma A janela do SolidWorks exibe dados gráficos e não gráficos do modelo. As barras de ferramentas exibem comandos usados freqüentemente. Confidential Information Lado esquerdo da janela do SolidWorks Árvore de projetos do FeatureManager Property Manager Configuration Manager Confidential Information Lado direito da janela do SolidWorks Painel de tarefas Recursos do SolidWorks Confidential Information 14 Biblioteca de projetos Confidential Information Manual do Instrutor de Ensino do Software SolidWorks Lição 1: Utilização da interface Lado direito da janela do SolidWorks Barras de ferramentas Botões para comandos usados freqüentemente. Painel de tarefas Toolbox File Explorer Você pode selecionar as barras de ferramentas a serem exibidas. As barras de ferramentas são exibidas no topo e nas laterais da janela. Você também pode acessar as barras de ferramentas através do CommandManager. Confidential Information Confidential Information Obter Ajuda Para visualizar uma ajuda abrangente on-line: Clique em . Selecione Ajuda, Ajuda do SolidWorks. A Ajuda é exibida em uma janela separada. Confidential Information Manual do Instrutor de Ensino do Software SolidWorks 15 Lição 1: Utilização da interface 16 Manual do Instrutor de Ensino do Software SolidWorks 2 Lição 2: Funcionalidades básicas Objetivos desta lição Compreender os conceitos básicos do software SolidWorks. Crie a peça a seguir: Antes de iniciar esta lição Complete a Lição 1: Utilização da interface. Acesso a uma ampla variedade de recursos informativos gratuitos: tutoriais completos em vídeo, guias em PDF, arquivos de projeto e clipes de demonstração, projetados para ajudar você a se tornar um excelente usuário do SolidWorks. Acesse http://www.solidworks.com/tutorials. Manual do Instrutor de Ensino do Software SolidWorks 17 Lição 2: Funcionalidades básicas Revisão da Lição 1: Utilização da interface Interface é como você interage com o computador para: 18 Usar janelas para visualizar arquivos. Usar o mouse para selecionar botões, menus e elementos do modelo. Executar programas — como o software de projeto mecânico SolidWorks. Localizar, abrir e trabalhar com arquivos. Criar, salvar e copiar arquivos. O SolidWorks utiliza a interface gráfica do usuário do Microsoft Windows. O mouse permite que você se movimente na interface. A maneira mais rápida de abrir um arquivo é clicar nele duas vezes. Salvar um arquivo preserva as alterações que você efetuou nesse arquivo. A janela do SolidWorks exibe dados gráficos e não gráficos do modelo. As barras de ferramentas exibem comandos usados frequentemente. Manual do Instrutor de Ensino do Software SolidWorks Lição 2: Funcionalidades básicas Resumo da Lição 2 Discussão em aula — O modelo do SolidWorks Exercício de aprendizado ativo — Criar uma peça básica • Criar um novo documento de peça • Visão geral da janela do SolidWorks Esboçar um retângulo Adicionar dimensões Alterar os valores das dimensões Extrudar o recurso-base Exibição da vista Salvar a peça • Arredondar os cantos da peça • Tornar a peça oca Recurso de corte extrudado Abrir um esboço Esboçar o círculo Dimensionar o círculo Extrudar o esboço Girar a vista Salvar a peça • • • • • • • • • • • • • Discussão em aula — Descrever o recurso-base Exercícios e projetos — Projetar um espelho de interruptor Mais para explorar — Modificar uma peça Resumo da lição Competências da Lição 2 Os alunos desenvolvem as seguintes competências nesta lição: Engenharia: Desenvolver uma peça 3D com base em um plano, dimensões e recursos selecionados. Aplicar o processo de projeto para desenvolver a caixa ou o espelho de interruptor em papelão ou outro material. Desenvolver técnicas de esboço manual desenhando o espelho de interruptor. Tecnologia: Aplicar uma interface de usuário baseada em janelas. Matemática: Compreender unidades de medida, adicionar e subtrair material, perpendicularidade e sistema de coordenadas x-y-z. Manual do Instrutor de Ensino do Software SolidWorks 19 Lição 2: Funcionalidades básicas Discussão em aula — O modelo do SolidWorks O SolidWorks é um software para automação de projeto. No SolidWorks, você esboça ideias e experimenta diferentes projetos para criar modelos 3D. O SolidWorks é usado por estudantes, projetistas, engenheiros e outros profissionais para produzir peças, montagens e desenhos simples e complexos. O modelo do SolidWorks compreende: Peças Montagens Desenhos Peça é um objeto 3D único, composto de recursos. Uma peça pode se tornar um componente de uma montagem e pode ser representada em 2D em um desenho. Exemplos de peças: parafuso, pino, placa, etc. A extensão do nome de um arquivo de peça do SolidWorks é .SLDPRT. Os recursos são as formas e operações que criam a peça. O recurso-base é o primeiro a ser criado. Ele é o alicerce da peça. Montagem é um documento no qual peças, recursos e outras montagens (submontagens) são posicionados entre si. As peças e as submontagens existem em documentos separados da montagem. Um pistão em uma montagem, por exemplo, pode ser posicionado em relação a outras peças, como uma biela ou um cilindro. Essa nova montagem pode ser usada como submontagem na montagem de um motor. A extensão para um nome de arquivo de montagem do SolidWorks é .SLDASM. Desenho é uma representação 2D de uma peça ou montagem 3D. A extensão para um nome de arquivo de desenho do SolidWorks é .SLDDRW. 20 Manual do Instrutor de Ensino do Software SolidWorks Lição 2: Funcionalidades básicas Exercícios de aprendizado ativo — Criar uma peça básica Use o SolidWorks para criar a caixa mostrada à direita. As instruções passo a passo são fornecidas abaixo. Criar um novo documento de peça 1 Crie uma nova peça. Clique em Novo na barra de ferramentas Padrão. A caixa de diálogo Novo documento do SolidWorks é aberta. 2 3 4 Clique na guia Tutorial. Selecione o ícone da peça. Clique em OK. Uma nova janela de documento de peça é aberta. Recurso-base O recurso-base requer: Plano do esboço – Front (plano predeterminado) Perfil do esboço – Retângulo 2D Tipo de recurso – Recurso de ressalto extrudado Abrir um esboço 1 2 Clique para selecionar o plano front na árvore de projetos do FeatureManager. Abra um esboço 2D. Clique em Esboço na barra de ferramentas Esboço. Canto de confirmação Quando muitos comandos do SolidWorks estão ativos, um símbolo ou conjunto de símbolos aparece no canto superior direito da área de gráficos. Essa área é chamada de Canto de confirmação. Manual do Instrutor de Ensino do Software SolidWorks 21 Lição 2: Funcionalidades básicas Indicador de esboço Quando um esboço está ativo ou aberto, o canto de confirmação exibe um símbolo que lembra a ferramenta Esboço. Ele fornece um lembrete visual de que você está ativo em um esboço. Clicar nesse símbolo fecha o esboço e salva as alterações. Clicar no X vermelho fecha o esboço sem salvar as alterações. Quando outros comandos estão ativos, o canto de confirmação exibe dois símbolos: uma marca de seleção e um X. A marca de seleção executa o comando atual. O X cancela o comando. Visão geral da janela do SolidWorks Uma origem de esboço é exibida no centro da área de gráficos. Editando Sketch1 aparece na barra de status na parte inferior da tela. Sketch1 aparece na árvore de projetos do FeatureManager. A barra de status mostra a posição do ponteiro, ou da ferramenta de esboço, em relação à origem do esboço. Barra de ferramentas Visualização imediata Barra de menus Canto de confirmação com indicador de esboço CommandManager Árvore de projetos do FeatureManager Origem do esboço Área de gráficos Tríade de referência Barra de status 22 Manual do Instrutor de Ensino do Software SolidWorks Lição 2: Funcionalidades básicas Esboçar um retângulo 1 2 3 4 Clique em Retângulo de canto na barra de ferramentas Esboço. Clique na origem do esboço para iniciar o retângulo. Mova o ponteiro para cima e para a direita a fim de criar um retângulo. Clique novamente no botão do mouse para completar o retângulo. Adicionar dimensões 1 2 3 4 5 6 Clique em Dimensão inteligente ferramentas Dimensões/Relações. O formato do ponteiro muda para na barra de . Clique na linha superior do retângulo. Clique no local do texto da dimensão acima da linha superior. A caixa de diálogo Modificar é exibida. Digite 100. Clique em ou pressione Enter. Clique na aresta direita do retângulo. Clique no local do texto da dimensão. Digite 65. Clique em . O segmento superior e os vértices restantes ficam pretos. A barra de status no canto inferior direito da janela indica que o esboço está totalmente definido. Alterar os valores das dimensões As novas dimensões da box (caixa) são 100 mm x 60 mm. Altere as dimensões. 1 Clique duas vezes em 65. A caixa de diálogo Modificar é aberta. 2 Digite 60 na caixa de diálogo Modificar. 3 Clique em . Extrudar o recurso-base O primeiro recurso de qualquer peça é chamado de Recurso-base. Neste exercício, o recurso-base é criado pela extrusão do retângulo esboçado. Manual do Instrutor de Ensino do Software SolidWorks 23 Lição 2: Funcionalidades básicas 1 Clique em Ressalto/base extrudado Recursos. na barra de ferramentas DICA: Se a barra de ferramentas Recursos não estiver visível (ativa), você também pode acessar os comandos de recursos no CommandManager. O PropertyManager de Extrusão é exibido. A vista do esboço muda para a vista trimétrica. 2 Visualizar gráficos. Uma visualização do recurso é exibida na profundidade predefinida. Aparecem alças que podem ser usadas para arrastar a visualização para a profundidade desejada. As alças possuem cor magenta na direção ativa e cinza na direção inativa. Uma chamada mostra o valor atual da profundidade. Esboço Alça Visualização Escala na tela O cursor muda para . Se quiser criar o recurso agora, clique com o botão direito do mouse. Caso contrário, é possível fazer alterações adicionais às configurações. A profundidade da extrusão, por exemplo, pode ser alterada arrastando a alça dinâmica com o mouse ou definindo um valor no PropertyManager. 3 Configurações do recurso de extrusão Altere as configurações conforme mostrado. • Condição final = Cego • 4 24 (Profundidade) = 50 Crie a extrusão. Clique em OK . Manual do Instrutor de Ensino do Software SolidWorks Lição 2: Funcionalidades básicas O novo recurso, Boss-Extrude1, é exibido na árvore de projetos do FeatureManager. DICA: O botão OK do PropertyManager é apenas uma maneira de concluir o comando. Um segundo método é o conjunto de botões OK/Cancelar no canto de confirmação da área de gráficos. Um terceiro método é o menu de atalhos, obtido com o botão direito do mouse, que inclui OK, entre outras opções. 5 Clique no sinal de mais ao lado de Extrude1 na árvore de projetos do FeatureManager. Observe que Sketch1, que você usou para extrudar o recurso, agora está listado abaixo do recurso. Clique aqui Exibição da vista Altere o modo de exibição. Clique em Linhas ocultas na barra de ferramentas Exibir. Linhas ocultas visíveis permite selecionar as arestas posteriores ocultas da caixa. visíveis Salvar a peça 1 2 Clique em Salvar na barra de ferramentas Padrão ou clique em Arquivo, Salvar. A caixa de diálogo Salvar como é aberta. Digite box como o nome do arquivo. Clique em Salvar. A extensão .sldprt é adicionada ao nome do arquivo. O arquivo é salvo no diretório atual. Você pode usar o botão de procura do Windows para acessar um diretório diferente. Manual do Instrutor de Ensino do Software SolidWorks 25 Lição 2: Funcionalidades básicas Arredondar os cantos da peça Arredonde as arestas dos quatro cantos da box. Todos os arredondamentos possuem o mesmo raio (10 mm). Crie esses arredondamentos como um recurso único. 1 Clique em Filete na barra de ferramentas Recursos. O PropertyManager de Filete é exibido. 2 Defina o Raio como 10. 3 Selecione Visualização completa. Deixe as demais configurações com seus valores predefinidos. 4 5 Clique na aresta do primeiro canto. As faces, as arestas e os vértices são realçados conforme você move o ponteiro sobre eles. Quando você seleciona uma aresta, uma chamada é exibida. Identifique os objetos selecionáveis. Observe como o ponteiro muda de formato: Aresta: 6 Face: Vértice: Clique nas arestas do segundo, terceiro e quarto cantos. Nota: Normalmente, a chamada aparece apenas na primeira aresta que você seleciona. Esta ilustração foi modificada para mostrar chamadas em cada uma das quatro arestas selecionadas. Isso foi feito apenas para ilustrar melhor as arestas que você deve selecionar. 26 Manual do Instrutor de Ensino do Software SolidWorks Lição 2: Funcionalidades básicas 7 8 Clique em OK . Fillet1 aparece na árvore de projetos do FeatureManager. Clique em Sombreado na barra de ferramentas Exibir. Tornar a peça oca Remova a face superior usando o recurso de casca. 1 Clique em Casca na barra de ferramentas Recursos. O PropertyManager de Casca é exibido. 2 Digite 5 para a Espessura. 3 Clique na face superior. 4 Clique em Face superior . Manual do Instrutor de Ensino do Software SolidWorks 27 Lição 2: Funcionalidades básicas Recurso de corte extrudado O recurso de corte extrudado remove material. Para fazer um corte extrudado é necessário: Um plano de esboço – Neste exercício, vamos usar a face no lado direito da peça. Um perfil de esboço – Círculo 2D Abrir um esboço 1 2 3 Para selecionar o plano de esboço, clique na face direita da box. Clique em Direita na barra de ferramentas Vistas padrão. A vista da box gira. A face selecionada do modelo fica voltada para você. Abra um esboço 2D. Clique em Esboço na barra de ferramentas Esboço. Selecione essa face Esboçar o círculo 1 2 3 4 Clique em Círculo na barra de ferramentas Ferramentas de esboço. Posicione o ponteiro onde quiser colocar o centro do círculo. Clique no botão esquerdo do mouse. Arraste o ponteiro para esboçar um círculo. Clique novamente no botão esquerdo do mouse para completar o círculo. Dimensionar o círculo Dimensione o círculo para determinar seu tamanho e localização. 1 Clique em Dimensão inteligente na barra de ferramentas Dimensões/Relações . 2 Dimensione o diâmetro. Clique na circunferência do círculo. Clique em um local para o texto da dimensão no canto superior direito. Digite 10. 3 Crie uma dimensão horizontal. Clique na circunferência do círculo. Clique na aresta vertical mais à esquerda. Clique no local do texto da dimensão abaixo da linha horizontal inferior. Digite 25. 4 28 Crie uma dimensão vertical. Clique na circunferência do círculo. Clique na aresta horizontal inferior. Clique em um local para o texto da dimensão à direita do esboço. Digite 40. Manual do Instrutor de Ensino do Software SolidWorks Lição 2: Funcionalidades básicas Extrudar o esboço 1 2 3 4 Clique em Corte extrudado na barra de ferramentas Recursos. O PropertyManager de Extrusão é exibido. Selecione Passante como condição final. Clique em . Resultados. O recurso de corte é exibido. Girar a vista Gire a vista na área de gráficos para exibir o modelo em diferentes ângulos. 1 Gire a peça na área de gráficos. Aperte e segure o botão do meio do mouse. Arraste o ponteiro para cima/para baixo ou para a esquerda/direita. A vista é girada dinamicamente. 2 Clique em Isométrica na barra de ferramentas Vistas padrão. Salvar a peça 1 Clique em Salvar na barra de ferramentas Padrão. 2 Clique em Arquivo, Sair no menu principal. Manual do Instrutor de Ensino do Software SolidWorks 29 Lição 2: Funcionalidades básicas Lição 2 — Avaliação de 5 minutos – Gabarito Nome: ______________________________ Turma: _________ Data:_______________ Instruções: Responda às questões digitando as respostas corretas no espaço fornecido ou faça um círculo em volta das respostas corretas, conforme indicado. 1 Como você inicia uma sessão do SolidWorks? Resposta: Clique em . Clique em Todos os programas. Clique na pasta SolidWorks. Clique no aplicativo SolidWorks. 2 Por que você cria e usa templates de documento? Resposta: Os templates de documento contêm as configurações de unidades, grade e texto do modelo. Você pode criar templates em unidades métricas ou inglesas, cada um com configurações diferentes. Como você inicia um novo documento de peça? Resposta: Clique no ícone Novo. Selecione um template de peça. 4 Que recursos você usou para criar a box? Resposta: Ressalto extrudado, filete, casca e corte extrudado. 5 Verdadeiro ou falso. O SolidWorks é usado por projetistas e engenheiros. Resposta: Verdadeiro. 6 Um modelo 3D do SolidWorks compreende _________ _________ ________. Resposta: Peças, montagens e desenhos. 7 Como você abre um esboço? Resposta: Clique no ícone do esboço na barra de ferramentas Esboço. 8 O que o recurso de filete faz? Resposta: O recurso de filete arredonda arestas agudas. 9 O que o recurso de casca faz? Resposta: O recurso de casca remove material da face selecionada. 10 O que o recurso de extrusão de corte faz? Resposta: O recurso de extrusão de corte remove material. 11 Como você altera o valor de uma dimensão? Resposta: Clique duas vezes na dimensão. Digite o novo valor na caixa de diálogo Modificar. 3 30 Manual do Instrutor de Ensino do Software SolidWorks Lição 2: Funcionalidades básicas Lição 2 — Avaliação de 5 minutos REPRODUZÍVEL Nome: ______________________________ Turma: _________ Data:_______________ Instruções: Responda às questões digitando as respostas corretas no espaço fornecido ou faça um círculo em volta das respostas corretas, conforme indicado. 1 2 3 Como você inicia uma sessão do SolidWorks? _____________________________________________________________________ _____________________________________________________________________ Por que você cria e usa templates de documento? _____________________________________________________________________ _____________________________________________________________________ Como você inicia um novo documento de peça? _____________________________________________________________________ Que recursos você usou para criar a box? _____________________________________________________________________ 5 Verdadeiro ou falso. O SolidWorks é usado por projetistas e engenheiros. _____________________________________________________________________ 6 Um modelo 3D do SolidWorks compreende _________ _________ ________. _____________________________________________________________________ 7 Como você abre um esboço? _____________________________________________________________________ 8 O que o recurso de filete faz? _____________________________________________________________________ 9 O que o recurso de casca faz? _____________________________________________________________________ 10 O que o recurso de extrusão de corte faz? _____________________________________________________________________ 11 Como você altera o valor de uma dimensão? _____________________________________________________________________ 4 Manual do Instrutor de Ensino do Software SolidWorks 31 Lição 2: Funcionalidades básicas Discussão em aula — Descrever o recurso-base Pegue um lápis. Peça aos alunos para descreverem o recurso-base do lápis. Como você criaria os recursos adicionais do lápis? Resposta Recurso de filete Esboce um perfil 2D circular. Extrude o esboço 2D. Isso cria um recursobase com o nome Extrude1. Selecione uma aresta circular do recurso-base. Crie um recurso de filete. O recurso de filete remove arestas agudas. O recurso de filete cria a borracha do lápis. Selecione a outra aresta circular do recursobase. Crie um recurso de chanfro. O recurso de chanfro cria a ponta do lápis. Recurso-base Recurso de chanfro Exercícios e projetos — Projetar um espelho de interruptor Os espelhos dos interruptores são necessários por motivo de segurança. Eles cobrem fios elétricos energizados e protegem as pessoas contra choques elétricos. Há espelhos de interruptores em qualquer casa ou escola. Cuidado: Não use réguas metálicas próximo a espelhos de interruptores ligados a tomadas de parede energizadas. Tarefas 1 2 3 4 32 Meça o espelho de um interruptor de luz único. Resposta: O espelho de um interruptor de luz único tem aproximadamente 70 mm x 115 mm x 10 mm. O corte para o interruptor mede aproximadamente 10 mm x 25 mm. Usando papel e lápis, desenhe manualmente o espelho do interruptor de luz. Etiquete as dimensões. Qual é o recurso-base do espelho do interruptor de luz? Resposta: É um recurso de ressalto extrudado. Manual do Instrutor de Ensino do Software SolidWorks Lição 2: Funcionalidades básicas 5 6 7 Crie um espelho simples para um único interruptor de luz usando o SolidWorks. O nome de arquivo da peça é switchplate. Que recursos são usados para desenvolver o switchplate (espelho do interruptor)? Resposta: Os recursos ressalto extrudado, chanfro, casca e corte extrudado são usados para criar o switchplate. • A sequência em que os recursos são criados é importante. Primeiro – criar o recurso-base. Segundo – criar o recurso de chanfro. Terceiro – criar o recurso de casca. Quarto – criar o recurso de corte para o furo do interruptor. Quinto – criar o recurso de corte para os furos dos parafusos. • O arquivo switchplate.sldprt está localizado em Lessons\Lesson2 na pasta SolidWorks Teacher Tools. Crie um espelho simplificado para uma tomada dupla. O nome de arquivo da peça é outletplate. Resposta: 8 O arquivo outletplate.sldprt está localizado em Lessons\Lesson2 na pasta SolidWorks Teacher Tools. Salve as peças. Elas serão usadas em lições posteriores. Manual do Instrutor de Ensino do Software SolidWorks 33 Lição 2: Funcionalidades básicas Mais para explorar — Modificar uma peça Muitos lápis possuem pontas mais longas e agudas que o mostrado anteriormente. Como isso pode ser feito? Resposta As respostas variam. Uma possibilidade é: Clique duas vezes no recurso de chanfro, na árvore de projetos do FeatureManager ou na área de gráficos. Altere o ângulo para 10°. Altere a distância para 25 mm. Clique em Reconstruir na barra de ferramentas Padrão para reconstruir a peça. Outra possibilidade é: 34 Edite a definição do recurso de chanfro. Altere a opção Tipo para Distância-Distância. Defina o valor Distance1 como 25 mm. Defina o valor Distance2 como 4,5 mm. Clique em OK para reconstruir o recurso de chanfro. Manual do Instrutor de Ensino do Software SolidWorks Lição 2: Funcionalidades básicas Lição 2 Folha de trabalho do vocabulário — Gabarito Nome: ______________________________ Turma: _________ Data:_______________ Preencha os espaços com as palavras definidas pelas dicas. 1 2 3 4 Canto ou ponto onde as arestas se encontram: vértice A interseção dos três planos de referência predefinidos: origem Recurso usado para arredondar arestas vivas: filete Os três tipos de documento que compõem um modelo do SolidWorks: peças, montagens e desenhos 5 6 7 8 9 10 11 12 13 14 15 16 17 18 Recurso usado para tornar uma peça oca: casca Controla unidades, grade, texto e outras configurações do documento: template Forma a base de todos os recursos extrudados: esboço Duas linhas que fazem um ângulo reto (90°) entre si são: perpendiculares O primeiro recurso de uma peça é chamado de recurso base. Superfície externa ou pele de uma peça: face Aplicativo para automação de projeto mecânico: SolidWorks O limite de uma face: aresta Duas linhas retas que sempre mantêm a mesma distância entre si são: paralelas Dois círculos ou arcos que compartilham o mesmo centro são: concêntricos Formas e operações que criam os blocos de construção de uma peça: recursos Recurso que adiciona material a uma peça: ressalto Recurso que remove material de uma peça: corte Uma linha central implícita que passa pelo centro de todo recurso cilíndrico: eixo Manual do Instrutor de Ensino do Software SolidWorks 35 Lição 2: Funcionalidades básicas Lição 2 Folha de trabalho do vocabulário REPRODUZÍVEL Nome: ______________________________ Turma: _________ Data:_______________ Preencha os espaços com as palavras definidas pelas dicas. 36 1 Canto ou ponto onde as arestas se encontram: _________________________________ 2 A interseção dos três planos de referência predefinidos: _________________________ 3 Recurso usado para arredondar arestas vivas: _________________________________ 4 Os três tipos de documento que compõem um modelo do SolidWorks: _____________ 5 Recurso usado para tornar uma peça oca: ____________________________________ 6 Controla unidades, grade, texto e outras configurações do documento: _____________ 7 Forma a base de todos os recursos extrudados: ________________________________ 8 Duas linhas que fazem um ângulo reto (90°) entre si são: ________________________ 9 O primeiro recurso de qualquer peça é chamado de recurso _______. 10 Superfície externa ou pele de uma peça: _____________________________________ 11 Aplicativo para automação de projeto mecânico: ______________________________ 12 O limite de uma face: ____________________________________________________ 13 Duas linhas retas que sempre mantêm a mesma distância entre si são: ______________ 14 Dois círculos ou arcos que compartilham o mesmo centro são: ___________________ 15 Formas e operações que criam os blocos de construção de uma peça: ______________ 16 Recurso que adiciona material a uma peça: ___________________________________ 17 Recurso que remove material de uma peça: ___________________________________ 18 Uma linha central implícita que passa pelo centro de todo recurso cilíndrico: ________ Manual do Instrutor de Ensino do Software SolidWorks Lição 2: Funcionalidades básicas Lição 2 Teste — Gabarito Nome: ______________________________ Turma: _________ Data:_______________ Instruções: Responda às questões digitando as respostas corretas no espaço fornecido ou faça um círculo em volta das respostas corretas, conforme indicado. 1 2 3 4 5 6 7 8 9 10 Você constroi peças com recursos. O que são recursos? Resposta: Recursos são as formas (ressaltos, cortes e furos) e operações (filetes, chanfros e cascas) que são usadas para construir uma peça. Que recursos foram usados para criar a box na Lição 2? Resposta: Ressalto extrudado, filete, casca e corte extrudado. Como você inicia um novo documento de peça? Resposta: Clique na ferramenta Novo ou clique em Arquivo, Novo. Selecione um template de peça. Cite dois exemplos de recursos de forma que exigem um perfil esboçado. Resposta: Os recursos de forma são ressalto extrudado, corte extrudado e furo. Cite dois exemplos de recursos de operação que exigem a seleção de uma aresta ou face. Resposta: Os recursos de operação são os de filete, chanfro e casca. Cite os três documentos que compõem um modelo do SolidWorks. Resposta: Peças, montagens e desenhos Qual é o plano de esboço predefinido? Resposta: O plano de esboço predefinido é o front. O que é plano? Resposta: Plano é uma superfície 2D. Como você cria um recurso de ressalto extrudado? Resposta: Selecione um plano de esboço. Abra um novo esboço. Esboce o perfil. Extrude o perfil perpendicular ao plano de esboço. Por que você cria e usa templates de documento? Resposta: Os templates de documento contêm as configurações de unidades, grade e texto do modelo. Você pode criar templates em unidades métricas ou inglesas, cada um com configurações diferentes. Manual do Instrutor de Ensino do Software SolidWorks 37 Lição 2: Funcionalidades básicas Lição 2 Teste REPRODUZÍVEL Nome: ______________________________ Turma: _________ Data:_______________ Instruções: Responda às questões digitando as respostas corretas no espaço fornecido ou faça um círculo em volta das respostas corretas, conforme indicado. 1 2 3 4 5 6 7 8 9 10 38 Você constroi peças com recursos. O que são recursos? _________________________ _____________________________________________________________________ Cite os recursos usados para criar a box na Lição 2.____________________________ _____________________________________________________________________ Como você inicia um novo documento de peça? ______________________________ _____________________________________________________________________ Cite dois exemplos de recursos de forma que exigem um perfil esboçado.___________ _____________________________________________________________________ Cite dois exemplos de recursos de operação que exigem a seleção de uma aresta ou face. _________________________________________________________________ _____________________________________________________________________ Cite os três documentos que compõem um modelo do SolidWorks. ________________ _____________________________________________________________________ Qual é o plano de esboço predefinido?_______________________________________ _____________________________________________________________________ O que é plano? _________________________________________________________ _____________________________________________________________________ Como você cria um recurso de ressalto extrudado? _____________________________ _____________________________________________________________________ Por que você cria e usa templates de documento? ______________________________ _____________________________________________________________________ Manual do Instrutor de Ensino do Software SolidWorks Lição 2: Funcionalidades básicas Resumo da lição O SolidWorks é um software para automação de projeto. O modelo do SolidWorks compreende: Peças Montagens Desenhos Os recursos são os blocos de construção de uma peça. Manual do Instrutor de Ensino do Software SolidWorks 39 Lição 2: Funcionalidades básicas Imagens miniatura de slides do PowerPoint As imagens em miniatura a seguir, organizadas da esquerda para a direita, mostram os slides do PowerPoint fornecidos com esta lição. O que é o SolidWorks? Manual do Instrutor de Ensino do Software SolidWorks Lição 2 O SolidWorks é um software para automação de projeto. No SolidWorks, você esboça idéias e experimenta diferentes projetos para criar modelos 3D. Nome da escola Nome do professor Data O SolidWorks é usado por estudantes, projetistas, engenheiros e outros profissionais para produzir peças, montagens e desenhos simples e complexos. Confidential Information O modelo do SolidWorks Confidential Information O modelo do SolidWorks O modelo do SolidWorks compreende: Peç Peça Peças Peç Peça Montagens Desenhos Desenho Desenho Montagem Confidential Information Recursos Exemplos de recursos de forma Os recursos são os blocos de construção da peça. Recurso base O primeiro recurso da peça. Criado a partir de um esboço 2D. Forma a peça de trabalho à qual outros recursos são adicionados. Os recursos são as formas e operações que criam a peça. Confidential Information 40 Confidential Information Confidential Information Manual do Instrutor de Ensino do Software SolidWorks Lição 2: Funcionalidades básicas Exemplos de recursos de forma Exemplos de recursos de forma Recurso de ressalto Recurso de corte Remove material da peça. Criado a partir de um esboço 2D. Adiciona material à peça. Criado a partir de um esboço 2D. Confidential Information Exemplos de recursos de forma Confidential Information Exemplos de recursos de forma Recurso de furo Recurso de filete Usado para arredondar arestas vivas. Pode remover ou adicionar material. Remover material. Funciona como um recurso de corte mais inteligente. Corresponde a um processo, como escarear, abrir rosca, rebaixar. Uma aresta externa (filete convexo) remove material. Uma aresta interna (filete côncavo) adiciona material. Confidential Information Exemplos de recursos de forma Confidential Information Recursos esboçados e recursos de operação Recurso de chanfro Recursos esboçados Os recursos de forma possuem esboços. Os recursos esboçados são criados a partir de perfis 2D. Similar ao filete. Cria um ângulo em uma aresta em vez de arredondá-la. Pode remover ou adicionar material. Recursos de operação Os recursos de operação não têm esboços. São aplicados diretamente à peça de trabalho através da seleção de arestas ou faces. Confidential Information Manual do Instrutor de Ensino do Software SolidWorks Confidential Information 41 Lição 2: Funcionalidades básicas Para criar um recurso base por extrusão: 1. Selecione um plano de esboço. 2. Esboce um perfil 2D. Esboce o perfil 2D Para criar um recurso base por revolução: 1. Selecione um plano de esboço. 2. Esboce um perfil 2D. 3. Desenhe uma linha de centro (opcional). 4. Revolucione o esboço em torno de uma linha de esboço ou de centro. Selecione o plano de esboço 3. Extrude o esboço perpendicular ao plano do esboço. Extrude o esboço Linha de centro (opcional) Recurso base resultante Confidential Information Confidential Information Terminologia: Interface do usuário Terminologia: Janela de documento Barra de menus Dividida em dois painéis: O painel esquerdo contém a árvore de projetos do FeatureManager®. Barra de ferramentas Painel de tarefas Command Manager Lista a estrutura da peça, da montagem ou do desenho. O painel direito contém a área de gráficos. Janela do documento do desenho Local para exibir, criar e modificar uma peça, montagem ou desenho. Janela do documento da peça Barra de status Árvore de projetos do FeatureManager Área de gráficos Confidential Information Terminologia: PropertyManager Terminologia: Geometria básica Visualização Canto de confirmação Property Manager Eixo - Uma linha central implícita que passa pelo centro de todo recurso cilíndrico. Alça Eixo Plano Plano - Uma superfície plana 2D. Origem - O ponto onde os três planos de referência predefinidos se interceptam. As coordenadas da origem são: (x = 0, y = 0, z = 0). Confidential Information 42 Confidential Information Origem Confidential Information Manual do Instrutor de Ensino do Software SolidWorks Lição 2: Funcionalidades básicas Terminologia: Geometria básica Recursos e comandos Recurso base Face A superfície ou pele de uma peça. As faces podem ser planas ou curvas. O recurso base é o primeiro recurso a ser criado. Vértice Aresta Aresta O limite de uma face. As arestas podem ser planas ou curvas. Vértice O canto onde as arestas se encontram. Ele é o alicerce da peça. A geometria do recurso base da caixa é uma extrusão. A extrusão é denominada Extrude1. Aresta Faces Confidential Information Confidential Information Recursos e comandos Recursos e comandos Os recursos usados para criar a caixa são: Para criar o recurso base por extrusão para a caixa: Recurso base extrudada Esboce um perfil retangular em um plano 2D. Recurso de filete 1. Recurso base 2. Recurso de filete Recurso de casca Extrude o esboço. Por padrão, as extrusões são perpendiculares ao plano do esboço. Recurso de corte extrudado 3. Recurso de casca 4. Recurso de corte Confidential Information Recursos e comandos Confidential Information Recursos e comandos Recurso de casca Recurso de filete O recurso de casca remove material da face selecionada. O recurso de filete arredonda as arestas ou faces de uma peça. Utilizando o recurso de casca, é possível criar uma caixa oca a partir de uma caixa sólida. Selecione as arestas a serem arredondadas. Selecionar uma face arredonda todas as arestas dessa face. Espessura da parede Especifique a espessura da parede para o recurso de casca. Especifique o raio do filete. Filete Confidential Information Manual do Instrutor de Ensino do Software SolidWorks Confidential Information 43 Lição 2: Funcionalidades básicas Dimensões e relacionamentos geométricos Recursos e comandos Especifique as dimensões e os relacionamentos geométricos entre recursos e esboços. Para criar o recurso de corte extrudado para a caixa: Esboce o perfil circular 2D. As dimensões alteram o tamanho e a forma da peça. Extrude o esboço do perfil 2D de forma perpendicular ao plano do esboço. As relações matemáticas entre as dimensões podem ser controladas por equações. Relacionamentos geométricos são as regras que controlam o comportamento da geometria do esboço. Selecione Passante como condição final. Os relacionamentos geométricos ajudam a capturar a intenção do projeto. O corte penetra na peça inteira. Confidential Information Dimensões Confidential Information Relacionamentos geométricos Dimensões Profundidade da base = 50 mm Horizontal Profundidade do ressalto = 25 mm Vertical Relação matemática Profundidade do ressalto = Profundidade da base y 2 Interseção Paralelo Tangente Concêntrico Confidential Information Perpendicular Confidential Information Criar novos arquivos usando templates A janela do SolidWorks Clique em Novo na barra de ferramentas Padrão. Selecione um template de documento: Peça Montagem Desenho Guia Tutorial Confidential Information 44 Confidential Information Manual do Instrutor de Ensino do Software SolidWorks Lição 2: Funcionalidades básicas Templates de documento Propriedades do documento Os templates de documento controlam unidades, grade, texto e outras configurações do modelo. Acessadas através do menu Ferramentas, Opções. Os templates do documento Tutorial são necessários para concluir os exercícios nos Tutoriais on-line. Controlam configurações como: Os templates estão localizados na guia Tutorial da caixa de diálogo Novo documento do SolidWorks. Unidades: Inglesa (polegadas) ou métrica (milímetros) As propriedades do documento são salvas em templates. Configurações de grade/snap Cores, propriedades de material e qualidade da imagem Confidential Information Opções do sistema Confidential Information Múltiplas vistas de um documento Acessadas através do menu Ferramentas, Opções. Clique no menu instantâneo da vista. Permitem que você personalize seu ambiente de trabalho. Selecione um ícone. Os ícones da viewport incluem: Vista única As opções do sistema controlam: Locais de arquivos Duas vistas (horizontal e vertical) Desempenho Quatro vistas Incrementos da caixa de valores Confidential Information Criar um esboço 2D 1. Clique em Esboço na barra de ferramentas Esboço. 2. Selecione o plano frontal como plano de esboço. 3. Clique em Retângulo na barra de Ferramentas de esboço. 4. Mova o ponteiro para a origem do esboço. Confidential Information Criar um esboço 2D Confidential Information Manual do Instrutor de Ensino do Software SolidWorks 5. Clique no botão esquerdo do mouse. 6. Arraste o ponteiro para cima e para a direita. 7. Clique no botão esquerdo do mouse novamente. Confidential Information 45 Lição 2: Funcionalidades básicas Adicionar dimensões As dimensões especificam o tamanho do modelo. Para criar uma dimensão: 1. Clique em Dimensão inteligente Dimensões/Relações. 2. Clique na geometria 2D. 3. Clique no local do texto. 4. Digite o valor da dimensão. na barra de ferramentas Local do texto Geometria 2D Confidential Information 46 Manual do Instrutor de Ensino do Software SolidWorks 3 Lição 3: Iniciação rápida em 40 minutos Objetivos desta lição Criar e modificar a seguinte peça: Antes de iniciar esta lição Complete a Lição 2: Funcionalidades básicas. Recursos para esta lição Este plano de aula corresponde ao tópico Introdução: Lição 1 – Peças dos Tutoriais SolidWorks. Para obter mais informações, consulte “Tutoriais SolidWorks” na página v. O pacote educativo do SolidWorks contém 80 tutoriais sobre projeto de engenharia, sustentabilidade, simulação e análise. Manual do Instrutor de Ensino do Software SolidWorks 47 Lição 3: Iniciação rápida em 40 minutos Revisão da Lição 2: Funcionalidades básicas Perguntas para discussão 1 Um modelo 3D do SolidWorks compreende três documentos. Cite os três documentos. Resposta: Peça, montagem e desenho. 2 As peças são construídas com recursos. O que são recursos? Resposta: Recursos são as formas (ressaltos, cortes e furos) e operações (filetes, chanfros e cascas) que são usadas para construir uma peça. 3 Cite os recursos que foram usados para criar a box (caixa) na Lição 1. Resposta: Ressalto extrudado, filete, casca e corte extrudado. 4 Qual é o recurso-base da caixa? Resposta: O recurso-base é o primeiro recurso da caixa. O recurso-base é o 1. Recurso-base 2. Recurso de filete alicerce da peça. A geometria do recurso-base da caixa é uma extrusão. A extrusão é denominada Extrude1. O recurso-base representa a forma geral da caixa. Por que você usou o recurso de filete? Resposta: O recurso de filete arredonda as arestas e faces agudas. O uso do recurso de filete criou as 3. Recurso de casca 4. Recurso de corte arestas arredondadas da caixa. Por que você usou o recurso de casca? Resposta: O recurso de casca remove material. O uso do recurso de casca resultou na criação de um bloco oco a partir de um bloco sólido. Como você cria o recurso-base? Resposta: Para criar um recurso-base sólido: 5 6 7 Esboce um perfil retangular em um plano 2D. • Extrude o perfil perpendicular ao plano de esboço. O que aconteceria se o recurso de casca fosse criado antes do recurso de filete? Resposta: Os cantos internos da caixa seriam agudos em vez de arredondados. • 8 48 Manual do Instrutor de Ensino do Software SolidWorks Lição 3: Iniciação rápida em 40 minutos Resumo da Lição 3 Discussão em aula — Recursos-base Exercício de aprendizado ativo — Criar uma peça Exercícios e projetos — Modificar a peça • • • • • Converter dimensões Calcular a modificação Modificar a peça Calcular o volume do material Calcular o volume do recurso-base Exercícios e projetos — Criar um estojo e uma caixa para guardar CD • Medir o estojo do CD Esboço aproximado do estojo • Calcular a capacidade total da caixa • Calcular as medidas externas da caixa para guardar CD • Criar o estojo e a caixa para guardar CD • Mais para explorar — Modelar mais peças Resumo da lição Competências da Lição 3 Os alunos desenvolvem as seguintes competências nesta lição: Engenharia: Utilizar recursos 3D para criar uma peça 3D. Criar um esboço a lápis do perfil de um giz e um apagador. Tecnologia: Trabalhar com um estojo comum para música/software e determinar o tamanho do estojo para CD. Matemática: Aplicar relações concêntricas (mesmo centro) entre círculos. Entender a conversão de milímetros para polegadas em um projeto aplicado. Aplicar largura, altura e profundidade a um prisma reto (caixa). Ciência: Calcular o volume de um prisma reto (caixa). Manual do Instrutor de Ensino do Software SolidWorks 49 Lição 3: Iniciação rápida em 40 minutos Discussão em aula — Recurso-base Selecione um objeto simples na sala de aula, como um pedaço de giz ou um apagador. Peça aos alunos para descreverem o recurso-base desses objetos. Como você criaria os recursos adicionais desses objetos? Resposta Giz: Esboce um perfil 2D circular. Extrude o perfil 2D. O perfil 2D extrudado cria o recurso-base. O recurso-base é denominado Extrude1. Selecione a aresta circular do recurso-base. Crie um recurso de filete. O recurso de filete remove arestas agudas. Nota: Você provavelmente não usaria o recurso de filete para um novo pedaço de giz. Apagador: 50 Esboce um perfil 2D retangular. Extrude o perfil 2D. O perfil 2D extrudado cria o recurso-base. Selecione os 4 cantos do recurso-base. Crie um recurso de filete para remover as arestas agudas. Manual do Instrutor de Ensino do Software SolidWorks Lição 3: Iniciação rápida em 40 minutos Exercícios de aprendizado ativo — Criar uma peça Siga as instruções apresentadas em Introdução: Lição 1 – Peças dos Tutoriais SolidWorks. Nesta lição, você vai criar a peça mostrada à direita. O nome da peça é Tutor1.sldprt. Lição 3 — Avaliação de 5 minutos – Gabarito Nome: ______________________________ Turma: _________ Data:_______________ Instruções: Responda às questões digitando as respostas corretas no espaço fornecido ou faça um círculo em volta das respostas corretas, conforme indicado. 1 2 3 Que recursos você usou para criar Tutor1? Resposta: Ressalto extrudado, filete, casca e corte extrudado. O que o recurso de filete faz? Resposta: O recurso de filete arredonda arestas e faces agudas. O que o recurso de casca faz? O recurso de casca remove material da face selecionada. Cite três comandos de visualização no SolidWorks. Resposta: Zoom para ajustar, Girar vista e Pan. Onde ficam localizados os botões de exibição? Resposta: Os botões de exibição ficam localizados na barra de ferramentas Exibir. Cite os três planos predefinidos do SolidWorks. Resposta: Front, Top e Right. Os planos predefinidos do SolidWorks correspondem a que vistas de desenho de princípio? Resposta: 4 5 6 7 Resposta: Front = vista frontal ou posterior • Top = vista superior ou inferior • Right = vista direita ou esquerda Verdadeiro ou falso. Em um esboço totalmente definido, a geometria é exibida em preto. Resposta:Verdadeiro. Verdadeiro ou falso. É possível criar um recurso usando um esboço sobredefinido. Resposta: Falso. Cite as vistas de desenho primárias usadas para exibir um modelo. Resposta: Superior, frontal, direita e isométrica. • 8 9 10 Manual do Instrutor de Ensino do Software SolidWorks 51 Lição 3: Iniciação rápida em 40 minutos Lição 3 — Avaliação de 5 minutos REPRODUZÍVEL Nome: ______________________________ Turma: _________ Data:_______________ Instruções: Responda às questões digitando as respostas corretas no espaço fornecido ou faça um círculo em volta das respostas corretas, conforme indicado. 1 2 3 4 5 6 7 8 9 10 52 Que recursos você usou para criar Tutor1? _____________________________________________________________________ O que o recurso de filete faz? _____________________________________________________________________ O que o recurso de casca faz? _____________________________________________________________________ Cite três comandos de visualização no SolidWorks. _____________________________________________________________________ Onde ficam localizados os botões de exibição? _____________________________________________________________________ Cite os três planos predefinidos do SolidWorks. _____________________________________________________________________ Os planos predefinidos do SolidWorks correspondem a que vistas de desenho de princípio? _____________________________________________________________________ _____________________________________________________________________ Verdadeiro ou falso. Em um esboço totalmente definido, a geometria é exibida em preto. _____________________________________________________________________ Verdadeiro ou falso. É possível criar um recurso usando um esboço sobredefinido. _____________________________________________________________________ Cite as vistas de desenho primárias usadas para exibir um modelo. _____________________________________________________________________ Manual do Instrutor de Ensino do Software SolidWorks Lição 3: Iniciação rápida em 40 minutos Exercícios e projetos — Modificar a peça Tarefa 1 — Converter dimensões O projeto de Tutor1 foi criado na Europa. Tutor1 será fabricada nos EUA. Converta todas as dimensões de Tutor1 de milímetros para polegadas. Nota: Unidades em milímetros Considerar: Conversão: 25.4 mm = 25.40 mm Largura da base = 120 mm Altura da base = 120 mm Profundidade da base = 50 mm Profundidade do ressalto = 25 mm Resposta: Profundidade total = Profundidade da base + Profundidade do ressalto Profundidade total = 1,97 pol. + 0,98 pol. = 2,95 pol. Dimensões totais = Largura da base x Altura da base x Profundidade Dimensões totais = 4,72 pol. x 4,72 pol. x 2,95 pol. Demonstração em aula: O SolidWorks aceita unidades métricas e inglesas. Demonstre a conversão de unidades métricas para inglesas realizada pelo software. 1 Clique em Ferramentas, Opções. 2 Clique na guia Propriedades do documento. 3 4 5 6 Nota: As unidades estão em polegadas Clique em Unidades. Altere Sistema de unidades para Personalizado e selecione polegadas em Comprimento. Clique em OK. Clique duas vezes nos recursos de Tutor1 para exibir as dimensões. • Largura da base = 4,72 pol. • Altura da base = 4,72 pol. • Profundidade da base = 1,97 pol. • Profundidade do ressalto = 0,98 pol. Retorne o Comprimento da peça para Milímetros para a próxima tarefa. Manual do Instrutor de Ensino do Software SolidWorks 53 Lição 3: Iniciação rápida em 40 minutos Tarefa 2 — Calcular a modificação A profundidade total de Tutor1 atualmente é 75 mm. O cliente pede uma alteração no projeto. A nova profundidade total é 100 mm. A profundidade da base deve permanecer fixa em 50 mm. Calcule a nova profundidade do ressalto. Considerar: Nova profundidade total = 100 mm Profundidade da base = 50 mm Resposta: Profundidade total = Profundidade da base + Profundidade do ressalto Profundidade do ressalto = Profundidade total - Profundidade da base Profundidade do ressalto = 100 mm - 50 mm Profundidade do ressalto = 50 mm Tarefa 3 — Modificar a peça Utilizando o SolidWorks, modifique Tutor1 de forma a atender aos requisitos do cliente. Altere a profundidade do recurso de ressalto de modo que a profundidade total da peça seja 100 mm. Salve a peça modificada com um nome diferente. Resposta: 1 2 Clique duas vezes no recurso Extrude2. Clique duas vezes na dimensão de profundidade de 25 mm. 3 4 54 No diálogo Modificar, digite o valor 50 mm. Pressione Enter. Manual do Instrutor de Ensino do Software SolidWorks Lição 3: Iniciação rápida em 40 minutos 5 Clique em Reconstruir. 6 Clique em Arquivo, Salvar como para criar block100. Quando você usa Arquivo, Salvar como, uma cópia do documento da montagem é salva com um novo nome ou caminho. Se necessário, você pode criar uma nova pasta na caixa de diálogo Salvar como. Depois de usar Arquivo, Salvar como, você passa a trabalhar no novo documento da montagem. O documento original é fechado sem ser salvo. Se você clicar na caixa de seleção Salvar como cópia, uma cópia do documento será salva com um novo nome sem haver a substituição do documento ativo. Você continua a trabalhar no documento original. Tarefa 4 — Calcular o volume do material O volume do material é um cálculo importante para o projeto e a fabricação de peças. Calcule o volume do recurso-base, em mm3, para Tutor1. Resposta: Volume = Largura x Altura x Profundidade Volume = 120mm x 120mm x 50mm = 720,000 mm3 Tarefa 5 — Calcular o volume do recurso-base Calcule o volume do recurso-base em cm3. Considerar: 1 cm = 10 mm Resposta: Volume = Largura x Altura x Profundidade Volume = 12 cm x 12 cm x 5 cm = 720 cm3 Manual do Instrutor de Ensino do Software SolidWorks 55 Lição 3: Iniciação rápida em 40 minutos Exercícios e projetos — Criar um estojo e uma caixa para guardar CD Você faz parte de uma equipe de projeto. O gerente de projeto forneceu os seguintes critérios de projeto da caixa para guardar CD: A caixa para guardar CD é fabricada em polímero (plástico). A caixa para guardar CD deve armazenar 25 estojos de CD. O título do CD deve ficar visível quando o estojo estiver na caixa. A espessura da parede da caixa é 1 cm. Em cada lado da caixa, deve haver uma folga de 1 cm entre o estojo e o interior da caixa. Deve haver uma folga de 2 cm entre a parte superior dos estojos de CD e a caixa para armazená-los. Deve haver uma folga de 2 cm entre os estojos de CD e a frente da caixa para armazená-los. Tarefa 1 — Medir o estojo do CD Meça a largura, a altura e a profundidade de um estojo de CD. Quais são as medidas em centímetros? Resposta: Aproximadamente 14,2 cm x 12,4 cm x 1 cm Tarefa 2 — Esboço aproximado do estojo Usando papel e lápis, desenhe manualmente o estojo de CD. Etiquete as dimensões. 56 Manual do Instrutor de Ensino do Software SolidWorks Lição 3: Iniciação rápida em 40 minutos Tarefa 3 — Calcular a capacidade total da caixa Calcule o tamanho total de 25 estojos de CD empilhados. Anote a largura, a altura e a profundidade totais. Considerar: Largura do estojo de CD = 1 cm Altura do estojo de CD = 12,4 cm Profundidade do estojo de CD = 14,2 cm Resposta: Largura total de 25 estojos de CD = 25 x 1 cm = 25 cm Tamanho total de 25 estojos de CD = Largura total x Altura do estojo de CD x Profundidade do estojo de CD Tamanho total de 25 estojos de CD = 25 cm x 12,4 cm x 14,2 cm Tarefa 4 — Calcular as medidas externas da caixa para guardar CD Calcule as medidas externas totais da caixa para guardar CD. A caixa requer uma folga que permita inserir e posicionar os estojos de CD. Adicione uma folga de 2 cm à largura total (1 cm em cada lado) e 2 cm à altura. A espessura da parede é igual a 1 cm. Resposta: Folga = 2 cm Espessura da parede = 1 cm A espessura da parede é aplicada a ambos os lados das dimensões de largura e altura. A espessura da parede é aplicada a um lado da dimensão de profundidade. Largura da caixa para guardar CD = Largura total de 25 estojos de CD + Folga + Espessura da parede + Espessura da parede Largura da caixa para guardar CD = 25 cm + 2 cm + 1 cm + 1 cm = 29 cm Altura da caixa para guardar CD = Altura do estojo de CD + Folga + Espessura da parede + Espessura da parede Altura da caixa para guardar CD = 12,4 cm + 2 cm + 1 cm + 1 cm = 16,4 cm Profundidade da caixa para guardar CD = Profundidade do estojo de CD + Folga + Espessura da parede Profundidade da caixa para guardar CD = 14,2 cm + 2 cm + 1 cm = 17,2 cm Tamanho total da caixa para guardar CD = Largura da caixax Altura da caixa x Profundidade da caixa Tamanho total da caixa para guardar CD = 29 cm x 16,4 cm x 17,2 cm Manual do Instrutor de Ensino do Software SolidWorks 57 Lição 3: Iniciação rápida em 40 minutos Tarefa 5 — Criar o estojo e a caixa para guardar CD Crie duas peças utilizando o SolidWorks. Modele um estojo de CD. Você deve usar as dimensões obtidas na Tarefa 1. Denomine a peça como CD case (estojo de CD). Nota: Um estojo de CD real é uma montagem com várias peças. Neste exercício, você vai criar uma representação simplificada do estojo de CD. Ele é uma peça única que representa as dimensões totais externas do estojo. Projete uma caixa para guardar 25 estojos de CD. Os filetes têm 2 cm. Denomine a peça como storagebox (caixa para guardar CD). Salve as peças. Você vai usá-las para fazer a montagem no final desta lição. Mais para explorar — Modelar mais peças Descrição Observe os exemplos a seguir. Os arquivos estão na pasta Lessons\Lesson03 em SolidWorks Teacher Tools. Existem pelo menos três recursos em cada exemplo. Identifique as ferramentas de esboço 2D usadas para criar as formas. Você deve: Considerar como a peça deve ser dividida em recursos individuais. Concentrar-se na criação de esboços que representem a forma desejada. Não é preciso usar dimensões. Concentre-se na forma. Além disso, experimente e crie seus próprios projetos. Nota: Cada novo esboço deve se sobrepor a um recurso existente. Tarefa 1 — Explorar bottleopener.sldprt Resposta: Sobrepor a geometria esboçada Corte Os recursos usados para Ressalto criar o abridor de garrafas são: • Recurso-base – Esboce um retângulo com cantos arredondados para criar a alça. • Ressalto extrudado Ressalto Esboce um triângulo com cantos arredondados para criar a cabeça. Recurso-base Corte extrudado – Esboce uma elipse para criar o furo. • Ressalto extrudado – Esboce um círculo para criar a aba do gancho. • 58 Manual do Instrutor de Ensino do Software SolidWorks Lição 3: Iniciação rápida em 40 minutos Tarefa 2 — Explorar door.sldprt Resposta: Os recursos usados para criar a porta são: • Recurso-base – Esboce um retângulo para criar a porta. • Ressalto extrudado – Esboce um círculo para criar o furo na porta. • Corte extrudado – Esboce dois retângulos para criar o painel. • Chanfro – Selecione a face do meio. Corte extrudado Corte extrudado Primeiro, crie o Recurso-base Chanfro Tarefa 3 — Explorar wrench.sldprt Resposta: Os recursos usados para criar a chave de boca são: • Recurso-base – Esboce um retângulo e arredonde uma extremidade para criar o punho. • Casca – Selecione a face superior para criar o recesso no punho. • Ressalto extrudado – Esboce um círculo para criar a cabeça. • Corte extrudado – Esboce uma ranhura com a extremidade arredondada para criar a abertura. • Corte extrudado – Esboce o círculo para criar o furo no punho. • Filete – Selecione faces e arestas para arredondar o punho e as arestas externas da cabeça. • Chanfro – Selecione as duas arestas internas de entrada da abertura. Manual do Instrutor de Ensino do Software SolidWorks 59 Lição 3: Iniciação rápida em 40 minutos Lição 3 Teste — Gabarito Nome: ______________________________ Turma: _________ Data:_______________ Instruções: Responda às questões digitando as respostas corretas no espaço fornecido ou faça um círculo em volta das respostas corretas, conforme indicado. 1 2 3 4 5 6 7 8 9 10 11 60 Como você inicia um novo documento de peça? Resposta: Clique no ícone Novo. Selecione um template de peça. Como você abre um esboço? Resposta: Selecione o plano de esboço desejado. Clique no ícone do esboço na barra de ferramentas Esboço. O que é recurso-base? Resposta: Recurso-base é o primeiro recurso de uma peça. Ele é o alicerce da peça. Qual é a cor da geometria de um esboço totalmente definido? Resposta: Preto Como você altera o valor de uma dimensão? Resposta: Clique duas vezes na dimensão. Digite o novo valor na caixa de diálogo Modificar. Qual é a diferença entre recurso de ressalto extrudado e recurso de corte extrudado? Resposta: O recurso de ressalto adiciona material. O recurso de corte remove material. O que é recurso de filete? Resposta: O recurso de filete arredonda as arestas ou faces de uma peça de acordo com um raio especificado. O que é recurso de casca? Resposta: O recurso de casca remove material deixando a peça oca. Cite quatro tipos de relacionamento geométricos que você pode adicionar a um esboço. Resposta: Os relacionamentos geométricos que você pode adicionar a um esboço são: horizontal, vertical, colinear, corradial, perpendicular, paralelo, tangente, concêntrico, ponto médio, interseção, coincidente, igual, simétrico, fixo, penetração e mesclar pontos. O que é vista de seção? Resposta: A vista de seção mostra a peça como se ela estivesse cortada em duas partes. A estrutura interna do modelo é exibida. Como você cria múltiplas vistas de uma peça? Resposta: Para criar múltiplas vistas de uma peça, arraste uma ou ambas as caixas divididas existentes nos cantos da janela para criar paineis. Ajuste o tamanho do painel. Altere a orientação da vista em cada painel. Manual do Instrutor de Ensino do Software SolidWorks Lição 3: Iniciação rápida em 40 minutos Lição 3 Teste REPRODUZÍVEL Nome: ______________________________ Turma: _________ Data:_______________ Instruções: Responda às questões digitando as respostas corretas no espaço fornecido ou faça um círculo em volta das respostas corretas, conforme indicado. 1 2 3 4 5 6 7 8 9 10 11 Como você inicia um novo documento de peça? _______________________________ _____________________________________________________________________ Como você abre um esboço? ______________________________________________ _____________________________________________________________________ O que é recurso-base?____________________________________________________ _____________________________________________________________________ Qual é a cor da geometria de um esboço totalmente definido? ____________________ _____________________________________________________________________ Como você altera o valor de uma dimensão?__________________________________ _____________________________________________________________________ Qual é a diferença entre recurso de ressalto extrudado e recurso de corte extrudado? _____________________________________________________________________ O que é recurso de filete? _________________________________________________ _____________________________________________________________________ O que é recurso de casca?_________________________________________________ _____________________________________________________________________ Cite quatro tipos de relacionamento geométrico que você pode adicionar a um esboço. _____________________________________________________________________ O que é vista de seção?___________________________________________________ _____________________________________________________________________ Como você cria múltiplas vistas de uma peça? ________________________________ _____________________________________________________________________ Manual do Instrutor de Ensino do Software SolidWorks 61 Lição 3: Iniciação rápida em 40 minutos Resumo da lição 62 Recurso-base é o primeiro recurso a ser criado – o alicerce da peça. Recurso-base é a peça de trabalho à qual tudo é conectado. Você pode criar um recurso de base extrudado selecionando um plano de esboço e extrudando o esboço de forma perpendicular ao plano. O recurso de casca cria um bloco oco a partir de um bloco sólido. As vistas normalmente mais usadas para descrever uma peça são: Superior Frontal Direita Isométrica ou trimétrica Manual do Instrutor de Ensino do Software SolidWorks Lição 3: Iniciação rápida em 40 minutos Imagens miniatura de slides do PowerPoint As imagens em miniatura a seguir, organizadas da esquerda para a direita, mostram os slides do PowerPoint fornecidos com esta lição. Recursos e comandos Manual do Instrutor de Ensino do Software SolidWorks Lição 3 Recurso base O primeiro recurso que é criado. O alicerce da peça. A geometria do recurso base da caixa é uma extrusão. Nome da escola Nome do professor Data A extrusão é denominada Extrude1. Dica: Mantenha o recurso base simples. Confidential Information Para criar um recurso base por extrusão: 1. Selecione um plano de esboço. 2. Esboce um perfil 2D. 3. Confidential Information Recursos usados para criar Tutor1 1.Extrusão da base 2.Extrusão de ressalto 3.Extrusão de corte Esboce o perfil 2D Selecione o plano de esboço Extrude o esboço perpendicular ao plano do esboço. 4.Filetes 5.Casca Recurso base resultante Extrude o esboço Confidential Information Recursos usados para criar Tutor1 Confidential Information Recursos usados para criar Tutor1 Recurso de extrusão de ressalto Recurso de casca Adiciona material à peça. Remove material da face selecionada. Requer um esboço. Cria um bloco oco a partir de um bloco sólido. Recurso de corte extrudado Muito útil para peças de plástico com paredes finas. Remove material da peça. Você deve especificar a espessura da parede quando usar o recurso de casca. Requer um esboço. Recurso de filete Arredonda as arestas ou faces de uma peça de acordo com um raio especificado. Confidential Information Manual do Instrutor de Ensino do Software SolidWorks Confidential Information 63 Lição 3: Iniciação rápida em 40 minutos Controle de vista Modos de exibição Amplie ou reduza a vista de um modelo na área de gráficos. Ilustra a peça sob vários modos de exibição. Zoom para ajustar exibe a peça de modo que ela ocupe totalmente a janela atual. Zoom na área amplia a parte da vista que você selecionou arrastando uma caixa delimitadora. Aumentar/diminuir zoom arraste o ponteiro para cima para aumentar o zoom. Arraste o ponteiro para baixo para diminuí-lo. Zoom na seleção a vista é ampliada de forma a preencher a tela com o objeto selecionado. Estrutura de arame Linhas ocultas Linhas ocultas Sombreado visíveis Removidas com arestas Confidential Information Vistas padrão Sombreado Confidential Information Orientação da vista Altera a exibição da vista para que ela corresponda a uma das orientações da vista padrão. Vista isométrica Vista superior Frontal Direita Inferior Vista posterior Vista esquerda Vista frontal Vista inferior Vista direita Isométrica Confidential Information Superior Esquerda Posterior Normal a (plano ou face plana selecionada) Confidential Information Orientação da vista As vistas normalmente mais usadaspara descrever uma peça são: Vista superior Vista frontal Vista direita Vista isométrica Confidential Information 64 Confidential Information Manual do Instrutor de Ensino do Software SolidWorks Lição 3: Iniciação rápida em 40 minutos Planos predeterminados Vista isométrica Planos predeterminados Exibe a peça com altura, largura e profundidade igualmente escorçadas. Frontal, superior e direito Vista ilustrada, em vez de ortográfica. Correspondem às vistas de desenho de princípio predefinidas: Exibe todas as três dimensões altura, largura e profundidade. Mais fácil de visualizar do que a vista ortográfica. Frontal = vista frontal ou posterior Superior = vista superior ou inferior Direita = vista direita ou esquerda Confidential Information Vista de seção Confidential Information O status de um esboço Subdefinido Exibe a estrutura interna do modelo. São necessárias dimensões ou relações adicionais. As entidades de esboço subdefinidas são exibidas em azul (por padrão). Requer um plano de corte de seção. Totalmente definido Não é necessária nenhuma dimensão ou relação adicional. As entidades de esboço totalmente definidas são exibidas em preto (por padrão). Sobredefinido Contém dimensões ou relações conflitantes, ou ambas. As entidades de esboço sobredefinidas são exibidas em vermelho (por padrão). Passe o mouse Plano de seção Confidential Information Relações geométricas Confidential Information Relações geométricas Relacionamentos geométricos são as regras que controlam o comportamento da geometria do esboço. Os relacionamentos geométricos ajudam a capturar a intenção do projeto. Exemplo: O círculo esboçado é concêntrico à aresta circular do recurso de ressalto extrudado. O nome predefinido no SolidWorks para uma geometria circular é Arco#. O SolidWorks trata círculos como arcos de 360°. Em uma relação concêntrica, as entidades selecionadas possuem o mesmo ponto central. Confidential Information Manual do Instrutor de Ensino do Software SolidWorks Confidential Information 65 Lição 3: Iniciação rápida em 40 minutos 66 Manual do Instrutor de Ensino do Software SolidWorks 4 Lição 4: Informações básicas sobre montagem Objetivos desta lição Compreender como as peças e as montagens estão relacionadas. Criar e modificar a peça Tutor2 e criar a montagem Tutor. Tutor1 Tutor2 Montagem Tutor Antes de iniciar esta lição Conclua tutor1 na Lição 3: Iniciação rápida em 40 minutos. Recursos para esta lição Este plano de aula corresponde ao tópico Introdução: Lição 2 – Montagens dos Tutoriais SolidWorks. Informações adicionais sobre montagens podem ser encontradas na lição Construção de modelos: Posicionamentos de montagem nos Tutoriais SolidWorks. www.3dContentCentral.com contém milhares de arquivos de modelos, componentes de fornecedores do setor e múltiplos formatos de arquivos. Manual do Instrutor de Ensino do Software SolidWorks 67 Lição 4: Informações básicas sobre montagem Revisão da Lição 3: Iniciação rápida em 40 minutos Perguntas para discussão 1 Um modelo 3D do SolidWorks compreende três documentos. Cite os três documentos. Resposta: Peça, montagem e desenho. 2 Cite os recursos usados para criar tutor1 na Lição 3. Resposta: Revise os slides do PowerPoint da Lição 3. Os recursos são mostrados ali. 1. Extrusão da base 2. Extrusão de ressalto 4. Filetes 3 68 3. Extrusão de corte 5. Casca Discuta qualquer dúvida sobre a criação dos itens switchplate (espelho de interruptor), cdcase (estojo de CD) e storagebox (caixa para guardar CD). Manual do Instrutor de Ensino do Software SolidWorks Lição 4: Informações básicas sobre montagem Resumo da Lição 4 Discussão em aula — Explorar uma montagem Discussão em aula — Tamanho, ajuste e função Exercícios de aprendizado ativo — Criar uma montagem Exercícios e projetos — Criar a montagem do espelho de interruptor • Modificar o tamanho do recurso • Projetar um componente de fixação • Criar uma montagem Exercícios e projetos — Criar a montagem da caixa para guardar CD • Padrões de componentes Exercícios e projetos - Montar uma garra mecânica Posicionamentos inteligentes • Padrão circular de componente • Movimento dinâmico da montagem • Resumo da lição Competências da Lição 4 Os alunos desenvolvem as seguintes competências nesta lição: Engenharia: Avaliar o projeto atual e incorporar alterações que resultem em um produto superior. Revisar a seleção dos componentes de fixação com base em resistência, custo, material, aparência e facilidade de montagem durante a instalação. Tecnologia: Revisar diferentes materiais e a segurança no projeto de uma montagem. Matemática: Aplicar medidas angulares, eixos, faces paralelas, concêntricas e coincidentes, e padrões lineares. Ciência: Desenvolver um volume a partir do perfil revolucionado em torno de um eixo. Manual do Instrutor de Ensino do Software SolidWorks 69 Lição 4: Informações básicas sobre montagem Discussão em aula — Explorar uma montagem Mostre aos alunos um marcador para quadro branco ou um marca-texto. Peça aos alunos para descrever o marcador em termos de recursos e componentes. Resposta O marcador possui quatro componentes principais visíveis. São eles: body (corpo), felt tip (ponta de feltro), end plug (tampa posterior) e cap (tampa). Discussão Quais são os posicionamentos necessários para completar a montagem entre felt tip e body? ponta de feltro Resposta A montagem é denominada Marker (Marcador). Marker requer três posicionamentos para definir totalmente a montagem. Os três posicionamentos são: Posicionamento concêntrico entre uma face cilíndrica de body e a face cilíndrica de felt tip. corpo Posicionamento concêntrico ponta de feltro corpo Posicionamento de distância entre a face frontal de body e a face frontal plana de felt tip. Posicionamento paralelo entre o plano Top de body e a face plana de felt tip. A montagem Marker está agora totalmente definida. Nota: A montagem concluída se encontra na pasta Lessons\Lesson04 em SolidWorks Teacher Tools. 70 Posicionamento de distância ponta de feltro corpo Posicionamento paralelo ponta de feltro corpo Manual do Instrutor de Ensino do Software SolidWorks Lição 4: Informações básicas sobre montagem Discussão em aula — Tamanho, ajuste e função Um componente de fixação de 3,5 mm não pode ser inserido em um furo de 3,5 mm sem grande dificuldade. A dimensão 3,5 mm é uma dimensão nominal. A dimensão nominal tem aproximadamente o tamanho do recurso que corresponde a uma fração comum ou número inteiro. Um exemplo de dimensão nominal que os alunos talvez conheçam é o caibro de 2x4. Um 2x4 não tem 2 polegadas por 4 polegadas. Ele tem 11/2 polegadas por 31/2 polegadas. Tolerância é a diferença entre a variação máxima e mínima de uma dimensão nominal e a dimensão real fabricada. Um projeto pode pedir um furo de 4 mm, por exemplo. Quando o produto é fabricado, o diâmetro real do furo vai variar de acordo com muitos fatores, como, por exemplo, o método usado para fazer o furo ou o desgaste da ferramenta. O tamanho de um furo feito por uma broca cega é diferente do feito por uma broca afiada. Ao projetar um produto, o projetista deve levar em conta as tolerâncias. Por exemplo, se o furo estiver no limite mínimo do seu intervalo de tolerância e o componente de fixação que será inserido estiver no limite máximo do seu intervalo de tolerância, essa combinação ainda vai dar certo? Esse relacionamento entre um componente de fixação e o furo é chamado de ajuste. O ajuste é definido como o aperto ou a folga entre dois componentes. Há três tipos principais de ajuste: Ajuste de folga – O diâmetro do eixo do componente de fixação é menor do que o diâmetro do furo da placa. Ajuste de interferência – O diâmetro do eixo do componente de fixação é maior do que o diâmetro do furo da placa. A diferença entre o diâmetro do eixo e o diâmetro do furo é chamada de interferência. Ajuste de transição – Pode existir folga ou interferência entre o eixo do componente de fixação e o diâmetro do furo da placa. Apresente exemplos adicionais para explicar ajuste e tolerância, tanto a partir de sua experiência como a partir de livros-texto como: Bertoline et. al. Fundamentals of Graphics Communications (Fundamentos da Comunicação Gráfica), Irwin, 1995. Earle, James, Engineering Design Graphics (Gráficos de Projetos de Engenharia), Addison Wesley 1999. Jensel et al. Engineering Drawing and Design (Desenho e Projeto de Engenharia), Glencoe, 1990. Manual do Instrutor de Ensino do Software SolidWorks 71 Lição 4: Informações básicas sobre montagem O Assistente de perfuração Mostre aos alunos o Assistente de perfuração. Mostre como o Assistente de perfuração utiliza o tamanho do componente de fixação e a folga desejada para criar o tamanho de furo correto. Seleção de componente de fixação A seleção de componentes de fixação é um tópico vasto. Selecionar o componente de fixação correto para uma determinada aplicação envolve várias considerações. Discuta alguns dos fatores a seguir que vão influenciar na seleção do componente de fixação correto para um trabalho em particular: Resistência: O componente de fixação é resistente o suficiente para a aplicação pretendida? Componentes de fixação que falham sob uma carga podem provocar problemas que vão desde clientes insatisfeitos e ações judiciais de responsabilização pelo produto até ferimentos ou morte. Material: Está relacionado com resistência, custo e aparência. Entretanto, o material apropriado por si só também é importante. Por exemplo, os componentes de fixação usados em aplicações marítimas (embarcações) devem ser fabricados com materiais resistentes à corrosão, como aço inoxidável. Custo: Todos os outros fatores sendo iguais, o fabricante deseja usar o componente de fixação de menor custo. Aparência: O componente de fixação está visível para o consumidor ou fica oculto dentro do produto? Alguns componentes de fixação também servem para fins decorativos, além da função de manter coisas unidas. Facilidade de montagem: Atualmente, muitos produtos são projetados para se encaixarem sem a necessidade de componentes de fixação. Por quê? Porque, mesmo com os equipamentos para montagem automática, os componentes de fixação aumentam significativamente o custo do produto. Considerações especiais: Alguns componentes de fixação apresentam características especiais. Por exemplo, alguns são projetados com cabeças especiais que permitem que eles sejam instalados, mas não removidos. Uma aplicação desse tipo de componente de fixação é a fabricação de sinais de trânsito, para torná-los à prova de vandalismo. Convide projetistas e engenheiros de indústrias locais para uma visita à sala de aula para falar sobre seleção de componentes de fixação. 72 Manual do Instrutor de Ensino do Software SolidWorks Lição 4: Informações básicas sobre montagem Exercícios de aprendizado ativo — Criar uma montagem Siga as instruções apresentadas em Introdução: Lição 2 – Montagens dos Tutoriais SolidWorks. Nesta lição, você vai criar primeiro Tutor2. Depois, vai criar uma montagem. Nota: Para Tutor1.sldprt, use o arquivo de exemplo na pasta \Lessons\Lesson04 para assegurar as dimensões corretas. Para Tutor2.sldprt, o tutorial diz para você criar um filete com raio de 5 mm. Você deve modificar o raio do filete para 10 mm para o posicionamento correto em relação a Tutor1.sldprt. Tutor1 Montagem Tutor Manual do Instrutor de Ensino do Software SolidWorks Tutor2 73 Lição 4: Informações básicas sobre montagem Lição 4 — Avaliação de 5 minutos – Gabarito Nome: ______________________________ Turma: _________ Data:_______________ Instruções: Responda às questões digitando as respostas corretas no espaço fornecido ou faça um círculo em volta das respostas corretas, conforme indicado. 1 2 3 4 5 6 7 8 9 74 Que recursos você usou para criar Tutor2? Resposta: Base/ressalto extrudado, filete, casca e corte extrudado. Quais duas ferramentas de esboço você usou para criar o recurso de corte extrudado? Resposta: As duas ferramentas de esboço usadas para criar o corte extrudado foram Converter entidades e Offset de entidades. O que o recurso Converter entidades faz? Resposta: A ferramenta de esboço Converter entidades cria uma ou mais curvas em um esboço através da projeção de geometria no plano do esboço. O que o recurso Offset de entidades faz? Resposta: A ferramenta de esboço Offset de entidades cria uma curva a uma distância especificada de uma aresta. Em uma montagem, as peças são referenciadas como _______________. Resposta: Em uma montagem, as peças são referenciadas como componentes. Verdadeiro ou falso. Um componente fixo está livre para se movimentar. Resposta: Falso. Verdadeiro ou falso. Posicionamentos são relacionamentos que alinham e ajustam os componentes de uma montagem entre si. Resposta: Verdadeiro. Quantos componentes existem em uma montagem? Resposta: Uma montagem contém dois ou mais componentes. Que posicionamentos são necessários para a montagem Tutor? Resposta: São necessários três posicionamentos coincidentes para a montagem Tutor. Manual do Instrutor de Ensino do Software SolidWorks Lição 4: Informações básicas sobre montagem Lição 4 — Avaliação de 5 minutos REPRODUZÍVEL Nome: ______________________________ Turma: _________ Data:_______________ Instruções: Responda às questões digitando as respostas corretas no espaço fornecido ou faça um círculo em volta das respostas corretas, conforme indicado. 1 2 3 4 5 6 7 8 9 Que recursos você usou para criar Tutor2? _____________________________________________________________________ Quais duas ferramentas de esboço você usou para criar o recurso de corte extrudado? _____________________________________________________________________ _____________________________________________________________________ O que o recurso Converter entidades faz? _____________________________________________________________________ O que o recurso Offset de entidades faz? _____________________________________________________________________ Em uma montagem, as peças são referenciadas como _______________. _____________________________________________________________________ Verdadeiro ou falso. Um componente fixo está livre para se movimentar. _____________________________________________________________________ Verdadeiro ou falso. Posicionamentos são relacionamentos que alinham e ajustam os componentes de uma montagem entre si. _____________________________________________________________________ Quantos componentes existem em uma montagem? _____________________________________________________________________ Que posicionamentos são necessários para a montagem Tutor? _____________________________________________________________________ Manual do Instrutor de Ensino do Software SolidWorks 75 Lição 4: Informações básicas sobre montagem Exercícios e projetos — Criar a montagem do espelho de interruptor Tarefa 1 — Modificar o tamanho do recurso O switchplate (espelho de interruptor) criado na Lição 3 requer dois componentes de fixação para completar a montagem. Pergunta: Como você determina o tamanho dos furos no switchplate? Resposta: Pelo tamanho dos componentes de fixação. Muitos aspectos de um projeto são determinados pelo tamanho, forma e posição dos recursos em outros componentes da montagem. O switchplate deve ser fixado em um interruptor elétrico. O interruptor elétrico já possui furos rosqueados para os parafusos. Esses parafusos determinam o tamanho dos furos no switchplate. O furo deve ser ligeiramente maior do que o respectivo componente de fixação. Considerar: O diâmetro do componente de fixação é 3,5 mm. O switchplate tem 10 mm de profundidade. Procedimento: 1 2 3 76 Abra o switchplate. Modifique o diâmetro dos dois furos para 4 mm. Salve as alterações. Manual do Instrutor de Ensino do Software SolidWorks Lição 4: Informações básicas sobre montagem Tarefa 2 — Projetar um componente de fixação Projete e modele um componente de fixação que seja apropriado para o switchplate. O componente de fixação pode se parecer (ou não) com o exibido à direita. Critérios de projeto: O componente de fixação deve ter um comprimento maior do que a espessura do espelho de interruptor. O switchplate tem 10 mm de espessura. O diâmetro do componente de fixação deve ser 3,5 mm. A cabeça do componente de fixação deve ser maior que o furo do switchplate. Boas práticas de modelagem Os componentes de fixação quase sempre são modelados de forma simplificada. Ou seja, embora o parafuso de uma máquina real contenha filetes de rosca, elas não são incluídas no modelo. Nota para o professor Uma amostra de fastener (componente de fixação) e o respectivo arquivo de desenho podem ser encontrados na pasta Lessons\Lesson04 localizada em SolidWorks Teacher Tools. Os componentes de fixação criados pelos alunos não precisam ser exatamente iguais ao ilustrado nesta página. Esta é uma boa oportunidade para os alunos de desenvolver soluções independentes para o problema apresentado. É importante que os componentes de fixação criados pelos alunos atendam aos critérios estabelecidos para o projeto. Tarefa 3 — Criar uma montagem Crie a montagem switchplate-fastener (espelho de interruptor-componente de fixação). Procedimento: 1 2 3 Crie uma nova montagem. O componente fixo é o switchplate. Arraste o switchplate para a janela da montagem. Arraste o fastener para a janela da montagem. A montagem switchplate-fastener requer três posicionamentos para definir totalmente a montagem. Manual do Instrutor de Ensino do Software SolidWorks 77 Lição 4: Informações básicas sobre montagem 1 Crie um posicionamento Concêntrico entre a face cilíndrica do fastener e a face cilíndrica do furo do switchplate. Faces 2 3 Crie um posicionamento Coincidente entre a face plana posterior do fastener e a face plana frontal do switchplate. Crie um posicionamento Paralelo entre uma das faces planas da ranhura do fastener e a face plana superior do switchplate. Nota: Se as faces necessárias não existirem no fastener ou no switchplate, crie o posicionamento paralelo usando os planos de referência apropriados em cada componente. 78 Faces Faces Manual do Instrutor de Ensino do Software SolidWorks Lição 4: Informações básicas sobre montagem 4 5 6 Adicione uma segunda instância do fastener à montagem. Você pode adicionar componentes a uma montagem arrastando e soltando: • Mantenha a tecla Ctrl pressionada e arraste um componente da árvore de projetos do FeatureManager ou da área de gráficos. • O ponteiro muda para . • Solte o componente na área de gráficos liberando o botão esquerdo do mouse e a tecla Ctrl. Adicione três posicionamentos para definir totalmente o segundo fastener da montagem switchplatefastener. Salve a montagem switchplate-fastener. Nota para o professor A montagem concluída switchplate-fastener se encontra na pasta Lessons\Lesson04 em SolidWorks Teacher Tools. Manual do Instrutor de Ensino do Software SolidWorks 79 Lição 4: Informações básicas sobre montagem Exercícios e projetos — Criar a montagem da caixa para guardar CD Monte o cdcase (estojo de CD) e a storagebox (caixa para guardar CD) criados na Lição 3. Nota: O exemplo da montagem concluída cdcase-storagebox (estojo de CD-caixa para guardar CD) pode ser encontrado na pasta de arquivos Lesson3. Procedimento: 1 Crie uma nova montagem. O componente fixo é a storagebox. 2 Arraste a storagebox para a janela da montagem. Arraste o cdcase para a janela da montagem, posicionando-o à direita da storagebox. Crie um posicionamento Coincidente entre a face inferior do cdcase e a face interna inferior da storagebox. 3 4 Faces 5 Crie um posicionamento Coincidente entre a face posterior do cdcase e a face interna posterior da storagebox. Face interna posterior Faces 80 Manual do Instrutor de Ensino do Software SolidWorks Lição 4: Informações básicas sobre montagem 6 7 Crie um posicionamento de Distância entre a face esquerda do cdcase e a face interna esquerda da storagebox. Digite 1 cm para a Distância. Salve a montagem. Digite cdcase-storagebox como nome do arquivo. Padrões de componentes Crie um padrão linear do componente cdcase na montagem. O cdcase é o componente original. Componente original é aquele que é copiado no padrão. 1 2 3 Faces Clique em Inserir, Padrão de componentes, Padrão linear. O PropertyManager de Padrão linear é exibido. Defina a direção do padrão. Clique dentro da caixa de texto Direção do padrão para ativá-la. Clique na aresta horizontal frontal inferior da storagebox. Observe a seta de direção. A seta da visualização deve apontar para a direita. Se ela não apontar, clique no botão Inverter direção. Manual do Instrutor de Ensino do Software SolidWorks 81 Lição 4: Informações básicas sobre montagem 4 5 6 82 Digite 1 cm para o Espaçamento. Digite 25 para Instâncias. Selecione o componente para aplicar o padrão. Certifique-se de que o campo Componente para padrão esteja ativo e, em seguida, selecione o componente cdcase na árvore de projetos do FeatureManager ou na área de gráficos. Clique em OK. O recurso Padrão de componente local é adicionado à árvore de projetos do FeatureManager. Salve a montagem. Clique em Salvar. Use o nome cdcase-storagebox. Manual do Instrutor de Ensino do Software SolidWorks Lição 4: Informações básicas sobre montagem Exercícios e projetos — Montar uma garra mecânica Monte o mecanismo da garra mostrado à direita. Essa montagem será usada mais tarde na Lição 11 para criar um filme com o software SolidWorks Animator. Procedimento: 1 2 Crie uma nova montagem. Salve a montagem. Denomine-a Claw-Mechanism (Mecanismo-garra). 3 Insira o componente Center-Post (Haste central) na montagem. Os arquivos deste exercício estão localizados na pasta Claw da pasta Lesson04. 4 Abra a peça Collar (Colar). Organize as janelas como mostrado abaixo. Manual do Instrutor de Ensino do Software SolidWorks 83 Lição 4: Informações básicas sobre montagem Posicionamentos inteligentes Você pode criar alguns tipos de relações de posicionamento automaticamente. Os posicionamentos criados com esses métodos são conhecidos como Posicionamentos inteligentes. Você pode criar posicionamentos quando arrasta uma peça de determinadas maneiras, a partir de uma janela de peça aberta. A entidade que você usa para arrastar determina os tipos de posicionamento adicionados. 5 Selecione a face cilíndrica do Collar e arraste o Collar para a montagem. Aponte para a face cilíndrica da Center-Post na janela da montagem. Quando estiver sobre a Center-Post, o ponteiro muda para . Esse ponteiro indica que será criado um posicionamento Concêntrico se o Collar for solto nesse local. Uma visualização do Collar aparece no local. 6 Solte o Collar. Um posicionamento Concêntrico é adicionado automaticamente. Clique em Adicionar/Concluir posicionamento 7 84 . Feche o documento da peça Collar. Manual do Instrutor de Ensino do Software SolidWorks Lição 4: Informações básicas sobre montagem 8 Abra a Claw (Garra). Organize as janelas como mostrado abaixo. 9 Adicione a Claw à montagem usando Posicionamentos inteligentes. • Selecione a aresta do furo na Claw. É importante selecionar a aresta e não a face cilíndrica. A razão disso é que esse tipo de Posicionamento inteligente vai adicionar dois posicionamentos: • Um posicionamento Concêntrico entre as faces cilíndricas dos dois furos. • Um posicionamento Coincidente entre a face plana da Claw e o braço da Center-Post. Manual do Instrutor de Ensino do Software SolidWorks 85 Lição 4: Informações básicas sobre montagem 10 Arraste e solte a Claw sobre a aresta do furo no braço. O ponteiro fica com esta aparência , indicando que um posicionamento Concêntrico e um posicionamento Coincidente serão adicionados automaticamente. Essa técnica de Posicionamento inteligente é ideal para posicionar componentes de fixação em furos. 11 Feche o documento da peça Claw. Arraste a Claw como mostrado abaixo. Isso torna mais fácil selecionar a aresta na etapa seguinte. 12 13 Adicione a Connecting-Rod (Biela) à montagem. Use a mesma técnica de Posicionamento inteligente utilizada nas etapas 9 e 10 para posicionar uma extremidade da Connecting-Rod na extremidade da Claw. Deve haver dois posicionamentos: • Concêntrico entre as faces cilíndricas dos dois furos. • Coincidente entre as faces planas da Connecting-Rod e da Claw. 14 86 Posicione a Connecting-Rod no Collar. Adicione um posicionamento Concêntrico entre o furo da Connecting-Rod e o furo do Collar. Não adicione um posicionamento Coincidente entre a Connecting-Rod e o Collar. Manual do Instrutor de Ensino do Software SolidWorks Lição 4: Informações básicas sobre montagem 15 Adicione os pinos. Existem três pinos com comprimentos diferentes: • Pin-Long (Pino longo) (1,745 cm) • Pin-Medium (Pino médio) (1,295 cm) Médio Pin-Short (Pino curto) (1,245 cm) Os alunos devem usar Ferramentas, Medir para determinar qual pino entra em que furo. Adicione os pinos usando Posicionamentos inteligentes. • Padrão circular de componente Curto Longo Crie um padrão circular da Claw, da Connecting-Rod e dos pinos. 1 2 3 4 5 6 7 8 Clique em Inserir, Padrão de componentes, Padrão circular. O PropertyManager de Padrão circular é exibido. Selecione os componentes para aplicar o padrão. Certifique-se de que o campo Componente para padrão esteja ativo e, em seguida, selecione a Claw, a Connecting-Rod e os três pinos. Clique em Exibir, Eixos temporários. Clique no campo Eixo do padrão. Selecione o eixo que passa pelo centro da Center-Post como centro de rotação do padrão. Defina o Ângulo como 120°. Defina as Instâncias como 3. Clique em OK. Desative os eixos temporários. Movimento dinâmico da montagem Mover componentes subdefinidos simula a movimentação de um mecanismo através do movimento dinâmico da montagem. 9 10 Arraste o Collar para cima e para baixo enquanto observa o movimento da montagem. Salve e feche a montagem. Manual do Instrutor de Ensino do Software SolidWorks 87 Lição 4: Informações básicas sobre montagem Lição 4 Folha de trabalho do vocabulário — Gabarito Nome: ______________________________ Turma: _________ Data:_______________ Preencha os espaços com as palavras definidas pelas dicas. 1 A ferramenta de esboço Converter entidades copia uma ou mais curvas para um esboço ativo projetando-as no plano do esboço. 2 Em uma montagem, as peças são referenciadas como: Componentes. Relacionamentos que alinham e ajustam os componentes de uma montagem entre si: 3 Posicionamentos 4 O símbolo (f) na árvore de projetos do FeatureManager indica que o componente é: Fixo 5 6 7 8 88 O símbolo (-) indica que o componente é: Subdefinido Quando você cria um padrão de componente, o componente que você está copiando se chama Origem. Um documento do SolidWorks que contém duas ou mais peças: Montagem Você não pode mover ou girar um componente fixo a menos que você o Flutue primeiro. Manual do Instrutor de Ensino do Software SolidWorks Lição 4: Informações básicas sobre montagem Lição 4 Folha de trabalho do vocabulário REPRODUZÍVEL Nome: ______________________________ Turma: _________ Data:_______________ Preencha os espaços com as palavras definidas pelas dicas. 1 ____________________ copia uma ou mais curvas para um esboço ativo projetando-as no plano do esboço. 2 Em uma montagem, as peças são referenciadas como: __________________________ 3 Relacionamentos que alinham e ajustam os componentes de uma montagem entre si: _____________________________________________________________________ 4 O símbolo (f) na árvore de projetos do FeatureManager indica que o componente é: _____________________________________________________________________ 5 O símbolo (-) indica que o componente é: __________________________________ 6 Quando você cria um padrão de componente, o componente que você está copiando se chama __________. 7 Um documento do SolidWorks que contém duas ou mais peças: __________________ 8 Você não pode mover ou girar um componente fixo a menos que você o ____________ primeiro. Manual do Instrutor de Ensino do Software SolidWorks 89 Lição 4: Informações básicas sobre montagem Lição 4 Teste — Gabarito Nome: ______________________________ Turma: _________ Data:_______________ Instruções: Responda às questões digitando as respostas corretas no espaço fornecido ou faça um círculo em volta das respostas corretas, conforme indicado. 1 2 3 4 5 6 7 8 9 Como você inicia um novo documento de montagem? Resposta: Clique no ícone Novo. Selecione um template de montagem. Clique em OK. O que são componentes? Resposta: Componentes são peças ou submontagens contidas em uma montagem. A ferramenta de esboço Converter entidades projeta a geometria selecionada no plano __________. Resposta: Esboço atual. Verdadeiro ou falso. A ferramenta de esboço Offset de entidades foi usada para copiar o recurso Extrusão de corte. Resposta: Falso. Quantos posicionamentos foram necessários para definir totalmente a montagem Tutor? Resposta: A montagem Tutor exigiu 3 Posicionamentos coincidentes. Verdadeiro ou falso. Arestas e faces podem ser itens selecionados para posicionamentos em uma montagem. Resposta: Verdadeiro. Um componente de uma montagem exibe o prefixo (-) na árvore de projetos do FeatureManager. O componente está totalmente definido? Resposta: Não. Um componente que contém o prefixo (-) não está totalmente definido. São necessários posicionamentos adicionais. Quando componentes são modificados, qual o resultado na montagem? Resposta: A montagem reflete as novas modificações no componente. Que ações você realiza quando uma aresta ou face é pequena demais para ser selecionada pelo cursor? Resposta: • Use as opções de Zoom na barra de ferramentas Exibir para aumentar o tamanho da geometria Use Filtros de seleção • Clique com o botão direito e selecione a opção Selecionar outra. Cite os posicionamentos necessários para definir totalmente a montagem switchplate-fastener (espelho de interruptor-componente de fixação)? Resposta: A montagem switchplate-fastener exigiu 3 posicionamentos: Posicionamento concêntrico, Posicionamento coincidente e Posicionamento paralelo. • 10 90 Manual do Instrutor de Ensino do Software SolidWorks Lição 4: Informações básicas sobre montagem Lição 4 Teste REPRODUZÍVEL Nome: ______________________________ Turma: _________ Data:_______________ Instruções: Responda às questões digitando as respostas corretas no espaço fornecido ou faça um círculo em volta das respostas corretas, conforme indicado. 1 2 3 4 Como você inicia um novo documento de montagem? _____________________________________________________________________ O que são componentes? _____________________________________________________________________ A ferramenta de esboço Converter entidades projeta a geometria selecionada no plano __________________________. Verdadeiro ou falso. A ferramenta de esboço Offset de entidades foi usada para copiar o recurso Extrusão de corte. _____________________________________________________________________ 5 6 7 8 9 10 Quantos posicionamentos foram necessários para definir totalmente a montagem Tutor? _____________________________________________________________________ Verdadeiro ou falso. Arestas e faces podem ser itens selecionados para posicionamentos em uma montagem. _____________________________________________________________________ Um componente de uma montagem exibe o prefixo (-) na árvore de projetos do FeatureManager. O componente está totalmente definido? _____________________________________________________________________ Quando componentes são modificados, qual o resultado na montagem? _____________________________________________________________________ Que ações você realiza quando uma aresta ou face é pequena demais para ser selecionada pelo cursor? _____________________________________________________________________ _____________________________________________________________________ _____________________________________________________________________ Cite os posicionamentos necessários para definir totalmente a montagem switchplate-fastener (espelho de interruptor-componente de fixação)? _____________________________________________________________________ _____________________________________________________________________ _____________________________________________________________________ Manual do Instrutor de Ensino do Software SolidWorks 91 Lição 4: Informações básicas sobre montagem Resumo da lição 92 Uma montagem contém duas ou mais peças. Em uma montagem, as peças são referenciadas como componentes. Posicionamentos são relacionamentos que alinham e ajustam os componentes de uma montagem entre si. Os componentes e suas respectivas montagens estão diretamente relacionados através da vinculação de arquivos. Alterações nos componentes afetam suas montagens, e vice-versa. O primeiro componente colocado em uma montagem é fixo. Componentes subdefinidos podem ser movidos usando movimento dinâmico de montagem. Isso simula o movimento de mecanismos. Manual do Instrutor de Ensino do Software SolidWorks Lição 4: Informações básicas sobre montagem Imagens miniatura de slides do PowerPoint As imagens em miniatura a seguir, organizadas da esquerda para a direita, mostram os slides do PowerPoint fornecidos com esta lição. Recursos usados para criar Tutor2 1.Extrusão da base 2.Filetes Manual do Instrutor de Ensino do Software SolidWorks Lição 4 Nome da escola Nome do professor Data 4.Extrusão de corte 3.Casca Confidential Information Esboço para o recurso de corte Confidential Information Converter entidades O esboço é composto por duas curvas. Copia uma ou mais curvas para um esboço ativo projetando-as no plano do esboço. Converter entidades cria a curva externa. Offset de entidades cria a curva interna. As curvas podem ser: Em vez de desenhar os contornos à mão, eles são "copiados" da geometria existente. Arestas de faces Entidades em outros esboços Essa técnica é: Fácil e rápido Rápida e fácil selecione a face e clique na ferramenta. Selecione a face ou a curva. Precisa entidades de esboço são clonadas diretamente da geometria existente. Clique na ferramenta . Inteligente se o corpo sólido mudar de forma, o esboço é atualizado automaticamente. Confidential Information Para criar uma curva externa: 1. Selecione o plano de esboço. 2. Abra um novo esboço. 3. Selecione a face ou as curvas que deseja converter. Neste caso, selecione a face. 4. Clique em Converter entidades na barra de ferramentas Esboço. Confidential Information Criar a curva externa: Confidential Information Manual do Instrutor de Ensino do Software SolidWorks 5. As arestas externas da face são copiadas no esboço ativo. 6. O esboço está totalmente definido nenhuma dimensão é necessária. Confidential Information 93 Lição 4: Informações básicas sobre montagem Para criar a curva interna: 1. Clique em Offset de entidades na barra de ferramentas Esboço. O PropertyManager é aberto. 2. Digite a distância de 2 mm. 3. Selecione uma das entidades convertidas. 4. A opção Selecionar cadeia faz com que seja aplicado offset a todo o contorno. Criar a curva interna: 5. O sistema gera uma visualização do offset resultante. 6. Uma seta pequena aponta na direção do cursor. Se você mover o cursor para o outro lado da linha , a seta muda de direção. Isso indica em que lado o offset será criado. 7. Mova o cursor para que ele fique dentro do contorno. Clique no botão esquerdo do mouse para criar o offset. Confidential Information Criar a curva interna: 8. O esboço resultante fica totalmente definido. 9. Existe apenas uma dimensão. Ela controla a distância de offset. Confidential Information Montagem Tutor A montagem Tutor é composta por duas peças: Tutor1 (criada na Lição 2) Tutor2 (criada nesta lição) Confidential Information Informações básicas sobre montagem Uma montagem contém duas ou mais peças. Confidential Information Para criar a montagem Tutor: 1. Abra um novo template de documento de montagem. 2. Abra Tutor1. 3. Abra Tutor2. 4. Organize as janelas. Em uma montagem, as peças são referenciadas como componentes. Posicionamentos são relacionamentos que alinham e ajustam os componentes de uma montagem entre si. Os componentes e suas respectivas montagens estão diretamente relacionados através da vinculação de arquivos. Alterações nos componentes afetam a montagem. Alterações na montagem afetam os componentes. Confidential Information 94 Confidential Information Manual do Instrutor de Ensino do Software SolidWorks Lição 4: Informações básicas sobre montagem Criar a montagem Tutor: 5. Informações básicas sobre montagem Arraste e solte os ícones de peça no documento da montagem. O primeiro componente colocado em uma montagem é fixo. Um componente fixo não pode se movimentar. Se você quiser mover um componente fixo, é preciso flutuá-lo (torná-lo não fixo) primeiro. Salve a montagem como Tutor. Tutor1 é adicionada à árvore de projetos do FeatureManager com o símbolo (f). O símbolo (f) indica um componente fixo. Confidential Information Informações básicas sobre montagem Confidential Information Manipular componentes Tutor2 é adicionada à árvore de projetos do FeatureManager com o símbolo (f). Mover componentes arrastando. O símbolo (-) indica um componente subdefinido. Mover componente translada (move) o componente selecionado de acordo com seus graus de liberdade disponíveis. Mover componentes com uma tríade. Tutor2 está livre para se movimentar e girar. Confidential Information Manipular componentes Confidential Information Graus de liberdade: existem seis Eles descrevem a liberdade de movimento do objeto. Girar componentes arrastando. Girar componentes com uma tríade. Translação (movimento) ao longo dos eixos X, Y e Z. Girar componente gira o componente selecionado de acordo com seus graus de liberdade disponíveis. Rotação em torno dos eixos X, Y e Z. Confidential Information Manual do Instrutor de Ensino do Software SolidWorks Confidential Information 95 Lição 4: Informações básicas sobre montagem Relações de posicionamento Relações de posicionamento As relações de posicionamento alinham e ajustam os componentes de uma montagem entre si. A montagem Tutor requer três posicionamentos para ser totalmente definida. Os três posicionamentos são: Primeiro posicionamento: Posicionamento coincidente entre a aresta superior posterior de Tutor1 e a aresta da saliência em Tutor2. Tutor1 Arestas Segundo posicionamento: Posicionamento coincidente entre a face direita de Tutor1 e a face direita de Tutor2. Terceiro posicionamento: Posicionamento coincidente entre a face superior de Tutor1 e a face superior de Tutor2. Tutor2 Confidential Information Posicionamentos e graus de liberdade O primeiro posicionamento só não remove dois graus de liberdade. Confidential Information Posicionamentos e graus de liberdade O segundo posicionamento remove mais um grau de liberdade. O grau de liberdade restante é: Rotação em torno da aresta. Os graus de liberdade restantes são: Movimento ao longo da aresta. Rotação em torno da aresta. Confidential Information Posicionamentos e graus de liberdade Relações de posicionamento adicionais para exercícios e projetos O terceiro posicionamento remove o último grau de liberdade. O espelho de interruptor requer dois componentes de fixação. Não resta mais nenhum grau de liberdade. Crie o componente de fixação. A montagem está totalmente definida. Crie a montagem espelho de interruptor-componente de fixação. Confidential Information 96 Confidential Information Confidential Information Manual do Instrutor de Ensino do Software SolidWorks Lição 4: Informações básicas sobre montagem Relações de posicionamento adicionais para exercícios e projetos A montagem espelho de interruptor-componente de fixação requer três posicionamentos para ficar totalmente definida. Os três posicionamentos são: Primeiro posicionamento: Posicionamento Concêntrico entre a face cilíndrica do componente de fixação e a face cilíndrica do espelho de interruptor. Relações de posicionamento adicionais para exercícios e projetos Segundo posicionamento: Posicionamento Coincidente entre a face circular plana posterior do componente de fixação e a face frontal do espelho de interruptor. Faces Confidential Information Relações de posicionamento adicionais para exercícios e projetos Terceiro posicionamento: Posicionamento Paralelo entre a face plana cortada do componente de fixação e a face superior plana do espelho de interruptor. Faces Confidential Information Relações de posicionamento adicionais para exercícios e projetos A montagem estojo de CD-caixa para guardar CD requer três posicionamentos para ficar totalmente definida. Os três posicionamentos são: Primeiro posicionamento: Coincidente entre a face interna inferior da caixa para guardar CD e a face inferior do estojo de CD. A montagem espelho de interruptor-componente de fixação está totalmente definida. Faces Confidential Information Relações de posicionamento adicionais para exercícios e projetos Segundo posicionamento: Posicionamento Coincidente entre a face interna posterior da caixa para guardar CD e a face posterior do estojo de CD. Confidential Information Relações de posicionamento adicionais para exercícios e projetos Terceiro posicionamento: Posicionamento de Distância entre a face interna esquerda da caixa para guardar CD e a face esquerda do estojo de CD. Distância = 1 cm. Face interna posterior Bom trabalho! No entanto, você gostaria de fazer isso mais 24 vezes? Não! Faces Faces Confidential Information Manual do Instrutor de Ensino do Software SolidWorks Confidential Information 97 Lição 4: Informações básicas sobre montagem Padrão de componentes Para criar um padrão linear de componente: O padrão Componente é um padrão de componentes em uma montagem. 1. Clique em Inserir, Padrão de componentes, Padrão linear. O padrão Componente copia o componente Origem. O componente Origem neste exemplo é o estojo de CD. Isso elimina o trabalho de adicionar e estabelecer posicionamento para cada estojo de CD individualmente. Confidential Information Criar um padrão linear de componente: 2. Selecione o estojo de CD como Componente para padrão. 3. Selecione a aresta frontal da caixa para guardar CD como a Direção do padrão. 4. Espaçamento = 1 cm 5. Instâncias = 25 6. Clique em OK. Mais para explorar: O Assistente de perfuração O que determina o tamanho do furo? O tamanho do componente de fixação A folga desejada Normal Apertada Folgada Confidential Information 98 Confidential Information Confidential Information Manual do Instrutor de Ensino do Software SolidWorks 5 Lição 5: Informações básicas sobre o SolidWorks Toolbox Objetivos desta lição Colocar peças padronizadas do SolidWorks Toolbox em montagens. Modificar as definições de peças padronizadas do Toolbox para personalizá-las. Antes de iniciar esta lição Complete a Lição 4: Informações básicas sobre montagem. Verifique se o SolidWorks Toolbox e o Navegador do SolidWorks Toolbox estão configurados e sendo executados nos computadores da sala de aula/ laboratório. Clique em Ferramentas, Suplementos para ativar esses suplementos. O SolidWorks Toolbox e o Navegador do SolidWorks Toolbox são suplementos do SolidWorks que não são carregados automaticamente. Esses suplementos devem ser adicionados especificamente durante a instalação. Recursos para esta lição Este plano de aula corresponde ao tópico Aprimoramentos de produtividade: Toolbox nos Tutoriais SolidWorks. O SolidWorks Toolbox contém milhares de peças de biblioteca, incluindo componentes de fixação, rolamentos e componentes estruturais. Manual do Instrutor de Ensino do Software SolidWorks 99 Lição 5: Informações básicas sobre o SolidWorks Toolbox Revisão da Lição 4: Informações básicas sobre montagem Perguntas para discussão 1 Descreva uma montagem. Resposta: Uma montagem combina duas ou mais peças em um único documento. Em uma montagem ou submontagem, as peças são chamadas de componentes. 2 O que o comando Converter entidades faz? Resposta: Converter entidades projeta uma ou mais curvas no plano de esboço ativo. As curvas podem ser arestas de faces ou de entidades em outros esboços. O que um filtro de seleção faz? Resposta: Um filtro de seleção facilita a seleção do item desejado na área de gráficos ao permitir que você selecione apenas um tipo específico de entidade. 3 4 O que significa componente “fixo” em uma montagem? Resposta: Um componente fixo em uma montagem não pode se movimentar. Ele está preso no lugar. Por padrão, o primeiro componente adicionado a uma montagem é automaticamente fixo. 5 6 7 O que são posicionamentos? Resposta: Posicionamentos são os relacionamentos que alinham e ajustam os componentes de uma montagem. O que são graus de liberdade? Resposta: Os graus de liberdade descrevem a liberdade de movimento do objeto. Existem seis graus de liberdade. Eles são translação (movimento) ao longo dos eixos X, Y ou Z e rotação em torno dos eixos X, Y ou Z. Como os graus de liberdade estão relacionados com os posicionamentos? Resposta: Os posicionamentos eliminam graus de liberdade. Demonstração em aula — Alterar uma montagem Você recebe uma alteração de projeto. O cliente pede uma caixa para guardar 50 estojos de CD. 1 2 3 4 100 Abra a montagem cdcasestoragebox (estojo de CD-caixa para guardar CD). Clique duas vezes na face superior do componente storagebox (caixa para guardar CD). Clique duas vezes na dimensão da largura. Digite um novo valor, 54 cm. Reconstrua. Manual do Instrutor de Ensino do Software SolidWorks Lição 5: Informações básicas sobre o SolidWorks Toolbox 5 Abra a storagebox. Revise a peça modificada. Observe que, quando as dimensões do recurso são modificadas na montagem, os componentes se alteram para refletir a modificação. Opcional: Altere o número de instâncias no padrão de componente da montagem para 50. Resumo da Lição 5 Discussão em aula — O que é Toolbox? Exercícios de aprendizado ativo — Adicionar peças do Toolbox • Abra a montagem Espelho de interruptor do Toolbox (Switchplate Toolbox Assembly) • Abra o Navegador do Toolbox no Painel de tarefas da Biblioteca de projetos • Selecionar a ferragem apropriada • Colocar a ferragem • Especificar as propriedades da peça do Toolbox Exercícios e projetos — Montagem do bloco de rolamento • Abertura da montagem • Colocar arruelas • Colocar parafusos • Exibição de rosca • Verificar se os parafusos cabem • Modificar peças do Toolbox Mais para explorar — Adicionar ferragens a uma montagem Resumo da lição Competências da Lição 5 Os alunos desenvolvem as seguintes competências nesta lição: Engenharia: Selecionar componentes de fixação automaticamente com base no diâmetro e na profundidade do furo. Utilizar vocabulário de componentes de fixação como comprimento da rosca, tamanho do parafuso e diâmetro. Tecnologia: Utilizar o Navegador do Toolbox e exibir o estilo da rosca. Matemática: Associar o diâmetro do parafuso ao tamanho do parafuso. Ciência: Explorar componentes de fixação criados com diferentes materiais. Manual do Instrutor de Ensino do Software SolidWorks 101 Lição 5: Informações básicas sobre o SolidWorks Toolbox Discussão em aula — O que é Toolbox? O Toolbox inclui uma biblioteca de peças padrão que estão totalmente integradas ao SolidWorks. Essas peças são componentes de pronto uso, como parafusos. Para adicionar essas peças a uma montagem, selecione o tipo de peça que deseja inserir e arraste-a do Toolbox para dentro da montagem. Quando você arrasta peças do Toolbox, elas se prendem às superfícies apropriadas, estabelecendo automaticamente uma relação de posicionamento. Em outras palavras, um parafuso reconhece que ele pertence a um furo e se instala nele por padrão. À medida que coloca peças do Toolbox, você pode editar as respectivas definições de propriedade para que elas atendam às suas necessidades. Os furos criados com o Assistente de perfuração se adaptam facilmente às ferragens de tamanho adequado do Toolbox. A biblioteca de peças de pronto uso do Navegador do Toolbox evita que você perca tempo criando e adaptando essas peças você mesmo. O Toolbox oferece um catálogo completo de peças. O Toolbox oferece suporte a padrões internacionais, como ANSI, BSI, CISC, DIN, ISO e JIS. Além disso, o Toolbox também inclui bibliotecas de peças padronizadas de fabricantes importantes, como PEM®, Torrington®, Truarc®, SKF® e Unistrut®. 102 Manual do Instrutor de Ensino do Software SolidWorks Lição 5: Informações básicas sobre o SolidWorks Toolbox Exercícios de aprendizado ativo — Adicionar peças do Toolbox Siga as instruções apresentadas em Aprimoramentos de produtividade: Toolbox nos Tutoriais SolidWorks. Em seguida, faça o exercício apresentado abaixo. Adicione parafusos ao espelho de interruptor usando as ferragens predefinidas do Toolbox. Na lição anterior, você adicionou parafusos ao espelho de interruptor modelando-os e ajustando-os ao espelho na montagem. Como regra geral, ferragens, como parafusos, são componentes padronizados. O Toolbox permite aplicar ferragens padronizadas a montagens sem a necessidade de modelá-las primeiro. Abra a montagem Espelho de interruptor do Toolbox (Switchplate Toolbox Assembly) Abra a Switchplate Toolbox Assembly. Observe que essa montagem só possui uma peça, ou componente. A única peça da montagem é o Switchplate (espelho de interruptor). Montagem é onde você combina as peças entre si. Neste caso, você está adicionando os parafusos ao espelho de interruptor. Abra o Navegador do Toolbox Expanda o item Toolbox no Painel de tarefas da Biblioteca de projetos. O Navegador do Toolbox é exibido. O Navegador do Toolbox é uma extensão da Biblioteca de projetos que contém todas as peças disponíveis no Toolbox. O Navegador do Toolbox é organizado de maneira similar à visualização de pastas do Windows Explorer padrão. Manual do Instrutor de Ensino do Software SolidWorks 103 Lição 5: Informações básicas sobre o SolidWorks Toolbox Selecionar a ferragem apropriada 1 O Toolbox contém uma ampla variedade de ferragens. Selecionar a ferragem certa é muitas vezes crucial para o sucesso do modelo. Você deve determinar o tamanho dos furos antes de selecionar as ferragens a serem usadas e de ajustá-las aos furos. Clique em Dimensão inteligente na barra de ferramentas Dimensões/Relações ou em Medida na barra de ferramentas Ferramentas e selecione um dos furos do espelho de interruptor para determinar o seu tamanho. Nota: As dimensões nesta lição estão em polegadas. 2 3 104 No Navegador do Toolbox, acesse Polegada Ansi, Parafusos, Parafusos de máquina na estrutura de pastas. Os tipos válidos de parafusos de máquina são exibidos. Clique e segure Cabeça panela em cruz. A seleção das ferragens faz sentido para essa montagem? O espelho de interruptor foi projetado tendo em mente o tamanho dos componentes de fixação. Os furos do espelho de interruptor foram especificamente projetados para componentes de fixação de tamanho padronizado. O tamanho do componente de fixação não é a única coisa a ser considerada ao selecionar uma peça. O tipo de componente de fixação também é importante. Por exemplo, você não usaria parafusos em miniatura ou de cabeça quadrada no espelho de interruptor. O tamanho deles não é adequado. Eles seriam pequenos demais ou grandes demais. Você também deve levar em consideração o usuário do produto. O espelho de interruptor deve ser fixado com as ferramentas mais comuns existentes em residências. Manual do Instrutor de Ensino do Software SolidWorks Lição 5: Informações básicas sobre o SolidWorks Toolbox Colocar a ferragem 1 Arraste o parafuso em direção ao espelho de interruptor. Quando você começa a arrastá-lo, ele pode parecer muito grande. Nota: Arraste e solte as peças mantendo pressionado o botão esquerdo do mouse. Solte o botão quando a peça estiver corretamente orientada. 2 3 Arraste lentamente o parafuso na direção dos furos do espelho de interruptor até que ele se encaixe no furo. Quando encaixar no furo, o parafuso estará corretamente orientado e posicionado em relação à superfície da peça com a qual combina. O parafuso ainda pode parecer grande demais para o furo. Quando o parafuso estiver na posição correta, solte o botão do mouse. Manual do Instrutor de Ensino do Software SolidWorks 105 Lição 5: Informações básicas sobre o SolidWorks Toolbox Especificar as propriedades da peça do Toolbox 1 106 Quando você libera o botão do mouse, um PropertyManager é exibido. Se necessário, altere as propriedades do parafuso para que ele corresponda ao furo. Nesse caso, o parafuso #6-32 com 1 pol. de comprimento é adequado para esses furos. 2 Quando terminar de alterar as propriedades, clique em OK . O primeiro parafuso está agora alojado no primeiro furo. 3 Repita o processo para o segundo furo. Não deve ser preciso alterar qualquer propriedade do parafuso para o segundo furo. O Toolbox se lembra de sua última seleção. Ambos os parafusos estão agora no espelho de interruptor. Manual do Instrutor de Ensino do Software SolidWorks Lição 5: Informações básicas sobre o SolidWorks Toolbox Lição 5 — Avaliação de 5 minutos – Gabarito Nome: ______________________________ Turma: _________ Data:_______________ Instruções: Responda às questões digitando as respostas corretas no espaço fornecido ou faça um círculo em volta das respostas corretas, conforme indicado. 1 2 3 Como você determina o tamanho do parafuso para uma montagem? Resposta: Meça o furo e a espessura do material que o parafuso vai atravessar. O tamanho do furo determina o tamanho do parafuso. A espessura do material determina o comprimento do parafuso. Em que janela você encontra componentes de ferragens de pronto uso? Resposta: Navegador do Toolbox. Verdadeiro ou falso: As peças do Toolbox se adaptam automaticamente ao tamanho dos componentes onde estão sendo colocadas. Resposta: Falso. 4 5 Verdadeiro ou falso: As peças do Toolbox só podem ser adicionadas a montagens. Resposta: Verdadeiro Como você pode redimensionar os componentes durante sua colocação? Resposta: Use a janela instantânea para alterar as propriedades da peça. Manual do Instrutor de Ensino do Software SolidWorks 107 Lição 5: Informações básicas sobre o SolidWorks Toolbox Lição 5 — Avaliação de 5 minutos REPRODUZÍVEL Nome: ______________________________ Turma: _________ Data:_______________ Instruções: Responda às questões digitando as respostas corretas no espaço fornecido ou faça um círculo em volta das respostas corretas, conforme indicado. 1 2 3 4 5 108 Como você determina o tamanho do parafuso para uma montagem? _____________________________________________________________________ _____________________________________________________________________ _____________________________________________________________________ Em que janela você encontra componentes de ferragens de pronto uso? _____________________________________________________________________ Verdadeiro ou falso: As peças do Toolbox se adaptam automaticamente ao tamanho dos componentes onde estão sendo colocadas. _____________________________________________________________________ Verdadeiro ou falso: As peças do Toolbox só podem ser adicionadas a montagens. _____________________________________________________________________ Como você pode redimensionar os componentes durante sua colocação? _____________________________________________________________________ _____________________________________________________________________ Manual do Instrutor de Ensino do Software SolidWorks Lição 5: Informações básicas sobre o SolidWorks Toolbox Exercícios e projetos — Montagem do bloco de rolamento Adicione parafusos e arruelas para prender o descanso do rolamento ao bloco de rolamento. Abertura da montagem 1 Abra a montagem Bearing Block Assembly. Bearing Block Assembly (montagem de bloco de rolamento) possui Bearing Rest (Descanso de rolamento) e Bearing Block (Bloco de rolamento) como componentes. Neste exercício, você vai aparafusar o descanso do rolamento no bloco de rolamento. Os furos passantes do descanso do rolamento foram projetados para permitir a passagem dos parafusos sem folgas excessivas. Os furos do bloco de rolamento são roscados. Os furos roscados são projetados especificamente para atuar como porcas. Em outras palavras, o parafuso é atarraxado diretamente no bloco de rolamento. Se observar de perto, você verá que os furos do descanso do rolamento são maiores que os furos do bloco. Isso acontece porque os furos do bloco de rolamento são representados com a quantidade de material necessária para a criação das roscas dos parafusos. As roscas dos parafusos não são visíveis. As roscas raramente são mostradas em modelos. Colocar arruelas As arruelas devem ser colocadas antes dos parafusos. Você não precisa usar arruelas toda vez que colocar parafusos. Entretanto, quando quiser usar arruelas, elas devem ser colocadas antes dos parafusos ou porcas para que os relacionamentos corretos possam ser estabelecidos. As arruelas se posicionam em relação à superfície da peça e os parafusos, em relação às arruelas. As porcas também se posicionam em relação às arruelas. 2 Expanda o ícone do Navegador do Toolbox Biblioteca de projetos. Manual do Instrutor de Ensino do Software SolidWorks no Painel de tarefas da 109 Lição 5: Informações básicas sobre o SolidWorks Toolbox 3 4 5 6 7 8 9 110 No Navegador do Toolbox, acesse Polegada Ansi, Arruelas, Arruelas simples (Tipo A). Os tipos válidos de arruelas Tipo A são exibidos. Clique e segure a arruela Preferencial - Arruela chata estreita tipo A. Arraste lentamente a arruela na direção de um dos furos do descanso do rolamento até que a arruela pareça ter ser instalado no furo. Quando se alojar no furo, a arruela estará corretamente orientada e posicionada em relação à superfície da peça com a qual combina. A arruela ainda pode parecer grande demais para o furo. Quando a arruela estiver na posição correta, solte o botão do mouse. Quando você libera o botão do mouse, aparece uma janela instantânea. Essa janela permite editar as propriedades da arruela. Edite as propriedades da arruela para um furo de 3/8 e clique em OK. A arruela é colocada. Observe que o diâmetro interno é ligeiramente maior que 3/8. Em geral, o tamanho da arruela indica o tamanho do parafuso que vai passar por ela, e não o tamanho real da arruela. Coloque uma arruela no outro furo. Feche o PropertyManager de Inserir componentes. Manual do Instrutor de Ensino do Software SolidWorks Lição 5: Informações básicas sobre o SolidWorks Toolbox Colocar parafusos 1 2 3 4 5 6 No Navegador do Toolbox, selecione Polegada Ansi, Parafusos e Parafusos de máquina. Arraste um Parafuso sextavado até uma das arruelas colocadas anteriormente. Coloque o parafuso no lugar e solte o botão do mouse. Aparece uma janela com as propriedades do parafuso sextavado. Selecione um parafuso 3/8-24 do comprimento apropriado e clique em OK. O primeiro parafuso é colocado. O parafuso estabelece uma relação de posicionamento com a arruela. Coloque o segundo parafuso da mesma maneira. Feche o PropertyManager de Inserir componentes. Exibição de rosca Embora os componentes de fixação, como parafusos, sejam peças razoavelmente detalhadas, eles também são muito comuns. Em geral, parafusos não são peças que você projeta. Em vez disso, você usa componentes de ferragens já prontos. É uma prática de projeto bem estabelecida não desenhar todos os detalhes dos componentes de fixação, mas especificar apenas suas propriedades e exibir seu contorno, ou uma representação simplificada. Os três modos de exibição de parafusos são: Simplificada — Representa a ferragem com poucos detalhes. Essa é a exibição mais comum. A exibição simplificada mostra o parafuso sem rosca. Representação — Mostra alguns detalhes da ferragem. As representações exibem o corpo do parafuso e mostram o tamanho das roscas como linhas tracejadas. Manual do Instrutor de Ensino do Software SolidWorks 111 Lição 5: Informações básicas sobre o SolidWorks Toolbox Esquemática — Exibição muito detalhada, raramente usada. A exibição esquemática mostra o parafuso como ele realmente é. Essa exibição é mais útil ao se projetar um componente de fixação exclusivo ou incomum. Verificar se o parafuso cabe Antes de colocar as arruelas e os parafusos, você deve medir a profundidade e o diâmetro dos furos e a espessura das arruelas. Mesmo tendo feito isso antes da colocação das ferragens, é bom verificar se os parafusos cabem conforme pretendido. Visualizar a montagem em uma estrutura de arame, visualizá-la sob diferentes ângulos usando Medir ou criar uma vista de seção são algumas das maneiras de se fazer isso. Uma vista de seção permite observar a montagem como se ela tivesse sido cortada por uma serra. 1 2 3 4 5 Clique em Vista de seção na barra de ferramentas Exibir. O PropertyManager de Vista de seção é exibido. Selecione o plano direito como Plano de seção de referência. Especifique 3,4175 como a Distância de offset. Clique em OK. Agora, você visualiza o corte da montagem através do centro de um dos parafusos. O parafuso é longo o suficiente? Ele é longo demais? Clique em Vista de seção novamente para desativar a vista de seção. Modificar peças do Toolbox Se os parafusos, ou outras peças colocadas a partir do Toolbox, não estiverem com o tamanho correto, você pode modificar suas propriedades. 1 Selecione a peça a ser modificada, clique com o botão direito e selecione Editar definição do Toolbox. Aparece um PropertyManager com o nome da peça do Toolbox. Ela é a janela que você usou para especificar as propriedades das peças do Toolbox enquanto elas eram colocadas. 2 Modifique as propriedades da peça e clique em OK. A peça do Toolbox é modificada. Nota: Após modificar as peças, você deve reconstruir a montagem. 112 Manual do Instrutor de Ensino do Software SolidWorks Lição 5: Informações básicas sobre o SolidWorks Toolbox Mais para explorar — Adicionar ferragens a uma montagem No exercício anterior, você usou o Toolbox para adicionar arruelas e parafusos a uma montagem. Naquela montagem, os parafusos foram colocados em furos cegos. Neste exercício, você vai adicionar arruelas, arruelas de aperto, parafusos e porcas a uma montagem. 1 Abra a Bearing Plate Assembly. 2 Adicione primeiro as arruelas (peças Preferencial - Arruela chata estreita tipo A) aos furos passantes do descanso do rolamento. O diâmetro dos 3 4 5 6 furos é 3/8. Em seguida, adicione as arruelas de pressão (peças Arruela com trava de mola regular) ao lado mais distante da placa seguinte. Adicione parafusos de máquina de 1 polegada (2,54 cm) com parafuso de cabeça panela em cruz. Encaixe-os nas arruelas no descanso do rolamento. Adicione porcas sextavadas (peças Porca sextavada). Instale-as nas arruelas de aperto. Use as técnicas aprendidas para verificar se as ferragens estão com o tamanho correto para essa montagem. Manual do Instrutor de Ensino do Software SolidWorks 113 Lição 5: Informações básicas sobre o SolidWorks Toolbox Lição 5 Folha de trabalho do vocabulário — Gabarito Nome: ______________________________ Turma: _________ Data:_______________ Preencha os espaços com as palavras definidas pelas dicas. 1 Vista que permite observar a montagem como se ela tivesse sido cortada por uma serra: Vista de seção 2 Tipo de furo que permite que um parafuso seja aparafusado diretamente nele: Furo roscado 3 4 Prática comum de projeto que representa os parafusos através de contornos e poucos detalhes: Simplificada Método para mover uma peça do Navegador do Toolbox até a montagem: Arrastar e soltar 5 6 7 8 Área do Painel de tarefas da Biblioteca de projetos que contém todas as peças do Toolbox disponíveis: Navegador do Toolbox Arquivo onde você combina as peças entre si: Montagem Ferragens, como parafusos, porcas, arruelas e arruelas de aperto, que você pode selecionar no Navegador do Toolbox: Peças do Toolbox Tipo de furo que permite que um parafuso seja colocado, mas que não possui rosca: Furo passante 9 114 Propriedades, como tamanho, comprimento, comprimento da rosca, tipo de exibição, que descrevem uma peça do Toolbox: Definição do Toolbox Manual do Instrutor de Ensino do Software SolidWorks Lição 5: Informações básicas sobre o SolidWorks Toolbox Lição 5 Folha de trabalho do vocabulário REPRODUZÍVEL Nome: ______________________________ Turma: _________ Data:_______________ Preencha os espaços com as palavras definidas pelas dicas. 1 Vista que permite observar a montagem como se ela tivesse sido cortada por uma serra: _____________________________________________________________________ 2 Tipo de furo que permite que um parafuso seja aparafusado diretamente nele: _______ _____________________________________________________________________ 3 Prática comum de projeto que representa os parafusos através de contornos e poucos detalhes: ______________________________________________________________ 4 Método para mover uma peça do Navegador do Toolbox até a montagem: __________ _____________________________________________________________________ 5 Área do Painel de tarefas da Biblioteca de projetos que contém todas as peças do Toolbox disponíveis: ____________________________________________________ _____________________________________________________________________ 6 Arquivo onde você combina as peças entre si:_________________________________ 7 Ferragens, como parafusos, porcas, arruelas e arruelas de aperto, que você pode selecionar no Navegador do Toolbox: _______________________________________ 8 Tipo de furo que permite que um parafuso seja colocado, mas que não possui rosca: _____________________________________________________________________ 9 Propriedades, como tamanho, comprimento, comprimento da rosca, tipo de exibição, que descrevem uma peça do Toolbox: _______________________________________ Manual do Instrutor de Ensino do Software SolidWorks 115 Lição 5: Informações básicas sobre o SolidWorks Toolbox Lição 5 Teste — Gabarito Nome: ______________________________ Turma: _________ Data:_______________ Instruções: Responda às questões digitando as respostas corretas no espaço fornecido ou faça um círculo em volta das respostas corretas, conforme indicado. 1 2 3 4 5 6 7 8 9 116 Como você estabelece uma relação de posicionamento entre uma peça do Toolbox e a peça na qual ela está sendo colocada? Resposta: A relação de posicionamento é estabelecida quando a peça do Toolbox se encaixa na outra peça. Não é necessário definir explicitamente a relação. O que o comando Editar definição do Toolbox permite alterar? Resposta: Propriedades da peça do Toolbox, como tamanho, exibição da rosca e comprimento. Se você precisar de uma arruela para um parafuso com 3/8 de polegada de diâmetro, a dimensão interna da arruela também deve ser de 3/8? Se não, por quê? Resposta: O diâmetro interno da arruela é ligeiramente maior que a dimensão externa do parafuso ao qual ela será combinada. Isso permite que o parafuso passe pela arruela. Como você determinaria o comprimento correto de um parafuso de máquina que fixa duas peças usando uma arruela, uma arruela de aperto e uma porca? Resposta: Meça as espessuras das duas peças, da arruela, da arruela de aperto e da porca. Use um parafuso que seja do tamanho imediatamente maior, de modo que sua rosca penetre em toda a rosca da porca. Como você seleciona uma arruela de aperto no Toolbox? Resposta: No Navegador do Toolbox, selecione Polegada Ansi (ou outro padrão), Arruelas e Arruelas com trava de mola. Verdadeiro ou falso. Para colocar uma peça do Toolbox, você deve especificar as coordenadas X, Y, Z exatas. Resposta: Falso. Como você especifica o local de uma peça do Toolbox? Resposta: Você coloca peças do Toolbox arrastando-as e soltando-as na montagem. Como você mediria o tamanho do furo? Resposta: Use o comando Medir ou o comando Dimensão. Verdadeiro ou falso. As roscas de parafusos sempre são exibidas no modo Esquemático, mostrando todos os detalhes. Resposta: Verdadeiro Manual do Instrutor de Ensino do Software SolidWorks Lição 5: Informações básicas sobre o SolidWorks Toolbox Lição 5 Teste REPRODUZÍVEL Nome: ______________________________ Turma: _________ Data:_______________ Instruções: Responda às questões digitando as respostas corretas no espaço fornecido ou faça um círculo em volta das respostas corretas, conforme indicado. 1 Como você estabelece uma relação de posicionamento entre uma peça do Toolbox e a peça na qual ela está sendo colocada? _______________________________________ _____________________________________________________________________ 2 O que o comando Editar definição do Toolbox permite alterar?__________________ _____________________________________________________________________ 3 Se você precisar de uma arruela para um parafuso com 3/8 de polegada de diâmetro, a dimensão interna da arruela também deve ser de 3/8? Se não, por quê?____________ _____________________________________________________________________ 4 Como você determinaria o comprimento correto de um parafuso de máquina que fixa duas peças usando uma arruela, uma arruela de aperto e uma porca? ______________ _____________________________________________________________________ 5 Como você seleciona uma arruela de aperto no Toolbox? ________________________ _____________________________________________________________________ 6 Verdadeiro ou falso. Para colocar uma peça do Toolbox, você deve especificar as coordenadas X, Y, Z exatas. _______________________________________________ 7 Como você especifica o local de uma peça do Toolbox? _________________________ _____________________________________________________________________ 8 Como você mediria o tamanho do furo? _____________________________________ _____________________________________________________________________ 9 Verdadeiro ou falso. As roscas de parafusos sempre são exibidas no modo Esquemático, mostrando todos os detalhes. ______________________________________________ Manual do Instrutor de Ensino do Software SolidWorks 117 Lição 5: Informações básicas sobre o SolidWorks Toolbox Resumo da lição 118 O Toolbox fornece peças de pronto uso, como parafusos. As peças do Toolbox são colocadas arrastando-as e soltando-as na montagem. Você pode editar as definições de propriedades das peças do Toolbox. Os furos criados com o Assistente de perfuração se adaptam facilmente às ferragens de tamanho adequado do Toolbox. Manual do Instrutor de Ensino do Software SolidWorks Lição 5: Informações básicas sobre o SolidWorks Toolbox Imagens miniatura de slides do PowerPoint As imagens em miniatura a seguir, organizadas da esquerda para a direita, mostram os slides do PowerPoint fornecidos com esta lição. O que é Toolbox? Manual do Instrutor de Ensino do Software SolidWorks Lição 5 Nome da escola Nome do professor Data Peças padronizadas de pronto uso, como parafusos, arruelas, arruelas de aperto, etc. Elimina a necessidade de modelar a maioria dos componentes de fixação e muitas outras peças padronizadas. Fácil posicionamento com o recurso de arrastar e soltar. Confidential Information Confidential Information Fácil posicionamento com o recurso de arrastar e soltar Navegador do Toolbox Navegador contendo bibliotecas de componentes de pronto uso. Arraste do Navegador do Toolbox Encaixe na montagem Clique em para acessar o Navegador do Toolbox. Contém bibliotecas de peças de pronto uso. Confidential Information Relações de posicionamento definidas na colocação Quando a peça do Toolbox é colocada na montagem, estabelece-se uma relação de posicionamento entre a peça do Toolbox e a outra peça. Quando usar arruelas, posicione-as primeiro. As ferragens subseqüentes, como parafusos e porcas, são dimensionadas de acordo com as arruelas. Confidential Information Manual do Instrutor de Ensino do Software SolidWorks Confidential Information As ferragens padronizadas combinam com furos padrão As ferragens colocadas em furos criados com o Assistente de perfuração são dimensionadas de acordo. Peças de tamanho padronizado ajudam a manter o seu projeto realista. Confidential Information 119 Lição 5: Informações básicas sobre o SolidWorks Toolbox Especificar propriedades de peças do Toolbox Altere as propriedades da peça para personalizar o item de acordo com o seu projeto. Exibição de rosca Simplificada Representa a ferragem com poucos detalhes. Exibição mais comum. Especifique as propriedades enquanto coloca a peça. Representação Mostra alguns detalhes da ferragem. Possibilidade de alterar as propriedades após a colocação da peça. Esquemática Exibição muito detalhada, usada em ferragens incomuns ou personalizadas. Confidential Information Padrões com suporte Bibliotecas dos principais fabricantes O Toolbox oferece suporte aos padrões internacionais ANSI O Toolbox contém bibliotecas de peças padronizadas de fabricantes importantes, como: PEM® BSI Torrington® CISC Truarc® DIN SKF® ISO Unistrut® JIS Confidential Information 120 Confidential Information Confidential Information Manual do Instrutor de Ensino do Software SolidWorks 6 Lição 6: Informações básicas sobre desenho Objetivos desta lição Entender os conceitos básicos sobre desenhos. Criar desenhos detalhados de peças e montagens. Antes de iniciar esta lição Crie a peça Tutor1 da Lição 3: Iniciação rápida em 40 minutos. Crie a peça Tutor2 e a montagem Tutor da Lição 4: Informações básicas sobre montagem. Técnicas de desenho são exigidas pela indústria. Revise exemplos da indústria, estudos de caso e documentos técnicos no site www.solidworks.com. Manual do Instrutor de Ensino do Software SolidWorks 121 Lição 6: Informações básicas sobre desenho Recursos para esta lição Este plano de aula corresponde ao tópico Introdução: Lição 3 – Desenhos nos Tutoriais SolidWorks. Informações adicionais sobre montagens podem ser encontradas na lição Trabalho com modelos: Desenhos avançados nos Tutoriais SolidWorks. Revisão da Lição 5: Informações básicas sobre o SolidWorks Toolbox 122 O Toolbox inclui peças padronizadas de pronto uso, como parafusos, arruelas, arruelas de aperto, etc. Ele elimina a necessidade de modelar a maioria dos componentes de fixação e muitas outras peças padronizadas. O Navegador do Toolbox contém bibliotecas de componentes de pronto uso. Fácil posicionamento com o recurso de arrastar e soltar. As peças do Toolbox se encaixam nas montagens. Quando a peça do Toolbox é colocada na montagem, estabelece-se uma relação de posicionamento entre a peça do Toolbox e a outra peça. Manual do Instrutor de Ensino do Software SolidWorks Lição 6: Informações básicas sobre desenho Resumo da Lição 6 Discussão em aula — Compreender desenhos de engenharia • Desenhos de engenharia • Regras gerais de desenho – Vistas Regras gerais de desenho – Dimensões • Editar o bloco de título • Exercícios de aprendizado ativo — Criar desenhos Exercícios e projetos — Criar um desenho • Criar um template de desenho • Criar um desenho de Tutor2 • Adicionar uma folha a um desenho existente • Adicionar uma folha a um desenho de montagem existente Mais para explorar — Criar uma nota paramétrica Mais para explorar — Adicionar uma folha ao desenho do espelho de interruptor Resumo da lição Competências da Lição 6 Os alunos desenvolvem as seguintes competências nesta lição: Engenharia: Aplicar padrões de desenho de engenharia a desenhos de peças e montagens. Aplicar conceitos de projeção ortográfica a vistas padrão 2D e a vistas isométricas. Tecnologia: Explorar a associação entre diferentes formatos de arquivo, porém relacionados, que se alteram durante o processo de projeto. Matemática: Explorar como os valores numéricos descrevem de maneira geral o tamanho e os recursos de uma peça. Manual do Instrutor de Ensino do Software SolidWorks 123 Lição 6: Informações básicas sobre desenho Discussão em aula — Compreender desenhos de engenharia Nota para o professor O material deste curso sobre o SolidWorks não se destina a substituir cursos de desenho mecânico ou de engenharia. Entretanto, reconhecemos que, em muitos casos, os alunos não possuem experiência anterior em desenho. Portanto, apresentamos algumas informações básicas sobre desenhos que você pode usar no seu curso. Este material não pretende ser uma discussão completa sobre desenho mecânico. Deve ser usado apenas como uma breve introdução a alguns princípios de definição de vistas e práticas de dimensionamento. Os slides originais desta lição incluem ilustrações dos conceitos apresentados adiante. Você pode copiá-los e distribuí-los aos alunos, se desejar. Desenhos de engenharia Os desenhos comunicam três coisas sobre os objetos que representam: Sua forma – vistas são usadas para comunicar a forma de um objeto. Seu tamanho – dimensões são usadas para comunicar o tamanho de um objeto. Outras informações – notas comunicam informações não gráficas sobre processos de fabricação, como broquear, escarear, furar, pintar, esmerilhar, tratar com calor, remover rebarbas, etc. Regras gerais de desenho – Vistas As características gerais de um objeto vão determinar as vistas necessárias para descrever sua forma. A maioria dos objetos pode ser descrita usando três vistas adequadamente selecionadas. Às vezes, é possível usar menos. Mas, às vezes, é preciso usar mais. Às vezes, vistas especializadas, como vistas auxiliares ou de seção, são necessárias para descrever um objeto de maneira completa e precisa. Regras gerais de desenho – Dimensões 124 Há dois tipos de dimensões: • Dimensões de tamanho – qual é o tamanho do recurso? • Dimensões de local – onde está localizado o recurso? Para partes planas, coloque as dimensões de espessura na vista da aresta e todas as demais na vista de contorno. Dimensione os recursos na vista onde eles podem ser vistos em tamanho e forma reais. Use dimensões de diâmetro para círculos. Use dimensões radiais para arcos. Omita dimensões desnecessárias. Coloque as dimensões afastadas das linhas de perfil. Deixe espaço entre as dimensões individuais. Manual do Instrutor de Ensino do Software SolidWorks Lição 6: Informações básicas sobre desenho Deve existir um espaçamento entre as linhas de perfil e as linhas de extensão. O tamanho e o estilo de linha de chamada, texto e setas devem ser consistentes em todo o desenho. Editar o bloco de título Os slides originais incluem um procedimento passo a passo para personalizar o nome da peça no bloco de título, de forma que o nome da peça ou da montagem referenciada seja automaticamente preenchido. Esse material é um tópico avançado que pode não ser adequado para todas as turmas. Use a seu critério. Informações adicionais sobre a vinculação de notas de texto a propriedades de arquivo podem ser encontradas na Ajuda on-line do SolidWorks. Clique em Ajuda, Ajuda do SolidWorks e localize o tópico Vincular à propriedade. Exercícios de aprendizado ativo — Criar desenhos Siga as instruções apresentadas em Introdução: Lição 3 – Desenhos nos Tutoriais SolidWorks. Nesta lição, você vai criar dois desenhos. Primeiro, vai criar o desenho de uma peça denominada Tutor1, que você construiu em uma lição anterior. Depois, vai criar o desenho da montagem Tutor. Manual do Instrutor de Ensino do Software SolidWorks 125 Lição 6: Informações básicas sobre desenho Lição 6 — Avaliação de 5 minutos – Gabarito Nome: ______________________________ Turma: _________ Data:_______________ Instruções: Responda às questões digitando as respostas corretas no espaço fornecido ou faça um círculo em volta das respostas corretas, conforme indicado. 1 2 3 4 5 6 7 8 9 126 Como você abre um template de desenho? Resposta: Clique em Arquivo, Novo. Clique no ícone Desenhar. Qual é a diferença entre Editar formato da folha e Editar folha? Resposta: Editar formato da folha permite alterar o tamanho do bloco de título e os cabeçalhos de texto. Editar folha permite adicionar ou modificar vistas, dimensões e/ou texto. Em mais de 99% das vezes, você vai trabalhar no modo Editar folha. O bloco de título contém informações sobre a peça e/ou a montagem. Cite cinco informações que podem ser colocadas em um bloco de título. Resposta: As respostas variam, mas podem incluir nome da empresa, número de peça, nome da peça, número do desenho, número de revisão, número da folha, material e acabamento, tolerância, escala do desenho, tamanho da folha, bloco da revisão e autor do desenho. Verdadeiro ou falso. Clique com o botão direito em Editar formato de folha para modificar a informação do bloco de título. Resposta: Verdadeiro. Quais são as três vistas inseridas em um desenho quando você clica em 3 vistas padrão? Resposta: Frontal, superior e direita. Nota: Essa resposta se aplica quando o tipo de projeção da vista é no terceiro diedro (como é praticamente o caso nos Estados Unidos). A maioria dos países europeus usa projeção no primeiro diedro, o que cria as vistas frontal, superior e esquerda. Como você move uma vista de desenho? Resposta: Clique dentro do limite da vista. Arraste a vista pela sua borda. Qual é o comando usado para importar dimensões de uma peça para o desenho? Resposta: O comando usado para importar dimensões de uma peça para o desenho é Inserir, Itens do modelo. Verdadeiro ou falso. As dimensões devem ser posicionadas de maneira clara no desenho. Resposta: Verdadeiro. Cite quatro regras de boa prática de dimensionamento. Resposta: As respostas variam, mas podem incluir: • Para partes planas, coloque as dimensões de espessura na vista da aresta e todas as demais na vista de contorno. • Dimensione os recursos na vista onde eles podem ser vistos em tamanho e forma reais. • Use dimensões de diâmetro para círculos. • Use dimensões radiais para arcos. • Omita dimensões desnecessárias. • Coloque as dimensões afastadas das linhas de perfil. • Deixe espaço entre as dimensões individuais. • Deve existir um espaçamento entre as linhas de perfil e as linhas de extensão. • O tamanho e o estilo de linha de chamada, texto e setas devem ser consistentes. Manual do Instrutor de Ensino do Software SolidWorks Lição 6: Informações básicas sobre desenho Lição 6 — Avaliação de 5 minutos REPRODUZÍVEL Nome: ______________________________ Turma: _________ Data:_______________ Instruções: Responda às questões digitando as respostas corretas no espaço fornecido ou faça um círculo em volta das respostas corretas, conforme indicado. 1 2 3 4 5 6 7 8 9 Como você abre um template de desenho? _____________________________________________________________________ Qual é a diferença entre Editar formato da folha e Editar folha? _____________________________________________________________________ _____________________________________________________________________ _____________________________________________________________________ O bloco de título contém informações sobre a peça e/ou a montagem. Cite cinco informações que podem ser colocadas em um bloco de título. _____________________________________________________________________ _____________________________________________________________________ _____________________________________________________________________ Verdadeiro ou falso. Clique com o botão direito em Editar formato de folha para modificar a informação do bloco de título. _____________________________________________________________________ Quais são as três vistas inseridas em um desenho quando você clica em 3 vistas padrão? _____________________________________________________________________ Como você move uma vista de desenho? _____________________________________________________________________ Qual é o comando usado para importar dimensões de uma peça para o desenho? _____________________________________________________________________ Verdadeiro ou falso. As dimensões devem ser posicionadas de maneira clara no desenho. _____________________________________________________________________ Cite quatro regras de boa prática de dimensionamento. _____________________________________________________________________ _____________________________________________________________________ _____________________________________________________________________ _____________________________________________________________________ Manual do Instrutor de Ensino do Software SolidWorks 127 Lição 6: Informações básicas sobre desenho Exercícios e projetos — Criar um desenho Tarefa 1 — Criar um template de desenho Crie um novo template de desenho tamanho A no padrão ANSI. Para Unidades, use milímetros. Denomine o template ANSI-MM-SIZEA. Procedimento: 1 2 3 4 5 6 7 8 9 10 11 12 13 128 Crie um novo desenho usando o template de desenho do Tutorial. Essa é uma folha tamanho A que usa o padrão de desenho ISO. Clique em Ferramentas, Opções e na guia Propriedades do documento. Defina o Padrão geral de desenho como ANSI. Faça outras alterações desejadas nas propriedades do documento, como fonte e tamanho do texto das dimensões. Clique em Unidades e verifique se as unidades de Comprimento estão definidas como milímetros. Clique em OK para aplicar as alterações e fechar a caixa de diálogo. Clique em Arquivo, Salvar como... Na lista Salvar como tipo:, clique em Templates de desenho (*.drwdot). O sistema acessa automaticamente o diretório onde os templates estão instalados. Clique em para criar uma nova pasta. Denomine a nova pasta Custom (Personalizada). Acesse a pasta Custom. Digite ANSI-MM-SIZEA como nome. Clique em Salvar. Os templates de desenho têm o sufixo *.drwdot Manual do Instrutor de Ensino do Software SolidWorks Lição 6: Informações básicas sobre desenho Tarefa 2 — Criar um desenho de Tutor2 1 2 3 4 Crie um desenho de Tutor2. Use o template de desenho que você criou na Tarefa 1. Revise as orientações para determinar as vistas necessárias. Como Tutor2 é quadrada, as vistas superior e direita comunicam a mesma informação. Somente duas vistas são necessárias para descrever totalmente a forma de Tutor2. Crie as vistas frontal e superior. Adicione uma vista isométrica. Importe as dimensões da peça. Crie uma nota no desenho para etiquetar a espessura da parede. Clique em Inserir, Anotações, Nota. Digite ESPESSURA DA PAREDE = 4 mm. Manual do Instrutor de Ensino do Software SolidWorks 129 Lição 6: Informações básicas sobre desenho Tarefa 3 — Adicionar uma folha a um desenho existente 1 2 3 4 Adicione uma nova folha ao desenho que você criou na Tarefa 2. Use o template de desenho criado na Tarefa 1. Crie três vistas padrão para a storagebox. Importe as dimensões do modelo. Crie uma vista isométrica de um desenho da storagebox. Nota para o professor Os projetos e as dimensões dos seus alunos podem ser diferentes dos ilustrados aqui. O arquivo de desenho está localizado na pasta Lessons\Lesson06 em SolidWorks Teacher Tools. Esse arquivo tem o nome Lesson6.SLDDRW. O arquivo de desenho contém quatro folhas: 130 A Folha 1 está no desenho da Tarefa 2. A Folha 2 está no desenho da Tarefa 3. A Folha 3 está no desenho da Tarefa 4. A Folha 4 é o desenho de Mais para explorar - Adicionar uma folha ao desenho do espelho de interruptor. Manual do Instrutor de Ensino do Software SolidWorks Lição 6: Informações básicas sobre desenho Tarefa 4 — Adicionar uma folha a um desenho de montagem existente 1 2 Adicione uma nova folha ao desenho que você criou na Tarefa 2. Use o template de desenho criado na Tarefa 1. Crie uma vista isométrica de um desenho da montagem cdcase-storagebox (estojo de CD-caixa para guardar CD). Manual do Instrutor de Ensino do Software SolidWorks 131 Lição 6: Informações básicas sobre desenho Mais para explorar — Criar uma nota paramétrica Pesquise a documentação on-line para aprender a criar uma nota paramétrica. Em uma nota paramétrica, textos como valores numéricos da espessura de parede, por exemplo, são substituídos por uma dimensão. Isso faz com que a nota seja atualizada sempre que a espessura da casca é alterada. Quando uma dimensão está vinculada a uma nota paramétrica, ela não deve ser excluída. Isso quebraria o vínculo. A dimensão, no entanto, pode ser ocultada clicando nela com o botão direito do mouse e selecionando Ocultar no menu de atalhos. Nota para o professor O tópico sobre a criação de uma nota paramétrica é uma atividade opcional que você pode usar como estudo independente ou atividade de enriquecimento para os alunos mais avançados. Para ajudar na orientação dos alunos, eis o procedimento para se criar uma nota paramétrica: 1 Importe as dimensões do modelo para o desenho. Quando você importa as dimensões do modelo, a espessura de 4 mm do recurso de casca também é importada. Essa dimensão é necessária para a nota paramétrica. 2 Clique em Nota na barra de ferramentas Anotação ou em Inserir, Anotações, Nota. Clique para colocar a nota no desenho. Uma caixa de inserção de texto aparece. Digite o texto da nota. Por exemplo: 3 ESPESSURA DA PAREDE = 132 4 Selecione a dimensão do recurso de casca. Em vez de digitar o valor, clique na dimensão. O sistema insere a dimensão na nota de texto. 5 Digite o resto da nota. Certifique-se de que o cursor de inserção esteja no final da cadeia de caracteres de texto e digite mm. Manual do Instrutor de Ensino do Software SolidWorks Lição 6: Informações básicas sobre desenho 6 7 Clique em OK para fechar o PropertyManager de Nota. Posicione a nota no desenho, arrastando-a. Oculte a dimensão. Clique com o botão direito na dimensão e selecione Ocultar no menu de atalhos. Manual do Instrutor de Ensino do Software SolidWorks 133 Lição 6: Informações básicas sobre desenho Mais para explorar — Adicionar uma folha ao desenho do espelho de interruptor 1 Adicione uma nova folha ao desenho que você criou na Tarefa 2. Use o template de desenho criado na Tarefa 1. 2 Crie um desenho do switchplate. O chanfro é pequeno demais para ser visualizado e dimensionado com clareza nas vistas superior ou direita. É preciso uma vista de detalhes. As vistas de detalhes normalmente mostram apenas uma parte do modelo em escala maior. Para criar uma vista de detalhes: 3 Selecione a vista da qual a vista de detalhes será derivada. 4 5 6 7 134 Clique em Vista de detalhes na barra de ferramentas Desenho ou em Inserir, Vista de desenho, Detalhe. Isso ativa a ferramenta de esboço de círculo. Esboce um círculo em volta da área que deseja exibir. Quando concluir o esboço do círculo, uma visualização da vista de detalhes será exibida. Posicione a vista de detalhes na folha de desenho. O sistema adiciona automaticamente uma etiqueta ao circulo de detalhe e à própria vista. Para alterar a escala da vista de detalhes, edite o texto da etiqueta. Você pode importar dimensões diretamente para a vista de detalhes ou arrastá-las de outras vistas. Manual do Instrutor de Ensino do Software SolidWorks Lição 6: Informações básicas sobre desenho Lição 6 Teste — Gabarito Nome: ______________________________ Turma: _________ Data:_______________ Instruções: Responda às questões digitando as respostas corretas no espaço fornecido ou faça um círculo em volta das respostas corretas, conforme indicado. 1 2 3 4 5 6 7 8 9 10 11 Como você inicia um novo documento de desenho? Resposta: Para iniciar um novo documento de desenho, clique em Arquivo, Novo. Selecione um template de desenho. Qual é a diferença entre Editar formato da folha e Editar folha? Resposta: Editar formato da folha permite alterar o tamanho do bloco de título e os cabeçalhos de texto, incorporar o logotipo da empresa e adicionar textos de desenhos. Editar folha permite adicionar ou modificar vistas, dimensões e/ou texto. Editar folha é usado em mais de 99% das vezes. Onde você pode encontrar no documento de desenho o nome da pessoa que criou o desenho? Resposta: O nome da pessoa que criou o desenho fica localizado no bloco de título sob Desenhado por. Como você modifica o tamanho e a fonte do texto do nome da peça no bloco de título? Resposta: Para modificar o nome da peça no bloco de título, clique em Editar formato de folha. Clique com o botão direito em Propriedades. Clique em Fonte. Como você altera o padrão do desenho de ISO para ANSI? Resposta: Para alterar o padrão do desenho de ISO para ANSI, clique em Ferramentas, Opções. Na guia Propriedades do documento, clique em ANSI para o Padrão geral de desenho. Cite as três vistas padrão de desenho. Resposta: As três vistas padrão de desenho são as vistas frontal, superior e direita. Verdadeiro ou falso. As dimensões usadas para detalhar o desenho de Tutor2 foram criadas na peça. Resposta: Verdadeiro. Como você move dimensões que foram colocadas em um desenho? Resposta: Para mover uma dimensão, clique no seu texto e arraste para um novo local. Quando você modifica uma dimensão importada em um desenho, o que acontece com a peça? Resposta: A peça é modificada para refletir as alterações. Quais são os três tipos de informações encontrados em desenhos de engenharia? Resposta: Vistas, que comunicam a forma de um objeto; dimensões, que comunicam o tamanho de um objeto e notas, que comunicam informações não gráficas sobre um objeto. Bons desenhos de engenharia devem ter todas as vistas necessárias para descrever o objeto, mas nenhuma vista desnecessária. Na ilustração à direita, risque a vista desnecessária. Resposta: A vista direita é desnecessária. Manual do Instrutor de Ensino do Software SolidWorks 135 Lição 6: Informações básicas sobre desenho Lição 6 Teste REPRODUZÍVEL Nome: ______________________________ Turma: _________ Data:_______________ Instruções: Responda às questões digitando as respostas corretas no espaço fornecido ou faça um círculo em volta das respostas corretas, conforme indicado. 1 2 3 4 5 6 7 8 9 10 11 136 Como você inicia um novo documento de desenho? _____________________________________________________________________ _____________________________________________________________________ Qual é a diferença entre Editar formato da folha e Editar folha? _____________________________________________________________________ _____________________________________________________________________ _____________________________________________________________________ Onde você pode encontrar no documento de desenho o nome da pessoa que criou o desenho? _____________________________________________________________________ Como você modifica o tamanho e a fonte do texto do nome da peça no bloco de título? _____________________________________________________________________ _____________________________________________________________________ Como você altera o padrão do desenho de ISO para ANSI? _____________________________________________________________________ _____________________________________________________________________ Cite as três vistas padrão de desenho. _____________________________________________________________________ Verdadeiro ou falso. As dimensões usadas para detalhar o desenho de Tutor2 foram criadas na peça. _____________________________________________________________________ Como você move dimensões que foram colocadas em um desenho? _____________________________________________________________________ Quando você modifica uma dimensão importada em um desenho, o que acontece com a peça? _____________________________________________________________________ Quais são os três tipos de informações encontrados em desenhos de engenharia? _____________________________________________________________________ _____________________________________________________________________ Bons desenhos de engenharia devem ter todas as vistas necessárias para descrever o objeto, mas nenhuma vista desnecessária. Na ilustração à direita, risque a vista desnecessária. Manual do Instrutor de Ensino do Software SolidWorks Lição 6: Informações básicas sobre desenho Resumo da lição Os desenhos de engenharia comunicam três coisas sobre os objetos que representam: • Forma – Vistas comunicam a forma de um objeto. • Tamanho – Dimensões comunicam o tamanho de um objeto. • Outras informações – Notas comunicam informações não gráficas sobre processos de fabricação, como broquear, escarear, furar, pintar, chapear, esmerilhar, tratar com calor, remover rebarbas, etc. As características gerais de um objeto vão determinar as vistas necessárias para descrever sua forma. A maioria dos objetos pode ser descrita usando três vistas adequadamente selecionadas. Há dois tipos de dimensões: • Dimensões de tamanho – qual é o tamanho do recurso? • Dimensões do local – onde está localizado o recurso? Um template de desenho especifica: • Tamanho da folha (papel) • Orientação – Paisagem ou Retrato • Formato da folha Manual do Instrutor de Ensino do Software SolidWorks 137 Lição 6: Informações básicas sobre desenho Imagens miniatura de slides do PowerPoint As imagens em miniatura a seguir, organizadas da esquerda para a direita, mostram os slides do PowerPoint fornecidos com esta lição. Desenhos de engenharia Manual do Instrutor de Ensino do Software SolidWorks Lição 6 Os desenhos comunicam três coisas sobre os objetos que representam: Forma Vistas comunicam a forma de um objeto. Tamanho Dimensões comunicam o tamanho de um objeto. Nome da escola Nome do professor Data Outras informações Notas comunicam informações não gráficas sobre processos de fabricação, como broquear, escarear, furar, pintar, chapear, esmerilhar, tratar com calor, remover rebarbas, etc. Confidential Information Exemplo de desenho de engenharia Confidential Information Regras gerais de desenho Vistas As características gerais de um objeto vão determinar as vistas necessárias para descrever sua forma. A maioria dos objetos pode ser descrita usando três vistas adequadamente selecionadas. Às vezes, é possível usar menos. Mas, às vezes, é preciso usar mais. Confidential Information Vistas de desenho Confidential Information Vistas do desenho: Quando três não é suficiente Por que precisamos de três vistas? Três vistas padrão não descrevem totalmente a forma do corte na face em ângulo. As vistas Frontal e Superior de ambas as peças são idênticas. A vista Direita é necessária para mostrar a forma característica. Confidential Information 138 Confidential Information Manual do Instrutor de Ensino do Software SolidWorks Lição 6: Informações básicas sobre desenho Vistas do desenho: Quando três é demais Dimensões Há dois tipos de dimensões: A vista direita é desnecessária. Dimensões de tamanho Dimensões de tamanho qual é o tamanho do recurso? Dimensões do local onde está localizado o recurso? Dimensões do local Confidential Information Regras gerais de desenho Dimensões Para partes planas, coloque as dimensões de espessura na vista da aresta e todas as demais na vista de contorno. Confidential Information Regras gerais de desenho Dimensões Dimensione os recursos na vista onde podem ser vistos em tamanho e forma reais. Use dimensões de diâmetro para círculos. Use dimensões radiais para arcos. Confidential Information Regras gerais de desenho Dimensões Confidential Information Orientações sobre dimensões Aparência Coloque as dimensões afastadas das linhas de perfil. Omita dimensões desnecessárias. Deixe espaço entre as dimensões individuais. Deve existir um espaçamento entre as linhas de perfil e as linhas de extensão. O tamanho e o estilo de linha de chamada, texto e setas devem ser consistentes em todo o desenho. Exiba somente o número de casas decimais necessário para a precisão da fabricação. Elegância é importante! Esta sim Esta não Confidential Information Manual do Instrutor de Ensino do Software SolidWorks Confidential Information 139 Lição 6: Informações básicas sobre desenho Aparência do desenho Não está boa Aparência do desenho Muito melhor Confidential Information O que é template de desenho? Confidential Information Opções de templates de desenhos no SolidWorks Template de desenho é a base das informações do desenho. Um template de desenho especifica: Template de desenho predefinido do SolidWorks Tutorial de template de desenho Template personalizado Tamanho da folha (papel) Nenhum template Orientação Paisagem ou Retrato Formato da folha Bordas Bloco de título Formulários de dados e tabelas, como listas de materiais ou históricos de revisão Confidential Information Para criar um novo desenho usando um template de documento: 1. Clique em Novo 2. Clique na guia Tutorial. 3. Clique duas vezes no ícone do desenho. Exemplo de template de desenho na barra de ferramentas Padrão. Ícone do desenho Guia Tutorial Visualização Confidential Information 140 Confidential Information Confidential Information Manual do Instrutor de Ensino do Software SolidWorks Lição 6: Informações básicas sobre desenho Editar folha vs. Editar formato da folha Bloco de título Há dois modos no desenho: Editar folha Contém informações vitais da peça e/ou da montagem. É o modo que você usa para fazer desenhos detalhados Usado em mais de 99% das vezes Adicionar ou modificar vistas Adicionar ou modificar dimensões Adicionar ou modificar notas de texto Editar formato da folha Alterar o tamanho do bloco de título e os cabeçalhos de texto Alterar a borda Incorporar o logotipo da empresa Adicionar texto predefinido que aparece em todos os desenhos Cada empresa possui uma versão exclusiva de um bloco de título. Informações típicas de um bloco de título incluem: Nome da empresa Material e acabamento Número da peça Tolerância Nome da peça Escala do desenho Número do desenho Tamanho da folha Número de revisão Bloco de revisão Número da folha Desenhado por/Verificado por Confidential Information Para editar o bloco de título: 1. Confidential Information Editar o bloco de título: Clique com o botão direito do mouse na área de gráficos e selecione Editar formato da folha no menu de atalho. 2. Aumente o zoom no bloco de título. Confidential Information Editar o bloco de título: 3. Clique duas vezes na nota onde está escrito <NOME DA EMPRESA>. O PropertyManager e a barra de ferramentas de formatação instantânea aparecem. 4. Digite o nome da sua escola na caixa de inserção de texto. Confidential Information Editar o bloco de título: Confidential Information Manual do Instrutor de Ensino do Software SolidWorks 5. Defina a justificação do texto como Alinhar à esquerda e altere o tamanho e o estilo da fonte do texto. 6. Clique em OK para aplicar as alterações e feche o PropertyManager. Confidential Information 141 Lição 6: Informações básicas sobre desenho Editar o bloco de título: 7. Personalizar o nome da peça Tópico avançado Posicione a nota de modo que ela fique centralizada no espaço. O nome da peça ou da montagem mostrada no desenho muda a cada novo desenho. Não é muito prático ter de editar o formato da folha e o bloco de título toda vez que você cria um novo desenho. O ideal seria que o bloco de título fosse preenchido automaticamente com o nome da peça ou da montagem mostrada no desenho. Isso pode ser feito. Confidential Information Confidential Information Editar o nome da peça: Editar o nome da peça: Tópico avançado Tópico avançado 1. Clique em Nota na barra de ferramentas Anotação ou em Inserir, Anotações, Nota. 3. Clique em Modelo na vista especificada nas propriedades da folha, e selecione SW-Nome do arquivo na lista de propriedades. 4. Clique em OK para adicionar a propriedade. O PropertyManager aparece. 2. Clique no botão Vincular à propriedade . Confidential Information Editar o nome da peça: Editar o nome da peça: Tópico avançado Tópico avançado 5. No PropertyManager, defina outras propriedade do texto, como justificação ou fonte. 6. Confidential Information 142 Confidential Information Clique em OK para aplicar as alterações e feche o PropertyManager. Confidential Information Manual do Instrutor de Ensino do Software SolidWorks Lição 6: Informações básicas sobre desenho Tópico avançado Alternar para o modo Editar montagem: Tópico avançado 7. 1. Clique com o botão direito do mouse na área de gráficos e selecione Editar folha no menu de atalho. 2. Esse é o modo no qual você deve estar quando criar desenhos. Resultados. Atualmente, o bloco de título mostra o texto da propriedade. Entretanto, quando a primeira vista é adicionada ao desenho, esse texto muda para se tornar o nome do arquivo da peça ou da montagem referenciada. Confidential Information Confidential Information Opções de detalhamento Opções de detalhamento Padrões de dimensionamento Padrões de dimensionamento Os padrões de dimensionamento determinam coisas como estilo de seta e posição do texto de dimensões. O padrão ANSI é amplamente usado nos Estados Unidos. O template de desenho do Tutorial utiliza o padrão ISO. ANSI (American National Standards Institute) significa Instituto Nacional Americano de Padrões. ISO (International Organization for Standardization) significa Organização Internacional de Padrões. Outros padrões incluem o BSI (British Standards Institution - Instituição Britânica de Padrões) e o DIN (Deutsche Industries-Normen - Instituto Alemão de Padrões e Normas). O padrão ISO é amplamente usado em países europeus. Personalize o template de desenho para usar o padrão ANSI. Confidential Information Confidential Information Opções de detalhamento Opções de detalhamento Definir o padrão de dimensionamento: Definir fontes de texto: 1. Clique em Ferramentas, Opções. 2. Clique na guia Propriedades do documento 3. Clique em Padrões de desenho. 4. Selecione ANSI na lista Padrão geral de desenho. 5. 1. Clique em Ferramentas, Opções. 2. Clique na guia Propriedades do documento. 3. Clique em Anotações. 4. Clique em Fonte. Clique em OK. Confidential Information Manual do Instrutor de Ensino do Software SolidWorks Confidential Information 143 Lição 6: Informações básicas sobre desenho Opções de detalhamento Salvar um template de desenho personalizado: Definir fontes de texto (continuação): 5. 6. A caixa de diálogo Selecionar fonte é aberta. 1. Clique em Arquivo, Salvar como... 2. Na lista Salvar como tipo: clique em Templates de desenho. Faça as alterações desejadas e clique em OK. O sistema acessa automaticamente o diretório onde os templates estão instalados. 3. Clique em para criar uma nova pasta. Confidential Information Salvar um template de desenho personalizado: 4. Denomine a nova pasta Personalizada. 5. Acesse a pasta Personalizada. 6. Digite ANSI-MM-SIZEA como nome do arquivo. 7. Clique em Salvar. Os templates de desenho têm o sufixo *.drwdot Confidential Information Criar um desenho Procedimento geral 1. Abra a peça ou a montagem que deseja detalhar. 2. Abra um novo desenho com o tamanho desejado. 3. Adicionar vistas: geralmente três vistas padrão mais as vistas especializadas desejadas, como vistas de detalhes, auxiliares ou de seção. 4. Insira e organize as dimensões no desenho. 5. Adicione folhas, vistas e/ou notas adicionais, se necessário. Confidential Information Para criar três vistas padrão: 1. Clique em 3 vistas padrão Trabalhar com vistas de desenho Vista de desenho 2 . Vista de desenho 1 2. Selecione Tutor1 no menu Janela. 3. Clique em OK. Vista de desenho 3 Para selecionar uma vista, clique no limite da vista. O limite da vista é exibido em verde. As vistas de desenho 2 e 3 estão alinhadas com a vista 1. Arraste a vista de desenho 1 (Frontal). As vistas de desenho 2 (Superior) e 3 (Direita) se movem, permanecendo alinhadas com a vista de desenho 1. A vista de desenho 3 só pode ser arrastada para a esquerda ou para a direita. A janela de desenho reaparece com as três vistas da peça selecionada. A vista de desenho 2 só pode ser arrastada para cima ou para baixo. Confidential Information 144 Confidential Information Confidential Information Manual do Instrutor de Ensino do Software SolidWorks Lição 6: Informações básicas sobre desenho Trabalhar com vistas de desenho Dimensionar desenhos As dimensões usadas para criar a peça podem ser importadas para o desenho. Representação de linha oculta. Linhas ocultas visíveis é um comando normalmente usado em vistas ortográficas. É possível adicionar dimensões manualmente usando a ferramenta Dimensão . Linhas ocultas removidas é um comando normalmente usado em vistas isométricas. Associatividade Alterar os valores de dimensões importadas altera a peça. Exibição de aresta tangente. Você não pode alterar os valores de dimensões inseridas manualmente. Clique com o botão direito dentro da borda da vista. Selecione Aresta tangente, Arestas tangentes removidas no menu de atalho. Confidential Information Para importar dimensões para o desenho: 1. Clique na caixa de seleção Importar itens para todas as vistas. 3. Clique nas opções Marcado para desenho e Eliminar duplicatas da caixa de seleção. Manipular dimensões Mover dimensões: Clique em Itens do modelo na barra de ferramentas Anotação ou em Inserir, Itens do modelo. 2. Confidential Information Clique no texto da dimensão. Arraste a dimensão até o local desejado. Para mover uma dimensão até uma vista diferente, pressione e segure a tecla Shift enquanto arrasta a dimensão. Excluir dimensões: Clique no texto da dimensão e pressione a tecla Delete. Inverter as setas: Clique no texto da dimensão. Um ponto verde aparece nas setas de dimensão. 4. Clique em OK. Clique no ponto para inverter as setas. Confidential Information Concluir o desenho Confidential Information Associatividade Alterar uma dimensão no desenho altera o modelo. Posicione as vistas. Clique duas vezes no texto da dimensão. Digite um novo valor. Reconstrua. Organize as dimensões, arrastando-as. Abra a peça. A peça reflete o novo valor. Defina a remoção de linha oculta e a exibição de aresta tangente. Abra a montagem. A montagem também reflete o novo valor. Confidential Information Manual do Instrutor de Ensino do Software SolidWorks Confidential Information 145 Lição 6: Informações básicas sobre desenho Desenhos com múltiplas folhas Desenho da montagem com três vistas Os desenhos podem conter mais de uma folha. A primeira folha de desenho contém Tutor1. A segunda folha de desenho contém a montagem Tutor. Use o formato de folha de desenho paisagem tamanho B (11 pol. x 17 pol.). Adicione 3 vistas padrão. Adicione uma vista isométrica da montagem. A vista isométrica é uma vista do modelo. Confidential Information Vistas do modelo Para inserir uma vista de modelo: A vista do modelo mostra a peça ou a montagem com uma orientação específica. 1. Clique na vista do modelo ou em Inserir, Vista de desenho, Modelo. Exemplos de vistas de modelo são: 2. Clique dentro da borda de uma vista existente. Vistas padrão, como Frontal, Superior ou Isométrica. Orientações de vista definidas pelo usuário que foram criadas na peça ou na montagem. A vista atual na peça ou na montagem. Confidential Information Inserir uma vista de modelo: 3. Confidential Information Importante: Não clique diretamente em uma das peças da montagem. Isso criaria uma vista nomeada dessa peça específica. Confidential Information Vista isométrica adicionada ao desenho Uma seleção de ícones de vista de modelo aparece no PropertyManager. Selecione a vista desejada, neste caso a Isométrica . 4. Coloque a vista no local desejado no desenho. Confidential Information 146 Confidential Information Manual do Instrutor de Ensino do Software SolidWorks Lição 6: Informações básicas sobre desenho Vistas especializadas Vistas especializadas Vista de detalhes usada para mostrar uma visualização ampliada de alguma coisa. Vista de seção usada para mostrar aspectos internos de um objeto. 1. Clique em Vista de seção , ou clique em Inserir, Vista de desenho,Seção. Esboce um círculo na vista de origem. 2. Esboce um círculo na vista de origem. Posicione a vista no desenho. 3. Posicione a vista no desenho. 4. Edite a etiqueta para alterar a escala. 4. A vista de seção é hachurada automaticamente. 5. Importe dimensões ou arraste-as até a vista. 5. Clique duas vezes na linha de seção para inverter as setas. 1. Clique em ou em Inserir, Vista de desenho, Detalhe. 2. 3. Confidential Information Manual do Instrutor de Ensino do Software SolidWorks Confidential Information 147 Lição 6: Informações básicas sobre desenho 148 Manual do Instrutor de Ensino do Software SolidWorks 7 Lição 7: Conceitos básicos do SolidWorks eDrawings Objetivos desta lição Criar arquivos do eDrawings® a partir de arquivos existentes do SolidWorks. Visualizar e manipular eDrawings. Enviar eDrawings por e-mail. Antes de iniciar esta lição Complete a Lição 6: Informações básicas sobre desenho. É preciso carregar um aplicativo de e-mail no computador do aluno. Se o computador do aluno não possuir um aplicativo de e-mail, você não poderá concluir a seção Mais para explorar- Enviar um arquivo do eDrawings por e-mail. Verifique se o eDrawings está configurado e em execução nos computadores da sala de aula/laboratório. O eDrawings é um suplemento do SolidWorks que não é carregado automaticamente. Esse suplemento deve ser adicionado especificamente durante a instalação. Recursos para esta lição Este plano de aula corresponde ao tópico Trabalho com modelos: SolidWorks eDrawings nos Tutoriais SolidWorks. Economize papel. Para registrar suas notas, use o eDrawings e e-mail. Manual do Instrutor de Ensino do Software SolidWorks 149 Lição 7: Conceitos básicos do SolidWorks eDrawings Revisão da Lição 6: Informações básicas sobre desenho Perguntas para discussão 1 2 3 4 Cite as três vistas padrão de desenho. Resposta: Frontal, superior e direita. Como você move as dimensões que foram colocadas em uma vista de desenho? Resposta: Clique no texto da dimensão. Arraste o texto para um novo local. Como você move uma dimensão de uma vista para outra? Resposta: Mantenha a tecla Shift pressionada enquanto arrasta a dimensão. Você já tem três vistas padrão de uma peça no desenho. Como você adiciona uma vista isométrica? Resposta: Clique em Vista de modelo na barra de ferramentas Desenho ou em Inserir, Vista de desenho, Modelo. Clique dentro de uma vista existente. Selecione Isométrica na lista Orientação no PropertyManager de Vista de modelo. Posicione a vista no desenho. Resumo da Lição 7 Discussão em aula — Arquivos do eDrawings Exercícios de aprendizado ativo — Criar um arquivo do eDrawings • Criar um arquivo do eDrawings • Visualizar um arquivo animado do eDrawings • Visualizar arquivos do eDrawings sombreados e em estrutura de arame • Salvar um arquivo do eDrawings • Marcar e medir Exercícios e projetos — Explorar arquivos do eDrawings • eDrawings de peças • eDrawings de montagens • eDrawings de desenhos • Usar o eDrawings Manager • O Cursor 3D • Janela de visão geral Mais para explorar — Enviar um arquivo do eDrawings por e-mail Resumo da lição Competências da Lição 7 Os alunos desenvolvem as seguintes competências nesta lição: 150 Engenharia: Marcar desenhos de engenharia utilizando comentários do eDrawings. Compreender como se comunicar com fornecedores de fabricação. Tecnologia: Trabalhar com diferentes formatos de arquivos, incluindo animações. Entender anexos de e-mail. Manual do Instrutor de Ensino do Software SolidWorks Lição 7: Conceitos básicos do SolidWorks eDrawings Discussão em aula — Arquivos do eDrawings O eDrawings SolidWorks permite criar, visualizar e compartilhar modelos 3D e desenhos 2D. Você pode criar os seguintes tipos de arquivos eDrawing: Arquivos de peça 3D (*.eprt) Arquivos de montagem 3D (*.easm) Arquivos de desenho 2D (*.edrw) Os arquivos eDrawing são tão pequenos que você pode compartilhá-los com outras pessoas por e-mail. Você pode enviar esses arquivos até para quem não tem o SolidWorks. O eDrawings é uma ferramenta de comunicação eficiente que permite que você trabalhe em local diferente daquele onde seu trabalho será revisado. Com o eDrawings, os revisores podem observar seu trabalho com facilidade e mandar sugestões para você. Os eDrawings não são apenas instantâneos de peças, montagens e desenhos. Os eDrawings podem ser visualizados dinamicamente. Essa apresentação dinâmica é chamada de animação. A animação permite que o destinatário de um eDrawing o visualize de todos os ângulos, todas as vistas e em escalas diferentes. Ajudas gráficas, como a Janela de visão geral, o Cursor 3D e o modo Sombreado, ajudam o eDrawing a comunicar o desenho com clareza. Barras de ferramentas eDrawing Por padrão, quando o visualizador do eDrawings é iniciado, as barras de ferramentas são mostradas com grandes botões como este . Isso facilita aprender a função dos botões. Entretanto, você pode preferir usar botões menores como este para economizar espaço na tela. Para usar botões menores, clique em Exibir, Barras de ferramentas, Botões grandes no visualizador do eDrawings. Apague a marca de seleção na frente da lista do menu. As demais ilustrações nesta lição apresentam botões pequenos. Manual do Instrutor de Ensino do Software SolidWorks 151 Lição 7: Conceitos básicos do SolidWorks eDrawings Exercícios de aprendizado ativo — Criar um arquivo do eDrawings Siga as instruções apresentadas no módulo Trabalho com modelos: SolidWorks eDrawings nos Tutoriais SolidWorks. Em seguida, faça os exercícios apresentados abaixo. Crie e explore um arquivo eDrawings da peça switchplate (espelho de interruptor) criada anteriormente. Criar um arquivo do eDrawings 1 No SolidWorks, abra a peça switchplate. Nota: Você criou o switchplate na Lição 2. 2 Clique em Publicar um eDrawing na barra de ferramentas eDrawings para publicar um eDrawing da peça. O eDrawing do switchplate aparece no eDrawings Viewer. Nota: Você também pode criar eDrawings a partir de desenhos do AutoCAD®. Consulte o tópico Criar arquivos SolidWorks eDrawing na ajuda on-line do eDrawings para obter mais informações. 152 Manual do Instrutor de Ensino do Software SolidWorks Lição 7: Conceitos básicos do SolidWorks eDrawings Visualizar um arquivo animado do eDrawings A animação permite visualizar eDrawings dinamicamente. 1 2 3 4 5 Clique em Seguinte . A vista muda para a vista frontal. Você pode clicar em Avançar repetidamente para acessar todas as vistas. Clique em Anterior . A vista anterior é exibida. Clique em Reprodução contínua . Cada vista é exibida individualmente em uma apresentação contínua. Clique em Parar . A apresentação contínua é interrompida. Clique em Home . A vista predefinida ou home é exibida. Visualizar arquivos do eDrawings sombreados e em estrutura de arame 1 2 Clique em Sombreado . A exibição do espelho de interruptor muda de sombreada para estrutura de arame. Clique em Sombreado novamente. A exibição do espelho de interruptor muda de estrutura de arame para sombreada. Salvar um arquivo do eDrawings 1 2 3 4 No eDrawings Viewer, clique em Arquivo, Salvar como. Selecione Habilitar medição. Essa opção permite que qualquer pessoa visualizando o arquivo eDrawing meça a geometria. Isso se chama tornar o arquivo “habilitado para revisão”. Selecione Arquivos Zip do eDrawings (*.zip) na lista suspensa Salvar como tipo: . Essa opção salva o arquivo como um Zip do eDrawings contendo o eDrawings Viewer e o arquivo do eDrawings ativo. Clique em Salvar. Manual do Instrutor de Ensino do Software SolidWorks 153 Lição 7: Conceitos básicos do SolidWorks eDrawings Marcar e medir Você pode fazer marcações nos arquivos eDrawings usando as ferramentas da barra de ferramentas Marcação. Medição, se ativada (definida no momento de salvar o eDrawing no diálogo de opções de salvar), permite uma verificação rudimentar das dimensões. Para efeito de acompanhamento, os comentários de marcação são exibidos como segmentos de discussão na guia Marcação do eDrawings Manager. Neste exemplo, você vai adicionar uma nuvem com texto e uma linha de chamada. 1 2 3 154 Clique em Nuvem com linha de chamada na barra de ferramentas Marcação. Mova o cursor para a área de gráficos. O ponteiro muda para . Clique na face frontal do switchplate. Esse é o ponto onde a linha de chamada inicia. Mova o ponteiro até onde você deseja inserir o texto e clique. Uma caixa de texto aparece. 4 Na caixa de texto, digite o texto que você quer que apareça na nuvem e clique em OK . A nuvem com texto aparece, anexada à linha de chamada. Se necessário, clique em Zoom para ajustar . 5 Feche o arquivo eDrawing, salvando as mudanças. Manual do Instrutor de Ensino do Software SolidWorks Lição 7: Conceitos básicos do SolidWorks eDrawings Lição 7 — Avaliação de 5 minutos – Gabarito Nome: ______________________________ Turma: _________ Data:_______________ Instruções: Responda às questões digitando as respostas corretas no espaço fornecido ou faça um círculo em volta das respostas corretas, conforme indicado. 1 Como você cria um eDrawing? Resposta: Há duas maneiras: No SolidWorks, clique em Publicar um eDrawing na barra de ferramentas eDrawings. Ou, no SolidWorks, clique em Arquivo, Salvar como. Na lista Salvar como tipo, selecione eDrawing. 2 Como você envia eDrawings para outras pessoas? Resposta: Por e-mail. 3 Qual é a maneira mais rápida de voltar para a janela padrão? Resposta: Clique em Home . Verdadeiro ou falso: Você pode fazer alterações em um modelo apresentado em um eDrawing. Resposta: Falso. Entretanto, se o eDrawing estiver habilitado para revisão, você pode medir a geometria e adicionar comentários usando as ferramentas de marcação. Verdadeiro ou falso: Você precisa ter o aplicativo SolidWorks para visualizar os eDrawings. Resposta: Falso. Que recurso do eDrawings permite visualizar peças, desenhos e montagens dinamicamente? Resposta: Animação. 4 5 6 Manual do Instrutor de Ensino do Software SolidWorks 155 Lição 7: Conceitos básicos do SolidWorks eDrawings Lição 7 — Avaliação de 5 minutos REPRODUZÍVEL Nome: ______________________________ Turma: _________ Data:_______________ Instruções: Responda às questões digitando as respostas corretas no espaço fornecido ou faça um círculo em volta das respostas corretas, conforme indicado. 1 2 3 4 5 6 156 Como você cria um eDrawing? _____________________________________________________________________ _____________________________________________________________________ _____________________________________________________________________ Como você envia eDrawings para outras pessoas? _____________________________________________________________________ Qual é a maneira mais rápida de voltar para a janela padrão? _____________________________________________________________________ Verdadeiro ou falso: Você pode fazer alterações em um modelo apresentado em um eDrawing. _____________________________________________________________________ _____________________________________________________________________ Verdadeiro ou falso: Você precisa ter o aplicativo SolidWorks para visualizar os eDrawings. _____________________________________________________________________ Que recurso do eDrawings permite visualizar peças, desenhos e montagens dinamicamente? _____________________________________________________________________ Manual do Instrutor de Ensino do Software SolidWorks Lição 7: Conceitos básicos do SolidWorks eDrawings Exercícios e projetos — Explorar arquivos do eDrawings Neste exercício, você vai explorar eDrawings criados a partir de peças, montagens e desenhos do SolidWorks. eDrawings de peças 1 No SolidWorks, abra a peça Tutor1 criada na Lição 3. 2 Clique em Publicar um eDrawing . Um eDrawing da peça aparece no eDrawings Viewer. 3 Mantenha pressionada a tecla Shift e pressione uma das teclas de seta. A vista gira 90° cada vez que você pressiona a tecla de seta. Pressione uma tecla de seta sem pressionar Shift. A vista gira 15° cada vez que você pressiona a tecla de seta. Clique em Home . A vista predefinida ou home é exibida. Clique em Reprodução contínua . Cada vista é exibida individualmente em uma apresentação contínua. Observe isso por um instante. 4 5 6 7 8 Clique em Parar . A apresentação contínua é interrompida. Feche o arquivo eDrawing sem salvar. Manual do Instrutor de Ensino do Software SolidWorks 157 Lição 7: Conceitos básicos do SolidWorks eDrawings eDrawings de montagens 1 No SolidWorks, abra a montagem Tutor criada na Lição 4. 2 Clique em Publicar um eDrawing . Um eDrawing da montagem aparece no eDrawings Viewer. 3 Clique em Reprodução contínua . As vistas são exibidas uma a uma. Observe isso por um instante. Clique em Parar . A apresentação contínua é interrompida. Clique em Home . A vista predefinida ou home é exibida. 4 5 158 Manual do Instrutor de Ensino do Software SolidWorks Lição 7: Conceitos básicos do SolidWorks eDrawings 6 No painel Componentes, clique com o botão direito em Tutor1-1 e selecione Tornar transparente no menu de atalhos. A peça Tutor1-1 fica transparente, para que você possa ver através dela. 7 Clique com o botão direito em Tutor1-1 e selecione Ocultar no menu de atalhos. A peça Tutor1-1 não aparece mais no eDrawing. Ela ainda existe no eDrawing, mas está oculta. 8 Clique com o botão direito novamente em Tutor1-1 e selecione Exibir. A peça Tutor1-1 é exibida. Manual do Instrutor de Ensino do Software SolidWorks 159 Lição 7: Conceitos básicos do SolidWorks eDrawings eDrawings de desenhos 1 2 3 4 Clique em Reprodução contínua . As vistas são exibidas uma a uma. Observe isso por um instante. Observe que a animação passou por ambas as folhas do desenho. 5 Clique em Parar . A apresentação contínua do desenho é interrompida. Clique em Home . A vista predefinida ou home é exibida. 6 160 Abra o desenho criado na Lição 6. Ele possui duas folhas. A folha 1 mostra a peça Tutor1. A folha 2 mostra a montagem Tutor. Um exemplo disso pode ser encontrado na pasta Lesson07 com o nome Finished Drawing.slddrw. Clique em Publicar um eDrawing . Selecione Todas as folhas. Aparece uma janela que permite selecionar quais folhas devem ser incluídas no eDrawing. Clique em OK. Um eDrawing do desenho aparece no eDrawings Viewer. Manual do Instrutor de Ensino do Software SolidWorks Lição 7: Conceitos básicos do SolidWorks eDrawings Usar o eDrawings Manager Você pode usar o eDrawings Manager, localizado no lado esquerdo da janela do eDrawings Viewer, para exibir guias que permitem gerenciar as informações dos arquivos. Quando você abre um arquivo, a guia mais adequada se torna automaticamente ativa. Por exemplo, quando você abre um arquivo de desenho, a guia Folhas está ativa. A guia Folhas facilita a navegação através de desenhos com múltiplas folhas. 1 Na guia Folhas do eDrawings Manager, clique duas vezes em Folha2. A Sheet2 do desenho aparece no eDrawings Viewer. Use esse método para acessar as folhas de um desenho com múltiplas folhas. Nota: Você também pode acessar as folhas individuais clicando nas guias localizadas abaixo da área de gráficos. 2 Na guia Folhas do eDrawings Manager, clique com o botão direito em uma das vistas de desenho. O menu Ocultar/Exibir aparece. 3 Clique em Ocultar. Observe a mudança no arquivo do eDrawings. Volte para a Sheet1. 4 O Cursor 3D Você usa o Cursor 3D para apontar para um local em todas as vistas de desenho em arquivos de desenho. Quando você usa o Cursor 3D, retículas vinculadas aparecem em cada uma das vistas do desenho. Por exemplo, se você colocar a retícula na aresta de uma vista, as retículas das outras vistas apontarão para a mesma aresta. Manual do Instrutor de Ensino do Software SolidWorks 161 Lição 7: Conceitos básicos do SolidWorks eDrawings As cores da retícula indicam o seguinte: Cor Eixo Vermelho Eixo X (perpendicular ao plano YZ) Eixo Y (perpendicular ao plano XZ) Eixo Z (perpendicular ao plano XY) Azul Verde 1 Clique no Cursor 3D . O eDrawing do desenho exibe o Cursor 3D. O Cursor 3D ajuda a observar a orientação de cada vista. 2 Mova o Cursor 3D. Observe como o cursor se move em cada vista. Janela de visão geral A Janela de visão geral proporciona uma visualização miniatura da folha de desenho inteira. Isso é muito prático quando se trabalha com desenhos grandes e complexos. Você pode usar a janela para acessar as diversas vistas. Na Janela de visão geral, clique na vista desejada. 162 1 Clique em Janela de visão geral A Janela de visão geral aparece. . 2 Clique na vista frontal na Janela de visão geral. Observe a mudança no eDrawings Viewer. Manual do Instrutor de Ensino do Software SolidWorks Lição 7: Conceitos básicos do SolidWorks eDrawings Mais para explorar — Enviar um arquivo do eDrawings por e-mail Se o seu sistema possui um aplicativo de e-mail configurado, é muito fácil enviar um eDrawing para outra pessoa. 1 Abra um dos eDrawings que você criou anteriormente nesta lição. 2 Clique em Enviar . O menu Enviar como aparece. 3 Selecione o arquivo a ser enviado e clique em OK. Uma mensagem de e-mail com o arquivo anexado é criada. 4 Especifique um endereço de e-mail para o envio da mensagem. 5 Acrescente texto à mensagem, se desejar. 6 Clique em Enviar. O e-mail é enviado com o eDrawing anexado. A pessoa que o receber poderá visualizar o eDrawing, animá-lo, enviá-lo para outras pessoas, etc. Sugestão didática O eDrawings Professional permite que você faça medições e marcações em eDrawings. Você pode usar o eDrawings Professional para revisar o trabalho dos seus alunos e fazer comentários a respeito. O eDrawings Professional é uma ferramenta de comunicação bastante adequada para a revisão de projetos de terceiros. Utilizando o eDrawings Professional para avaliar e comentar o trabalho dos alunos, você está simulando de perto o processo de colaboração no mundo real. Os engenheiros frequentemente criam projetos para pessoas localizadas em outros lugares. O eDrawings Professional ajuda a preencher essa lacuna. Manual do Instrutor de Ensino do Software SolidWorks 163 Lição 7: Conceitos básicos do SolidWorks eDrawings Lição 7 Folha de trabalho do vocabulário — Gabarito Nome: ______________________________ Turma: _________ Data:_______________ Preencha os espaços com as palavras definidas pelas dicas. 1 A capacidade de visualizar dinamicamente um eDrawing: Animação 2 Interromper a reprodução contínua de uma animação do eDrawing: Parar Comando que permite voltar, um passo de cada vez, em uma animação do eDrawing: 3 Anterior Reprodução contínua de uma animação do eDrawing: Reprodução contínua 5 Renderização de peças 3D com cores e texturas realistas: Sombreado 6 Avançar uma etapa em uma animação do eDrawing: Avançar 7 Comando usado para criar um eDrawing: Publicar 8 Ajuda gráfica que permite que observar a orientação do modelo em um eDrawing criado a partir de um desenho do SolidWorks: Cursor 3D 9 Retorno rápido para a vista predefinida: Home 10 Comando que permite usar e-mail para compartilhar eDrawings com outras pessoas: 4 Enviar 164 Manual do Instrutor de Ensino do Software SolidWorks Lição 7: Conceitos básicos do SolidWorks eDrawings Lição 7 Folha de trabalho do vocabulário REPRODUZÍVEL Nome: ______________________________ Turma: _________ Data:_______________ Preencha os espaços com as palavras definidas pelas dicas. 1 A capacidade de visualizar dinamicamente um eDrawing: _______________________ 2 Interromper a reprodução contínua de uma animação do eDrawing:________________ 3 Comando que permite voltar, um passo de cada vez, em uma animação do eDrawing: _____________________________________________________________________ 4 Reprodução contínua de uma animação do eDrawing: __________________________ 5 Renderização de peças 3D com cores e texturas realistas:________________________ 6 Avançar uma etapa em uma animação do eDrawing:____________________________ 7 Comando usado para criar um eDrawing: ____________________________________ 8 Ajuda gráfica que permite que observar a orientação do modelo em um eDrawing criado a partir de um desenho do SolidWorks:_________________________________ 9 Retorno rápido para a vista predefinida: _____________________________________ 10 Comando que permite usar e-mail para compartilhar eDrawings com outras pessoas: _____________________________________________________________________ Manual do Instrutor de Ensino do Software SolidWorks 165 Lição 7: Conceitos básicos do SolidWorks eDrawings Lição 7 Teste — Gabarito Nome: ______________________________ Turma: _________ Data:_______________ Instruções: Responda às questões digitando as respostas corretas no espaço fornecido ou faça um círculo em volta das respostas corretas, conforme indicado. 1 2 3 Que janela mostra uma visualização em miniatura de um eDrawing inteiro? Resposta: Janela de visão geral. Que comando exibe estruturas de arame como superfícies sólidas com cores e texturas realistas? Resposta: Sombreado. Como você cria um eDrawing? Resposta: Clique em Publicar um eDrawing no aplicativo SolidWorks. Que ação o comando Home realiza? Resposta: Retorna para a vista predefinida. 5 Que comando executa a reprodução contínua de uma animação do eDrawing? Resposta: Reprodução contínua. 6 Verdadeiro ou falso — Os eDrawings exibem arquivos de peças, mas não exibem montagens ou desenhos. Resposta: Falso. 7 Verdadeiro ou falso — Você pode ocultar componentes de montagens ou vistas de desenho. Resposta: Verdadeiro. 8 Em um eDrawing criado a partir de um desenho do SolidWorks, como você visualiza uma folha diferente da que está em exibição? Resposta: As respostas variam, mas podem incluir: • Na guia Folhas do eDrawings Manager, clique duas vezes na folha que deseja visualizar. • Clique na guia da folha localizada abaixo da área de gráficos do eDrawings Viewer. 9 Que ajuda visual lhe permite identificar a orientação do modelo em um desenho? Resposta: Cursor 3D. 10 Manter a tecla Shift pressionada e apertar uma tecla de seta gira a vista 90 graus de cada vez. Como você giraria uma vista 15 graus de cada vez? 4 Resposta: Pressione 166 uma tecla de seta sem pressionar Shift. Manual do Instrutor de Ensino do Software SolidWorks Lição 7: Conceitos básicos do SolidWorks eDrawings Lição 7 Teste REPRODUZÍVEL Nome: ______________________________ Turma: _________ Data:_______________ Instruções: Responda às questões digitando as respostas corretas no espaço fornecido ou faça um círculo em volta das respostas corretas, conforme indicado. 1 Que janela mostra uma visualização em miniatura de um eDrawing inteiro? _____________________________________________________________________ 2 Que comando exibe estruturas de arame como superfícies sólidas com cores e texturas realistas? _____________________________________________________________ 3 Como você cria um eDrawing? ____________________________________________ 4 Que ação o comando Home realiza? ________________________________________ 5 Que comando executa a reprodução contínua de uma animação do eDrawing? _____________________________________________________________________ 6 Verdadeiro ou falso — Os eDrawings exibem arquivos de peças, mas não exibem montagens ou desenhos. __________________________________________________ _____________________________________________________________________ 7 Verdadeiro ou falso — Você pode ocultar componentes de montagens ou vistas de desenho. ______________________________________________________________ 8 Em um eDrawing criado a partir de um desenho do SolidWorks, como você visualiza uma folha diferente da que está em exibição? _________________________________ 9 Que ajuda visual lhe permite identificar a orientação do modelo em um desenho? _____________________________________________________________________ 10 Manter a tecla Shift pressionada e apertar uma tecla de seta gira a vista 90 graus de cada vez. Como você giraria uma vista 15 graus de cada vez? ____________________ _____________________________________________________________________ Manual do Instrutor de Ensino do Software SolidWorks 167 Lição 7: Conceitos básicos do SolidWorks eDrawings Resumo da lição 168 É possível criar arquivos do eDrawings rapidamente a partir de arquivos de peças, montagens e desenhos. Você pode compartilhar os eDrawings com outras pessoas — mesmo se elas não tiverem o SolidWorks. E-mail é a maneira mais rápida de enviar um eDrawing para outras pessoas. A animação permite visualizar todas as vistas do modelo. Você pode ocultar determinados componentes do eDrawing de uma montagem e determinadas vistas do eDrawing de um desenho. Manual do Instrutor de Ensino do Software SolidWorks Lição 7: Conceitos básicos do SolidWorks eDrawings Imagens miniatura de slides do PowerPoint As imagens em miniatura a seguir, organizadas da esquerda para a direita, mostram os slides do PowerPoint fornecidos com esta lição. eDrawings Manual do Instrutor de Ensino do Software SolidWorks Lição 7 Nome da escola Nome do professor Data Animar, visualizar e enviar eDrawings por e-mail. Permite que outras pessoas visualizem peças, montagens e desenhos fora do SolidWorks. Os arquivos são compactos o suficiente para envio por e-mail. Confidential Information Publicar eDrawings Confidential Information Visualizar eDrawings dinamicamente Criar um eDrawing é rápido e simples. Clique em para publicar um eDrawing a partir de qualquer arquivo do SolidWorks. Você também pode criar eDrawings a partir de outros desenhos do AutoCAD®. Clique em Reprodução contínua para visualizar uma animação contínua do eDrawing. Percorra a seqüência de animação do eDrawing usando Avançar e Anterior . Clique em Parar Confidential Information Enviar eDrawings para interromper a animação. Confidential Information Vista sombreada Por padrão, as vistas do eDrawing são sombreadas. Clique em Enviar ou em Arquivo, Enviar para enviar um eDrawing por e-mail. Clique em Sombreada para visualizar o eDrawing como uma estrutura de arame. Clique em novamente para visualizar o eDrawing como sombreado. Diversos formatos compatíveis com e-mail. O destinatário não precisa dispor do aplicativo SolidWorks para visualizar o arquivo. Confidential Information Manual do Instrutor de Ensino do Software SolidWorks Confidential Information 169 Lição 7: Conceitos básicos do SolidWorks eDrawings Redefinir a vista Clique em Home predefinida. Cursor 3D para retornar à vista Ajuda a observar a orientação do modelo em um eDrawing criado a partir de um arquivo de desenho. Home permite que você observe o eDrawing e retorne rapidamente para a vista padrão. Clique em para exibir o Cursor 3D. Vermelho Eixo X Verde Eixo Y Azul Eixo Z Confidential Information Confidential Information Janela de visão geral Visualização em miniatura do eDrawing. Clique em Janela de visão geral janela. para exibir essa Confidential Information 170 Manual do Instrutor de Ensino do Software SolidWorks 8 Lição 8: Tabelas de projeto Objetivos desta lição Crie uma tabela de projeto que gere as configurações de Tutor1 descritas a seguir. Antes de iniciar esta lição As tabelas de projeto exigem o aplicativo Microsoft Excel®. Verifique se o Microsoft Excel está carregado nos computadores da sala de aula/laboratório. Recursos para esta lição Este plano de aula corresponde ao tópico Aprimoramentos de produtividade: Tabelas de projeto dos Tutoriais SolidWorks. O Blog do Professor do SolidWorks, http://blogs.solidworks.com/teacher, os Fóruns SolidWorks, http://forums.solidworks.com, e os Grupos de Usuários do SolidWorks, http://www.swugn.org, fornecem muitos recursos para instrutores e alunos. Manual do Instrutor de Ensino do Software SolidWorks 171 Lição 8: Tabelas de projeto Revisão da Lição 7: Conceitos básicos do SolidWorks eDrawings 172 Animar, visualizar e enviar eDrawings por e-mail. Permite que outras pessoas visualizem peças, montagens e desenhos fora do SolidWorks. Os arquivos são compactos o suficiente para envio por e-mail. Publicar um eDrawing a partir de qualquer arquivo do SolidWorks. Você também pode criar eDrawings a partir de outros sistemas de CAD. A animação permite visualizar eDrawings dinamicamente. Manual do Instrutor de Ensino do Software SolidWorks Lição 8: Tabelas de projeto Resumo da Lição 8 Discussão em aula — Famílias de peças Exercícios de aprendizado ativo — Criar uma tabela de projeto Exercícios e projetos — Criar uma tabela de projeto para Tutor2 Criar quatro configurações • Criar três configurações • Modificar configurações • Determinar a viabilidade de configurações • Exercícios e projetos — Criar configurações de peça usando tabelas de projeto Mais para explorar — Configurações, montagens e tabelas de projeto Resumo da lição Competências da Lição 8 Os alunos desenvolvem as seguintes competências nesta lição: Engenharia: Explorar famílias de peças com uma tabela de projeto. Entender como a intenção de projeto pode ser incluída em uma peça para permitir alterações. Tecnologia: Vincular uma planilha Excel a uma peça ou montagem. Ver como elas estão relacionadas a um componente fabricado. Matemática: Trabalhar com valores numéricos para alterar de maneira geral o tamanho e a forma de uma peça e de uma montagem. Desenvolver valores de largura, altura e profundidade para determinar o volume das modificações em uma caixa para guardar CD. Manual do Instrutor de Ensino do Software SolidWorks 173 Lição 8: Tabelas de projeto Discussão em aula — Famílias de peças Muitos objetos comuns são apresentados em uma variedade de tamanhos. Estimule a discussão pedindo aos alunos para citar exemplos. Algumas possibilidades incluem: Porcas e parafusos Rodas dentadas de bicicletas Clipes de papel Rodas de automóveis Conexões para tubos Engrenagens e polias Suportes para livros Colheres de medida As tabelas de projeto facilitam a criação de famílias de peças. Procure exemplos à sua volta. Pergunta: Mostre um copo para os alunos. Peça aos alunos para descrever os recursos que compõem o copo. Resposta: O recurso-base é um recurso extrudado com perfil circular que foi esboçado no plano superior. A conicidade foi criada através da extrusão do recurso-base com a opção Inclinação. A opção Inclinação cria um afunilamento durante o processo de extrusão. Você pode especificar a quantidade de inclinação (o valor do ângulo) e se a conicidade será para dentro ou para fora. O fundo do copo foi arredondado com um recurso de filete. O copo tornou-se oco usando um recurso de casca. A borda do copo foi arredondada com um recurso de filete. Pergunta: Que dimensões você deveria controlar se quisesse criar uma série de copos de diferentes tamanhos? Resposta: As respostas variam, mas podem incluir: O diâmetro do copo O ângulo da inclinação O raio do filete no fundo 174 A altura do copo A espessura da parede O raio do filete na borda Manual do Instrutor de Ensino do Software SolidWorks Lição 8: Tabelas de projeto Pergunta: Você trabalha para uma empresa que fabrica copos. Por que você deve usar uma tabela de projeto? Resposta: A tabela de projeto poupa tempo. Com uma única peça e uma tabela de projeto, você pode criar várias versões do copo sem ter de modelar cada uma delas. Pergunta: Pense em alguns exemplos de produtos que são apropriados para tabelas de projeto. Você pode usar objetos reais ou ilustrações retiradas de revistas ou catálogos. Resposta: As respostas irão variar conforme o interesse e a habilidade dos seus alunos. Algumas ideias incluem ferragens, como porcas e parafusos, conexões para tubos, chaves de boca, polias ou suportes de prateleiras. Se algum aluno gostar de ciclismo, sugira examinar as rodas dentadas de uma bicicleta de marcha. Alguém se interessa por carros? Uma roda de automóvel (aro) seria bastante adequada para uma tabela de projeto. Observem a sala de aula. Existem clipes de papel de tamanhos diferentes? Peça ajuda a um professor de outra matéria. Um professor de ciências, por exemplo, pode dispor de recipientes de vidro, como tubos de ensaio ou béqueres, de diferentes tamanhos que podem ser emprestados. Manual do Instrutor de Ensino do Software SolidWorks 175 Lição 8: Tabelas de projeto Exercícios de aprendizado ativo — Criar uma tabela de projeto Crie a tabela de projeto para Tutor1. Siga as instruções apresentadas em Aprimoramentos de produtividade: Tabelas de projeto nos Tutoriais SolidWorks. 176 Manual do Instrutor de Ensino do Software SolidWorks Lição 8: Tabelas de projeto Lição 8 — Avaliação de 5 minutos – Gabarito Nome: ______________________________ Turma: _________ Data:_______________ Instruções: Responda às questões digitando as respostas corretas no espaço fornecido ou faça um círculo em volta das respostas corretas, conforme indicado. 1 2 3 4 5 6 7 O que é configuração? Resposta: Configuração é uma maneira de se criar uma família de peças similares dentro de um arquivo. O que é tabela de projeto? Resposta: Tabela de projeto é uma planilha que lista os diferentes valores atribuídos às diversas dimensões e recursos de uma peça. Uma tabela de projeto é uma maneira fácil de criar muitas configurações. Que aplicativo adicional da Microsoft é necessário para criar tabelas de projeto no SolidWorks? Resposta: Microsoft Excel. Quais são os três elementos principais de uma tabela de projeto? Resposta: Uma tabela de projeto requer nome de configuração, nome e valores da dimensão. Verdadeiro ou falso. Vincular valores equipara o valor de uma dimensão ao nome de uma variável compartilhada. Resposta: Verdadeiro. Descreva a vantagem de usar relações geométricas em vez de dimensões lineares para posicionar o recurso Knob (botão) no recurso Box (caixa). Resposta: A vantagem de usar uma relação geométrica é que uma relação de ponto médio assegura que o Knob esteja sempre posicionado no centro da Box. Se fossem usadas dimensões lineares, o Knob estaria localizado em várias posições em relação à Box. Qual é a vantagem de se criar uma tabela de projeto? Resposta: Uma tabela de projeto poupa tempo, espaço em disco e aproveita automaticamente as dimensões e os recursos de uma peça existente para criar múltiplas configurações. Manual do Instrutor de Ensino do Software SolidWorks 177 Lição 8: Tabelas de projeto Lição 8 — Avaliação de 5 minutos REPRODUZÍVEL Nome: ______________________________ Turma: _________ Data:_______________ Instruções: Responda às questões digitando as respostas corretas no espaço fornecido ou faça um círculo em volta das respostas corretas, conforme indicado. 1 2 3 4 5 6 7 178 O que é configuração? _____________________________________________________________________ O que é tabela de projeto? _____________________________________________________________________ _____________________________________________________________________ _____________________________________________________________________ Que aplicativo adicional da Microsoft é necessário para criar tabelas de projeto no SolidWorks? _____________________________________________________________________ Quais são os três elementos principais de uma tabela de projeto? _____________________________________________________________________ _____________________________________________________________________ Verdadeiro ou falso. Vincular valores equipara o valor de uma dimensão ao nome de uma variável compartilhada. _____________________________________________________________________ Descreva a vantagem de usar relações geométricas em vez de dimensões lineares para posicionar o recurso Knob (botão) no recurso Box (caixa). _____________________________________________________________________ _____________________________________________________________________ _____________________________________________________________________ Qual é a vantagem de se criar uma tabela de projeto? _____________________________________________________________________ _____________________________________________________________________ Manual do Instrutor de Ensino do Software SolidWorks Lição 8: Tabelas de projeto Exercícios e projetos — Criar uma tabela de projeto para Tutor2 Tarefa 1 — Criar quatro configurações Crie uma tabela de projeto para Tutor2 que corresponda às quatro configurações de Tutor3. Renomeie os recursos e as dimensões. Salve a peça como Tutor4. Resposta: A altura e a largura de Tutor4 devem ser iguais aos valores das dimensões box_width e box_height na tabela de projeto de Tutor3. Os raios dos cantos de Tutor4 devem corresponder aos de Tutor3. A profundidade do corte frontal em Tutor4 deve ser no mínimo 5 mm menor do que a profundidade de Tutor3. Isso é importante porque algumas configurações de Tutor3 (blk3, por exemplo) não são muito profundas. Se a profundidade do corte frontal em Tutor4 não for proporcionalmente alterada, as peças não se encaixarão corretamente na montagem. Se a profundidade do corte frontal for definida com um valor inferior à profundidade de Tutor3, as peças se encaixarão corretamente. Para explorar melhor esse tópico com seus alunos, consulte Mais para explorar — Configurações, montagens e tabelas de projeto na página 183 nesta lição. Manual do Instrutor de Ensino do Software SolidWorks 179 Lição 8: Tabelas de projeto Uma tabela de projeto possível para Tutor4 é mostrada na ilustração à direita. Tarefa 2 — Criar três configurações Crie três configurações da storagebox (caixa para guardar CD) para conter 50, 100 e 200 CDs. A largura máxima é 120 cm. 100 CDs Resposta: 180 Existem várias respostas para essa questão. A storagebox pode ter várias larguras e alturas. Alguns exemplos são mostrados à direita. Um arquivo de exemplo com sugestões de dimensões pode ser encontrado na pasta Lessons\Lesson08 em SolidWorks Teacher Tools. 50 CDs 200 CDs Manual do Instrutor de Ensino do Software SolidWorks Lição 8: Tabelas de projeto Tarefa 3 — Modificar configurações Converta todas as dimensões da storagebox para 50 CDs de centímetros para polegadas. O projeto da storagebox foi criado no exterior. A storagebox será fabricada nos EUA. Considerar: Conversão: 2.54cm = 25.40 mm Box_width = 54,0 cm Box_height = 16,4 cm Box_depth = 17,2 cm Resposta: Dimensões gerais = box_width x box_height x box_depth Largura_caixa = 54,0 ÷ 2,54 = 21,26 pol. Altura_caixa = 16,4 ÷ 2,54 = 6,46 pol. Profundidade_caixa = 17,2 ÷ 2,54 = 6,77 pol. Use o SolidWorks para confirmar os valores de conversão. Tarefa 4 — Determinar a viabilidade de configurações Que configurações da storagebox são viáveis para uso em sua sala de aula? Resposta: Peça aos alunos para medir em grupos as estantes, escrivaninhas e mesas da sala de aula. Determine o tamanho da storagebox mais viável para cada área. As respostas variam. Manual do Instrutor de Ensino do Software SolidWorks 181 Lição 8: Tabelas de projeto Exercícios e projetos — Criar configurações de peça usando tabelas de projeto Crie um copo. Na caixa de diálogo Recurso de extrusão, use um Ângulo de inclinação de 5°. Crie quatro configurações usando uma tabela de projeto. Experimente diferentes dimensões. Nota: As unidades estão em polegadas Resposta: As respostas variam. A ilustração à direita mostra um exemplo de tabela de projeto para o copo. 182 Manual do Instrutor de Ensino do Software SolidWorks Lição 8: Tabelas de projeto Mais para explorar — Configurações, montagens e tabelas de projeto Quando cada componente de uma montagem tem múltiplas configurações, é lógico que a montagem também deve ter várias configurações. Existem duas maneiras de se conseguir isso: Altere manualmente a configuração sendo usada por cada componente da montagem. Crie uma tabela de projeto de montagem que especifique que configuração de cada componente deve ser usada em cada versão da montagem. Nota: Se seguiram as instruções do tutorial, os alunos salvaram Tutor1 como Tutor3 quando criaram a tabela de projeto. Da mesma forma, na Tarefa 1 dos exercícios, Tutor2 teria sido salva como Tutor4. Para explorar tabelas de projeto de montagens, você vai precisar de uma montagem que seja composta de Tutor3 e Tutor4. Essa montagem está localizada na pasta Lessons\Lesson08 em SolidWorks Teacher Tools. Alterar a configuração de um componente de uma montagem Para alterar manualmente a configuração exibida de um componente de uma montagem: 1 Abra a montagem Tutor Assembly localizada na pasta Lesson08. 2 Na árvore de projetos do FeatureManager ou na área de gráficos, clique com o botão direito no componente e selecione Propriedades . 3 Na caixa de diálogo Propriedades do componente, selecione a configuração desejada na lista da área Configuração referenciada. Clique em OK. 4 Repita esse procedimento para cada componente da montagem. Manual do Instrutor de Ensino do Software SolidWorks 183 Lição 8: Tabelas de projeto Tabelas de projetos de montagem Embora dê certo alterar manualmente a configuração de cada componente na montagem, isso não é nem prático nem muito flexível. Alternar entre as versões de uma montagem seria cansativo. A melhor abordagem seria a criação de uma tabela de projeto da montagem. O procedimento de criação de uma tabela de projeto de uma montagem é muito similar ao procedimento de criação de uma tabela de projeto de uma peça individual. A diferença mais significativa é a opção de diferentes palavras-chave para os cabeçalhos das colunas. A palavra-chave que vamos explorar aqui é $CONFIGURATION@componente <instância>. Procedimento 1 2 3 4 184 Clique em Inserir, Tabelas, Tabela de projeto. O PropertyManager de Tabela de projeto aparece. Como Origem, clique em Em branco e depois em OK A caixa de diálogo Adicionar linhas e colunas é exibida. Se a montagem já continha configurações criadas manualmente, elas estarão listadas aqui. Você pode selecioná-las e elas serão adicionadas automaticamente à tabela de projeto. Clique em Cancelar. 5 Na célula B2, digite a palavra-chave $Configuration@ seguida do nome do componente e do número de sua instância. Neste exemplo, o componente é Tutor3 e a instância é <1>. 6 Na célula C2, digite a palavra-chave $Configuration@ Tutor4<1>. . Manual do Instrutor de Ensino do Software SolidWorks Lição 8: Tabelas de projeto 7 Adicione os nomes das configurações na coluna A. 8 Preencha as células das colunas B e C com as configurações apropriadas dos dois componentes. 9 Termine de preencher a tabela de projeto. Clique na área de gráficos. O sistema lê a tabela de projeto e gera as configurações. Clique em OK para fechar o diálogo da mensagem. 10 Passe para o ConfigurationManager. Cada configuração especificada na tabela de projeto deve estar listada. Nota: Os nomes das configurações estão listados no ConfigurationManager em ordem alfabética, e não na ordem em que apareceram na tabela de projeto. 11 Teste as configurações. Clique duas vezes em cada configuração para verificar se estão sendo exibidas corretamente. Manual do Instrutor de Ensino do Software SolidWorks 185 Lição 8: Tabelas de projeto Lição 8 Teste — Gabarito Nome: ______________________________ Turma: _________ Data:_______________ Instruções: Responda às questões digitando as respostas corretas no espaço fornecido ou faça um círculo em volta das respostas corretas, conforme indicado. 1 2 3 4 5 6 7 8 9 10 11 186 O que é tabela de projeto? Resposta: Tabela de projeto é uma planilha que lista os diferentes valores atribuídos às diversas dimensões e recursos de uma peça. Uma tabela de projeto é uma maneira fácil de criar muitas configurações. Liste três elementos de uma tabela de projeto. Resposta: As respostas variam, mas podem incluir nome da configuração, nome e valores da dimensão, nome do recurso, nome do componente (em tabelas de projeto de montagem). As tabelas de projeto são usadas para criar diferentes ___________________________ de uma peça. Resposta: Configurações Por que você deve renomear os nomes de recursos e de dimensões? Resposta: Renomear nomes de recursos e de dimensões os torna mais expressivos. Nomes expressivos facilitam a leitura da tabela de projeto e o entendimento das dimensões e recursos por ela controlados. Que aplicativo da Microsoft é necessário para criar tabelas de projeto no SolidWorks? Resposta: Microsoft Excel. Como você exibe todas as dimensões de recursos? Resposta: Clique com o botão direito na pasta Anotações. Clique em Exibir dimensões do recurso. Examine a peça mostrada à direita. A intenção do projeto é que a largura das três ranhuras (A, B e C) seja sempre a mesma. Para fazer isso, você deve usar Vincular valores ou a relação geométrica Igual? Resposta: Você deve usar Vincular valores. A relação geométrica Igual não serve porque Igual só funciona dentro de um esboço. Os recursos A, B e C não podem estar no mesmo esboço. Como você oculta todas as dimensões de um recurso? Resposta: Clique com o botão direito no recurso na árvore de projetos do FeatureManager e selecione Ocultar todas as dimensões. Como é usado o ConfigurationManager no SolidWorks? Resposta: O ConfigurationManager é usado para passar de uma configuração para outra. Qual é a vantagem de se criar uma tabela de projeto? Resposta: Uma tabela de projeto poupa tempo, espaço em disco e aproveita automaticamente as dimensões e os recursos de uma peça existente para criar múltiplas versões. Isso é mais prático do que criar muitos arquivos de peça separados. Que tipos de peças são apropriados para o uso de tabelas de projeto? Resposta: Peças que possuem características similares, como forma, mas com diferentes valores para as dimensões. Manual do Instrutor de Ensino do Software SolidWorks Lição 8: Tabelas de projeto Lição 8 Teste REPRODUZÍVEL Nome: ______________________________ Turma: _________ Data:_______________ Instruções: Responda às questões digitando as respostas corretas no espaço fornecido ou faça um círculo em volta das respostas corretas, conforme indicado. 1 2 3 4 5 6 7 8 9 10 11 O que é tabela de projeto? ________________________________________________ _____________________________________________________________________ _____________________________________________________________________ Liste três elementos de uma tabela de projeto._________________________________ _____________________________________________________________________ _____________________________________________________________________ As tabelas de projeto são usadas para criar diferentes ___________________________ de uma peça. Por que você deve renomear nomes de recursos e de dimensões?__________________ _____________________________________________________________________ _____________________________________________________________________ Que aplicativo da Microsoft é necessário para criar tabelas de projeto no SolidWorks? _____________________________________________________________________ Como você exibe todos os recursos de uma dimensão?__________________________ _____________________________________________________________________ _____________________________________________________________________ Examine a peça mostrada à direita. A intenção do projeto é que a largura das três ranhuras (A, B e C) seja sempre a mesma. Para fazer isso, você deve usar Vincular valores ou a relação geométrica Igual? _______________________________________________ Como você oculta todas as dimensões de um recurso? _______________________________________________ _____________________________________________________________________ Como é usado o ConfigurationManager no SolidWorks? ________________________ _____________________________________________________________________ _____________________________________________________________________ Qual é a vantagem de se criar uma tabela de projeto? ___________________________ _____________________________________________________________________ _____________________________________________________________________ Que tipos de peças são apropriados para o uso de tabelas de projeto?_______________ _____________________________________________________________________ _____________________________________________________________________ Manual do Instrutor de Ensino do Software SolidWorks 187 Lição 8: Tabelas de projeto Resumo da lição 188 As tabelas de projeto simplificam a criação de famílias de peças. As tabelas de projeto alteram automaticamente as dimensões e os recursos de uma peça existente para criar múltiplas configurações. As configurações controlam o tamanho e o formato da peça. As tabelas de projeto exigem o aplicativo Microsoft Excel. Manual do Instrutor de Ensino do Software SolidWorks Lição 8: Tabelas de projeto Imagens miniatura de slides do PowerPoint As imagens em miniatura a seguir, organizadas da esquerda para a direita, mostram os slides do PowerPoint fornecidos com esta lição. Famílias de peças Manual do Instrutor de Ensino do Software SolidWorks Lição 8 Muitas vezes as peças são apresentadas em uma variedade de tamanhos. Isso se chama família de peças. Nome da escola Nome do professor Data Não é prático criar cada versão individualmente. As tabelas de projeto simplificam a criação de famílias de peças. Confidential Information Visão geral da tabela de projeto Confidential Information Visão geral da tabela de projeto As tabelas de projeto são usadas para criar diferentes configurações de uma peça. As tabelas de projeto podem controlar o estado de um recurso. O que é configuração? Um recurso pode estar no estado suprimido ou não suprimido (também chamado resolvido). Um recurso suprimido não é reconstruído ou exibido. Configuração é uma maneira de se criar uma família de peças similares dentro de um arquivo. Cada configuração representa uma versão da peça. As tabelas de projeto alteram automaticamente as dimensões e os recursos de uma peça existente para criar múltiplas configurações. As configurações controlam o tamanho e o formato de uma peça. As tabelas de projeto exigem o aplicativo Microsoft Excel. Furo central suprimido Confidential Information As tabelas de projeto exigem Confidential Information Renomear recursos e dimensões Nomes de dimensão e/ou de recurso ou palavras-chave especiais Os recursos e dimensões usados em uma tabela de projeto devem ser renomeados para descrever melhor suas funções. O que é mais fácil de entender? D1@Cut-Extrude1 Largura@Ranhura_Oval Configuração Valores Dica: Renomeie os recursos e as dimensões antes de criar uma tabela de projeto. Confidential Information Manual do Instrutor de Ensino do Software SolidWorks Confidential Information 189 Lição 8: Tabelas de projeto Renomeie os outros recursos usados na tabela de projeto Para renomear um recurso Renomeie Extrude2 como Saliência. Clique, faça uma pausa e clique novamente em Extrude1 na árvore de projetos do FeatureManager (não clique duas vezes). Renomeie Cut-Extrude1 como Furo_saliência. Dica: Em vez da usar a técnica clique-pausaclique, você pode selecionar o recurso e depois pressionar a tecla de função F2. Renomeie Fillet1 como Cantos_externos. O nome do recurso é realçado em azul, pronto para ser editado. Digite o novo nome, Caixa, e pressione Enter. Confidential Information Confidential Information Para ocultar todas as dimensões de um recurso selecionado Para exibir as dimensões de recurso Clique com o botão direito na pasta Annotations (Anotações) e selecione Exibir dimensões do recurso no menu de atalho. Clique com o botão direito no recurso na árvore de projetos do FeatureManager e selecione Ocultar todas as dimensões no menu de atalho. Confidential Information Para ocultar dimensões individuais Para exibir nomes de dimensão Clique com o botão direito na dimensão e selecione Ocultar no menu de atalho. Confidential Information 190 Confidential Information 1. Clique em Ferramentas, Opções. 2. Clique em Geral na guia Opções do sistema. 3. Clique em Exibir nomes de dimensões. 4. Clique em OK. Confidential Information Manual do Instrutor de Ensino do Software SolidWorks Lição 8: Tabelas de projeto Para renomear uma dimensão 1. Renomeie estas dimensões Exiba a dimensão. A altura da caixa como altura_caixa. Clique duas vezes no recurso para exibir suas dimensões. A largura da caixa como largura_caixa. Ou clique com o botão direito na pasta Anotações e selecione Exibir dimensões do recurso. 2. O diâmetro do furo da saliência como dia_furo. Clique na dimensão de 70 mm, renomeie-a como knob_dia no PropertyManager e clique em OK. O raio dos cantos externos como raio_filete. Nota: @Sketch2 é automaticamente adicionado ao nome da dimensão. Confidential Information Intenção do projeto Confidential Information Vincular valores A profundidade da Saliência deve ser sempre igual à profundidade da Caixa (o recurso base). O comando Vincular valores estabelece um relacionamento entre as dimensões através de nomes de variáveis compartilhados. Se o valor de uma dimensão vinculada for modificado, todas as dimensões vinculadas serão modificadas. A Saliência deve estar sempre centralizada na Caixa. Vincular valores é excelente para igualar dimensões de recursos. As dimensões sozinhas nem sempre permitem capturar a intenção do projeto. Ele é uma ferramenta importante para a captura da intenção de projeto. Confidential Information Confidential Information Vincule a profundidade da Caixa à profundidade da Saliência Exemplos de uso de vincular valores A espessura do quadrado e das duas guias é sempre igual. A largura das ranhuras é sempre igual. Confidential Information Manual do Instrutor de Ensino do Software SolidWorks 1. Exiba as dimensões. 2. Clique com o botão direito na dimensão da profundidade da Caixa e selecione Vincular valores no menu de atalho. Confidential Information 191 Lição 8: Tabelas de projeto Vincular a Caixa à Saliência 3. Digite Profundidade na caixa de texto Nome e clique em OK. 4. Clique com o botão direito na dimensão da profundidade da Saliência e selecione Vincular valores no menu de atalho. Vincular a Caixa à Saliência 5. Selecione Profundidade na lista e clique em OK. 6. As dimensões possuem o mesmo nome e valor. 7. Reconstrua a peça para atualizar a geometria. Dica: Use a tecla CTRL para selecionar diversas dimensões ao mesmo tempo e vinculá-las em uma etapa. Confidential Information Relações geométricas Confidential Information Exemplos de relações geométricas Estabeleça relações físicas entre geometrias como: A ferramenta Filete de esboço cria automaticamente uma dimensão radial e 3 relações iguais. Concêntrica Co-radial Alterar a dimensão altera todos os 4 filetes. Ponto médio Igual Essa técnica é melhor do que ter 4 dimensões radiais. Colinear Coincidente Confidential Information Exemplos de relações geométricas Para centralizar a Saliência na Caixa Dois recursos. Tornar o círculo do ressalto coradial em relação à aresta da base assegura que o ressalto esteja sempre com o tamanho correto independentement e de como a base seja alterada. 1. Clique com o botão direito no recurso Saliência e selecione Editar esboço no menu de atalho. Ou Confidential Information 192 Confidential Information Confidential Information Manual do Instrutor de Ensino do Software SolidWorks Lição 8: Tabelas de projeto Centralizar a Saliência na Caixa Centralizar a Saliência na Caixa 2. Exclua as dimensões lineares. 6. Clique em Adicionar relação 3. Observe que o círculo está azul, o que indica que ele está subdefinido. 7. Selecione a linha de centro e o ponto do centro do círculo. . 4. Arraste o círculo para um lado. Sem dimensões para localizá-lo, ele está livre para se movimentar. 5. Clique em Linha de centro e esboce uma linha de centro diagonal laranja e azul. Nota: Se a linha de centro ainda estiver em destaque quando Adicionar relações for aberto, ela aparece automaticamente na lista Entidades selecionadas e você não precisa selecioná-la novamente. Se você selecionar a entidade errada, clique com o botão direito na área de gráficos e selecione Limpar seleções. Confidential Information Centralizar a Saliência na Caixa 8. Clique em Ponto médio, Aplicar e Fechar. 9. O círculo agora permanece centralizado no recurso Caixa. Confidential Information Centralizar a Saliência na Caixa 10. Clique em Reconstruir para sair do esboço e reconstruir a peça. Confidential Information Para inserir uma nova tabela de projeto 1. Posicione a peça no canto inferior direito da área de gráficos. 2. Clique em Inserir, Tabela de projeto. 3. Selecione a opção Criar automaticamente para criar automaticamente uma nova tabela de projeto . Confidential Information Inserir uma nova tabela de projeto O PropertyManager aparece. Confidential Information Manual do Instrutor de Ensino do Software SolidWorks Confidential Information 193 Lição 8: Tabelas de projeto Inserir uma nova tabela de projeto Revisão do formato de uma tabela de projeto Nomes de dimensão e/ou de recurso ou palavras-chave especiais ficam nesta linha. Uma planilha do Excel é exibida na janela do documento da peça. As barras de ferramentas do Excel substituem as barras de ferramentas do SolidWorks. Por padrão, o primeiro nome de configuração é Default. Você pode (e deve) alterar isso para algo mais expressivo. Nomes de configuração ficam nesta coluna. Os valores ficam aqui. Confidential Information Inserir uma nova tabela de projeto Inserir uma nova tabela de projeto Clique duas vezes na dimensão largura_caixa. 1. Confidential Information 3. Nota: Como as dimensões das profundidades de Saliência e de Caixa estão vinculadas, você só precisa de uma delas na tabela de projeto. O nome completo da dimensão é inserido na célula B2. O valor da dimensão é inserido na célula B3. A célula seguinte, C2, é selecionada automaticamente. Clique duas vezes na dimensão altura_caixa. 2. Repita esse processo para dia_saliencia, dia_furo, raio_filete e profundidade. Dica do Excel: Os nomes de dimensão tendem a ser muito longos. Use o comando Formatar, Células do Excel e clique em Quebrar texto automaticamente na guia Alinhamento. Confidential Information Inserir uma nova tabela de projeto 1. Para fechar a planilha do Excel Digite os novos nomes de configuração na coluna A: Substitua Default por blk1. Preencha as células A4 até A6 com blk2, blk3 e blk4. 2. Preencha os valores de dimensão como mostrado abaixo. Confidential Information 194 Confidential Information 1. Clique em qualquer local fora da planilha na área de gráficos. 2. O sistema cria as configurações. 3. Clique em OK. A tabela de projeto fica embutida e armazenada no documento de peça. O ícone da tabela de projeto aparece no FeatureManager. 4. Salve o documento de peça. Confidential Information Manual do Instrutor de Ensino do Software SolidWorks Lição 8: Tabelas de projeto Para visualizar configurações de peça 1. Clique na guia do Configuration Manager na parte inferior da janela do FeatureManager. A lista de configurações é exibida. 2. Clique duas vezes em cada configuração. Visualizar configurações de peça 3. Confidential Information Manual do Instrutor de Ensino do Software SolidWorks A peça é reconstruída automaticamente usando os valores de dimensão da tabela de projeto. Confidential Information 195 Lição 8: Tabelas de projeto 196 Manual do Instrutor de Ensino do Software SolidWorks 9 Lição 9: Recursos de revolução e varredura Objetivos desta lição Criar e modificar as peças e a montagem apresentadas a seguir. Recursos para esta lição Este plano de aula corresponde ao tópico Construção de modelos: Revoluções e Varreduras nos Tutoriais SolidWorks. O exame de certificação de associado SolidWorks (CSWA, Certified SolidWorks Associate Exam) prova ao empregador que os alunos possuem as competências de projeto básicas www.solidworks.com/cswa. Manual do Instrutor de Ensino do Software SolidWorks 197 Lição 9: Recursos de revolução e varredura Revisão da Lição 8: Tabelas de projeto Perguntas para discussão 1 O que é configuração? Resposta: Configuração é uma maneira de se criar uma família de peças similares dentro de um arquivo. 2 O que é tabela de projeto? Resposta: Tabela de projeto é uma planilha que lista os diferentes valores atribuídos às diversas dimensões e recursos de uma peça. Uma tabela de projeto é uma maneira fácil de criar muitas configurações. Quais são os três elementos principais de uma tabela de projeto? Resposta: Nomes de configurações, nomes de dimensões e/ou recursos e seus respectivos valores. Que recursos de Tutor3 foram usados para criar a tabela de projeto? Resposta: Os recursos usados para criar a tabela de projeto foram: Box, Knob, Hole_in_Knob e Outside_corners. Que recursos adicionais de Tutor3 poderiam ser adicionados à tabela de projeto? Resposta: Os recursos adicionais que poderiam ser adicionados à tabela de projeto são: Fillet2, Fillet3 e Shell1. 3 4 5 198 Manual do Instrutor de Ensino do Software SolidWorks Lição 9: Recursos de revolução e varredura Resumo da Lição 9 Discussão em aula — Descrever um recurso de varredura Exercícios de aprendizado ativo — Criar um castiçal Exercícios e projetos — Criar uma vela que caiba no castiçal Recurso de revolução • Criar uma montagem • Criar uma tabela de projeto • Exercícios e projetos — Modificar o espelho da tomada • Esboçar a seção de varredura • Criar o caminho de varredura Mais para explorar — Projetar e modelar uma caneca Mais para explorar — Usar o recurso de revolução para projetar um pião Resumo da lição Competências da Lição 9 Os alunos desenvolvem as seguintes competências nesta lição: Engenharia: Explorar as diferentes técnicas de modelagem utilizadas em peças moldadas ou usinadas em um processo de tornearia. Modificar o projeto para aceitar uma vela com diferentes tamanhos. Tecnologia: Explorar as diferenças no projeto de xícaras e canecas de viagem de plástico. Matemática: Criar eixos e um perfil de revolução para desenvolver um sólido, uma elipse 2D e arcos. Ciência: Calcular o volume e a conversão de unidades para um recipiente. Manual do Instrutor de Ensino do Software SolidWorks 199 Lição 9: Recursos de revolução e varredura Discussão em aula — Descrever um recurso de varredura Mostre uma vela aos alunos. Peça aos alunos para descrever o recurso de varredura do pavio da vela. Caminho Resposta Seção de Seção O recurso de varredura é criado com um caminho 2D esboçado e um corte transversal circular. O caminho é esboçado no plano Right. A seção de varredura é esboçada na face circular superior. A face superior é paralela ao plano Top. 200 Recurso de varredura Manual do Instrutor de Ensino do Software SolidWorks Lição 9: Recursos de revolução e varredura Exercícios de aprendizado ativo — Criar um castiçal Crie o castiçal. Siga as instruções apresentadas em Construção de modelos: Revoluções e Varreduras nos Tutoriais SolidWorks. O nome da peça é Cstick.sldprt. No entanto, em toda a lição, ela será referenciada como “castiçal”, porque faz mais sentido. Lição 9 — Avaliação de 5 minutos – Gabarito Nome: ______________________________ Turma: _________ Data:_______________ Instruções: Responda às questões digitando as respostas corretas no espaço fornecido ou faça um círculo em volta das respostas corretas, conforme indicado. 1 2 Que recursos você usou para criar o castiçal? Resposta: Recursos de ressalto revolucionado, ressalto varrido e corte extrudado. Que parte especial da geometria do esboço é útil, porém não obrigatória em um recurso de revolução? Resposta: Uma 3 4 5 linha de centro. Ao contrário de um recurso extrudado, o recurso de varredura requer no mínimo dois esboços. Quais são esses dois esboços? Resposta: A seção de varredura e o caminho de varredura. Quais são as informações fornecidas pelo ponteiro durante o esboço de um arco? Resposta: O ponteiro exibe: o ângulo do arco em graus, o raio do arco e as inferências ao modelo ou à geometria do esboço. Examine as três ilustrações à direita. Qual não é um esboço válido de um recurso de revolução? Por quê? Resposta: O esboço A não é um A B C esboço válido de um recurso de revolução porque o perfil atravessa a linha de centro. Manual do Instrutor de Ensino do Software SolidWorks 201 Lição 9: Recursos de revolução e varredura Lição 9 — Avaliação de 5 minutos REPRODUZÍVEL Nome: ______________________________ Turma: _________ Data:_______________ Instruções: Responda às questões digitando as respostas corretas no espaço fornecido ou faça um círculo em volta das respostas corretas, conforme indicado. 1 2 3 4 5 202 Que recursos você usou para criar o castiçal? _____________________________________________________________________ Que parte especial da geometria do esboço é útil, porém não obrigatória em um recurso de revolução? _____________________________________________________________________ Ao contrário de um recurso extrudado, o recurso de varredura requer no mínimo dois esboços. Quais são esses dois esboços? _____________________________________________________________________ Quais são as informações fornecidas pelo ponteiro durante o esboço de um arco? _____________________________________________________________________ _____________________________________________________________________ Examine as três ilustrações à direita. Qual não é um esboço válido de um recurso de revolução? Por quê? ___________________________ A B C ___________________________ ___________________________ _____________________________________________________________________ _____________________________________________________________________ Manual do Instrutor de Ensino do Software SolidWorks Lição 9: Recursos de revolução e varredura Exercícios e projetos — Criar uma vela que caiba no castiçal Tarefa 1 — Recurso de revolução Projete uma vela que caiba no castiçal. Use um recurso de revolução como recurso-base. Afunile a parte inferior da vela para que ela caiba no castiçal. Use um recurso de varredura para o pavio. Resposta: Existem várias respostas para essa questão. Uma possível solução é mostrada à direita. Apresentamos abaixo as principais questões do projeto: Revise as dimensões do corte extrudado do castiçal. • O diâmetro do corte extrudado é 30 mm. • A profundidade do corte extrudado é 25 mm. • O ângulo de inclinação é 15°. As dimensões da conicidade na extremidade da vela devem ser iguais às do corte extrudado na parte superior do castiçal. Caso contrário, a vela não caberá corretamente no castiçal. O recurso de varredura do pavio é criado por meio de um caminho 2D esboçado e de uma seção de varredura circular. • O caminho é esboçado no plano Right. • A seção transversal é esboçada na face circular superior. A face superior é paralela ao plano Top. Caminho Pavio Seção de seção Recurso de varredura Pergunta: Que outros recursos você poderia usar para criar a vela? Use um esboço para ilustrar sua resposta, se necessário. Resposta: As respostas podem variar. Uma solução é mostrada nas ilustrações abaixo. Esboce um círculo com diâmetro de 30 mm no plano superior e extrude até uma profundidade de 25 mm, com ângulo de inclinação de 15°. Isso forma o afunilamento da base. Manual do Instrutor de Ensino do Software SolidWorks 203 Lição 9: Recursos de revolução e varredura 204 Abra um esboço na face superior do afunilamento. Use Converter entidades para copiar a aresta e extrude um ressalto até a altura desejada da vela com ângulo de inclinação de 1°. Crie um recurso de corte de revolução para arredondar a parte superior da vela. Manual do Instrutor de Ensino do Software SolidWorks Lição 9: Recursos de revolução e varredura Tarefa 2 — Criar uma montagem Crie a montagem do castiçal. Resposta: A aparência da montagem concluída dependerá do projeto da vela criado pelo aluno. Um exemplo de montagem do castiçal pode ser encontrado na pasta Lessons\Lesson09 em SolidWorks Teacher Tools. São necessários dois posicionamentos para definir totalmente a montagem: • Posicionamento concêntrico entre as duas faces cônicas. Nota: Uma face cônica se encontra no furo afunilado do castiçal e a outra, na conicidade existente na parte inferior da vela. • Posicionamento coincidente entre os planos Front da vela e do castiçal. Isso impede a rotação da vela. Tarefa 3 — Criar uma tabela de projeto Você trabalha para um fabricante de velas. Use uma tabela de projeto para criar velas de 380 mm, 350 mm, 300 mm e 250 mm. Resposta: Uma tabela de projeto requer nomes de configurações, nomes de dimensões e/ou recursos e seus respectivos valores. Os nomes de configuração são: • 380 mm candle • 350 mm candle • 300 mm candle • 250 mm candle O nome da dimensão é Length. Os quatro valores da dimensão são 380, 350, 300 e 250 mm. Altere o nome de configuração predefinido de First Instance para 380 mm candle. Manual do Instrutor de Ensino do Software SolidWorks 205 Lição 9: Recursos de revolução e varredura Exercícios e projetos — Modificar o espelho da tomada Modifique o outletplate (espelho da tomada) que você criou na Lição 2. Edite o esboço dos cortes circulares que formam as aberturas para a tomada. Crie novos cortes usando as ferramentas de esboço. Aplique o que você aprendeu sobre Vincular valores e relações geométricas para dimensionar e restringir corretamente o esboço. Adicione um recurso de ressalto de varredura à aresta posterior. • A seção de varredura inclui um arco de 90°. • O raio do arco é igual ao comprimento da aresta do modelo, como mostrado Seção de varredura na ilustração. • Use relações geométricas para definir totalmente o esboço da seção de varredura. • O caminho de varredura é formado pelas quatro arestas posteriores da peça. • Use Converter entidades para criar o caminho de varredura. O resultado desejado é mostrado na ilustração à direita. Caminho Resposta: 206 O modified outletplate (espelho da tomada modificado) pode ser encontrado na pasta Lesson09. Se os alunos precisarem de ajuda para criar o recurso de varredura, eis o procedimento: Manual do Instrutor de Ensino do Software SolidWorks Lição 9: Recursos de revolução e varredura Esboçar a seção de varredura 1 Selecione a face superior do outletplate e clique em Inserir, Esboço ou em Esboço na barra de ferramentas Esboço. Esse será o plano de esboço da seção de varredura. 2 3 Clique em Arco de ponto central na barra de ferramentas Esboço. Posicione o ponteiro no final da aresta do modelo. Procure a relação coincidente no ponteiro indicando que você está fazendo um snap coincidente até o final da aresta do modelo. Isso estabelece o centro do arco. 4 Defina o raio. Clique no botão esquerdo do mouse. Mova o ponteiro até a outra extremidade da aresta. Procure novamente a relação coincidente no ponteiro . 5 Clique no botão esquerdo do mouse. Isso estabelece o raio do arco. 6 Defina a circunferência. Enquanto move o ponteiro para definir a circunferência, observe a linha de inferência que indica se o ponto final do arco está alinhado com a aresta posterior do modelo. Quando visualizar a linha de inferência indicativa de um arco de 90°, clique no botão esquerdo do mouse. Manual do Instrutor de Ensino do Software SolidWorks 207 Lição 9: Recursos de revolução e varredura 7 8 Conclua o perfil. São necessárias duas linhas para fechar o perfil. Uma linha pode ser criada usando Converter entidades na aresta do modelo. A segunda linha deve ser colinear em relação à aresta posterior do modelo. Saia do esboço. Converter entidades Colinear em relação à aresta posterior Criar o caminho de varredura 1 Selecione a face posterior do modelo e insira um novo esboço. 2 Converta as arestas. Use Converter entidades para copiar as arestas da face posterior no esboço ativo. Saia do esboço. Faça a varredura do recurso. 3 4 208 Manual do Instrutor de Ensino do Software SolidWorks Lição 9: Recursos de revolução e varredura Mais para explorar — Projetar e modelar uma caneca Projete e modele uma caneca. Essa é uma tarefa livre. Você tem a oportunidade de expressar sua criatividade e engenhosidade. O projeto de uma caneca pode variar de simples a complexo. Dois exemplos são mostrados à direita. Existem dois requisitos específicos: Projeto simples Use um recurso de revolução para o corpo da caneca. Use um recurso de varredura para a asa da caneca. Nota: Esta tarefa pode apresentar alguns desafios interessantes para seus alunos. Alguns desses desafios surgem devido à falta de conhecimento a respeito de técnicas de modelagem mais avançadas. Projeto mais complexo – uma caneca de viagem à prova de derramament Apresentamos a seguir alguns exemplos representativos de situações que podem surgir. Eles são ilustrados através do projeto simples de uma caneca: Como fazer a asa da caneca: A asa é um recurso de varredura. Supondo que normalmente observamos uma caneca pela frente, o caminho de varredura seria esboçado no plano de referência frontal. A seção de varredura seria esboçada no plano de referência direito. Ela deve ter uma relação geométrica com o final do caminho. Seção de varredura Caminho de varredura Nota: A seção de varredura não precisa ser uma elipse. A asa penetra na parte interna da caneca. Isso é causado pela realização da varredura da asa após a caneca ter ficado oca. Solução: Realize a varredura da asa antes de fazer a caneca ficar oca. Manual do Instrutor de Ensino do Software SolidWorks 209 Lição 9: Recursos de revolução e varredura Finalização com uma asa oca. Isso é causado pela utilização de um recurso de casca para deixar a caneca oca. Quando usa o recurso de casca, você identifica a face a ser removida, deixando a peça oca. Dependendo da espessura da parede, isso pode resultar em uma asa oca também. Se a espessura da parede for grande demais para o tamanho da seção transversal da asa, o recurso de casca também pode falhar. Solução: Use um recurso de corte para tornar a caneca oca. Tarefa 4 — Determinar o volume da caneca Que quantidade de café pode ser colocada na caneca à direita? Considerar: Diâmetro interno = 2,50 pol. Altura total da caneca = 3,75 pol. Espessura do fundo = 0,25 pol. As canecas de café não são cheias até a borda. Deixe 0,5 pol. de espaço na parte superior. Resposta: Volume do cilindro = π * raio2 * altura “Altura” do café = 3,75 pol. – 0,25 pol. – 0,5 pol. = 3,0 pol. Raio = diâmetro ÷ 2 Volume = 3,14 * 1,252 * 3,0 = 14,72 pol.3 Conversão: Uma xícara de café nos EUA é vendida em onças fluidas, e não em polegadas cúbicas. Quantas onças cabem na caneca? Considerar: 1 galão = 231 pol.3 128 onças = 1 galão Resposta: 1 onça = 231 pol.3/galão ÷ 128 onças/galão = 1,80 pol.3/onça. Volume = 14,72 pol.3 ÷ 1,80 pol.3/onça = 8,18 onças. A caneca pode conter convenientemente 8 onças de café. 210 Manual do Instrutor de Ensino do Software SolidWorks Lição 9: Recursos de revolução e varredura Mais para explorar — Usar o recurso de revolução para projetar um pião Use o recurso de revolução para criar um pião projetado por você mesmo. Resposta: Existem várias respostas para essa questão. Um exemplo pode ser encontrado na pasta de arquivos Lesson9. Manual do Instrutor de Ensino do Software SolidWorks 211 Lição 9: Recursos de revolução e varredura Lição 9 Teste — Gabarito Nome: ______________________________ Turma: _________ Data:_______________ Instruções: Responda às questões digitando as respostas corretas no espaço fornecido ou faça um círculo em volta das respostas corretas, conforme indicado. 1 2 3 4 5 Como você cria um recurso de revolução? Resposta: O recurso de revolução é criado girando um perfil 2D em torno de um eixo de revolução. Esboce um perfil em um plano 2D. Opcionalmente, esboce uma linha de centro para ser usada como eixo. O perfil não deve cruzar o eixo de revolução. Clique na ferramenta Ressalto/base revolucionado. Digite um ângulo de rotação. Que dois esboços são necessários para criar um recurso de varredura? Resposta: O recurso de varredura requer um esboço de Caminho da varredura e um esboço de Seção de varredura. Examine as ilustrações Antes e Depois à direita. Que ferramenta de esboço você deve usar para excluir partes indesejadas de linhas e círculos? Resposta: A ferramenta Aparar. Onde você pode encontrar ferramentas de esboço Antes Depois adicionais que não estão localizadas na barra de ferramentas Ferramentas de esboço? Resposta: Clique em Ferramentas, Entidades de esboço no menu principal. Múltipla escolha. Examine a ilustração à direita. Como você criaria esse objeto? a. Usando um recurso de Revolução b. Usando um recurso de Varredura c. Usando um recurso de Extrusão com a opção Aplicar inclinação durante extrusão Resposta: c. 6 7 8 9 Examine a ilustração da elipse à direita. Os dois eixos foram rotulados como A e B. Identifique os dois eixos. Resposta: A é o eixo principal e B, o eixo secundário. Verdadeiro ou falso. Um recurso-base é sempre um recurso de extrusão. Resposta: Falso Verdadeiro ou falso. Um esboço deve estar totalmente definido para criar um recurso de revolução. Resposta: Falso Examine a ilustração à direita. No espaço Braço fornecido, indique qual seria o melhor recurso do SolidWorks para ser usado em Cubo cada peça do volante. Resposta: Aro O cubo: Recurso de revolução_________ O braço: Recurso de varredura ________ O aro: Recurso de revolução __________ 212 Manual do Instrutor de Ensino do Software SolidWorks Lição 9: Recursos de revolução e varredura Lição 9 Teste REPRODUZÍVEL Nome: ______________________________ Turma: _________ Data:_______________ Instruções: Responda às questões digitando as respostas corretas no espaço fornecido ou faça um círculo em volta das respostas corretas, conforme indicado. 1 2 3 4 5 6 7 8 9 Como você cria um recurso de revolução? _____________________________________________________________________ _____________________________________________________________________ Que dois esboços são necessários para criar um recurso de varredura? _____________________________________________________________________ Examine as ilustrações Antes e Depois à direita. Que ferramenta de esboço você deve usar para excluir partes indesejadas de linhas e círculos? _____________________________________ Onde você pode encontrar ferramentas de esboço Antes Depois adicionais que não estão localizadas na barra de ferramentas Ferramentas de esboço? _____________________________________________________________________ _____________________________________________________________________ Múltipla escolha. Faça um círculo em volta da melhor resposta. Examine a ilustração à direita. Como você criaria esse objeto? a. Usando um recurso de Revolução b. Usando um recurso de Varredura c. Usando um recurso de Extrusão com a opção Aplicar inclinação durante extrusão Examine a ilustração da elipse à direita. Os dois eixos foram rotulados como A e B. Identifique os dois eixos. ________________________________________________ ________________________________________________ Verdadeiro ou falso. Um recurso-base é sempre um recurso de extrusão. _____________________________________________________________________ Verdadeiro ou falso. Um esboço deve estar totalmente definido para criar um recurso de revolução. _____________________________________________________________________ Examine a ilustração à direita. No espaço Braço fornecido, indique qual seria o melhor recurso do SolidWorks para ser usado em Cubo cada peça do volante. Aro O cubo: __________________________ O braço: __________________________ O aro: ____________________________ Manual do Instrutor de Ensino do Software SolidWorks 213 Lição 9: Recursos de revolução e varredura Resumo da lição O recurso de revolução é criado girando o esboço de um perfil 2D em torno de um eixo de revolução. O esboço de perfil pode usar uma linha de esboço (que faz parte do perfil) ou uma linha de centro como eixo de revolução. O esboço de perfil não pode cruzar o eixo de revolução. Bom 214 Bom Ruim O recurso de varredura é criado movendo um perfil 2D ao longo de um caminho. O recurso de varredura requer dois esboços: • Caminho de varredura • Seção de varredura A inclinação afunila a forma. A inclinação é importante em peças moldadas, fundidas ou forjadas. Os filetes são usados para suavizar arestas. Manual do Instrutor de Ensino do Software SolidWorks Lição 9: Recursos de revolução e varredura Imagens miniatura de slides do PowerPoint As imagens em miniatura a seguir, organizadas da esquerda para a direita, mostram os slides do PowerPoint fornecidos com esta lição. Visão geral do recurso de revolução O recurso de revolução é criado girando o esboço de um perfil 2D em torno de um eixo de revolução. Manual do Instrutor de Ensino do Software SolidWorks Lição 9 O esboço de perfil pode usar uma linha de esboço ou uma linha de centro como eixo de revolução. O esboço de perfil não pode cruzar o eixo de revolução. Nome da escola Nome do professor Data Bom Bom Ruim Confidential Information Confidential Information Criar um recurso de revolução 1. Criar um recurso de revolução Selecione um plano de esboço. 2. Esboce um perfil 2D. 3. (Opcional) Desenhe uma linha de centro. 4. Clique em Ressalto/base revolucionado . 5. Especifique o ângulo de rotação e clique em OK. Linha de centro O ângulo padrão é 360°, o que está correto em mais de 99% das vezes. O eixo de revolução deve estar no esboço com o perfil. Ele não pode estar em um esboço separado. O perfil não deve cruzar a linha de centro. Confidential Information Criar um recurso de revolução 6. Confidential Information Esboçar arcos Arco de 3 pontos O Arco de 3 pontos cria um arco através dos pontos inicial, médio e final. O esboço é revolucionado em torno do eixo de revolução, criando o recurso. Para criar um arco de 3 pontos: Confidential Information Manual do Instrutor de Ensino do Software SolidWorks 1. Clique em Arco de 3 pontos na barra de ferramentas Ferramentas de esboço. 2. Coloque o ponteiro no local do início do arco e clique com o botão esquerdo do mouse. 3. Mova o ponteiro até o local do final do arco. 4. Clique com o botão esquerdo do mouse novamente. Confidential Information 215 Lição 9: Recursos de revolução e varredura Para criar um arco de 3 pontos: 5. 6. Esboçar arcos Arco tangente Arraste o ponto médio do arco para estabelecer o raio e a direção (convexo vs. côncavo). A ferramenta Arco tangente cria um arco que faz uma transição suave para uma entidade de esboço existente. Clique com o botão esquerdo do mouse uma terceira vez. Poupa o trabalho de esboçar um arco e adicionar manualmente uma relação geométrica para torná-lo tangente. O ponto de início do arco deve se conectar a uma entidade de esboço existente. Confidential Information Clique em Arco tangente na barra de ferramentas Ferramentas de esboço. 2. Coloque o ponteiro no local do início do arco e clique com o botão esquerdo do mouse. 3. Arraste para criar o arco. Os valores de ângulo e raio são exibidos no ponteiro quando o arco é criado. 4. Sem tangência Resposta do ponteiro Arco tangente à linha existente Arco tangente ao arco existente Clique no botão esquerdo do mouse. Durante a criação do esboço, o ponteiro fornece informações de resposta e informações sobre alinhamento com as entidades do esboço e a geometria do modelo. Horizontal Ponto médio Vertical Interseção Paralelo Ponto final, vértice ou ponto central Perpendicular Ativado Tangente Confidential Information Confidential Information Inferência Ferramenta de esboço elipse Linhas pontilhadas aparecem quando você esboça, mostrando o alinhamento com outras geometrias. Usada para criar a seção de varredura da haste do castiçal. Laranja Essa informação de alinhamento se chama inferência. As linhas de inferência apresentam duas cores diferentes: laranja e azul. Tangente Confidential Information Para criar um arco tangente: 1. Sem tangência Azul A elipse possui dois eixos: Eixo maior, identificado como A à direita. Eixo menor, identificado como B à direita. As linhas de inferência laranja capturam e adicionam uma relação geométrica, como uma relação Tangente. As linhas azuis mostram o alinhamento e servem como ajuda para esboçar, mas na verdade não capturam ou adicionam relação geométrica. Esboçar uma elipse é uma operação em duas etapas, similar ao esboço do arco de 3 pontos. (Nota: Linhas de inferência laranja podem aparecer como amarelas na vista de gráficos do SolidWorks. A cor laranja é usada aqui para ajudar na visualização.) Confidential Information 216 Confidential Information Manual do Instrutor de Ensino do Software SolidWorks Lição 9: Recursos de revolução e varredura Para esboçar uma elipse: 1. Esboçar uma elipse: Clique em Ferramentas, Entidade de esboço, Elipse. 5. Mova o ponteiro verticalmente para definir o eixo menor. 6. Clique com o botão esquerdo do mouse uma terceira vez. Isso conclui o esboço da elipse. Dica: Você pode usar Ferramentas, Personalizar para adicionar a ferramenta Elipse à barra de ferramentas Ferramentas de esboço. 2. Posicione o ponteiro no centro da elipse. 3. Clique com o botão esquerdo do mouse e mova o ponteiro horizontalmente para definir o eixo maior. 4. Clique com o botão esquerdo do mouse uma segunda vez. Confidential Information Definir totalmente uma elipse Confidential Information Mais sobre elipses Requer 4 informações: O eixo maior não precisa ser horizontal. Localização do centro: Você pode dimensionar metade do eixo maior e/ou menor. Dimensione o centro ou posicione-o com uma relação geométrica, como uma relação coincidente. É como dimensionar o raio de um círculo em vez do diâmetro. Comprimento do eixo maior. Comprimento do eixo menor. Você não precisa usar uma relação geométrica para orientar o eixo maior. Orientação do eixo maior. Embora esteja dimensionada e seu centro coincidente com a origem, a elipse à direita está livre para girar até que a orientação do eixo maior esteja definida. Uma dimensão basta. Confidential Information Aparar geometria de esboço Confidential Information Para aparar uma entidade de esboço: A ferramenta Aparar é usada para excluir um segmento de esboço. Aparagem ativa é o método mais rápido e intuitivo. Outros métodos são úteis em certas circunstâncias. Com a aparagem ativa, os segmentos são excluídos até a interseção com outras entidades de esboço. 1. Clique em Aparar na barra de ferramentas Ferramentas de esboço. 2. Selecione Aparagem ativa 3. Posicione o ponteiro adjacente ao segmento a ser aparado, clique e segure o botão esquerdo do mouse. 4. Arraste o cursor até o segmento e solte o botão do mouse. 5. O segmento é excluído. Se não interceptar outra entidade de esboço, o segmento de esboço inteiro é excluído. Para usar a aparagem ativa, clique e arraste o ponteiro sobre o segmento a ser removido. É possível selecionar múltiplos segmentos em uma só operação. Confidential Information Manual do Instrutor de Ensino do Software SolidWorks . Confidential Information 217 Lição 9: Recursos de revolução e varredura Visão geral de varredura Visão geral de varredura Regras O recurso de varredura é criado movendo um perfil 2D ao longo de um caminho. O caminho de varredura é um conjunto de curvas esboçadas contidas em um esboço, uma curva ou um conjunto de arestas de modelo. Seção O recurso de varredura é usado para criar a haste do castiçal. A seção de varredura deve ser um contorno fechado. Caminho O ponto inicial do caminho deve ficar no plano da seção de varredura. O recurso de varredura requer dois esboços: A seção, o caminho ou o sólido resultante não podem se auto-interceptar. Caminho de varredura Seção de varredura Confidential Information Visão geral de varredura Dicas Confidential Information Para criar o caminho de varredura: Faça o caminho da varredura primeiro. Em seguida, crie a seção. 1. Abra um esboço no plano Frontal. Crie pequenas seções transversais fora de outras geometrias da peça. 2. Esboce o caminho de varredura usando as ferramentas de esboço Linha e Arco tangente. 3. Dimensione conforme indicado. 4. Feche o esboço. Em seguida, coloque a seção de varredura em posição adicionando uma relação coincidente ou de penetração até o final do caminho de varredura. Confidential Information Para criar a seção de varredura: 1. Abra um esboço no plano Direito. 2. Esboce a seção de varredura usando a ferramenta de esboço Elipse. 3. Adicione uma relação Horizontal entre o centro da elipse e uma das extremidades do eixo maior. 4. Para criar a seção de varredura: 5. 6. Adicione uma relação Coincidente entre o centro da elipse e a extremidade do caminho. Coincidente Feche o esboço. Horizontal Dimensione os eixos maior e menor da elipse. Confidential Information 218 Confidential Information Confidential Information Manual do Instrutor de Ensino do Software SolidWorks Lição 9: Recursos de revolução e varredura Para fazer a varredura da haste: 1. Clique em Ressalto/base varrido na barra de ferramentas Recursos. 2. Selecione o esboço Caminho da varredura. 3. Selecione o esboço Seção de varredura. 4. Clique em OK . Varredura da haste Resultados Confidential Information Corte extrudado com ângulo de inclinação Crie a abertura para a vela na parte superior do castiçal. Confidential Information Para criar o corte: 1. Abra um esboço na face superior do castiçal. 2. Esboce um perfil circular concêntrico à face circular. 3. Dimensione o círculo. É o mesmo processo de extrusão de ressalto, exceto que aqui remove-se material em vez de adicionar. A inclinação afunila a forma. A inclinação é importante em peças moldadas, fundidas ou forjadas. Exemplo: Forma de gelo sem uma inclinação, seria muito difícil retirar os cubos da forma. Encontre outros exemplos. Confidential Information Criar o corte: 4. Clique em Corte extrudado ferramentas Recursos. 5. Condições finais: Confidential Information Extrudar o corte Resultados na barra de Tipo = Cego Profundidade = 25 mm Inclinação = ativada Ângulo = 15° 6. Clique em OK . Confidential Information Manual do Instrutor de Ensino do Software SolidWorks Confidential Information 219 Lição 9: Recursos de revolução e varredura 220 Manual do Instrutor de Ensino do Software SolidWorks 10 Lição 10: Recursos de loft Objetivos desta lição Crie a peça a seguir. perfis formão Recursos para esta lição Este plano de aula corresponde ao tópico Construção de modelos: Lofts nos Tutoriais SolidWorks. Tutoriais adicionais do SolidWorks proporcionam conhecimentos sobre peças de chapa metálica, plástico e de máquinas. Manual do Instrutor de Ensino do Software SolidWorks 221 Lição 10: Recursos de loft Revisão da Lição 9: Recursos de revolução e varredura Perguntas para discussão 1 2 3 Descreva as etapas necessárias para criar um recurso revolucionado. Resposta: Para criar um recurso revolucionado: • Esboce um perfil em um plano 2D. • O esboço de perfil pode incluir opcionalmente uma linha de centro como eixo de revolução. A linha de centro (ou linha de esboço como eixo de revolução) não deve cruzar o perfil. • Clique em Ressalto/base revolucionado na barra de ferramentas Recursos. • Digite um ângulo de rotação. O ângulo predefinido é 360°. Descreva as etapas necessárias para criar um recurso de varredura. Resposta: Para criar um recurso de varredura: • Esboce o caminho de varredura. O caminho não deve se auto-interceptar. • Esboce a seção de varredura. • Adicione uma relação geométrica entre a seção de varredura e o caminho. • Clique em Ressalto/base extrudado na barra de ferramentas Recursos. • Selecione o caminho de varredura. • Selecione a seção transversal da varredura. Cada uma das peças a seguir foi criada com um recurso. • Nomeie o recurso-base de cada peça. • Descreva a geometria 2D usada para criar o recurso-base da peça. • Nomeie o plano (ou planos) de esboço necessário para a criação do recurso-base. Peça 1 Peça 2 Peça 3 Resposta: Peça 1: Extrusão – criada com um perfil em forma de L esboçado no plano Right. • Peça 2: Revolução – criada com 3 arcos tangentes, 3 linhas e uma linha de centro esboçados no plano superior. O ângulo de rotação é 270°. Nota: O perfil 2D também poderia ser esboçado no plano Right. • Peça 3: Varredura – criada com uma seção transversal elíptica esboçada no plano Right e um caminho em forma de S composto por 2 linhas e 2 arcos tangentes esboçados no plano Front. • 222 Manual do Instrutor de Ensino do Software SolidWorks Lição 10: Recursos de loft Resumo da Lição 10 Discussão em aula — Identificar os recursos Exercícios de aprendizado ativo — Criar o formão Exercícios e projetos — Criar a garrafa Exercícios e projetos — Criar uma garrafa com base elíptica Exercícios e projetos — Criar uma chave de parafuso Mais para explorar — Projetar uma garrafa esportiva • Projetar uma garrafa • Calcular os custos Resumo da lição Competências da Lição 10 Os alunos desenvolvem as seguintes competências nesta lição: Engenharia: Explorar diferentes alterações de projeto para modificar a função de um produto. Tecnologia: Aprender a desenvolver peças plásticas de paredes finas a partir de lofts. Matemática: Entender os efeitos da tangência nas superfícies. Ciência: Calcular o volume de diferentes recipientes. Manual do Instrutor de Ensino do Software SolidWorks 223 Lição 10: Recursos de loft Discussão em aula — Identificar os recursos Mostre aos alunos a bottle (garrafa) acabada que eles vão criar na Tarefa 1. A bottle acabada se encontra na pasta Lesson10 no diretório SolidWorks Teacher Tools. Peça aos alunos para descrever os recursos que compõem a bottle. Que recurso seria usado para criar o corpo da bottle? Como você cria o ombro da bottle? Descreva os outros recursos usados para criar a bottle. gargalo ombro corpo Resposta: O corpo da bottle é criado com um recurso de ressalto extrudado. Esboce um perfil quadrado no plano Top. Use um recurso de filete para arredondar as arestas do corpo. filete O ombro da bottle é criado com um recurso de loft. O recurso de loft é composto de dois perfis. O primeiro é a face superior do recurso de ressalto extrudado. O segundo perfil é um círculo esboçado em um plano paralelo ao plano superior. O gargalo da bottle é criado com um recurso de ressalto extrudado. O esboço é um círculo convertido da face superior do ombro. O recurso de casca é usado para tornar a bottle oca. Um recurso de filete é usado para remover a aresta aguda entre o ombro e o gargalo. Pergunta Qual seria o resultado se o corpo e o ombro fossem criados como recurso único fazendo loft através dos três perfis? Resposta: O resultado é mostrado à direita. 224 Um filete de 5 mm é adicionado às quatro arestas do corpo/ombro após o loft estar concluído. O gargalo é extrudado como antes. Um filete de 15 mm é criado em torno da junta onde o gargalo encontra o ombro. Uma casca de 1 mm é usada para tornar a bottle oca. Manual do Instrutor de Ensino do Software SolidWorks Lição 10: Recursos de loft Exercícios de aprendizado ativo — Criar o formão Crie o chisel (formão). Siga as instruções apresentadas em Construção de modelos: Lofts nos Tutoriais SolidWorks. formão Lição 10 — Avaliação de 5 minutos – Gabarito Nome: ______________________________ Turma: _________ Data:_______________ Instruções: Responda às questões digitando as respostas corretas no espaço fornecido ou faça um círculo em volta das respostas corretas, conforme indicado. 1 2 3 4 Que recursos foram usados para criar o chisel (formão)? Resposta: Dois recursos de loft e um recurso Flexionar. Descreva as etapas necessárias para criar o primeiro recurso de loft do chisel. Resposta: Para criar o primeiro recurso de loft: • Crie os planos necessários para os esboços de perfil. • Esboce um perfil no primeiro plano. • Esboce os perfis restantes nos planos correspondentes. • Clique em Loft na barra de ferramentas Recursos. • Selecione os perfis. • Revise a curva de conexão. • Clique em OK. Qual é o número mínimo de perfis necessário para um recurso de loft? Resposta: São necessários no mínimo dois perfis para um recurso de loft. Descreva as etapas para copiar um esboço em outro plano. Resposta: Para copiar um esboço em um plano de referência existente: • Selecione o esboço na árvore de projetos do FeatureManager. Clique em Copiar na barra de ferramentas Padrão • Selecione o novo plano na árvore de projetos do FeatureManager. • Clique em Colar na barra de ferramentas Padrão. • Manual do Instrutor de Ensino do Software SolidWorks 225 Lição 10: Recursos de loft Lição 10 — Avaliação de 5 minutos REPRODUZÍVEL Nome: ______________________________ Turma: _________ Data:_______________ Instruções: Responda às questões digitando as respostas corretas no espaço fornecido ou faça um círculo em volta das respostas corretas, conforme indicado. 1 2 3 4 226 Que recursos foram usados para criar o chisel (formão)? _____________________________________________________________________ Descreva as etapas necessárias para criar o primeiro recurso de loft do chisel. _____________________________________________________________________ _____________________________________________________________________ _____________________________________________________________________ _____________________________________________________________________ _____________________________________________________________________ _____________________________________________________________________ Qual é o número mínimo de perfis necessário para um recurso de loft? _____________________________________________________________________ Descreva as etapas para copiar um esboço em outro plano. _____________________________________________________________________ _____________________________________________________________________ _____________________________________________________________________ _____________________________________________________________________ Manual do Instrutor de Ensino do Software SolidWorks Lição 10: Recursos de loft Exercícios e projetos — Criar a garrafa Crie a bottle como mostrado no desenho. Nota: Todas as dimensões no exercício da garrafa estão em milímetros. Um exemplo completo da montagem bottle pode ser encontrado na pasta de arquivos Lesson10. Manual do Instrutor de Ensino do Software SolidWorks 227 Lição 10: Recursos de loft Exercícios e projetos — Criar uma garrafa com base elíptica Crie bottle2 com um recurso de ressalto extrudado elíptico. A parte superior da garrafa é circular. Projete bottle2 com suas próprias dimensões. Nota: Bottle2 pode ser encontrada na pasta de arquivo Lesson10. bottle2 Exercícios e projetos — Criar um funil Crie o funnel (funil) como mostrado no desenho abaixo. Use 1 mm como a espessura da parede. O funnel concluído pode ser encontrado na pasta de arquivo Lesson10. 228 Manual do Instrutor de Ensino do Software SolidWorks Lição 10: Recursos de loft Exercícios e projetos — Criar uma chave de parafuso Crie a screwdriver (chave de parafuso). Use polegadas como unidade. Crie o punho como primeiro recurso. Use um recurso revolucionado. Crie a haste como segundo recurso. Use um recurso extrudado. O comprimento total da lâmina (haste e ponta juntas) é 7 polegadas. A ponta tem 2 polegadas de comprimento. Calcule o comprimento da haste. Crie a ponta como terceiro recurso. Use um recurso de loft. Crie primeiro o esboço da extremidade da ponta. Ele é um retângulo de 0,50 pol. por 0,10 pol. O meio, ou segundo perfil, é esboçado usando um offset da ponta (para fora) igual a 0,10 pol. O terceiro perfil é a face circular na extremidade da haste. Manual do Instrutor de Ensino do Software SolidWorks 229 Lição 10: Recursos de loft Coincidência de tangência Quando você quer mesclar um recurso de loft com outro recurso existente, como a haste, o ideal é que a face mescle suavemente. Tangência Observe as ilustrações à direita. Na ilustração superior, foi aplicado loft à ponta com coincidência de tangência em relação ao eixo. Isso não foi realizado no exemplo de baixo. Sem tangência Na caixa Restrições inicial/ final do PropertyManager, existem algumas opções de tangência. A Restrição final se aplica ao último perfil, que, neste caso, é a face na extremidade da haste. Nota: Se escolhesse a face da haste como primeiro perfil, você usaria a opção Restrição inicial. Selecione Tangente à face para uma extremidade e Nenhum para a outra. A opção Tangente à face fará o recurso com loft ficar tangente aos lados da haste. O resultado é mostrado à direita. Nota: A screwdriver concluída pode ser encontrada na pasta de arquivo Lesson10. 230 Manual do Instrutor de Ensino do Software SolidWorks Lição 10: Recursos de loft Mais para explorar — Projetar uma garrafa esportiva Tarefa 1 — Projetar uma garrafa Projete uma sportsbottle (garrafa esportiva) com 16 onças. Como você calcularia a capacidade da garrafa? Crie a cap (tampa) da sportsbottle. Crie a montagem sportsbottle. Pergunta Quantos litros estão contidos na sportsbottle? tampa garrafa esportiva Conversão 1 onça fluida = 29,57 ml Resposta: Volume = 16 onças fluidas * (29,57 ml/onça fluida) = 473,12 ml Volume = 0,473 litros Existem várias respostas para essa questão. Oriente os alunos a desenvolver suas próprias soluções. Estimule a criatividade, a engenhosidade e a imaginação. Um exemplo da montagem sportsbottle pode ser encontrado na pasta de arquivos Lesson10. montagem da garrafa esportiva Tarefa 2 — Calcular os custos O projetista de sua empresa recebe as seguintes informações de custo: Bebida esportiva = US$ 0,32 por galão com base em 10.000 galões Garrafa esportiva de 16 onças = US$ 0,11 cada com base em 50.000 unidades Pergunta Quanto custa produzir uma garrafa esportiva de 16 onças cheia, arredondando para o centavo mais próximo? Resposta: 1 galão = 128 onças Custo da bebida esportiva = 16 onças * (US$ 0,32/128 onças) = US$ 0,04 Custo do recipiente (garrafa esportiva) = US$ 0,11 Custo total = Custo da bebida esportiva + Custo do recipiente Custo total = US$ 0,04 + US$ 0,11 = US$ 0,15 Manual do Instrutor de Ensino do Software SolidWorks 231 Lição 10: Recursos de loft Lição 10 Teste — Gabarito Nome: ______________________________ Turma: _________ Data:_______________ Instruções: Responda às questões digitando as respostas corretas no espaço fornecido ou faça um círculo em volta das respostas corretas, conforme indicado. 1 Quais são os dois métodos para criar um plano em offset? Resposta: Use o comando Inserir, Geometria de referência, Plano • Mantenha a tecla Ctrl pressionada e arraste uma cópia do plano existente. Descreva as etapas necessárias para criar um recurso de loft. • 2 Resposta: Crie os planos necessários para os esboços de perfil. • Esboce um perfil no primeiro plano. • Esboce os perfis restantes nos planos correspondentes. • Clique em Loft na barra de ferramentas Recursos. • Selecione os perfis. • Revise a curva de conexão. • Clique em OK. Qual é o número mínimo de perfis para um recurso de loft? Resposta: São necessários no mínimo dois perfis para um recurso de loft. Descreva as etapas para copiar um esboço em um plano diferente. • 3 4 Resposta: Selecione o esboço na árvore de projetos do FeatureManager ou na área de gráficos. • Clique em Copiar na barra de ferramentas Padrão (ou use Ctrl+C). • Selecione o novo plano na árvore de projetos do FeatureManager ou na área de gráficos. • Clique em Colar na barra de ferramentas Padrão (ou use Ctrl+V). Qual é o comando para visualizar todos os planos de referência? • 5 Resposta: Visualizar, Planos 6 7 8 Você tem um plano em offset. Como você altera a distância de offset? Resposta: Há duas respostas aceitáveis: • Clique com o botão direito no plano e selecione Editar recurso no menu de atalhos. Defina um novo valor para a Distância. Clique em OK. • Clique duas vezes no plano para exibir a dimensão. Clique duas vezes na dimensão e digite um novo valor na caixa Modificar. Clique em Reconstruir. Verdadeiro ou falso. O local onde você seleciona cada perfil determina como o recurso de loft é criado. Resposta: Verdadeiro. Qual é o comando usado para mover um esboço para um plano diferente? Resposta: Editar plano do esboço 232 Manual do Instrutor de Ensino do Software SolidWorks Lição 10: Recursos de loft Lição 10 Teste REPRODUZÍVEL Nome: ______________________________ Turma: _________ Data:_______________ Instruções: Responda às questões digitando as respostas corretas no espaço fornecido ou faça um círculo em volta das respostas corretas, conforme indicado. 1 2 3 4 5 6 7 8 Quais são os dois métodos para criar um plano em offset? _____________________________________________________________________ _____________________________________________________________________ _____________________________________________________________________ _____________________________________________________________________ Descreva as etapas necessárias para criar um recurso de loft. _____________________________________________________________________ _____________________________________________________________________ _____________________________________________________________________ _____________________________________________________________________ _____________________________________________________________________ _____________________________________________________________________ _____________________________________________________________________ Qual é o número mínimo de perfis para um recurso de loft? _____________________________________________________________________ Descreva as etapas para copiar um esboço em um plano diferente. _____________________________________________________________________ _____________________________________________________________________ _____________________________________________________________________ _____________________________________________________________________ Qual é o comando para visualizar todos os planos de referência? _____________________________________________________________________ Você tem um plano em offset. Como você altera a distância de offset? _____________________________________________________________________ _____________________________________________________________________ _____________________________________________________________________ _____________________________________________________________________ Verdadeiro ou falso. O local onde você seleciona cada perfil determina como o recurso de loft é criado. _____________________________________________________________________ Qual é o comando usado para mover um esboço para um plano diferente? _____________________________________________________________________ Manual do Instrutor de Ensino do Software SolidWorks 233 Lição 10: Recursos de loft Resumo da lição O loft mescla múltiplos perfis. O recurso de loft pode ser uma base, um ressalto ou um corte. Elegância é importante! Selecione os perfis em ordem. • Clique nos pontos correspondentes de cada perfil. • O vértice mais próximo do ponto de seleção é usado. • 234 Manual do Instrutor de Ensino do Software SolidWorks Lição 10: Recursos de loft Imagens miniatura de slides do PowerPoint As imagens em miniatura a seguir, organizadas da esquerda para a direita, mostram os slides do PowerPoint fornecidos com esta lição. Visão geral do recurso de loft Mescla múltiplos perfis. Manual do Instrutor de Ensino do Software SolidWorks Lição 10 O recurso de loft pode ser uma base, um ressalto ou um corte. Para criar um recurso de loft simples: 1. Nome da escola Nome do professor Data 2. Crie os planos necessários para os esboços do perfil. Cada esboço deve estar em um plano diferente. Esboce um perfil no primeiro plano. Confidential Information Criar um recurso de loft simples: 3. Esboce os perfis restantes nos planos correspondentes. 4. Clique em Ressalto/base por loft na barra de ferramentas Recursos. Confidential Information Criar um recurso de loft simples: 5. Selecione cada perfil. 6. Examine a curva de visualização e os conectores. 7. Clique em OK Curva de visualização . Conectores Confidential Information Informações adicionais sobre lofts: Confidential Information Elegância é importante! Elegância é importante! Selecione os perfis em ordem. Clique nos pontos correspondentes de cada perfil. O vértice mais próximo do ponto de seleção é usado. Arraste os conectores para melhorar, se necessário. Podem ocorrer resultados inesperados quando você não seleciona pontos correspondentes em cada perfil. É exibida uma curva de visualização conectando os perfis. Revise a curva para tratar dos ajustes. Confidential Information Manual do Instrutor de Ensino do Software SolidWorks Confidential Information 235 Lição 10: Recursos de loft Elegância é importante! Para criar um plano em offset: Podem ocorrer erros de reconstrução se você selecionar os perfis na ordem errada. 1. Mantenha a tecla Ctrl pressionada e arraste o plano Frontal na direção do offset desejado. NOTA: Ctrl-arrastar é uma técnica comum do Windows para copiar objetos. 2. O PropertyManager de Plano é exibido. 3. Digite 25 mm para a Distância. 4. Clique em OK . Confidential Information Criar um plano de offset Resultados Confidential Information Configurar os planos São necessários planos de offset adicionais. Plane2 tem offset de 25 mm do Plane1. Plane3 tem offset de 40 mm do Plane2. Verifique as posições dos planos. Clique em Exibir, Planos. Clique duas vezes nos planos para visualizar as dimensões dos offsets. Confidential Information Esboçar os perfis Confidential Information Melhor prática Existe uma maneira melhor de esboçar um quadrado centralizado: O recurso de loft é criado com 4 perfis. 1. Esboce um retângulo central iniciando na origem. Isso mantém o retângulo centralizado. 2. Adicione uma relação Igual a uma linha horizontal e a uma vertical. Isso transforma o retângulo em quadrado. 3. Dimensione um lado do quadrado. Cada perfil está em um plano separado. Para criar o primeiro perfil: 1. Abra um esboço no plano Frontal. 2. Esboce um quadrado. 3. Saia do esboço. Confidential Information 236 Confidential Information Manual do Instrutor de Ensino do Software SolidWorks Lição 10: Recursos de loft Esboçar os perfis restantes: 1. Abra um esboço em Plane1. 2. Esboce um círculo e dimensione-o. 3. Saia do esboço. 4. Abra um esboço em Plane2. 5. Esboce um círculo cuja circunferência coincida com os cantos do quadrado. 6. Saia do esboço. Para copiar um esboço: 1. Selecione Sketch3 na árvore de projetos do FeatureManager ou na área de gráficos. 2. Clique em Editar, Copiar ou em Copiar na barra de ferramentas Padrão. 3. Selecione Plane3 na árvore de projetos do FeatureManager ou na área de gráficos. 4. Clique em Editar, Colar ou em Colar na barra de ferramentas Padrão. Um novo esboço, Sketch4, é criado em Plane3. Confidential Information Mais sobre copiar esboços Confidential Information Para mover um esboço para um plano diferente: As relações externas são excluídas. 1. Clique com o botão direito no esboço na árvore de projetos do FeatureManager. 2. Selecione Editar plano do esboço no menu de atalho. 3. Selecione um plano diferente. 4. Clique em OK Por exemplo, quando você copiou Sketch3, as relações geométricas que localizavam o centro e definiam a circunferência foram excluídas. Portanto, Sketch4 está subdefinido. Para definir Sketch4 totalmente, adicione uma relação Co-radial entre o círculo copiado e o original. Se esboçar um perfil no plano errado, mova-o para o plano correto usando Editar plano do esboço. Não o copie. . Confidential Information Recurso de loft Criar o recurso de loft: O recurso de loft mescla os 4 perfis para criar o punho do formão. 1. Confidential Information Clique em Ressalto/base por loft na barra de ferramentas Recursos. Confidential Information Manual do Instrutor de Ensino do Software SolidWorks 2. Selecione cada perfil. Clique em cada esboço na mesma posição relativa o lado direito. 3. Examine a curva de visualização. A curva de visualização mostra como os perfis serão conectados quando o recurso de loft for criado. Curva de visualização Confidential Information 237 Lição 10: Recursos de loft Criar o recurso de loft: 4. Criar o recurso de loft: Os esboços são listados na caixa Perfis. 5. Clique em OK . As setas para cima/para baixo são usadas para reorganizar a ordem dos perfis. Confidential Information Um segundo recurso de loft cria o bite de corte do Formão: O segundo recurso de loft é composto de dois perfis: Sketch5 e Sketch6. Confidential Information Para criar Sketch6: 1. Mantenha a tecla Ctrl pressionada e arraste o plano Frontal na direção desejada do offset. Para criar Sketch5: 1. Selecione a face quadrada. 2. Abra um esboço. 3. Clique em Converter entidades 4. Aplique um offset ao Plane4 atrás do plano Frontal. 2. O PropertyManager de Plano é exibido. 3. Digite 200 mm para a Distância. 4. Clique em OK . . Saia do esboço. Confidential Information Para criar Sketch6: Confidential Information Para criar o segundo recurso de loft: 5. Abra um esboço em Plane4. 1. Clique em Ressalto/base por loft na barra de ferramentas Recursos. Esboço 6 6. Esboce um retângulo estreito. 2. Selecione Sketch5 no canto inferior direito do quadrado. 7. Dimensione o retângulo. 3. 8. Saia do esboço. Selecione Sketch6 no canto inferior direito do retângulo. 4. Examine a curva de visualização. 5. Clique em OK . Visualização Esboço 5 Confidential Information 238 Confidential Information Manual do Instrutor de Ensino do Software SolidWorks Lição 10: Recursos de loft Formão acabado Dicas e truques Lembre-se das melhores práticas: Somente duas dimensões são necessárias para o retângulo estreito. Use um retângulo central para centralizar o retângulo. Essa técnica elimina duas dimensões e captura a intenção do projeto. Confidential Information Confidential Information Dicas e truques Você não precisa de Sketch5 (o esboço com as arestas convertidas da face quadrada). O loft pode usar a face como perfil. Selecione a face próxima ao canto. OU, você pode reutilizar Sketch1 em vez de criar Sketch5. Confidential Information Manual do Instrutor de Ensino do Software SolidWorks 239 Lição 10: Recursos de loft 240 Manual do Instrutor de Ensino do Software SolidWorks 11 Lição 11: Visualização Objetivos desta lição Criar uma imagem com o aplicativo PhotoView 360. Criar uma animação usando o SolidWorks MotionManager. Antes de iniciar esta lição Esta lição requer cópias de Tutor1, Tutor2 e da montagem Tutor, localizadas na pasta Lessons\Lesson11 da pasta SolidWorks Teacher Tools. Tutor1, Tutor2 e a montagem Tutor foram criadas anteriormente no curso. Esta lição também requer o Claw-Mechanism (Mecanismo-garra) criado na Lição 4: Informações básicas sobre montagem. Uma cópia dessa montagem está localizada na pasta Lessons\Lesson11\Claw da pasta SolidWorks Teacher Tools. Verifique se o PhotoView 360 está configurado e sendo executado nos computadores da sala de aula/laboratório. Recursos para esta lição Este plano de aula corresponde ao tópico Trabalho com modelos: Animação nos Tutoriais SolidWorks. Combine imagens fotorrealistas e animações para criar apresentações profissionais. Manual do Instrutor de Ensino do Software SolidWorks 241 Lição 11: Visualização Revisão da Lição 10: Recursos de loft Perguntas para discussão 1 2 Descreva as etapas gerais necessárias para criar um recurso de loft, como as que foram usadas no chisel (formão). Resposta: Para criar um recurso de loft: • Crie os planos necessários para os esboços de perfil. formão • Crie os esboços de perfil, cada um no plano apropriado. • Clique em Loft na barra de ferramentas Recursos. • Selecione os perfis, tomando o cuidado de fazê-lo na ordem correta e nos locais correspondentes para evitar torção. • Revise a curva de conexão. • Clique em OK. Cada uma das peças a seguir foi criada com um recurso. • Nomeie o recurso-base de cada peça. • Descreva a geometria 2D usada para criar o recurso-base de cada peça. • Nomeie o plano (ou planos) de esboço necessário para a criação do recurso-base.. Peça 1 Peça 2 Peça 3 Peça 4 Resposta: Peça 1: O recurso de ressalto extrudado é criado com um perfil em forma de T esboçado no plano superior. • Peça 2: O recurso de ressalto revolucionado é criado com um perfil em forma de C e uma linha de centro esboçados no plano frontal. O ângulo de rotação é 360°. Nota: O perfil em forma de C também poderia ser esboçado no plano Right. • Peça 3: O recurso de ressalto de varredura é criado com uma seção transversal circular esboçada em um plano perpendicular ao final do caminho. O caminho é uma série de linhas tangentes e arcos. Várias combinações diferentes de planos poderiam ter sido usadas. Por exemplo, o caminho poderia ser esboçado no plano Top e a seção de varredura, no plano Front. Deve haver um pequeno espaçamento entre as dobras do clipe de papel porque o recurso de varredura não pode se auto-interceptar. • Peça 4: O recurso de ressalto com loft é criado por meio de um perfil quadrado no plano Top e de um esboço circular criado no plano que possui offset em relação ao plano Top. • 242 Manual do Instrutor de Ensino do Software SolidWorks Lição 11: Visualização Resumo da Lição 11 Discussão em aula — Usar o PhotoView 360 e o MotionManager Exercícios de aprendizado ativo — Usar o PhotoView 360 • Aplicar uma aparência Configurar o plano de fundo • Renderizar e salvar a imagem. • Exercícios de aprendizado ativo — Criar uma animação Exercícios e projetos — Criar a vista explodida de uma montagem • Usar o PhotoView 360 e o MotionManager em conjunto • Criar uma vista explodida de uma montagem Exercícios e projetos — Criar e modificar renderizações Criar a renderização de uma peça • Modificar a renderização de uma peça • Criar a renderização de uma montagem • Renderizar peças adicionais • Exercícios e projetos — Criar uma animação Exercícios e projetos — Criar uma animação da montagem Mecanismo-garra Mais para explorar — Criar uma animação de sua própria montagem Resumo da lição Competências da Lição 11 Os alunos desenvolvem as seguintes competências nesta lição: Engenharia: Aprimorar o atrativo de um produto com visualização e animação. Tecnologia: Trabalhar com diferentes formatos de arquivo para aprimorar as técnicas de apresentação. Manual do Instrutor de Ensino do Software SolidWorks 243 Lição 11: Visualização Discussão em aula — Usar o PhotoView 360 e o MotionManager O ideal é que você possa visualizar seus projetos da maneira mais realista possível. A capacidade de visualizar projetos de maneira realista reduz os custos de prototipagem e o tempo de colocação no mercado. O PhotoView 360 permite a utilização de aparências de superfície, iluminação e efeitos visuais avançados realistas para a exibição dos seus modelos. O SolidWorks MotionManager permite capturar e reproduzir movimentos. Juntos, o PhotoView 360 e o SolidWorks MotionManager realizam exibições de forma realista. O PhotoView 360 usa gráficos avançados para criar imagens fotorrealistas de modelos do SolidWorks. Você pode selecionar aparências para exibir o modelo do modo que ele seria, se existisse. Por exemplo, se uma peça está sendo projetada para ter um acabamento cromado, você pode exibi-la com essa aparência. Se cromado não parece apropriado, você pode mudar a aparência para bronze. Além de oferecer aparências avançadas, o PhotoView 360 também dispõe de recursos para a exibição de iluminação avançada, refletância, textura, transparência e aspereza. O SolidWorks MotionManager é eficaz em comunicar de forma realista a intenção básica do projeto de peças ou montagens do SolidWorks. Você pode animar e capturar os movimentos de peças e montagens do SolidWorks e reproduzi-los quando necessário. Isso permite que você comunique as intenções do projeto, usando o SolidWorks MotionManager como uma ferramenta de informações de resposta. A animação normalmente é uma ferramenta de comunicação mais eficiente e mais rápida que os desenhos estáticos. Você pode animar comportamentos predefinidos, como explodir e recolher, ou outros comportamentos, como girar. O SolidWorks MotionManager gera animações do Windows (arquivos *.avi). O arquivo *.avi utiliza o Windows Media Player para reproduzir a animação. Você pode usar esses arquivos de animação para ilustração de produtos, revisões de projetos, etc. 244 Manual do Instrutor de Ensino do Software SolidWorks Lição 11: Visualização Exercícios de aprendizado ativo — Usar o PhotoView 360 Assista aos vídeos de tutoriais em http://www.solidworksgallery.com/index.php?p=tutorials_general. Os vídeos mostram o PhotoView 360 em uma janela independente. Você pode acessar os comandos do PhotoView 360 na guia Ferramentas de renderização do CommandManager ou na barra de ferramentas Ferramentas de renderização na janela do SolidWorks. Crie uma renderização PhotoView 360 do Tutor1, criado em uma lição anterior. Faça o seguinte: Aplique a aparência Placa de cromo da classe Metals\Chrome. Aplique a cena Fábrica da pasta Scenes\Basic Scenes. Renderize e salve a imagem Tutor Rendering.bmp. Exercícios de aprendizado ativo — Criar uma animação Crie uma animação da articulação de quatro barras. Siga as instruções apresentadas no módulo Trabalho com modelos: Animação dos Tutoriais SolidWorks. Manual do Instrutor de Ensino do Software SolidWorks 245 Lição 11: Visualização Lição 11 — Avaliação de 5 minutos – Gabarito Nome: ______________________________ Turma: _________ Data:_______________ Instruções: Responda às questões digitando as respostas corretas no espaço fornecido ou faça um círculo em volta das respostas corretas, conforme indicado. 1 2 3 O que é o PhotoView 360? Resposta: PhotoView 360 é um aplicativo que cria imagens realistas de modelos do SolidWorks. Quais os efeitos de renderização usados no PhotoView 360? Resposta: Aparências, planos de fundo, luzes e sombras. O ___________________ do PhotoView 360 permite que você especifique e visualize aparências. Resposta: Editor de aparência 4 5 6 246 Onde você define o plano de fundo da cena? Resposta: Editor de cena – Plano de fundo O que é SolidWorks MotionManager? Resposta: SolidWorks MotionManager é um aplicativo que anima e captura o movimento de peças e montagens do SolidWorks. Liste os três tipos de animação que podem ser criados usando o Assistente de animação. Resposta: Girar modelo, Explodir vista, Recolher vista. Manual do Instrutor de Ensino do Software SolidWorks Lição 11: Visualização Lição 11 — Avaliação de 5 minutos REPRODUZÍVEL Nome: ______________________________ Turma: _________ Data:_______________ Instruções: Responda às questões digitando as respostas corretas no espaço fornecido ou faça um círculo em volta das respostas corretas, conforme indicado. 1 2 3 4 5 6 O que é o PhotoView 360? _____________________________________________________________________ Quais os efeitos de renderização usados no PhotoView 360? _____________________________________________________________________ O ___________________ do PhotoView 360 permite que você especifique e visualize aparências. Onde você define o plano de fundo da cena? _____________________________________________________________________ O que é SolidWorks MotionManager? _____________________________________________________________________ _____________________________________________________________________ Liste os três tipos de animação que podem ser criados usando o Assistente de animação. _____________________________________________________________________ Manual do Instrutor de Ensino do Software SolidWorks 247 Lição 11: Visualização Exercícios e projetos — Criar a vista explodida de uma montagem Usar o PhotoView 360 e o MotionManager em conjunto Quando você grava uma animação, o mecanismo predefinido de renderização usado é o software de imagem sombreada do SolidWorks. Isso significa que as imagens sombreadas da animação terão a mesma aparência das que você vê no SolidWorks. Anteriormente nesta lição, você aprendeu a criar imagens fotorrealistas usando o aplicativo PhotoView 360. Você pode gravar animações renderizadas usando o software PhotoView 360. Como a renderização do PhotoView 360 é muito mais lenta que o sombreamento do SolidWorks, gravar uma animação dessa maneira é muito mais demorado. Para usar o software de renderização PhotoView 360, selecione PhotoView na lista Renderizador: na caixa de diálogo Salvar animação em arquivo. Nota: Os tipos de arquivo *.bmp e *.avi aumentam de tamanho à medida que são aplicados mais aparências e efeitos de renderização avançados. Quanto maior o tamanho da imagem, mais tempo é necessário para criar os arquivos de imagem e de animação. Criar uma vista explodida de uma montagem A montagem Claw-Mechanism (Mecanismo-garra) que você usou anteriormente já tinha uma vista explodida. Para adicionar uma vista explodida a uma montagem, como Tutor, por exemplo, siga este procedimento: 248 1 Clique em Abrir na barra de ferramentas Padrão e abra a montagem Tutor, criada anteriormente. 2 Clique em Inserir, Vista explodida... ou na barra de em Vista explodida ferramentas Montagem. O PropertyManager de Explodir é exibido. Manual do Instrutor de Ensino do Software SolidWorks Lição 11: Visualização 3 A seção Etapas de explosão do diálogo exibe as etapas em sequência, sendo usada para editar, acessar ou excluir etapas de explosão. Cada movimento de um componente em uma única direção é considerado uma etapa. A seção Configurações do diálogo controla os detalhes de cada etapa da explosão, incluindo os componentes explodidos, a direção da explosão e até que distância a explosão move cada componente. A maneira mais simples é apenas arrastar o(s) componente(s). 4 Primeiro, selecione um componente para iniciar uma nova etapa de explosão. Selecione Tutor1; uma tríade de referência é exibida no modelo. Em seguida, escolha os outros critérios de explosão: • Direção ao longo da qual explodir O padrão é Ao longo de Z ([email protected]), o ponteiro azul da tríade. Uma direção diferente pode ser especificada selecionando outra seta da tríade ou uma aresta do modelo. • Distância A distância a que o componente é explodido pode ser estabelecida a olho na área de gráficos ou mais exatamente com a manipulação do valor no diálogo. Manual do Instrutor de Ensino do Software SolidWorks 249 Lição 11: Visualização 5 Clique na seta azul da tríade ou arraste a peça para a esquerda. Ela é restrita a esse eixo (Ao longo de Z). Arraste a peça para a esquerda clicando e mantendo pressionado o botão esquerdo do mouse. 6 Quando a peça for liberada (solte o botão esquerdo do mouse), a etapa de explosão será criada. A peça (ou peças) é exibida embaixo da etapa na árvore. 7 A distância da explosão pode ser alterada editando a etapa. Clique com o botão direito em Explode Step1 e selecione Editar etapa. Altere a distância para 70 mm e clique em Aplicar. Como só existe um componente para explodir, isso conclui a criação da vista explodida. 8 9 Clique em OK para fechar o PropertyManager de Explodir. Nota: As vistas explodidas são relacionadas entre si e armazenadas em configurações. Você só pode ter uma vista explodida por configuração. 10 11 250 Para recolher uma vista explodida, clique com o botão direito no ícone da montagem no topo da árvore de projetos do FeatureManager e selecione Recolher no menu de atalhos. Para explodir uma vista explodida existente, clique com o botão direito no ícone da montagem na árvore de projetos do FeatureManager e selecione Explodir no menu de atalhos. Manual do Instrutor de Ensino do Software SolidWorks Lição 11: Visualização Exercícios e projetos — Criar e modificar renderizações Tarefa 1 — Criar a renderização de uma peça Crie uma renderização de Tutor2 no PhotoView 360. Use as seguintes configurações: Use a aparência tijolo inglês antigo 2 na classe pedra\tijolo. Ajuste a escala como desejar. Defina o plano de fundo como Branco simples de Cenas básicas. Renderize e salve a imagem. Tarefa 2 — Modificar a renderização de uma peça Modifique a renderização de Tutor1 no PhotoView 360 criada no exercício de aprendizado ativo anterior. Use as seguintes configurações: Altere a aparência para concreto molhado2d na classe Pedra\Pavimento. Defina o plano de fundo como Branco simples de Cenas básicas. Renderize e salve a imagem. Tarefa 3 — Criar a renderização de uma montagem Crie uma renderização da montagem Tutor no PhotoView 360. Use as seguintes configurações: Defina a cena como Plano de fundo de pátio de Cenas de apresentação. Renderize e salve a imagem. Tarefa 4 — Renderizar peças adicionais Crie renderizações do PhotoView 360 das peças e montagens que você criou durante a aula. Por exemplo, você pode renderizar o castiçal ou a garrafa esportiva que criou anteriormente. Experimente diferentes aparências e cenas. Você pode tentar criar a imagem mais realista possível ou efeitos visuais raros. Use a imaginação. Seja criativo. Divirta-se. Manual do Instrutor de Ensino do Software SolidWorks 251 Lição 11: Visualização Exercícios e projetos — Criar uma animação Crie uma animação que mostre como os elementos deslizantes se movem entre si. Em outras palavras, crie uma animação na qual pelo menos um dos elementos se mova. Você não pode realizar essa etapa com o Assistente de animação. 1 Abra a montagem Nested Slides. Ela está localizada na pasta Lesson11. 2 Selecione a guia Motion Study1 na parte inferior da área de gráficos para acessar os controles do MotionManager. 3 As peças estão em suas posições iniciais. Arraste a barra de tempo para 00:00:05. 4 Selecione Slide1, o elemento deslizante interno. Arraste Slide1 para que ela fique completamente fora de Slide2. Em seguida, arraste metade de Slide2 para fora de Slide3. O MotionManager mostra com barras verdes que os dois elementos deslizantes estão configurados para se moverem nesse quadro de tempo. Clique em Calcular na barra de ferramentas MotionManager para processar e visualizar a animação. Uma vez calculada, use os controles Reproduzir e Parar. 5 6 7 8 252 Se desejar, você pode alternar a animação usando o comando Movimento alternativo. Ou, para criar uma animação do ciclo completo, mova a barra de tempo para frente (para 00:00:10) e, em seguida, retorne os componentes para as suas posições originais. Salve a animação em um arquivo .avi. Manual do Instrutor de Ensino do Software SolidWorks Lição 11: Visualização Exercícios e projetos — Criar uma animação da montagem Mecanismo-garra Crie uma animação de Claw-Mechanism. Algumas sugestões incluem explodir, recolher e mover o Collar (Colar) para cima e para baixo para mostrar o movimento da montagem. Uma cópia completa da montagem ClawMechanism pode ser encontrada na pasta Lesson11. Essa versão é ligeiramente diferente da que você criou na Lição 4. Ela não tem um padrão de componente. Cada componente foi montado individualmente. Isso fará com que a montagem exploda melhor. Mais para explorar — Criar uma animação de sua própria montagem Anteriormente, você criou a animação de uma montagem existente. Agora, crie a animação da montagem Tutor construída antes, usando o Assistente de animação A animação deve incluir o seguinte: Exploda a montagem por 3 segundos. Gire a montagem em torno do eixo Y por 8 segundos. Recolha a montagem por 3 segundos. Grave a animação. Opcional: Grave a animação usando o renderizador do PhotoView 360. Manual do Instrutor de Ensino do Software SolidWorks . 253 Lição 11: Visualização Lição 11 Teste — Gabarito Nome: ______________________________ Turma: _________ Data:_______________ Instruções: Responda às questões digitando as respostas corretas no espaço fornecido ou faça um círculo em volta das respostas corretas, conforme indicado. 1 2 3 4 5 6 7 8 9 10 11 12 254 O que é o PhotoView 360? Resposta: PhotoView 360 é um aplicativo que cria imagens realistas de modelos do SolidWorks. O que é SolidWorks MotionManager? Resposta: SolidWorks MotionManager é um aplicativo que anima e captura o movimento de peças e montagens do SolidWorks. Liste os dois efeitos de renderização usados na montagem Tutor. Resposta: Aparências e plano de fundo. _____________________ é a base de todas as imagens no PhotoView 360. Resposta: Renderização sombreada. Como você modifica o plano de fundo da cena? Resposta: Editor de cena – Plano de fundo Verdadeiro ou falso. Você não pode modificar a cor da aparência tijolo inglês antigo 2. Resposta: Verdadeiro. Plano de fundo de imagem é a parte da área de gráficos que não é coberta pelo_______. Resposta: Modelo. Verdadeiro ou falso. O PhotoView 360 coloca suas renderizações na janela de gráficos ou em arquivo. Resposta: Verdadeiro. Identifique a opção do renderizador que deve ser usada para adicionar aparências e cenas do PhotoView 360 a animações. Resposta: Buffer do PhotoView. O SolidWorks MotionManager gera que tipo de arquivo? Resposta: *.avi. Liste os três tipos de animação que podem ser criados usando o Assistente de animação. Resposta: Girar modelo, Explodir vista, Recolher vista. Para uma determinada animação, liste três fatores que afetam o tamanho do arquivo quando a animação é gravada. Resposta: As respostas possíveis incluem número de quadros por segundo, tipo de renderizador usado, taxa de compactação de vídeo, número de quadros-chave e tamanho da tela. Se a renderização for realizada com o buffer do PhotoView, a aparência, a cena e os efeitos de iluminação, como sombra, vão afetar o tamanho do arquivo. Manual do Instrutor de Ensino do Software SolidWorks Lição 11: Visualização Lição 11 Teste REPRODUZÍVEL Nome: ______________________________ Turma: _________ Data:_______________ Instruções: Responda às questões digitando as respostas corretas no espaço fornecido ou faça um círculo em volta das respostas corretas, conforme indicado. 1 2 3 4 5 6 7 8 9 10 11 12 O que é o PhotoView 360? _____________________________________________________________________ O que é SolidWorks MotionManager? _____________________________________________________________________ Liste os dois efeitos de renderização usados na montagem Tutor. _____________________________________________________________________ _____________________ é a base de todas as imagens no PhotoView 360. _____________________________________________________________________ Como você modifica o plano de fundo da cena? _____________________________________________________________________ Verdadeiro ou falso. Você não pode modificar a cor da aparência tijolo inglês antigo 2. _____________________________________________________________________ Plano de fundo de imagem é a parte da área de gráficos que não é coberta pelo ______. _____________________________________________________________________ Verdadeiro ou falso. O PhotoView 360 coloca suas renderizações na janela de gráficos ou em arquivo. _____________________________________________________________________ Identifique a opção do renderizador que deve ser usada para adicionar aparências e cenas do PhotoView 360 a animações. _____________________________________________________________________ O SolidWorks MotionManager gera que tipo de arquivo? _____________________________________________________________________ Liste os três tipos de animação que podem ser criados usando o Assistente de animação. _____________________________________________________________________ Para uma determinada animação, liste três fatores que afetam o tamanho do arquivo quando a animação é gravada. _____________________________________________ _____________________________________________________________________ _____________________________________________________________________ _____________________________________________________________________ Manual do Instrutor de Ensino do Software SolidWorks 255 Lição 11: Visualização Resumo da lição 256 O PhotoView 360 e o SolidWorks MotionManager criam representações realistas de modelos. O PhotoView 360 utiliza texturas, aparências, iluminação e outros efeitos realistas para produzir modelos quase reais. O SolidWorks MotionManager anima e captura o movimento de peças e montagens do SolidWorks. O SolidWorks MotionManager gera animações do Windows (arquivos *.avi). O arquivo *.avi utiliza o Windows Media Player. Manual do Instrutor de Ensino do Software SolidWorks Lição 11: Visualização Imagens miniatura de slides do PowerPoint As imagens em miniatura a seguir, organizadas da esquerda para a direita, mostram os slides do PowerPoint fornecidos com esta lição O que é o PhotoView 360? Manual do Instrutor de Ensino do Software SolidWorks Lição 11 Um aplicativo que cria imagens realistas de modelos do SolidWorks. O PhotoView 360 usa efeitos de renderização como: Nome da escola Nome do professor Data Materiais Luzes Sombras Planos de fundo Materiais Renderização sombreada A base das imagens no PhotoView 360. Os materiais especificam as propriedades da superfície de um modelo. A renderização sombreada requer um material. As propriedades são: Cor Textura Acabamento de superfície Iluminação O material padrão é o plástico. Para exibir a renderização sombreada: Clique em Renderizar PhotoView 360. na barra de ferramentas Para aplicar o material placa de cromo: Editor deaparências Placa de cromo 1. Clique em Editar aparência PhotoView 360. 2. Expanda a pasta Metais. 3. Abra a subpasta Cromo. 4. Selecione placa de cromo. 5. Clique em OK no PropertyManager de Aparências. 6. Clique em Renderização final. Tijolo inglês antigo 2 na barra de ferramentas Manual do Instrutor de Ensino do Software SolidWorks 257 Lição 11: Visualização Plano de fundo da imagem A parte da área de gráficos que não é coberta pelo modelo. Os estilos de plano de fundo variam em complexidade e velocidade de renderização. Estilos de plano de fundo controlados pelo Editor de cena. Para alterar o estilo do plano de fundo: 1. Clique em Editar cenaa PhotoView 360. na barra de ferramentas 2. Expanda a pasta Cenas de apresentação. 3. Selecione Plano de fundo de pátio. 4. Clique em Aplicar. Incorporam efeitos de renderização avançados a uma cena do PhotoView 360. Sombras Reflexos Para salvar o arquivo de imagem 1. Clique em Renderização final na barra de ferramentas PhotoView 360. 2. Clique em Salvar imagem. 3. Digite um nome de arquivo. 4. Especifique um tipo de arquivo. Opções do renderizador O Renderizador afeta a qualidade da imagem salva. Existem duas opções: Tela do SolidWorks Buffer do PhotoView 360 Aplicativo SolidWorks MotionManager O que é SolidWorks MotionManager? O SolidWorks MotionManager anima e captura o movimento de peças e montagens do SolidWorks. O SolidWorks MotionManager gera animações do Windows (arquivos *.avi). O arquivo *.avi utiliza o Windows Media Player. O SolidWorks MotionManager pode ser combinado com o PhotoView 360. Fatores que afetam o tamanho do arquivo Número de quadros por segundo Renderizador usado O buffer do PhotoView 360 cria uma imagem maior do que a tela do SolidWorks Se estiver usando o buffer do PhotoView 360: Materiais Plano de fundo Sombras Múltiplas fontes de luz Compactação de vídeo Quadros-chave 258 Manual do Instrutor de Ensino do Software SolidWorks Lição 11: Visualização Para criar uma vista explodida: 1. 2. Clique em Abrir na barra de ferramentas Padrão e abra a montagem Tutor. Clique em Vista explodida na barra de ferramentas Montagem. O PropertyManager de Explosão aparece. Criar uma vista explodida: 3. Clique no componente a ser explodido para iniciar uma nova etapa de explosão. Arraste o componente até o local da explosão. A caixa de diálogo contém listas de seleção para: Componente(s) a explodir Direção ao longo da qual explodir Distância Criar uma vista explodida: 4. Clique no componente a explodir, neste caso Tutor1. O nome do componente aparece no diálogo. Selecione a direção de explosão desejada na tríade do modelo. Essa seleção é indicada na área Direção do diálogo (Ao longo de Z, [email protected] por padrão). Criar uma vista explodida: 8. Resultados. Nota: As vistas explodidas são relacionadas entre si e armazenadas em configurações. Você só pode ter uma vista explodida por configuração. Manual do Instrutor de Ensino do Software SolidWorks Criar uma vista explodida: 5. Arraste o componente até a distância desejada. Solte o botão do mouse para criar a etapa Explodir. 6. Edite a etapa (clique com o botão direito na nova etapa Explodir e selecione Editar etapa) para ajustar a Distância exatamente em 70 mm e clique em Aplicar no diálogo. 7. Como só existe um componente para explodir, isso conclui a criação da vista explodida. Clique em OK fechar o PropertyManager de Explodir. para Recolher uma vista explodida: Clique com o botão direito no ícone da montagem na árvore de projetos do FeatureManager e selecione Recolher no menu de atalho. Para explodir uma vista explodida existente: Clique com o botão direito no ícone da montagem na árvore de projetos do FeatureManager e selecione Explodir no menu de atalho. 259 Lição 11: Visualização 260 Manual do Instrutor de Ensino do Software SolidWorks 12 Lição 12: SolidWorks SimulationXpress Objetivos desta lição Compreender os conceitos básicos da análise de tensão. Calcular a tensão e o deslocamento na peça apresentada a seguir, quando sujeita a uma carga. Fixe esta face. Plotagem da tensão de von Mises Aplique uma força de 1500 lb. (680,39 kg) nestas faces. Antes de iniciar esta lição Se o SolidWorks Simulation estiver ativo, você deve desmarcá-lo na lista de Suplementos de produtos de software compatíveis para acessar o SolidWorks SimulationXpress. Clique em Ferramentas, Suplementos e apague a marca de seleção na frente de SolidWorks Simulation. Recursos para esta lição Este plano de aula corresponde ao tópico Análise de projeto: SolidWorks SimulationXpress nos Tutoriais SolidWorks. Os guias de simulação, o guia de sustentabilidade e os projetos de Ponte estrutural, Carro de corrida, Mountain board e Catapulta aplicam conceitos de engenharia, matemática e ciência. Manual do Instrutor de Ensino do Software SolidWorks 261 Lição 12: SolidWorks SimulationXpress Revisão da Lição 11: Visualização Perguntas para discussão 1 2 3 262 O que é o PhotoView 360? Resposta: PhotoView 360 é um aplicativo que cria imagens realistas de modelos do SolidWorks. Quais são os efeitos de renderização usados no PhotoView 360? Resposta: Aparências, planos de fundo, luzes e sombras. O que é SolidWorks MotionManager? Resposta: SolidWorks MotionManager é um aplicativo que anima e captura o movimento de peças e montagens do SolidWorks. 4 Liste os três tipos de animação que podem ser criados usando o Assistente de animação. Resposta: Girar modelo, Explodir vista, Recolher vista. 5 Quais são os tipos de arquivos gerados pelo SolidWorks MotionManager para reproduzir a animação? Resposta: O SolidWorks MotionManager gera animações do Windows (arquivos *.avi). Manual do Instrutor de Ensino do Software SolidWorks Lição 12: SolidWorks SimulationXpress Resumo da Lição 12 Discussão em aula — Análise de tensão • Tensão nas pernas de uma cadeira • Tensão no corpo de um aluno em pé Exercícios de aprendizado ativo — Analisar um gancho e um braço de controle Exercícios e projetos — Analisar uma caixa para guardar CD • Calcular o peso dos estojos de CD • Determinar o deslocamento na caixa para guardar CD • Determinar o deslocamento em uma caixa para guardar CD modificada Mais para explorar — Exemplos de análise • Analisar a placa de fixação Analisar a cruzeta • Analisar o elo • Analisar a torneira • Mais para explorar — Outros guias e projetos • Introdução aos guias de análise • Projeto da catapulta • Projeto da ponte estrutural • Projeto de carro de CO2 Resumo da lição Competências da Lição 12 Os alunos desenvolvem as seguintes competências nesta lição: Engenharia: Explorar como as propriedades do material, as forças e as restrições afetam o comportamento da peça. Tecnologia: Conhecer o processo de elementos finitos para analisar a força e a pressão em uma peça. Matemática: Compreender unidades e aplicar matrizes. Ciência: Investigar densidade, volume, força e pressão. Manual do Instrutor de Ensino do Software SolidWorks 263 Lição 12: SolidWorks SimulationXpress Discussão em aula — Análise de tensão O SolidWorks SimulationXpress fornece aos usuários do SolidWorks uma ferramenta de análise inicial de tensão fácil de usar. O SolidWorks SimulationXpress pode ajudar a reduzir os custos e o tempo de colocação no mercado, testando seus projetos no computador em vez de em testes em campo caros e demorados. O SolidWorks SimulationXpress utiliza a mesma tecnologia de análise de projeto que o SolidWorks Simulation usa para as análises de tensão. A interface do assistente do SolidWorks SimulationXpress orienta você através de um processo em cinco etapas para especificar o material, as restrições e as cargas, executar a análise e visualizar os resultados. O propósito desta seção é incentivar os alunos a pensar nas aplicações da análise de tensão. Peça aos alunos para identificar objetos próximos e especificar as cargas e restrições. Tensão nas pernas de uma cadeira Calcule a tensão nas pernas de uma cadeira Tensão é força por unidade de área, ou força dividida pela área. As pernas aguentam o peso do aluno mais o peso da cadeira. O projeto da cadeira e como o aluno está sentado determinam a tensão compartilhada por cada perna. A tensão média é o peso do aluno mais o peso da cadeira divididos pela área das pernas. Tensão no corpo de um aluno em pé Calcule a tensão nos pés de um aluno quando ele está em pé. A tensão é a mesma em todos os pontos? O que acontece se o aluno se inclinar para frente, para trás ou para o lado? Qual é a tensão nas articulações do joelho e do tornozelo? Essas informações são úteis para projetar juntas artificiais? Tensão é força por unidade de área, ou força dividida pela área. A força é o peso do aluno. A área que suporta o peso é a dos pés em contato com os sapatos. Os sapatos redistribuem a carga e a transmitem para o chão. A força de reação do chão deve ser igual ao peso do aluno. Quando o aluno está em pé, cada pé aguenta aproximadamente metade do peso. Quando o aluno está caminhando, cada pé aguenta todo o peso. O aluno pode sentir que a tensão (pressão) é maior em alguns pontos. Quando estão em pé, os alunos podem mover seus dedos dos pés, o que indica que há pouca ou nenhuma tensão aplicada aos dedos. Quando os alunos se inclinam para frente, a tensão é redistribuída, concentrando-se mais nos dedos que no calcanhar. A tensão média é o peso dividido pela área dos pés em contato com os sapatos. Podemos calcular a tensão média nas articulações do joelho e do tornozelo se soubermos a área que suporta o peso. Resultados detalhados exigem a realização da análise de tensão. Se pudermos construir a montagem da articulação do joelho ou do tornozelo no SolidWorks com as dimensões corretas e se soubermos as propriedades elásticas das várias peças, a análise de tensão pode nos fornecer os valores de tensão em cada ponto da articulação em diferentes situações de suporte e carga. Os resultados podem ajudar a aprimorar os projetos de juntas artificiais. 264 Manual do Instrutor de Ensino do Software SolidWorks Lição 12: SolidWorks SimulationXpress Exercícios de aprendizado ativo — Analisar um gancho e um braço de controle Siga as instruções de Análise de projeto: SolidWorks SimulationXpress: Funcionalidades básicas do SimulationXpress nos Tutoriais SolidWorks. Nesta lição, você vai determinar os resultados da tensão de von Mises máxima e o deslocamento após aplicar uma carga ao gancho. Siga as instruções de Análise de projeto: SolidWorks SimulationXpress: Uso da Análise para poupar material nos Tutoriais SolidWorks. Nesta lição, você vai usar os resultados do SolidWorks SimulationXpress para reduzir o volume de uma peça. Fixe esta face. Aplique uma força de 1500 lb. (680,39 kg) nestas faces. Fixe esta face. Aplique uma força vertical de 4000 N nesta face. Lição 12 — Avaliação de 5 minutos – Gabarito Nome: ______________________________ Turma: _________ Data:_______________ Instruções: Responda às questões digitando as respostas corretas no espaço fornecido ou faça um círculo em volta das respostas corretas, conforme indicado. 1 2 3 4 5 6 Como você inicia uma sessão do SolidWorks SimulationXpress? Resposta: Com uma peça aberta no SolidWorks, clique em Ferramentas, SimulationXpress. O que é análise? Resposta: Análise é um processo para simular o desempenho do seu projeto em campo. Por que a análise é importante? Resposta: A análise pode ajudar a projetar produtos melhores, mais seguros e mais econômicos. Ela poupa tempo e dinheiro reduzindo os ciclos de projeto tradicionais e caros. O que a análise estática calcula? Resposta: A análise estática calcula tensões, deformações, deslocamentos e forças de reação na peça. O que é tensão? Resposta: Tensão é a intensidade da força, ou força dividida pela área. O SolidWorks SimulationXpress informa que o fator de segurança é 0,8 em alguns locais. O projeto é seguro? Resposta: Não. O fator de segurança mínimo não deve ser inferior a 1,0 para um projeto seguro. Manual do Instrutor de Ensino do Software SolidWorks 265 Lição 12: SolidWorks SimulationXpress Lição 12 — Avaliação de 5 minutos REPRODUZÍVEL Nome: ______________________________ Turma: _________ Data:_______________ Instruções: Responda às questões digitando as respostas corretas no espaço fornecido ou faça um círculo em volta das respostas corretas, conforme indicado. 1 2 3 4 5 6 266 Como você inicia uma sessão do SolidWorks SimulationXpress? _____________________________________________________________________ O que é análise? _____________________________________________________________________ Por que a análise é importante? _____________________________________________________________________ _____________________________________________________________________ O que a análise estática calcula? _____________________________________________________________________ _____________________________________________________________________ O que é tensão? _____________________________________________________________________ O SolidWorks SimulationXpress informa que o fator de segurança é 0,8 em alguns locais. O projeto é seguro? _____________________________________________________________________ _____________________________________________________________________ Manual do Instrutor de Ensino do Software SolidWorks Lição 12: SolidWorks SimulationXpress Exercícios e projetos — Analisar uma caixa para guardar CD Você faz parte da equipe de projeto que criou a storagebox para guardar os estojos de CD em uma lição anterior. Nesta lição, você vai usar o SimulationXpress para analisar a storagebox. Primeiro, determine a deflexão da storagebox sob o peso de 25 estojos de CD. Em seguida, modifique a espessura da parede da storagebox, execute outra análise e compare a deflexão com o valor original. Tarefa 1 — Calcule o peso dos estojos de CD As medidas de um estojo de CD são apresentadas na ilustração. A Storagebox guarda 25 estojos de CD. A densidade do material usado nos estojos de CD é 1,02 g/cm^3. Qual é o peso de 25 estojos de CD em libras? Resposta: Volume de 1 estojo de CD = 14,2 cm x 12,4 cm x 1 cm = 176,1 cm^3 Peso de 1 estojo de CD = 176,1 cm^3 x 1,02 g/cm^3 x 1 kg/1000 g = 0,18 kg Peso de 25 estojos de CD = 0,18 kg x 25 x 2,2 lb. / kg = 9,9 lb. A resposta é que 25 estojos de CD pesam aproximadamente 10 libras, ou 4,5 kg. Tarefa 2 — Determine o deslocamento na caixa para guardar CD Determine o deslocamento máximo da storagebox sob o peso de 25 estojos de CD. 1 Abra storagebox.sldprt na pasta Lesson12. 2 Clique em Ferramentas, SimulationXpress para iniciar o SolidWorks SimulationXpress. Opções Defina as unidades inglesas (IPS), digite a força em libras e veja a deflexão em polegadas. 1 No painel de tarefas do SolidWorks SimulationXpress, clique em Opções. 2 Selecione Inglês (IPS) em Sistema de unidades. 3 Clique em OK. 4 Clique em Avançar no painel de tarefas. Material Selecione náilon sólido para a storagebox na biblioteca de materiais padrão. 1 Clique em Material no painel de tarefas, em seguida clique em Alterar material. 2 Na pasta Plásticos, selecione Náilon 101, clique em Aplicar, em seguida clique em Fechar. 3 Clique em Avançar. Manual do Instrutor de Ensino do Software SolidWorks 267 Lição 12: SolidWorks SimulationXpress Acessórios de fixação/Restrições Restrinja a face traseira da storagebox para simular que ela está pendurada na parede. As faces restritas são fixas e não se movem durante a análise. Na realidade, você provavelmente penduraria a caixa usando dois parafusos, mas vamos restringir toda a face traseira. 1 Clique em Acessórios de fixação no painel de tarefas, Selecione esta face. em seguida clique em Adicionar um acessório de fixação. 2 Selecione a face traseira da storagebox para restringi-la, então clique em OK no PropertyManager. 3 Clique em Avançar no painel de tarefas. Cargas Aplique uma carga no interior da storagebox para simular o peso de 25 estojos de CD. 1 Clique em Cargas no painel de tarefas, em seguida clique em Adicionar uma força. 2 Selecione a face interna da storagebox para aplicar a carga sobre ela. Selecione esta face. 3 Digite 10 como o valor da força em libras. Certifique-se de que a direção esteja definida como Normal. Clique em OK no PropertyManager. 4 Clique em Avançar no painel de tarefas. Análise Execute a análise para calcular os deslocamentos, as deformações e as tensões. 1 Clique em Executar no painel de tarefas, em seguida clique em Executar simulação. 2 Após concluir a análise, clique em Sim, continuar para exibir a plotagem do fator de segurança. Resultados URES (pol.) Observe os resultados. 1 Na página Resultados no painel de tarefas, clique em Exibir deslocamento. A plotagem do deslocamento da storagebox é exibida na área de gráficos. O deslocamento máximo é 0,01 polegada (0,25 mm). 2 Feche o painel de tarefas e clique em Sim para salvar os dados do SolidWorks SimulationXpress. 268 Manual do Instrutor de Ensino do Software SolidWorks Lição 12: SolidWorks SimulationXpress Tarefa 3 — Determinar o deslocamento em uma caixa para guardar CD modificada A espessura atual da parede é 1 centímetro. O que aconteceria se você alterasse a espessura para 1 milímetro? Qual seria o deslocamento máximo? Resposta: Edite o recurso Shell1 e altere a espessura para 1 mm. Reabra o painel de tarefas do SolidWorks SimulationXpress. Observe que as guias Acessórios de fixação, Cargas e Material já possuem marcas de seleção. Isso se deve a você ter salvado os resultados quando concluiu a tarefa anterior. Clique em Executar no painel de tarefas, em seguida clique em Executar simulação. Observe os resultados de deslocamento. Passe para a guia Resultados e exiba a plotagem de deslocamento. URES (pol.) O deslocamento máximo é 2 polegadas (50 mm) quando a espessura da parede é de 1 milímetro. Observe que as duas plotagens de deslocamento parecem semelhantes. As áreas vermelha, amarela e verde das duas plotagens aparecem no mesmo lugar. Você deve utilizar a legenda à direita da plotagem de deslocamento para observar que os valores do deslocamento são bastante diferentes. Manual do Instrutor de Ensino do Software SolidWorks 269 Lição 12: SolidWorks SimulationXpress Mais para explorar — Exemplos de análise A seção Análise de projeto: SolidWorks SimulationXpress: Exemplos de análise dos Tutoriais SolidWorks contém quatro exemplos adicionais. Essa seção não fornece uma discussão passo a passo do procedimento mostrando como executar cada etapa da análise em detalhes. Ao contrário, o propósito dessa seção é mostrar exemplos de análise, fornecer uma descrição da análise e resumir as etapas para concluir a análise. Tarefa 1 — Analisar a placa de fixação von Mises (psi) Determine a força máxima que a placa de fixação pode suportar enquanto mantém um fator de segurança igual a 3,0. Tarefa 2 — Analisar a cruzeta von Mises (psi) Com base no fator de segurança 2,0, calcule a força máxima que a cruzeta pode suportar quando a) todos os furos externos estão fixos, b) dois furos externos estão fixos e c) apenas um furo externo está fixo. Tarefa 3 — Analisar o elo von Mises (psi) Determine a força máxima que pode ser aplicada com segurança a cada braço do elo. Tarefa 4 — Analisar a torneira Calcule as magnitudes das forças horizontais frontal e lateral que farão a torneira ceder. 270 Manual do Instrutor de Ensino do Software SolidWorks Lição 12: SolidWorks SimulationXpress Mais para explorar — Outros guias e projetos Existem guias e projetos adicionais que ensinam simulação e análise. Introdução aos guias de análise Esses guias incluem: Introdução a aplicações de análise de tensão com o SolidWorks Simulation. Apresenta uma introdução aos princípios da análise de tensão. Totalmente integrada ao SolidWorks, a análise de projeto é parte essencial para a finalização de um produto. As ferramentas do SolidWorks simulam o teste do ambiente de trabalho do protótipo do seu modelo. Elas podem ajudar a responder a como está o seu projeto em termos de segurança, eficiência e economia. Introdução a aplicações de análise de fluxo com o SolidWorks Flow Simulation. Apresenta uma introdução ao SolidWorks Flow Simulation. É uma ferramenta de análise para prever as características de diversos fluxos em torno e no interior de objetos 3D modelados no SolidWorks, permitindo resolver vários problemas dinâmicos de engenharia associados a hidráulica e gás. Introdução a aplicações de análise de movimento com o SolidWorks Motion. Apresenta uma introdução ao SolidWorks Motion com exemplos detalhados sobre a incorporação de teorias de dinâmica e cinemática através de simulação virtual. análise de tensão análise de fluxo análise de movimento Projeto da catapulta O documento Projeto da catapulta orienta o aluno no estudo das peças, montagens e desenhos usados para construir uma catapulta. Utilizando o SolidWorks SimulationXpress, os alunos analisam os componentes estruturais para determinar o material e a espessura. Exercícios baseados em matemática e física que exploram álgebra, geometria, peso e gravidade. A Gears Education Systems, LLC oferece opcionalmente construções práticas de modelos. Manual do Instrutor de Ensino do Software SolidWorks 271 Lição 12: SolidWorks SimulationXpress Projeto da ponte estrutural O documento Projeto de ponte estrutural orienta o aluno através do método de engenharia para construir uma ponte com treliças de madeira. Os alunos utilizam o SolidWorks Simulation para analisar a ponte sob diferentes condições de carga. A Pitsco, Inc. oferece opcionalmente uma atividade prática com kits de sala de aula. Projeto do carro de CO2 O documento Projeto de carro de CO2 orienta os alunos através das etapas necessárias para projetar e analisar um carro movido a CO2-, desde o projeto do corpo do carro no SolidWorks até a análise do fluxo de ar no SolidWorks Flow Simulation. Os alunos devem efetuar modificações no corpo do carro para reduzir o arrasto. Eles também exploram o processo de projeto através de desenhos de produção. A Pitsco, Inc. oferece opcionalmente uma atividade prática com kits de sala de aula. SolidWorks Sustainability Desde a extração de matéria-prima e fabricação até o uso e o descarte dos produtos, o SolidWorks Sustainability mostra aos projetistas como suas opções podem alterar de modo geral o impacto ambiental dos produtos criados. O SolidWorks Sustainability mede o impacto ambiental ao longo do ciclo de vida do produto em termos de quatro fatores: pegada de carbono, acidificação do ar, eutroficação da água e energia total consumida. Existem tutoriais para o SolidWorks Sustainability e o SustainabilityXpress. Acesse Todos os Tutoriais SolidWorks (Conjunto 2) nos Tutoriais SolidWorks. O documento do SolidWorks Sustainability mostra aos alunos o impacto ambiental de uma montagem de freio. Os alunos analisam a montagem completa do freio e observam com mais detalhes uma só peça, o rotor. 272 Manual do Instrutor de Ensino do Software SolidWorks Lição 12: SolidWorks SimulationXpress Lição 12 Teste — Gabarito Nome: ______________________________ Turma: _________ Data:_______________ Instruções: Responda às questões digitando as respostas corretas no espaço fornecido ou faça um círculo em volta das respostas corretas, conforme indicado. 1 2 Quais são as etapas usadas ao realizar uma análise no SolidWorks SimulationXpress? Resposta: Aplicar material, especificar restrições, aplicar cargas, executar a análise e observar os resultados. Verdadeiro ou falso. Você pode usar o SolidWorks SimulationXpress para realizar análises térmica, de frequência e de flambagem. Resposta: Falso. Você precisa do SolidWorks Simulation para realizar esses tipos de análise. 3 4 5 6 7 8 Uma vez concluída a análise, a geometria foi alterada. É preciso executar a análise novamente? Resposta: Sim. Você deve executar a análise novamente para obter resultados atualizados. Pode ser necessário atualizar as restrições e as cargas, dependendo da natureza das alterações efetuadas na geometria. O que significa um fator de segurança menor que um? Resposta: Quando o fator de segurança é menor que um, a peça excedeu o limite de escoamento. O SolidWorks SimulationXpress pode ser usado para analisar peças nas quais a soma das forças não é igual a zero? Resposta: Não, o SolidWorks SimulationXpress só pode analisar peças estáticas (a soma das forças e dos momentos deve ser igual a zero). Onde você pode aplicar o material em uma peça para que ela seja usada no SolidWorks SimulationXpress? Resposta: Você pode aplicar o material na própria peça ou no painel de tarefas do SolidWorks SimulationXpress. Cite pelo menos três plotagens de resultado que podem ser geradas usando o SolidWorks SimulationXpress. Resposta: Fator de segurança, distribuição de tensão (von Mises), distribuição de deslocamento (URES) e deformação. Verdadeiro ou falso. Você pode criar um arquivo do SolidWorks eDrawings contendo as plotagens de resultados. Resposta: Verdadeiro Manual do Instrutor de Ensino do Software SolidWorks 273 Lição 12: SolidWorks SimulationXpress Lição 12 Teste REPRODUZÍVEL Nome: ______________________________ Turma: _________ Data:_______________ Instruções: Responda às questões digitando as respostas corretas no espaço fornecido ou faça um círculo em volta das respostas corretas, conforme indicado. 1 2 3 Quais são as etapas usadas ao realizar uma análise no SolidWorks SimulationXpress? _____________________________________________________________________ _____________________________________________________________________ Verdadeiro ou falso. Você pode usar o SolidWorks SimulationXpress para realizar análises térmica, de frequência e de flambagem. _____________________________________________________________________ Uma vez concluída a análise, a geometria foi alterada. É preciso executar a análise novamente? _____________________________________________________________________ _____________________________________________________________________ 4 5 6 7 8 274 O que significa um fator de segurança menor que um? _____________________________________________________________________ _____________________________________________________________________ O SolidWorks SimulationXpress pode ser usado para analisar peças nas quais a soma das forças não é igual a zero? _____________________________________________________________________ _____________________________________________________________________ Onde você pode aplicar o material em uma peça para que ela seja usada no SolidWorks SimulationXpress? _____________________________________________________________________ _____________________________________________________________________ Cite pelo menos três plotagens de resultado que podem ser geradas usando o SolidWorks SimulationXpress. _____________________________________________________________________ _____________________________________________________________________ Verdadeiro ou falso. Você pode criar um arquivo do SolidWorks eDrawings contendo as plotagens de resultados. _____________________________________________________________________ Manual do Instrutor de Ensino do Software SolidWorks Lição 12: SolidWorks SimulationXpress Resumo da lição O SolidWorks SimulationXpress é totalmente integrado ao SolidWorks. A análise de projeto pode ajudar a projetar produtos melhores, mais seguros e mais econômicos. A análise calcula os deslocamentos, as deformações, as tensões e as forças de reação. O material começa a falhar quando a tensão atinge um determinado limite. A tensão de von Mises é um número que fornece uma ideia geral do estado das tensões em um local. O SolidWorks SimulationXpress calcula o fator de segurança em um ponto dividindo o limite de escoamento do material pela tensão de von Mises nesse ponto. Um fator de segurança menor que 1,0 indica que o material naquele local cedeu e que o projeto não é seguro. Manual do Instrutor de Ensino do Software SolidWorks 275 Lição 12: SolidWorks SimulationXpress Imagens miniatura de slides do PowerPoint As imagens em miniatura a seguir, organizadas da esquerda para a direita, mostram os slides do PowerPoint fornecidos com esta lição O que é o SolidWorks SimulationXpress? Manual do Instrutor de Ensino do Software SolidWorks Lição 12 Nome da escola Nome do professor Data O SolidWorks SimulationXpress é um software para análise de projetos totalmente integrado ao SolidWorks. O SolidWorks SimulationXpress simula o teste do protótipo de suas peças em seu ambiente de trabalho. Pode ajudá-lo a responder a perguntas como: como está o seu projeto em termos de segurança, eficiência e economia? O SolidWorks SimulationXpress é usado por estudantes, projetistas, analistas, engenheiros e outros profissionais para desenvolver projetos seguros, eficientes e econômicos. Confidential Information Ciclo de projeto tradicional Benefícios da análise Use o SolidWorks para criar o modelo. Os ciclos de projeto são caros e demorados. SolidWorks A análise reduz o número de ciclos de projeto. Fabrique um protótipo. Protótipo Teste o protótipo sob várias condições de carga. É necessário usar instrumentação na maioria dos casos. Com base nos resultados, modifique o modelo no SolidWorks, crie um novo protótipo e teste novamente até estar satisfeito. Confidential Information A análise reduz o custo testando seu modelo no computador, em vez de dispendiosos testes de campo. Teste A análise reduz o tempo de colocação no mercado. Satisfeito? Não Sim A análise pode ajudar a otimizar seus projetos por meio da simulação rápida de muitos conceitos e cenários antes da decisão final. Produção em massa Confidential Information O método de elementos finitos Confidential Information Conceito principal da análise de projeto Só há soluções analíticas disponíveis para problemas simples. Elas fazem muitas suposições e não conseguem resolver a maioria dos problemas práticos. O SolidWorks SimulationXpress usa o Método de Elementos Finitos (FEM, Finite Element Method). A análise com FEM é chamada de Análise de Elementos Finitos (FEA, Finite Element Analysis). A FEM substitui um problema complexo por vários problemas simples. Ela subdivide o modelo em muitas peças pequenas de formato simples, chamadas de elementos. A FEA é muito ampla. Pode ser usada para resolver problemas simples e complexos. A FEA é adequada para implementação com computador. É universalmente reconhecida como o método de análise preferido. Modelo CAD Confidential Information 276 O modelo CAD subdividido em peças pequenas Confidential Information Manual do Instrutor de Ensino do Software SolidWorks Lição 12: SolidWorks SimulationXpress Conceito principal da análise de projeto Conceito principal da análise de projeto Os elementos compartilham pontos comuns, chamados de nós. O comportamento desses elementos é bem conhecido em todos os cenários possíveis de carga e apoio. O movimento de cada nó é totalmente descrito pelas translações nas direções X, Y e Z. Isso é chamado de graus de liberdade (DOF, degrees of freedom). Cada nó possui 3 DOFs. O SolidWorks SimulationXpress formula as equações que controlam o comportamento de cada elemento levando em consideração sua conectividade com outros elementos. Essas equações associam os fatores desconhecidos (por exemplo, deslocamentos na análise de tensão) às propriedades, restrições e cargas conhecidas do material. Em seguida, o programa reúne as equações em um grande conjunto de equações algébricas simultâneas. Pode haver centenas de milhares ou até milhões dessas equações. Confidential Information Confidential Information Conceito principal da análise de projeto Análise estática ou de tensão Na análise estática, o solver localiza os deslocamentos nas direções X, Y e Z em cada nó. Este é o tipo mais comum de análise. Ela pressupõe um comportamento linear do material e ignora as forças de inércia. O corpo volta à sua posição original quando as cargas são removidas. Agora que os deslocamentos são conhecidos em todos os nós de cada elemento, o programa calcula as deformações em várias direções. Deformação é a alteração no comprimento dividida pelo comprimento original. A análise calcula os deslocamentos, as deformações, as tensões e as forças de reação. O material falha quando a tensão atinge um determinado nível. Diferentes materiais falham em diferentes níveis de tensão. A análise estática permite testar a falha de muitos materiais. Por fim, o programa usa expressões matemáticas para calcular as tensões devido às deformações. Confidential Information Confidential Information O que é tensão? Quando uma carga é aplicada a um corpo, este tenta absorver os efeitos gerando forças internas que variam de um ponto para outro. A intensidade dessas forças é chamada de tensão. Tensão é força por unidade de área. A tensão em um ponto é a intensidade da força em uma pequena área em torno desse ponto. O que é tensão? F P 'A V P V lim F/'A 'A Confidential Information Manual do Instrutor de Ensino do Software SolidWorks Tensão é uma quantidade tensora descrita pela magnitude e pela direção em relação a um determinado plano. A tensão é totalmente descrita por seis componentes: SX: Tensão normal na direção X SY: Tensão normal na direção Y SZ: Tensão normal na direção Z TXY: Tensão de cisalhamento na direção Y no plano YZ TXZ: Tensão de cisalhamento na direção Z no plano YZ TYZ: Tensão de cisalhamento na direção Z no plano XZ Tensão positiva indica tensão e tensão negativa indica compressão. Confidential Information 277 Lição 12: SolidWorks SimulationXpress Tensões principais Tensão de von Mises As tensões de cisalhamento desaparecem em algumas orientações. As tensões normais nessas orientações são chamadas de tensões principais. Tensão de von Mises é um número escalar positivo que não tem direção. Ela descreve o estado da tensão através de um número. Muitos materiais falham quando a tensão de von Mises excede um determinado nível. Em termos de tensão normal e tensão de cisalhamento, a tensão de von Mises é representada por: P1: Tensão normal na primeira direção principal (maior). P2: Tensão normal na segunda direção principal (intermediária). 1 e 2 1 2 2 2 2 2 2 ½ VON = ®§--·>SX SY + SX SZ + SY SZ @ + 3TXY + TXZ + TYZ ¾ ©¹ ¯2 ¿ P3: Tensão normal na terceira direção principal (menor). Em termos de tensões principais, a tensão de von Mises é representada por: 1 e 2 Confidential Information Etapas das análises 1. 2. 3. 4. 5. 1 2 2 2 ½ VON = ®§ ---· > P1 P2 + P1 P3 + P2 P3 @ ¾ © ¹ ¯2 ¿ Confidential Information Tipos adicionais de análise Atribua os materiais. Do que é feita a peça? Especifique as restrições. Quais faces são fixas e não se movem? Aplique cargas. Onde estão atuando as forças ou pressões na peça? Execute a análise. Observe os resultados. Qual é o fator de segurança? Quais são os deslocamentos ou tensões resultantes? Confidential Information O SolidWorks SimulationXpress executa uma análise estática linear de tensões nas peças. Outras ferramentas de software oferecem meios adicionais para a análise de peças e montagens. O SolidWorks Simulation inclui: Análise estática linear de tensões em montagens. Análise estática não linear Análise de flambagem Análise de freqüência Análise térmica e análise de tensão térmica Análise de otimização Análise dinâmica Análise de fadiga Análise de teste de queda Confidential Information Tipos adicionais de análise O SolidWorks Flow Simulation inclui: Simulação de fluxo de líquidos e de gases em torno e no interior de objetos 3D O SolidWorks Motion Simulation inclui: Simulação dinâmica e cinemática Confidential Information 278 Manual do Instrutor de Ensino do Software SolidWorks G Glossário animar área de gráficos aresta Árvore de projetos do FeatureManager Visualizar um modelo ou eDrawing de maneira dinâmica. A animação simula movimento ou exibe vistas diferentes. Área de gráficos é a área na janela do SolidWorks onde uma peça, uma montagem ou um desenho é exibido. O limite de uma face. A árvore de projetos do FeatureManager, localizada no lado esquerdo da janela do SolidWorks, fornece uma vista de croqui da peça, da montagem ou do desenho ativo. Bloco Bloco é uma anotação definida pelo usuário somente para desenhos. Um bloco pode conter textos, entidades de esboço (exceto pontos) e áreas hachuradas, e pode ser salvo em um arquivo para uso posterior como, por exemplo, em uma chamada personalizada ou no logotipo de uma empresa. casca Casca é um recurso que torna uma peça oca, deixando abertas as faces selecionadas e paredes finas nas faces restantes. Uma peça oca é criada quando nenhuma face é selecionada para ficar aberta. Chanfro Clicar-arrastar Clicar-clicar Componente Configuração Um chanfro cria um ângulo numa aresta ou vértice selecionado. Durante a criação de um esboço, se você clicar e arrastar o ponteiro, estará no modo clicar-arrastar. Quando você solta o ponteiro, a entidade do desenho é concluída. Durante a criação de um esboço, se você clicar e soltar o ponteiro, estará no modo clicar-clicar. Mova o ponteiro e clique novamente para definir o próximo ponto da sequência do esboço. Componente é qualquer peça ou submontagem dentro de uma montagem. Configuração é uma variação de uma peça ou montagem dentro de um documento único. As variações podem incluir dimensões, recursos e propriedades diferentes. Uma peça única, como um parafuso, por exemplo, pode conter configurações diferentes com diâmetros e comprimentos variados. Consulte Tabela de projeto. Manual do Instrutor de Ensino do Software SolidWorks 279 Glossário Configuration Manager corte da garrafa esportiva Desenho Documento eDrawing eixo Recurso que remove material de uma peça. Montagem é um documento no qual peças, recursos e outras montagens (submontagens) são posicionados entre si. As peças e as submontagens existem em documentos separados da montagem. Um pistão em uma montagem, por exemplo, pode ser posicionado em relação a outras peças, como uma biela ou um cilindro. Essa nova montagem pode ser usada como submontagem na montagem de um motor. A extensão do nome de um arquivo de montagem do SolidWorks é .SLDASM. Consulte também Submontagem e Posicionamento. Desenho é uma representação 2D de uma peça ou montagem 3D. A extensão do nome de um arquivo de desenho do SolidWorks é .SLDDRW. Um documento do SolidWorks é um arquivo que contém uma peça, uma montagem ou um desenho. É uma representação compacta de uma peça, montagem ou desenho. Os eDrawings são suficientemente compactos para envio por e-mail e podem ser criados para diversos tipos de arquivos de CAD, incluindo os do SolidWorks. Eixo é uma linha reta que pode ser usada para criar geometria, recursos ou padrões em um modelo. Um eixo pode ser criado de várias maneiras, inclusive através da interseção de dois planos. Consulte também Eixo temporário, Geometria de referência. esboço Esboço 2D é um conjunto de linhas e outros objetos 2D em um plano ou face que forma a base de um recurso, como uma base ou um ressalto. Um esboço 3D não é plano e pode ser usado para guiar uma varredura ou um loft, por exemplo. espelhar (1) Recurso de espelho é uma cópia de um recurso selecionado, espelhado em relação a um plano ou uma face plana. (2) Entidade de esboço de espelho é uma cópia de uma entidade de esboço selecionada que é espelhada em relação a uma linha de centro. Se o recurso original ou o esboço for modificado, a cópia espelhada será atualizada para refletir as alterações. Estrutura de arame face 280 Localizado no lado esquerdo da janela do SolidWorks, o ConfigurationManager permite criar, selecionar e visualizar as configurações de peças e montagens. Estrutura de arame é um modo de visualização no qual são exibidas todas as arestas da peça ou da montagem. Consulte também HLR, HLG e Sombreado. Face é uma área selecionável (plana ou não) de um modelo ou superfície, com limites que ajudam a definir a forma do modelo ou da superfície. Um sólido retangular, por exemplo, possui seis faces. Consulte também Superfície. Manual do Instrutor de Ensino do Software SolidWorks Glossário filete Filete é um arredondamento interno num canto ou aresta de um esboço ou numa aresta de uma superfície ou sólido. folha de desenho Folha de desenho é uma página do documento de um desenho. Formato de folha Um formato de folha normalmente inclui tamanho e orientação da página, texto padrão, margens, blocos de título, etc. Os formatos de folha podem ser personalizados e salvos para uso posterior. Cada folha de um documento de desenho pode possuir um formato diferente. Graus de liberdade Uma geometria que não foi definida por meio de dimensões ou relações está livre para se movimentar. Em esboços 2D, há três graus de liberdade: movimento ao logo dos eixos X e Y e rotação em torno do eixo Z (o eixo normal ao plano do esboço). Em esboços 3D e montagens, há seis graus de liberdade: movimento ao longo dos eixos X, Y e Z e rotação em torno dos eixos X, Y e Z. Consulte Subdefinido. Grupo de posicionamento Grupo de posicionamento é um conjunto de posicionamentos que são resolvidos juntos. A ordem em que os posicionamentos são exibidos no grupo de posicionamento não importa. Hélice Uma hélice é definida por passo, revoluções e altura. Uma hélice pode ser usada, por exemplo, como um caminho para um recurso de varredura cortando roscas em um parafuso. Instância Instância é um item em um padrão ou componente da montagem que ocorre mais de uma vez. Layer A layer (camada) de um desenho pode conter dimensões, anotações, geometria e componentes. É possível alternar a visibilidade de camadas individuais para simplificar um desenho ou atribuir propriedades a todas as entidades em uma dada camada. linha Linha é uma entidade de esboço reta com duas extremidades. É possível criar uma linha projetando-se uma entidade externa, como uma aresta, um plano, um eixo ou uma curva de esboço em um esboço. Loft Loft é um recurso de base, ressalto, corte ou superfície criado por meio de transições entre perfis. Modelo Modelo é uma geometria sólida 3D em um documento de peça ou montagem. Se um documento de peça ou montagem contém várias configurações, cada configuração é um modelo separado. Molde O projeto de uma cavidade de molde requer (1) uma peça projetada, (2) uma base de molde que contenha a cavidade da peça, (3) uma montagem temporária na qual a cavidade é criada e (4) as peças componentes derivadas que se tornam as metades do molde. Manual do Instrutor de Ensino do Software SolidWorks 281 Glossário origem A origem do modelo é o ponto de interseção dos três planos de referência predefinidos. A origem do modelo é exibida como três setas cinza e representa a coordenada (0,0,0) do modelo. Quando o esboço está ativo, uma origem do esboço é exibida em vermelho e representa a coordenada (0,0,0) do esboço. As dimensões e relações podem ser adicionadas à origem do modelo, mas não à origem do esboço. Padrão Um padrão repete as entidades de esboço, os recursos ou componentes selecionados em uma sequência, a qual pode ser linear, circular ou dirigida por esboço. Se a entidade de origem for alterada, as outras instâncias do padrão serão atualizadas. Parâmetro Peça Peça é um objeto 3D único, composto de recursos. Uma peça pode se tornar um componente de uma montagem e pode ser representada em 2D em um desenho. Exemplos de peças: parafuso, pino, placa, etc. A extensão do nome de um arquivo de peça do SolidWorks é .SLDPRT. perfil Perfil é uma entidade de esboço usada para criar um recurso (como um loft) ou uma vista de desenho (como uma vista de detalhes). Um perfil pode ser aberto (em forma de U ou um spline aberto) ou fechado (um círculo ou um spline fechado). Perfil aberto Perfil aberto (ou contorno aberto) é um esboço ou entidade de esboço com pontos finais expostos. Um perfil em forma de U, por exemplo, é aberto. Perfil fechado Perfil fechado (ou contorno fechado) é um esboço ou entidade de esboço sem pontos finais expostos; por exemplo, um círculo ou um polígono. Plana Uma entidade é plana se puder repousar sobre um plano. Um círculo, por exemplo, é plano, mas uma hélice não. Plano Planos são geometrias de construção achatadas. Os planos podem ser usados em esboço 2D, vista de seção de um modelo, plano neutro num recurso de inclinação e outros. Ponto Ponto é um local singular no esboço, ou uma projeção no esboço em um local exclusivo de uma entidade externa (origem, vértice, eixo ou ponto em um esboço externo). Consulte também Vértice. Posicionamento 282 Parâmetro é um valor usado para definir um esboço ou recurso (frequentemente, uma dimensão). Posicionamento é uma relação geométrica, como, por exemplo, uma relação coincidente, perpendicular, tangente, etc., entre peças de uma montagem. Consulte também Posicionamentos inteligentes. Manual do Instrutor de Ensino do Software SolidWorks Glossário Posicionamentos inteligentes Posicionamento inteligente é uma relação de posicionamento criada automaticamente em uma montagem. Consulte Posicionamento. Property Manager Localizado no lado esquerdo da janela do SolidWorks, o PropertyManager é usado para edição dinâmica de entidades de esboço e da maioria dos recursos. Recolher Recolher é o oposto de explodir. A ação de recolher retorna as peças de uma montagem explodida às suas posições normais. Reconstruir A ferramenta de reconstrução atualiza (ou gera novamente) o documento com as alterações feitas desde a última vez que o modelo foi reconstruído. A reconstrução normalmente é usada após a alteração da dimensão de um modelo. Recurso Recurso é uma forma individual que, combinada com outros recursos, cria uma peça ou montagem. Alguns recursos, como ressaltos e cortes, têm origem em esboços. Outros recursos, como cascas e filetes, modificam a geometria de um recurso. Entretanto, nem todos os recursos possuem geometria associada. Os recursos sempre são listados na árvore de projetos do FeatureManager. Consulte Superfície, Recurso fora de contexto. Relação Relação é uma restrição geométrica entre entidades de esboço ou entre uma entidade de esboço e um plano, eixo, aresta ou vértice. As relações podem ser adicionadas de forma automática ou manual. Ressalto/Base Revolução seção Seção de corte parcial Sistema de coordenadas Base é o primeiro recurso sólido de uma peça e é criada por um ressalto. Ressalto é um recurso que cria a base de uma peça ou adiciona material a uma peça, através de extrusão, revolução, varredura ou loft de um esboço ou do espessamento de uma superfície. Revolução é uma ferramenta de recurso que cria uma base ou um ressalto, um corte por revolução ou uma superfície revolucionada através da revolução de um ou mais perfis esboçados ao redor de uma linha de centro. Seção é outro termo para perfil em varreduras. Uma seção de corte parcial expõe os detalhes internos de uma vista de desenho através da remoção de material de um perfil fechado, geralmente um spline. Sistema de coordenadas é um sistema de planos usado para atribuir coordenadas cartesianas a recursos, peças e montagens. Os documentos de peças e montagens contêm sistemas de coordenadas padrão; outros sistemas de coordenadas podem ser definidos com a geometria de referência. Os sistemas de coordenadas podem ser usados com ferramentas de medição e para exportar documentos para outros formatos de arquivo. Manual do Instrutor de Ensino do Software SolidWorks 283 Glossário Sobredefinido Sombreado Uma vista sombreada exibe um modelo como um sólido colorido. Consulte também HLR, HLG e Estrutura de arame. Subdefinido Um esboço está subdefinido quando não há dimensões e relações suficientes para evitar que as entidades se movimentem ou mudem de tamanho. Consulte Graus de liberdade. Submontagem Submontagem é um documento de montagem que faz parte de uma montagem maior. O mecanismo de direção de um carro, por exemplo, é uma submontagem do carro. Superfície Tabela de projeto template Toolbox 284 Um esboço está sobredefinido quando as dimensões ou relações estão em conflito ou são redundantes. Superfície é uma entidade plana com espessura zero ou 3D com limites de aresta. As superfícies geralmente são usadas para criar recursos sólidos. As superfícies de referência podem ser usadas para modificar recursos sólidos. Consulte também Face. Tabela de projeto é uma planilha do Excel usada para criar várias configurações em um documento de peça ou montagem. Consulte Configurações. Template é um documento (de peça, montagem ou desenho) que forma a base de um novo documento. Pode incluir parâmetros definidos pelo usuário, anotações ou geometria. Toolbox é uma biblioteca de peças predefinidas totalmente integradas ao SolidWorks. Essas peças são componentes de pronto uso, como parafusos. varredura Cria uma base, ressalto, corte ou recurso de superfície movendo um perfil (seção) ao longo de um caminho. vértice Vértice é um ponto no qual duas ou mais linhas ou arestas se cruzam. Podem-se selecionar vértices para esboçar, dimensionar e para muitas outras operações. Vista de seção Uma vista de seção (ou corte de seção) é: (1) uma vista de uma peça ou montagem cortada por um plano, ou (2) uma vista de desenho criada por meio do corte de outra vista de desenho por uma linha de seção. Vista nomeada Vista nomeada é uma vista específica de uma peça ou montagem (isométrica, superior, etc.) ou um nome definido pelo usuário para uma vista específica. As vistas nomeadas existentes na lista Orientação de vista podem ser inseridas em desenhos. Manual do Instrutor de Ensino do Software SolidWorks A Apêndice A: Programa de Certificação de Associado SolidWorks Associado Certificado SolidWorks (CSWA) O Programa de Certificação de Associado SolidWorks (CSWA - Certified SolidWorks Associate) fornece as técnicas de que os alunos precisam para trabalhar nos campos de projeto e de engenharia. A aprovação no exame de avaliação do CSWA comprova a competência em tecnologia de modelagem com CAD 3D, aplicação de princípios de engenharia e reconhecimento de práticas industriais globais. Saiba mais em http://www.solidworks.com/cswa. Informações sobre o exame ISENÇÃO DE RESPONSABILIDADE: Este exame de exemplo é fornecido para mostrar o formato e o nível de dificuldade aproximados do exame real. Ele não é o exame CSWA completo. Estas perguntas são um exemplo do que esperar no exame CSWA. Como fazer este exame de exemplo: 1 Para melhor simular as condições do teste real, o ideal é NÃO imprimir este exame. Como a janela do cliente do Testador Virtual é executada junto com o SolidWorks, você deve alternar entre os dois aplicativos. Manter este documento aberto e consultá-lo em seu computador enquanto executa o SolidWorks é o melhor método para simular as condições reais do teste. 2 As respostas de múltipla escolha devem servir como uma verificação para garantir que o modelo está no caminho certo durante a realização do exame. Se você não encontrar sua resposta nas opções oferecidas, então provavelmente existe algo errado com o modelo nesse ponto. 3 As respostas às perguntas estão nas últimas páginas deste teste de exemplo. Há também dicas que podem ajudar a economizar tempo durante o exame. 4 Se concluir este exame respondendo corretamente pelo menos 6 das 8 perguntas em até 90 minutos, então você deve estar pronto para fazer o exame CSWA real. O que você precisa para o exame CSWA real: 1 Um computador executando o SolidWorks 2007 ou superior. 2 O computador deve estar conectado à Internet. 3 Um monitor duplo é recomendado mas é não necessário. 4 Se você estiver executando o cliente do Testador Virtual em um computador e o SolidWorks em outro, certifique-se que haja uma maneira de transferir arquivos entre eles. Será necessário baixar os arquivos do SolidWorks durante o teste real para poder responder corretamente algumas perguntas. Manual do Instrutor de Ensino do Software SolidWorks 285 Apêndice A: Programa de Certificação de Associado SolidWorks Apresentamos a seguir os detalhes do tópico e das perguntas do exame CSWA: Competências de desenho (3 questões de 5 pontos cada): • Várias questões sobre o recurso de desenho Criação e modificação básicas de peça (2 perguntas de 15 pontos cada): • Geração de esboço • Extrusão de ressalto • Extrusão de corte • Modificação de dimensões principais Criação e modificação intermediárias de peça (2 perguntas de 15 pontos cada): • Geração de esboço • Revolução do ressalto • Extrusão de corte • Padrão circular Criação e modificação avançadas de peça (3 perguntas de 15 pontos cada): • Geração de esboço • Offset do esboço • Extrusão de ressalto • Extrusão de corte • Modificação de dimensões principais • Modificações mais difíceis de geometria Criação de montagem (4 questões de 30 pontos cada): • Colocação da peça-base • Posicionamentos • Modificação dos principais parâmetros da montagem Total de perguntas: 14 Total de pontos: 240 165 dos 240 pontos necessários para passar no CSWA. O teste de exemplo abaixo mostra o formato básico do exame CSWA em três seções: • Competências de desenho • Modelagem de peça • Criação de montagem 286 Manual do Instrutor de Ensino do Software SolidWorks Apêndice A: Programa de Certificação de Associado SolidWorks Exemplo de exame Competências de desenho 1 Para criar a vista de desenho ‘B’, é necessário esboçar uma spline (como mostrado) na vista de desenho ‘A’ e inserir que tipo de vista do SolidWorks? a) b) c) d) 2 Seção Recortada Projetada Detalhe Para criar a vista de desenho ‘B’, é necessário esboçar uma spline (como mostrado) na vista de desenho ‘A’ e inserir que tipo de vista do SolidWorks? a) b) c) d) Seção alinhada Detalhe Seção de corte parcial Seção Modelagem de peça As imagens a seguir devem ser utilizadas para responder às perguntas 3 - 4. Manual do Instrutor de Ensino do Software SolidWorks 287 Apêndice A: Programa de Certificação de Associado SolidWorks 3 Peça (Bloco de ferramenta) - Etapa 1 Construa esta peça no SolidWorks. (Salve a peça após cada pergunta em um arquivo diferente caso deva ser revisada) Sistema de unidades: MMGS (milímetro, grama, segundo) Casas decimais: 2 Origem da peça: Arbitrária Todos os furos são passantes, exceto quando mostrados em contrário. Material: Aço AISI 1020 Densidade = 0,0079 g/mm^3 A = 81,00 B = 57,00 C = 43,00 Qual é a massa total da peça (gramas)? Dica: Se você não encontrar uma opção dentro de 1% de sua resposta, verifique novamente o seu modelo sólido. a) b) c) d) 4 1028.33 118.93 577.64 939.54 Peça (Bloco de ferramenta) - Etapa 2 Modifique a peça no SolidWorks. Sistema de unidades: MMGS (milímetro, grama, segundo) Casas decimais: 2 Origem da peça: Arbitrária Todos os furos são passantes, exceto quando mostrados em contrário. Material: Aço AISI 1020 Densidade = 0,0079 g/mm^3 Use a peça criada na pergunta anterior e modifique-a alterando os seguintes parâmetros: A = 84,00 B = 59.00 C = 45.00 Nota: Suponha que todas as outras dimensões sejam as mesmas da pergunta anterior. Qual é a massa total da peça (gramas)? 288 Manual do Instrutor de Ensino do Software SolidWorks Apêndice A: Programa de Certificação de Associado SolidWorks Modelagem de peça As imagens a seguir devem ser utilizadas para responder à pergunta 5. 5 Peça (Bloco de ferramenta) - Etapa 3 Modifique esta peça no SolidWorks. Sistema de unidades: MMGS (milímetro, grama, segundo) Casas decimais: 2 Origem da peça: Arbitrária Todos os furos são passantes, exceto quando mostrados em contrário. Material: Aço AISI 1020 Densidade = 0,0079 g/mm^3 Use a peça criada na pergunta anterior e modifique-a removendo material e alterando os seguintes parâmetros: A = 86,00 B = 58.00 C = 44.00 Qual é a massa total da peça (gramas)? Manual do Instrutor de Ensino do Software SolidWorks 289 Apêndice A: Programa de Certificação de Associado SolidWorks Modelagem de peça As imagens a seguir devem ser utilizadas para responder à pergunta 6. 6 Peça (Bloco de ferramenta) - Etapa 4 Modifique esta peça no SolidWorks. Sistema de unidades: MMGS (milímetro, grama, segundo) Casas decimais: 2 Origem da peça: Arbitrária Todos os furos são passantes, exceto quando mostrados em contrário. Material: Aço AISI 1020 Densidade = 0,0079 g/mm^3 Use a peça criada na pergunta anterior e modifique-a adicionando um bolso. Nota 1: Deve ser adicionado um bolso em apenas um lado. Esta peça modificada não é simétrica. Nota 2: Suponha que todas as outras dimensões não exibidas sejam as mesmas da pergunta 5. Qual é a massa total da peça (gramas)? 290 Manual do Instrutor de Ensino do Software SolidWorks Apêndice A: Programa de Certificação de Associado SolidWorks Criação de montagem A imagem a seguir deve ser utilizada para responder às perguntas 7 - 8. 7 Construa esta montagem no SolidWorks (Montagem de corrente de elos) Ela contém 2 pinos longos (1), 3 pinos curtos (2) e 4 elos de corrente (3). Sistema de unidades: MMGS (milímetro, grama, segundo) Casas decimais: 2 Origem da montagem: Arbitrária Use os arquivos na pasta Lessons\CSWA. • Salve as peças contidas e abra-as no SolidWorks. (Nota: Se o SolidWorks perguntar “Você deseja continuar com o reconhecimento de recursos?”, clique em “Não”.) • IMPORTANTE: Crie a montagem em relação à origem, como mostrado na vista isométrica. (Isso é importante para o cálculo do centro de massa correto) Crie a montagem usando as seguintes condições: • Os pinos são posicionados concêntricos aos furos dos elos da corrente (sem folga). • As faces das extremidades dos pinos são coincidentes às faces laterais dos elos da corrente. • A = 25 graus • B = 125 graus • C = 130 graus Qual é o centro de massa da montagem (milímetros)? Dica: Se você não encontrar uma opção dentro de 1% de sua resposta, verifique a montagem novamente. a) b) c) d) X = 348,66, Y = -88,48, Z = -91,40 X = 308.53, Y = -109.89, Z = -61.40 X = 298.66, Y = -17.48, Z = -89.22 X = 448.66, Y = -208.48, Z = -34.64 Manual do Instrutor de Ensino do Software SolidWorks 291 Apêndice A: Programa de Certificação de Associado SolidWorks 8 Construa esta montagem no SolidWorks (Montagem de elos de corrente) Sistema de unidades: MMGS (milímetro, grama, segundo) Casas decimais: 2 Origem da montagem: Arbitrária Usando a mesma montagem criada na pergunta anterior, modifique os seguintes parâmetros: • A = 30 graus • B = 115 graus • C = 135 graus Qual é o centro de massa da montagem (milímetros)? 292 Manual do Instrutor de Ensino do Software SolidWorks Apêndice A: Programa de Certificação de Associado SolidWorks Mais informações e respostas Para preparar-se melhor, estude os tutoriais SolidWorks, localizados no menu Ajuda do SolidWorks, antes de prestar o exame CSWA. Revise as informações sobre o exame CSWA em http://www.solidworks.com/cswa. Boa sorte, Gerente do Programa de Certificação, SolidWorks Corporation Respostas: 1 b) Recortada 2 c) Seção de corte parcial 3 d) 939,54 g 4 1.032,32 g 5 628,18 g 6 432,58 g 7 a) X = 348,66, Y = -88,48, Z = -91,40 8 X = 327,67, Y = -98,39, Z = -102,91 Dicas e sugestões: Dica 1: Para se preparar para a seção Competências de desenho do CSWA, revise todas as vistas de desenho que podem ser criadas. Esses comandos podem ser encontrados abrindo-se qualquer desenho e acessando a barra de ferramentas Exibir layout do Command Manager ou no menu Inserir > Vista de desenho. Dica 2: Para obter uma explicação detalhada sobre cada tipo de Vista, acesse a seção de ajuda selecionando o ícone Ajuda no PropertyManager do respectivo recurso. Manual do Instrutor de Ensino do Software SolidWorks 293 Apêndice A: Programa de Certificação de Associado SolidWorks 294 Manual do Instrutor de Ensino do Software SolidWorks
Download