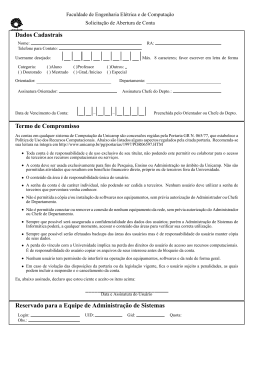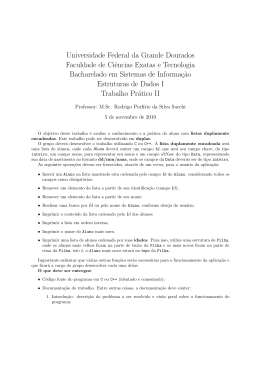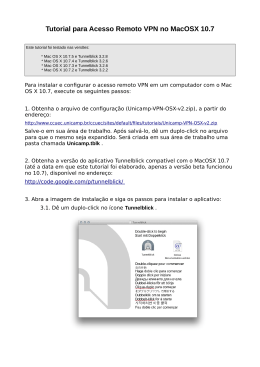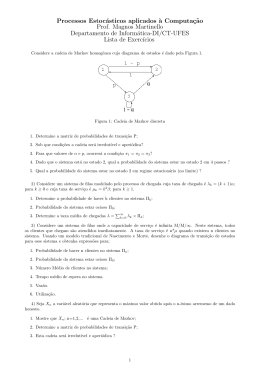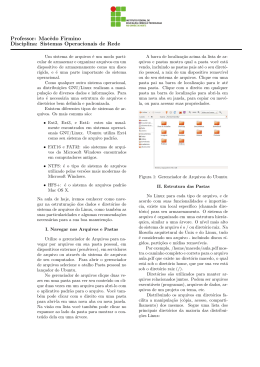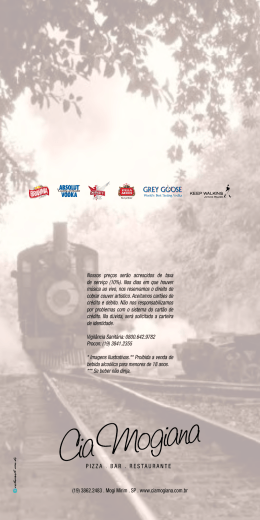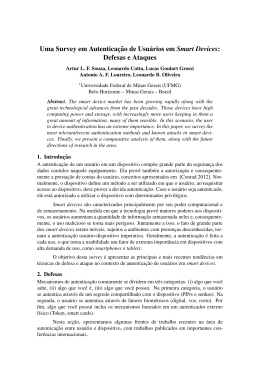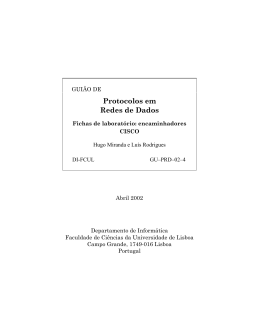2 R Copyright 2002-2008 by Nettion Information Security. Nettion Este material pode ser livremente reproduzido, desde que mantidas as notas de copyright e o seu conteúdo original. Envie crı́ticas e sugestões para [email protected]. Atualizado por Deyvson Matos, em 30 de janeiro de 2008 Sumário 1 Introdução 1.1 9 Apresentação . . . . . . . . . . . . . . . . . . . . . . . . . . . . . . . . . . 2 Instalação/Registro/Login 9 11 2.1 Instalação . . . . . . . . . . . . . . . . . . . . . . . . . . . . . . . . . . . . 11 2.2 Registro . . . . . . . . . . . . . . . . . . . . . . . . . . . . . . . . . . . . . 11 2.3 Login . . . . . . . . . . . . . . . . . . . . . . . . . . . . . . . . . . . . . . . 13 3 Configurações 3.1 3.2 15 Básicas . . . . . . . . . . . . . . . . . . . . . . . . . . . . . . . . . . . . . . 15 3.1.1 Administrador . . . . . . . . . . . . . . . . . . . . . . . . . . . . . . 15 3.1.2 Data/Hora . . . . . . . . . . . . . . . . . . . . . . . . . . . . . . . . 16 Rede . . . . . . . . . . . . . . . . . . . . . . . . . . . . . . . . . . . . . . . 17 3.2.1 Interface/Conexões . . . . . . . . . . . . . . . . . . . . . . . . . . . 17 3.2.2 Sub-Interfaces . . . . . . . . . . . . . . . . . . . . . . . . . . . . . . 20 3.2.3 Gateways . . . . . . . . . . . . . . . . . . . . . . . . . . . . . . . . 24 3.2.4 DNS . . . . . . . . . . . . . . . . . . . . . . . . . . . . . . . . . . . 25 3.2.5 Roteamento . . . . . . . . . . . . . . . . . . . . . . . . . . . . . . . 26 3.2.6 DNS Dinâmico . . . . . . . . . . . . . . . . . . . . . . . . . . . . . 30 3.2.7 Gráficos . . . . . . . . . . . . . . . . . . . . . . . . . . . . . . . . . 31 4 Objetos 4.1 4.2 33 Manutenção de Objetos . . . . . . . . . . . . . . . . . . . . . . . . . . . . 34 4.1.1 Inclusão de Objetos . . . . . . . . . . . . . . . . . . . . . . . . . . . 34 4.1.2 Edição de Objetos . . . . . . . . . . . . . . . . . . . . . . . . . . . 34 4.1.3 Manutenção dos Itens do Objeto . . . . . . . . . . . . . . . . . . . 34 4.1.4 Exclusão de Objetos . . . . . . . . . . . . . . . . . . . . . . . . . . 35 4.1.5 Consulta de Objetos . . . . . . . . . . . . . . . . . . . . . . . . . . 35 Hosts e Redes . . . . . . . . . . . . . . . . . . . . . . . . . . . . . . . . . . 35 3 4 SUMÁRIO 4.2.1 4.3 Domı́nios . . . . . . . . . . . . . . . . . . . . . . . . . . . . . . . . . . . . 37 4.3.1 4.4 4.6 Manutenção do cadastro de domı́nios . . . . . . . . . . . . . . . . . 37 Expressões . . . . . . . . . . . . . . . . . . . . . . . . . . . . . . . . . . . . 38 4.4.1 4.5 Manutenção do Cadastro de Hosts e Redes . . . . . . . . . . . . . . 36 Manutenção do Cadastro de Expressões . . . . . . . . . . . . . . . . 38 Horários . . . . . . . . . . . . . . . . . . . . . . . . . . . . . . . . . . . . . 38 4.5.1 Manutenção do cadastro de horários . . . . . . . . . . . . . . . . . 38 4.5.2 Determinando Intervalos . . . . . . . . . . . . . . . . . . . . . . . . 39 Serviços . . . . . . . . . . . . . . . . . . . . . . . . . . . . . . . . . . . . . 39 4.6.1 Predefinidos . . . . . . . . . . . . . . . . . . . . . . . . . . . . . . . 39 4.6.2 Personalizados . . . . . . . . . . . . . . . . . . . . . . . . . . . . . . 39 5 Usuários/Grupos 5.1 5.2 Autenticação . . . . . . . . . . . . . . . . . . . . . . . . . . . . . . . . . . 41 5.1.1 Servidor NIS . . . . . . . . . . . . . . . . . . . . . . . . . . . . . . 41 5.1.2 Servidor Windows 6.2 Manutenção do cadastro de Usuários . . . . . . . . . . . . . . . . . 44 Perfis de acesso . . . . . . . . . . . . . . . . . . . . . . . . . . . . . . . . . 45 6 Proxy 6.1 Manutenção do cadastro de Grupos . . . . . . . . . . . . . . . . . . 43 Usuários . . . . . . . . . . . . . . . . . . . . . . . . . . . . . . . . . . . . . 44 5.3.1 5.4 . . . . . . . . . . . . . . . . . . . . . . . . . . . 42 Grupos . . . . . . . . . . . . . . . . . . . . . . . . . . . . . . . . . . . . . . 43 5.2.1 5.3 41 47 Regras de Firewall Necessárias . . . . . . . . . . . . . . . . . . . . . . . . . 47 6.1.1 Intranet → Nettion . . . . . . . . . . . . . . . . . . . . . . . . . . . 47 6.1.2 Nettion → Internet . . . . . . . . . . . . . . . . . . . . . . . . . . . 47 Configurações . . . . . . . . . . . . . . . . . . . . . . . . . . . . . . . . . . 48 6.2.1 Proxy com autenticação . . . . . . . . . . . . . . . . . . . . . . . . 48 6.2.2 Proxy transparente . . . . . . . . . . . . . . . . . . . . . . . . . . . 48 6.2.3 Configurações gerais . . . . . . . . . . . . . . . . . . . . . . . . . . 48 6.3 Regras . . . . . . . . . . . . . . . . . . . . . . . . . . . . . . . . . . . . . . 49 6.4 Composição de regras do Proxy . . . . . . . . . . . . . . . . . . . . . . . . 50 6.5 6.4.1 Tela 1 - Definição da regra . . . . . . . . . . . . . . . . . . . . . . . 50 6.4.2 Tela 2 – Horário . . . . . . . . . . . . . . . . . . . . . . . . . . . . . 51 6.4.3 Tela 3 - Aplicar para: . . . . . . . . . . . . . . . . . . . . . . . . . . 51 Relatórios . . . . . . . . . . . . . . . . . . . . . . . . . . . . . . . . . . . . 52 6.5.1 Padrão . . . . . . . . . . . . . . . . . . . . . . . . . . . . . . . . . . 52 SUMÁRIO 6.6 6.7 5 6.5.2 Por domı́nio . . . . . . . . . . . . . . . . . . . . . . . . . . . . . . . 53 6.5.3 Top . . . . . . . . . . . . . . . . . . . . . . . . . . . . . . . . . . . 53 6.5.4 Acessos Bloqueados . . . . . . . . . . . . . . . . . . . . . . . . . . . 53 6.5.5 On-line . . . . . . . . . . . . . . . . . . . . . . . . . . . . . . . . . . 53 Gráficos . . . . . . . . . . . . . . . . . . . . . . . . . . . . . . . . . . . . . 54 6.6.1 Monitoramento Realtime . . . . . . . . . . . . . . . . . . . . . . . . 54 6.6.2 Selecionando um perı́odo . . . . . . . . . . . . . . . . . . . . . . . . 54 6.6.3 Visualizando acessos a partir do gráfico . . . . . . . . . . . . . . . . 55 Configurando as estações da rede . . . . . . . . . . . . . . . . . . . . . . . 55 7 Controle de Banda 57 7.1 Re-priorização de pacotes 7.2 Realocação dinâmica de banda . . . . . . . . . . . . . . . . . . . . . . . . . 57 7.3 Configurações . . . . . . . . . . . . . . . . . . . . . . . . . . . . . . . . . . 59 7.4 . . . . . . . . . . . . . . . . . . . . . . . . . . . 57 7.3.1 Definição da Interface de rede . . . . . . . . . . . . . . . . . . . . . 59 7.3.2 Classes . . . . . . . . . . . . . . . . . . . . . . . . . . . . . . . . . . 59 7.3.3 Regras . . . . . . . . . . . . . . . . . . . . . . . . . . . . . . . . . . 60 Ativando o serviço de Controle de Banda . . . . . . . . . . . . . . . . . . . 61 8 Firewall 63 8.1 Configurações . . . . . . . . . . . . . . . . . . . . . . . . . . . . . . . . . . 63 8.2 Regras . . . . . . . . . . . . . . . . . . . . . . . . . . . . . . . . . . . . . . 63 8.2.1 8.3 8.4 Regras básicas do Firewall . . . . . . . . . . . . . . . . . . . . . . . . . . . 68 8.3.1 Acesso ao Nettion . . . . . . . . . . . . . . . . . . . . . . . . . . . . 68 8.3.2 Acesso Nettion -> Internet . . . . . . . . . . . . . . . . . . . . . . . 69 8.3.3 Resolução de nomes para a rede interna 9.2 9.3 . . . . . . . . . . . . . . . 69 Relatórios . . . . . . . . . . . . . . . . . . . . . . . . . . . . . . . . . . . . 69 9 VPN 9.1 Incluindo uma nova regra . . . . . . . . . . . . . . . . . . . . . . . 64 71 VPN PPTP . . . . . . . . . . . . . . . . . . . . . . . . . . . . . . . . . . . 71 9.1.1 Configurações . . . . . . . . . . . . . . . . . . . . . . . . . . . . . . 72 9.1.2 Manutenção do cadastro de clientes para VPN PPTP . . . . . . . . 73 VPN IPSec . . . . . . . . . . . . . . . . . . . . . . . . . . . . . . . . . . . 74 9.2.1 Configurações . . . . . . . . . . . . . . . . . . . . . . . . . . . . . . 75 9.2.2 Conexões . . . . . . . . . . . . . . . . . . . . . . . . . . . . . . . . 76 OpenVPN . . . . . . . . . . . . . . . . . . . . . . . . . . . . . . . . . . . . 80 6 SUMÁRIO 10 NIDS 81 10.1 Configurações . . . . . . . . . . . . . . . . . . . . . . . . . . . . . . . . . . 81 10.1.1 Seleção de Interfaces . . . . . . . . . . . . . . . . . . . . . . . . . . 81 10.1.2 Objetos . . . . . . . . . . . . . . . . . . . . . . . . . . . . . . . . . 81 10.1.3 Configuração do PortScan . . . . . . . . . . . . . . . . . . . . . . . 81 10.1.4 Detecção de Assinaturas . . . . . . . . . . . . . . . . . . . . . . . . 82 10.1.5 Alerta por e-mail . . . . . . . . . . . . . . . . . . . . . . . . . . . . 82 10.1.6 Relatórios . . . . . . . . . . . . . . . . . . . . . . . . . . . . . . . . 82 10.1.7 Alertas . . . . . . . . . . . . . . . . . . . . . . . . . . . . . . . . . . 82 10.1.8 Últimas assinaturas . . . . . . . . . . . . . . . . . . . . . . . . . . . 83 10.1.9 IPs Bloqueados . . . . . . . . . . . . . . . . . . . . . . . . . . . . . 83 11 DHCP 85 11.1 Configurações . . . . . . . . . . . . . . . . . . . . . . . . . . . . . . . . . . 85 11.1.1 Configurações Globais . . . . . . . . . . . . . . . . . . . . . . . . . 85 11.1.2 Interface . . . . . . . . . . . . . . . . . . . . . . . . . . . . . . . . . 85 11.2 Hosts . . . . . . . . . . . . . . . . . . . . . . . . . . . . . . . . . . . . . . . 85 11.2.1 Manutenção do cadastro dos Hosts . . . . . . . . . . . . . . . . . . 86 11.3 Redes . . . . . . . . . . . . . . . . . . . . . . . . . . . . . . . . . . . . . . 86 11.3.1 Manutenção do cadastro de Redes . . . . . . . . . . . . . . . . . . . 86 12 E-mail 87 12.1 Configurações . . . . . . . . . . . . . . . . . . . . . . . . . . . . . . . . . . 87 12.1.1 Autenticação . . . . . . . . . . . . . . . . . . . . . . . . . . . . . . 87 12.1.2 Relay . . . . . . . . . . . . . . . . . . . . . . . . . . . . . . . . . . 87 12.1.3 Webmail . . . . . . . . . . . . . . . . . . . . . . . . . . . . . . . . . 88 12.1.4 Mensagens . . . . . . . . . . . . . . . . . . . . . . . . . . . . . . . . 90 12.1.5 Extensões . . . . . . . . . . . . . . . . . . . . . . . . . . . . . . . . 90 12.2 Domı́nios . . . . . . . . . . . . . . . . . . . . . . . . . . . . . . . . . . . . 90 12.2.1 Incluir um domı́nio . . . . . . . . . . . . . . . . . . . . . . . . . . . 92 12.3 Usuários . . . . . . . . . . . . . . . . . . . . . . . . . . . . . . . . . . . . . 93 12.3.1 Buscando usuários . . . . . . . . . . . . . . . . . . . . . . . . . . . 93 12.3.2 Editando usuários . . . . . . . . . . . . . . . . . . . . . . . . . . . . 93 12.3.3 Inserindo usuários . . . . . . . . . . . . . . . . . . . . . . . . . . . . 95 12.4 Aliases . . . . . . . . . . . . . . . . . . . . . . . . . . . . . . . . . . . . . . 96 12.4.1 Criando um alias . . . . . . . . . . . . . . . . . . . . . . . . . . . . 96 12.5 Antivı́rus . . . . . . . . . . . . . . . . . . . . . . . . . . . . . . . . . . . . 97 SUMÁRIO 7 12.5.1 Atualização . . . . . . . . . . . . . . . . . . . . . . . . . . . . . . . 97 12.5.2 Agendamento . . . . . . . . . . . . . . . . . . . . . . . . . . . . . . 97 12.5.3 Histórico . . . . . . . . . . . . . . . . . . . . . . . . . . . . . . . . . 97 12.6 Antispam . . . . . . . . . . . . . . . . . . . . . . . . . . . . . . . . . . . . 99 12.6.1 Configurações . . . . . . . . . . . . . . . . . . . . . . . . . . . . . . 99 12.6.2 Aprendizado . . . . . . . . . . . . . . . . . . . . . . . . . . . . . . . 100 12.6.3 Whitelist . . . . . . . . . . . . . . . . . . . . . . . . . . . . . . . . 101 12.7 Relatórios . . . . . . . . . . . . . . . . . . . . . . . . . . . . . . . . . . . . 103 12.7.1 Fila . . . . . . . . . . . . . . . . . . . . . . . . . . . . . . . . . . . 103 12.7.2 Logs . . . . . . . . . . . . . . . . . . . . . . . . . . . . . . . . . . . 103 12.7.3 Auditoria . . . . . . . . . . . . . . . . . . . . . . . . . . . . . . . . 104 12.7.4 Quarentena . . . . . . . . . . . . . . . . . . . . . . . . . . . . . . . 104 12.7.5 Top Mail . . . . . . . . . . . . . . . . . . . . . . . . . . . . . . . . . 105 13 Ferramentas 107 13.1 Reverso . . . . . . . . . . . . . . . . . . . . . . . . . . . . . . . . . . . . . 107 13.2 Whois . . . . . . . . . . . . . . . . . . . . . . . . . . . . . . . . . . . . . . 107 13.3 Ping . . . . . . . . . . . . . . . . . . . . . . . . . . . . . . . . . . . . . . . 107 13.4 Traçar rota . . . . . . . . . . . . . . . . . . . . . . . . . . . . . . . . . . . 108 13.5 Diagnóstico de DNS . . . . . . . . . . . . . . . . . . . . . . . . . . . . . . 108 14 Sistema 111 14.1 Serviços . . . . . . . . . . . . . . . . . . . . . . . . . . . . . . . . . . . . . 111 14.2 Plugins . . . . . . . . . . . . . . . . . . . . . . . . . . . . . . . . . . . . . . 111 14.3 Backup . . . . . . . . . . . . . . . . . . . . . . . . . . . . . . . . . . . . . . 111 14.3.1 Configurações . . . . . . . . . . . . . . . . . . . . . . . . . . . . . . 113 14.3.2 Manual . . . . . . . . . . . . . . . . . . . . . . . . . . . . . . . . . 115 14.3.3 Relatórios . . . . . . . . . . . . . . . . . . . . . . . . . . . . . . . . 115 14.4 Restore . . . . . . . . . . . . . . . . . . . . . . . . . . . . . . . . . . . . . 115 14.5 Expurgo . . . . . . . . . . . . . . . . . . . . . . . . . . . . . . . . . . . . . 115 14.5.1 Configurações . . . . . . . . . . . . . . . . . . . . . . . . . . . . . . 115 14.5.2 Manual . . . . . . . . . . . . . . . . . . . . . . . . . . . . . . . . . 118 14.6 Update . . . . . . . . . . . . . . . . . . . . . . . . . . . . . . . . . . . . . . 118 14.7 Gráficos . . . . . . . . . . . . . . . . . . . . . . . . . . . . . . . . . . . . . 120 14.7.1 CPUs . . . . . . . . . . . . . . . . . . . . . . . . . . . . . . . . . . 120 14.7.2 Memória . . . . . . . . . . . . . . . . . . . . . . . . . . . . . . . . . 120 14.7.3 Discos . . . . . . . . . . . . . . . . . . . . . . . . . . . . . . . . . . 120 8 SUMÁRIO 14.8 Sobre . . . . . . . . . . . . . . . . . . . . . . . . . . . . . . . . . . . . . . . 122 14.9 Auditoria . . . . . . . . . . . . . . . . . . . . . . . . . . . . . . . . . . . . 122 14.10Desliga/Reinicia . . . . . . . . . . . . . . . . . . . . . . . . . . . . . . . . . 123 15 NettionPlugs 125 15.1 O que são NettionPlugs? . . . . . . . . . . . . . . . . . . . . . . . . . . . . 125 15.2 Instalando os NettionPlugs . . . . . . . . . . . . . . . . . . . . . . . . . . . 125 15.3 Chat Server . . . . . . . . . . . . . . . . . . . . . . . . . . . . . . . . . . . 125 15.3.1 Configurações . . . . . . . . . . . . . . . . . . . . . . . . . . . . . . 126 15.3.2 Software cliente (estações) . . . . . . . . . . . . . . . . . . . . . . . 126 15.3.3 Firewall . . . . . . . . . . . . . . . . . . . . . . . . . . . . . . . . . 127 15.3.4 Iniciando o serviço Chat Server . . . . . . . . . . . . . . . . . . . . 127 15.3.5 Mais informações . . . . . . . . . . . . . . . . . . . . . . . . . . . . 127 15.4 Blitz . . . . . . . . . . . . . . . . . . . . . . . . . . . . . . . . . . . . . . . 127 15.4.1 Como funciona? . . . . . . . . . . . . . . . . . . . . . . . . . . . . . 128 15.4.2 Bloqueando o acesso direto ao MSN . . . . . . . . . . . . . . . . . . 128 15.4.3 Auditoria . . . . . . . . . . . . . . . . . . . . . . . . . . . . . . . . 129 15.4.4 Firewall . . . . . . . . . . . . . . . . . . . . . . . . . . . . . . . . . 129 15.4.5 Configurações . . . . . . . . . . . . . . . . . . . . . . . . . . . . . . 130 15.4.6 Catalogação automática de contatos . . . . . . . . . . . . . . . . . 130 15.4.7 Regras . . . . . . . . . . . . . . . . . . . . . . . . . . . . . . . . . . 130 15.4.8 Iniciando o serviço Blitz . . . . . . . . . . . . . . . . . . . . . . . . 131 15.4.9 Configurando as estações . . . . . . . . . . . . . . . . . . . . . . . . 131 15.4.10 Mais informações . . . . . . . . . . . . . . . . . . . . . . . . . . . . 131 15.5 OpenVPN . . . . . . . . . . . . . . . . . . . . . . . . . . . . . . . . . . . . 131 15.5.1 Nettion-Nettion . . . . . . . . . . . . . . . . . . . . . . . . . . . . . 131 15.5.2 Nettion-Usuários . . . . . . . . . . . . . . . . . . . . . . . . . . . . 133 15.5.3 Mais informações . . . . . . . . . . . . . . . . . . . . . . . . . . . . 136 15.6 DNS . . . . . . . . . . . . . . . . . . . . . . . . . . . . . . . . . . . . . . . 136 15.6.1 Como funciona? . . . . . . . . . . . . . . . . . . . . . . . . . . . . . 136 15.6.2 Domı́nios Maters . . . . . . . . . . . . . . . . . . . . . . . . . . . . 137 15.6.3 Itens do Domı́nio Master . . . . . . . . . . . . . . . . . . . . . . . . 137 15.6.4 Domı́nios Slaves . . . . . . . . . . . . . . . . . . . . . . . . . . . . . 138 15.6.5 Itens do Domı́nio Slave . . . . . . . . . . . . . . . . . . . . . . . . . 138 15.6.6 Domı́nios Reversos . . . . . . . . . . . . . . . . . . . . . . . . . . . 139 15.6.7 Iniciando o serviço DNS . . . . . . . . . . . . . . . . . . . . . . . . 139 15.6.8 Firewall com DNS . . . . . . . . . . . . . . . . . . . . . . . . . . . 139 15.6.9 Mais informações . . . . . . . . . . . . . . . . . . . . . . . . . . . . 139 Capı́tulo 1 Introdução 1.1 Apresentação Com a necessidade de conexão direta das organizações à internet, o fator Segurança da Informação tornou-se um investimento primordial, deixando de ser uma caracterı́stica apenas de grandes instituições. O motivo desta mudança é que sem a devida proteção no ambiente de rede da empresa, ela estará sujeita, cedo ou tarde, a um significativo prejuı́zo institucional, seja ele moral ou material. Além disso, a facilidade da conexão 24 horas com a internet leva, muitas vezes, os funcionários a desperdiçarem o tempo de trabalho acessando diversas informações pessoais, provocando uma significativa queda de produtividade individual e, conseqüentemente, da sua própria empresa. Muitas vezes sua internet se torna lenta, o que o obriga a adquirir um link de maior velocidade. No entanto, você não sabe que é possı́vel implementar um controle sobre aquilo que trafega no seu link, não havendo necessidade de custos extras com links maiores em grande parte dos casos. R Dentro desta realidade, a Nettion Information Security oferece, através do Nettion, a solução completa para as 24 horas de conexão da sua organização com a internet, propiciando a implantação de uma polı́tica administrativa de segurança e otimização do uso do seu link, além do controle detalhado das informações que trafegam por dele. Tudo isso através de uma ferramenta de administração interativa de gerenciamento e monitoramento. R Benefı́cios do Nettion: R pode fazer o balanceamento de carga e redundância dos seus links de • o Nettion Internet, onde, através de regras simples e intuitivas, você estabelece por qual link os serviços devem ser encaminhados por padrão e por onde devem sair em caso de falha, tudo isso de forma automática. R possibilita um aumento da velocidade ao acessar pági• o módulo proxy do Nettion nas na internet sem que, necessariamente, tenha que se investir em links maiores. R de armazenar as páginas acessadas Isso é possivel devido a capacidade do Nettion em seu cache. Outra vantagem é que o software permite que você faça um controle minucioso dos acessos dos usuários da sua rede, estabelecendo regras, horários R você também implanta regras de e bloqueando sites indesejados. Com o Nettion, 9 10 CAPÍTULO 1. INTRODUÇÃO segurança no acesso à sua rede por parte de usuários da internet e evita a exposição total ao ataque de hackers. • através de relatórios e regras estabelecidas os usuários de computadores farão uso mais profissional da Internet, aumentando a produtividade e diminuindo os riscos associados a TI. As regras aplicadas são flexı́veis podendo-se fazer limites por usuários e por horários. A configuração é bem simples e não haverá necessidade de M.O. especializada. Os relatórios são diversificados e intuitivos, propicinado análises justas e reais. R possui cadastrado, • o sistema de detecção de tentativas de invasão (NIDS) do Nettion aproximadamente, 2.000 formas de tentativa de invasão, o que possibilita o bloqueio de acesso de usuários ”mal intencionados”. R dispõe é o Controle de Banda, que permite estab• Outro recurso que o Nettion elecer percentuais de uso do link para acesso às páginas web, tráfego de e-mails e etc, otimizando e garantindo que todos estes serviços estejam disponı́veis simultaneamente. R você passa a utilizar a internet • através da VPN (Rede Virtual Privada) do Nettion, como meio de comunicação de forma segura, pois seus dados são criptografados (embaralhados) ao trafegarem através de túneis de comunicação pela internet. Através deste recurso você pode diminuir sensivelmente os custos com interligação de redes, como matriz e filiais, e de usuários fisicamente separados da rede local utilizando a Internet como meio de comunicação e garantindo a segurança dos dados. • o Sistema de Autenticação Integrada do Nettion facilita o controle dos usuários na rede com a integração e sincronização de usuários e grupos com Domı́nios Linux(NIS) e Windows, não havendo necessidade de recadastramento ou trabalhos adicionais de manutenção. Permite também autenticação integrada NTLMV2, evitando que o usuário tenha que digitar a senha sempre que inicie a navegação. • o serviço de E-mail possibilita total autonomia para gerenciamento de contas de correio com múltiplos domı́nios, permitindo auditoria de mensagens, aplicação de sistema de AntiSPAM (com sistema de treinamento pelos próprios usuários da rede) e sistema integredo de Anti-Vı́rus. O gerenciamento das contas e autenticação dos usuários ocorre de forma integrada com o sistema de Autenticação do Nettion, facilitando assim o gerenciamento das contas de e-mail. • os sistemas de Backup automatizado e Restore possibilitam uma rápida recuperação de todos os serviços e informações em caso de falha de hardware. • atualização via Internet - as constantes atualizações proporcionam mais segurança com atualizações de falhas de segurança e com a inclusão de novos recursos à ferramenta R são disponibilizadas de maneira fácil e simples, Estas e outras ferramentas do Nettion não requerendo, portanto, conhecimentos técnicos avançados para operá-las. Com este documento você aprenderá como fazer as configurações do Nettion para adequá-lo ao seu ambiente de rede. Capı́tulo 2 Instalação/Registro/Login 2.1 Instalação O Nettion funciona sobre uma distribuição Linux (Nettion Linux) totalmente adequada e otimizada ao funcionamento de todos os seus recursos. Por isso, sua instalação, que exige uma máquina dedicada, não requer um sistema operacional pré-instalado. Seu instalador já integra a instlação do Nettion Linux e a Interface de Administração dos recursos. O Guia de Instalação do produto em seu hardware encontra-se em um documento sepaR ou através do link Guia de rado, que pode ser facilmente acessado no site do Nettion Instalação. 2.2 Registro Após a instalação, acesse o seu Nettion através de um browser (Mozzila Firefox ou Internet Explorer) utilizando o endereço IP que você configurou durante a instalação (ex: http://192.168.254.1). Neste momento você terá acesso a tela de Logon da Interface de Administração do produto, através da qual você fará todas as configurações necessárias para adequar o Nettion ao ambiente de rede da sua empresa. Antes de fazer o logon e começar as configurações, é necessário que você faça o registro do software. Para isso, clique no ı́cone de registro (veja figura 2.1), no canto superior direito da tela. Figura 2.1: Botão de registro Em seguida, o primeiro formulário de registro aparecerá. O administrador deve informar R que está registrando, de acordo CNPJ/CPF, Denominação Social e a edição do Nettion com a figura 2.2. 11 12 CAPÍTULO 2. INSTALAÇÃO/REGISTRO/LOGIN Figura 2.2: Primeiro formulário de registro • CNPJ/CPF: CNPJ no caso de pessoa jurı́dica ou CPF, se pessoa fı́sica; • Denominação social: denominação social de pessoa fı́sica ou jurı́dica. Ex.: Fortes Informática LTDA; • Produto: Tipo do produto. Ex.: Nettion Professional (de acordo com a licença adquirida). Informados os campos do primeiro formulário de registro, o administrador deve clicar no botão Avançar. O segundo formulário de registro aparecerá, como mostrado na figura 2.3. Figura 2.3: Segundo formulário do registro • Código Operacional: Código para geração do código de resposta; • Código de Resposta: Código para liberar o registro do produto; Neste segundo formulário, você deve fornecer o Código de Resposta. O administrador obterá o código de resposta depois de solicitar a liberação da sua versão junto ao nosso 2.3. LOGIN 13 departamento comercial, clicando no botão Obter On-line. Uma janela se abrirá com o código e o administrador deve copiar o código, informado para o campo Código de Resposta desse formulário e, finalmente, clicar em Registrar. R registrado. Vamos então descobrir como configurá-lo de forma a usar eficienNettion temente todos os recursos que o software oferece. 2.3 Login R o administrador deve logar-se, Para acessar a interface de administração do Nettion, informando nome de usuário e senha, como mostrado na figura 2.4 na página 13: Figura 2.4: Formulário de login • Usuário: nome do usuário. Ex.: nettion; • Senha: senha do usuário. Ex.: nettion; Obs: a senha original do usuário nettion é ”nettion”. Por medidas de segurança é importante que você a altere logo após o primeiro logon. É possı́vel escolher entre os idiomas português e inglês, além de acessar a interface do R usando uma conexão segura HTTPS. Nettion Caso deseje utilizar HTTPS, marque a caixa Conexão Segura. Agora é hora de iniciarmos as configurações propriamente ditas. É importante que você inicie pelas Configurações Básicas do produto (veja capı́tulo 3). Neste capı́tulo você aprenderá como alterar a senha do administrador, configurar as demais interfaces de rede do equipamento e como ligar o seu Nettion à Internet. 14 CAPÍTULO 2. INSTALAÇÃO/REGISTRO/LOGIN Capı́tulo 3 Configurações 3.1 Básicas R o administrador deve acessar Configurações Básicas e No primeiro acesso ao Nettion, atualizar os seus dados, em relação à senha padrão e ao envio de e-mails do sistema, bem como a Data/Hora do sistema para registro nos relatórios. R por Para a sua segurança, o administrador deve alterar a senha do usuário Nettion uma senha pessoal, que só deverá ser conhecida por pessoas autorizadas a administrar o sistema. Lembre-se de alterar essa senha, caso ela se torne conhecida por terceiros. 3.1.1 Administrador Senha Para alterar a senha, preencha os campos senha atual, nova senha e confirmação e clique no botão Salvar Configurações. Figura 3.1: Alteração de senha Para configuração do E-mail, preencha os campos E-mail do Administrador, seu Servidor SMTP e clique no botão Salvar Configurações. Este e-mail será utilizado pelo Nettion para enviar algumas notificações ao administrador, como por exemplo, notificação de algum problema no sistema de backup. 15 16 CAPÍTULO 3. CONFIGURAÇÕES Figura 3.2: Configurações de E-mail 3.1.2 Data/Hora Para configurar data e hora do sistema, você tem duas opções: configurar manualmente (Clock Local) ou sincronizar com algum servidor NTP (Network Time Protocol). (a) Clock Local Figura 3.3: Configuração manual de data e hora • Time Zone: selecione seu fuso horário; • Zona do relógio da CPU: escolha se deseja usar seu fuso horário (Horário Local) ou o horário de Greenwich (GMT); • Data: ajuste a data no formato dia/mês/ano (DD/MM/AAAA); • Horário: ajuste a hora no formato hora:minuto (HH:MM). (b) Servidor NTP • Time Zone: selecione seu fuso horário; • Zona do relógio da CPU: escolha se deseja usar seu fuso horário (Horário Local) ou o horário de Greenwich (GMT); 3.2. REDE 17 Figura 3.4: Configuração Servidor NTP • Servidores NTP: os endereços dos servidores de NTP com os quais deseja sincronizar data e hora. Lembre-se de inserir pelo menos um servidor, caso deseje utilizar esse recurso. Firewall É necessário que uma regra de Firewall seja criada para permitir que o Nettion comuniquese com os servidores NTP configurados. Um resumo da regra necessária encontra-se na tabela 3.1 (página 17). Regra: Nettion -> NTP Servers Origem Destino Serv. Destino Ação localhost Qualquer ntp Aceitar Tabela 3.1: Liberando Nettion para NTP servers Todos os detalhes de como configurar o Firewall e suas regras encontram-se no Capı́tulo 8 na página 63. 3.2 3.2.1 Rede Interface/Conexões Nesta seção você poderá fazer a configuração das demais interfaces e conexões de rede do seu equipamento (a primeira já foi configurada durante a instalação). 18 CAPÍTULO 3. CONFIGURAÇÕES Interfaces Ethernet (LAN) Como comentado, o Nettion já configura a primeira interface Ethernet do equipamento (eth0) durante a instalação do software. Para incluir as demais Interfaces de rede, acesse a opção de menu Configurações → Rede → Interfaces/Conexões. Na tela seguinte, você terá acesso a listagem das interfaces já cadastradas no seu Nettion, como segue no exemplo da figura 3.5 (página 18). Figura 3.5: Listagem de Interfaces e Conexões Para incluir uma nova Interface Ethernet siga os seguintes passos (veja também a figura 3.6 na página 19): • Clique no botão “Incluir” localizado abaixo da listagem; • Na tela seguinte, selecione o tipo de interface “Ethernet” e clique em “Avançar”e aguarde; • Neste momento o Nettion fará a detecção das demais placas de rede instaladas e seus respectivos drivers. Cada interface detectada será mostrada na tela seguite. Selecione uma delas e clique em avançar. Importante: Caso o driver do dispositivo não tenha sido identificado automaticamente, o dispositivo será listado marcado com um “*”. Nestes casos, é provável que o Nettion não possua o driver apropriado para suportá-lo. Por favor, entre em contato com o fabricante através do endereço [email protected] e envie o maior numero de informações do dispositivo, como modelo, fabricante e chipset. • Na tela seguinte preencha as informações do seu dispositivo de rede: – Driver: Detectado automaticamente por padrão. – Endereço IP: indique o endereço IP que será atribuı́do ao dispositivo, ou clique na opção DHCP para que o Nettion utilize um IP fornecido por um servidor DHCP de sua rede; – Mascara de Rede: Indique a mascara de rede utilizada; – Velocidade: indique a velocidade do dispositivo. Esta informação será utilizada no serviço de Controle de Banda; – Descrição: indique uma descrição sobre a interface de rede, como “Interface da Intranet”; – Obter DNS do servidor: Obter automaticamente a configuração de DNS. Isto é possı́vel nos casos em que o DHCP é ativado. – Responder requisições DNS nesta interface: esta opção faz com que o Nettion anuncie seu serviço de DNS nesta interface; – Ativar no boot: indique “Sim” para ativar a interface automaticamente no boot do Nettion. 3.2. REDE 19 Figura 3.6: Inclusão/Edição de Interface Ethernet 20 CAPÍTULO 3. CONFIGURAÇÕES 3.2.2 Sub-Interfaces O Nettion suporta também a inclusão de sub-interfaces de rede. Elas estão sempre associadas a uma Interface fı́sica e possuem basicamente duas finalidades: 1. IPs adicionais em uma Interface: permite que uma interface responda por outros endereços IPs, além do principal. 2. Conexões ADSL: permite que uma conexão ADSL seja atribuı́da a uma Interface. Esta opção só estará disponı́vel quando a Interface for do tipo DHCP, como será visto mais a frente. IPs Adicionais Para incluir um endereço adicional a uma Interface siga os passos (veja também figura 3.7 na página 20): • Na tela de listagem, selecione a Interface que receberá o IP adicional e clique no botão “Itens”; • Na tela seguinte, será apresentada uma listagem de subinterfaces do dispositivo. Clique no botão “Incluir”; • Na tela seguinte, selecione o tipo “Sub-Interface” e clique em avançar; • Agora indique: Endereçco IP, Márcara de rede, Descrição e se a interface responderá por requisições DNS na subinterface. • Para finalizar, clique no botão “Adicionar Interface”. Após a inclusão, a Sub-interface será listada como mostrado na figura 3.8 (página 21). Observe que o nome da subinterface tem o mesmo nome do Interface principal + número da subinterface. Caso seja necessário, inclua outras subinterfaces seguindo o mesmo procedimento. Conexões ADSL (WAN) Para incluir uma Conexão ADSL a Interface principal (fı́sica) deve estar configurada para receber IP via DHCP e deve estar com a configuração “Ativar no boot” como “Não”, como mostrado na figura 3.9 da página 22. Importante: Estas conexões dependem de um modem ADSL devidamente instalado e configurado. Os modems ADSL podem estar configurados no modo ”bridge”, onde o Nettion fará o gerenciamento da conexão ADSL e ficará com o IP disponibilizado pelo provedor(recomendado), ou em modo ”router”, onde o modem será o responsável por fazer esta gerência. As configurações a seguir são para o modo ”bridge”. Caso esteja em modo ”router”configure a interface ethernet de modo que ela se comunique com o modem e configure o Gateway do Nettion apontando para o IP do modem. O prodecimento é semelhante ao da inclusão de IPs adicionais (veja também figura 3.10 (página 23): • Na tela de listagem, selecione a Interface que receberá a conexão ADSL e clique no botão “Itens”; 3.2. REDE 21 Figura 3.7: Inclusão de Sub-interface Figura 3.8: Listagem de Sub-interfaces de um dispositivo de rede 22 CAPÍTULO 3. CONFIGURAÇÕES Figura 3.9: Configuração de Interface para conexão ADSL 3.2. REDE 23 • Na tela seguinte, será apresentada uma listagem de subinterfaces do dispositivo. Clique no botão “Incluir”; • Na tela seguinte, selecione o tipo “ADSL(wan)” e clique em avançar; • Na tela seguinte, preencha as infornações do seu provedor ADSL: – Usuário: login de acesso; – Senha: senha de acesso; – Parametros extras: somente se necessários e fornecidos pelo provedor; – Velocidade: indique a velocidade do link; – Obter DNS do Servidor: marque para que o Nettion receba as informações de DNS do provedor; – Ativar no boot: indique “Sim” para que a conexão seja ativada automaticamente no boot; Figura 3.10: Configuração de Conexão ADSL Após a inclusão sua interface ADSL será listada como segue a na figura 3.11 (página 23), com informações de IP e Status da conexão. Caso o Status não esteja ok (vermelho) verifique novamente as configurações da conexão. 3.2.3 Gateways Para que o Nettion possa ter acesso à Internet é necessário que ele tenha pelo menos um Gateway, ou seja, pelo menos uma saı́da de acesso para a Internet. Portanto, esta é uma configuração importante na implantação do seu Nettion. Você verá também que o Nettion gerencia múltiplos Gateways, fazendo todo o tratamento de redundância e balanceamento dos links. 24 CAPÍTULO 3. CONFIGURAÇÕES Figura 3.11: Listagem da Conexão ADSL Edição de Gateways Geralmente um Gateway já é configurado durante a instalação do Nettion no equipamento. Caso você queira editar suas informações siga os passos abaixo: • Acesse o menu Configurações → Rede → Gateways; • Na tela seguinte, da listagem de gateways cadastrados, selecione o Gateway que deseja editar e clique no botão editar. • Na tela seguinte: – Interface: indique a interface do Nettion que está diretamente ligada ao gateway. No caso de um Gateway para conexão ADSL, selecione a Interface ADSL correspondente; – Gateway: indique o IP do Gateway, ou seja, o IP através do qual o Nettion terá acesso a Internet - que é fornecido pelo seu provedor de acesso. No caso de um gateway dinâmico, como DHCP ou ADSL, marque a opção “Obtido dinamicamente”; – Participação na rota padrão: indique a porcentagem de participação deste link na saı́da padrão do Nettion para a Internet. Em caso de um único link o padrão será 100%; – Timeout: indique aqui o tempo máximo sem resposta (em segundos) em que o Nettion irá considerar que um gateway está fora. O Nettion mudará o estado de um gateway para “down” quando este parar de responder dentro do tempo aqui estipulado. Para não indicar um limite de tempo, selecione a opção ao lado “Ilimitado”; – Redefenir configurações na mudança de estado do gateway: marque esta opção caso deseje que o Nettion redefina as configurações dos gateways a cada mudança de estado, como por exemplo, as configurações de participação dos gateways na rota padrão. Inclusão de novos Gateways e Múltiplos Links Internet Caso não haja nenhum Gateway configurado, ou você queira fazer a inclusão de Gateways adicionais, para o caso de múltiplos Links Internet, siga os passos a seguir. • Acesse o menu Configurações → Rede → Gateways; • Na tela seguinte, da listagem de gateways cadastrados, selecione o Gateway que deseja editar e clique no botão “Incluir”. 3.2. REDE 25 • Na tela seguinte: – Interface: indique a interface do Nettion que está diretamente ligada ao gateway. No caso de um Gateway para conexão ADSL, selecione a Interface ADSL correspondente; – Gateway: indique o IP do Gateway, ou seja, o IP através do qual o Nettion terá acesso a Internet - que é fornecido pelo seu provedor de acesso. No caso de um gateway dinâmico, como DHCP ou ADSL, marque a opção “Obtido dinamicamente”; – Participação na rota padrão: indique a porcentagem de participação deste link na saı́da padrão do Nettion para a Internet em relação aos outros Gateways já cadastrados. Em caso de um único link o padrão será 100%. – Timeout: indique aqui o tempo máximo sem resposta (em segundos) em que o Nettion irá considerar que um gateway está fora. O Nettion mudará o estado de um gateway para “down” quando este parar de responder dentro do tempo aqui estipulado. Para não indicar um limite de tempo, selecione a opção ao lado “Ilimitado”; – Redefenir configurações na mudança de estado do gateway: marque esta opção caso deseje que o Nettion redefina as configurações dos gateways a cada mudança de estado, como por exemplo, as configurações de participação dos gateways na rota padrão. Perceba que o tráfego pode ser dividido de acordo com um percentual especificado (Participação na Rota Padrão), permitindo definir prioridades quanto ao uso de um dos links. É possı́vel também que um gateway não participe da rota padrão (0%). Neste caso, o link será utilizado através de duas formas: por acessos, originados externamente a serviços disponı́veis na sua rede (Ex.: VPN, E-mail, Portal Web) e por tráfego, previstos nas regras de “roteamento avançado” como será mostrado no tópico adiante. Monitoramento Por padrão, os links são monitorados pelo sistema que reconfigura automaticamente o ambiente de acordo com a disponibilidade. Cada mudança é registrada no estado dos seus links, permitindo sua auditoria. Para isso selecione um gateway e clique no botão Itens. O relatório de estado dos gateways será exibido, conforme mostra a figura 3.12 abaixo: Figura 3.12: Monitoramento dos Gateways 26 CAPÍTULO 3. CONFIGURAÇÕES Porém, é possı́vel editar as opções de monitoramento do estado dos gateways conforme a sua necessidade. Para isso, selecione o gateway desejado e clique no botão “Editar”. As opções de edição do gateway serão exibidas, como mostra a figura 3.13 a seguir: Figura 3.13: Edição de Gateways Modifique as opções de configuração conforme a seção “Edição de Gateways” deste capı́tulo. 3.2.4 DNS Nesta seção, você configura o nome da máquina e os servidores DNS que serão consultados R para a resolução de nomes Internet. O nome da máquina deve ser compelo Nettion pleto (nome do maquina + dominio). Se você não possuir um dominio, poderá utilizar localdomain. Pelo menos um servidor DNS deve ser configurado para o correto funcionamento do produto. Essa configuração pode ser automática, se você tem uma interface Ethernet ativa configurada via DHCP, ou uma conexão ADSL, sendo preciso, apenas, selecionar o item Obter DNS do servidor na configuração da respectiva conexão. O próprio Nettion poderá ser o servidor DNS, desde que ele possua acesso direto a Internet na porta 53 TCP e UDP. Para utilizá-lo como servidor, indique o IP 127.0.0.1. Figura 3.14: Nome da máquina e configuração de DNS 3.2. REDE 3.2.5 27 Roteamento Nessa seção é possivel incluir regras que controlarão o destino do seu tráfego de rede. Básico Roteamento básico ou pelo destino é a funcionalidade que torna alcançável uma rede/host por meio de um host (gateway), também alcançável. Ex.: A rota a seguir faz com que o tráfego para a rede 192.168.254.0/24 possa ser entregue com o intermédio do host 10.0.0.254 pela interface eth0 (veja figura 3.15 na página 27). Figura 3.15: Listagem de rotas Figura 3.16: Inclusão de rota básica Avançado O roteamento avançado só faz sentido em um ambiente que possua mais de um link de internet. Nele, você tem o poder de escolher um conjunto completo de caracterı́sticas do tráfego, que será encaminhado especificamente por um dos gateways cadastrados. Cada regra pode conter uma lista prioritária de gateways por onde aquele tráfego deve ser encaminhado, sendo utilizado sempre o primeiro, com estado ativo, como na figura 3.17 (página 28). A criação destas regras é feita em quatro passos e uma configuração avançada: 28 CAPÍTULO 3. CONFIGURAÇÕES Figura 3.17: Listagem de regras do Roteamento Avançado • Passo 1 Informe uma descrição, a posição que a regra vai ocupar na lista e no seu estado (ativo ou inativo) conforme figura 3.18 a seguir. Figura 3.18: Criando regra - Passo 1 • Passo 2 Selecione o horário em que essa regra será válida. Os horários disponı́veis são os definidos em Objetos>Horários conforme a figura 3.19 a seguir. Figura 3.19: Criando regra - Passo 2 • Passo 3 Neste passo você selecionará os serviços e/ou hosts que terão seu tráfego roteados por um link especı́fico. Em “Filtros de Origem - Hosts” selecione para a caixa da esquerda o(s) Host(s) ou Rede(s) de onde se originam as conexões. Caso queira especificar qualquer origem, deixe a caixa da esqueda vazia; 3.2. REDE 29 Em “Filtros de Origem - Serviços” selecione para a caixa da esquerda o(s) serviço(s) de origem. Caso queira especificar qualquer serviço, deixe a caixa da esquerda vazia; Em “Filtros de Destino - Hosts” selecione para a caixa da esquerda o(s) Hosts(s) ou Rede(s) de destino da conexão. Caso queira especificar qualquer destino, deixe a caixa da esqueda vazia; Em “Filtros de Destino - Serviços” selecione para a caixa da esquerda o(s) serviço(s) de destino. Caso queira especificar qualquer serviço, deixe a caixa da esquerda vazia; Perceba que através destas opções você terá toda flexibilidade de especificar exatamente o tráfego que deseja controlar, seja de uma determinada origem e/ou para um determinado destino. Figura 3.20: Criando regra - Passo 3 • Passo 4 Os gateways podem ser selecionados em uma lista de prioridades, onde aquele que estiver acima, será o primeiro utilizado. Os gateways seguintes serão utilizados de acordo com a ordem estabelecida a medida que os gateways superiores falharem. A marcação da opção Caso todos os Gateways selecionados falhem encaminhar pela rota padrão faz com que o gateway padrão do Nettion seja utilizado em caso de falha de todas as saı́das selecionadas. Veja figura 3.21 abaixo. Figura 3.21: Criando regra - Passo 4 • Configurações Avançadas Por padrão o Nettion faz o mascaramento (NAT) das conexões feitas pelos hosts 30 CAPÍTULO 3. CONFIGURAÇÕES com IPs privados com destino a Internet (vindos da sua rede interna, por exemplo). Esta seção o permite desabilitar esta função, para o caso onde você queira explicitamente informar para o Nettion não mascarar o tráfego (vindo da rede DMZ com IPs públicos, por exemplo) ou permite a seleção do IP que será utilizado para o mascaramento de cada Gateway, conforme mostrado na figura 3.22 a seguir. Figura 3.22: Criando regra - Configurações Avançadas 3.2.6 DNS Dinâmico Os serviços de DNS Dinâmico são especialmente úteis para conexões Internet com endereço IP dinâmico pois permitem que você encontre seu Nettion a partir de um nome, como por exemplo, nettion-minhaempresa.dyndns.org e possa fazer conexões, como VPN. A configuração deste serviço no Nettion garante a atualização do DNS quando houver mudança do endereço IP da sua interface dos tipos ADSL ou Ethernet com DHCP. Com R pelo Host configurado. isso, sempre será possı́vel acessar o seu Nettion A listagem da figura 3.24 (página 31) mostra o exemplo de um serviço de DNS Dinâmico configurado no Nettion. Para configurar este seviço, você deve estar cadastrado em um Figura 3.23: Listagem de serviços de DNS dinâmico dos serviços gratuitos de DNS Dinâmico listados a seguir: • No-IP (http://www.no-ip.com) • DynDNS (http://www.dyndns.com) • ChangeIP (http://www.changeip.com) Após o cadastro feito no site do serviço você terá em mãos as informações de “Usuário”, “senha”e “host”que servirão de entrada para as configurações do Nettion. Para incluir um 3.2. REDE 31 serviço, clique no botão “Incluir”e preencha as informações de acordo com a figura 3.24 abaixo. Figura 3.24: Inclusão de serviço de DNS dinâmico 3.2.7 Gráficos Intefaces Nesta seção encontram-se os gráficos de consumo da banda por interface do Nettion. Além do recurso do monitoramento on-line, você tem ainda a opção de consultar todo o histórico de cada gráfico. Veja o exemplo na figura 3.25. Figura 3.25: Gráfico de consumo de banda por Interface de Rede 32 CAPÍTULO 3. CONFIGURAÇÕES Capı́tulo 4 Objetos R trabalha com Com o intuito de simplificar o modo de configurar os serviços, o Nettion o conceito de objetos, que consiste em um conjunto de informações mapeadas em objetos que serão utilizadas pelos vários serviços, disponibilizados pelo software. Os objetos estão classificados conforme o tipo de informação que armazenarão, facilitando sua manutenção. O ideal é que o administrador faça um levantamento prévio do ambiente de rede identificando os objetos que devem ser criados, economizando tempo na configuração dos serviços. R e os respectivos Relacionamos abaixo alguns dos serviços disponibilizados pelo Nettion objetos por eles utilizados: • Roteamento Avançado: hosts e redes, serviços e horários; • Proxy: domı́nios, expressões, horários, hosts e redes; • Controle de Banda: hosts e redes; • Firewall: hosts e redes, serviços e horários; • NIDS: hosts e redes; • OpenVPN: hosts e redes; • DHCP: hosts e redes; Observe este exemplo: Para referenciar o IP de uma estação de trabalho da sua empresa, um administrador criou o objeto do tipo host com o nome Est 01, atribuindo-lhe um certo IP 192.168.254.10 com a Máscara de Rede 255.255.255.255. Em seguida, utilizou o objeto Est 01 nas regras do proxy, Controle de Banda, Firewall e NIDS. Se por algum motivo você tiver que alterar o IP da Est 01 basta você alterar o IP do Objeto e todas as configurações do Nettion que utilizam este Objeto serão automaticamente atualizadas para o novo IP. 33 34 CAPÍTULO 4. OBJETOS 4.1 Manutenção de Objetos Após selecionar uma classe (tipo) de objeto no menu principal, será exibida para o administrador uma lista contendo os objetos cadastrados (caso existam). A exibição pode ser ordenada por qualquer uma das colunas mostradas, sendo necessário somente que o administrador clique sobre a coluna especı́fica para que o sistema alterne a exibição e ordenação dos itens da lista. Use a barra de rolagem para navegar entre os objetos cadastrados. O administrador poderá, então, incluir, alterar ou excluir um objeto, por exemplo, clicando nos respectivos botões.1 4.1.1 Inclusão de Objetos Para incluir novos objetos, o administrador deve dar um clique no botão “Incluir” (veja figura 4.1 na página 34). Figura 4.1: Botão Incluir Ao clicar no botão Incluir, será exibida a tela de inclusão, onde se deve preencher os campos referentes ao objeto a ser criado. Para confirmar a inclusão, clique no botão Salvar Configurações. 4.1.2 Edição de Objetos Para acessar o módulo de edição, o administrador deve dar um clique duplo sobre o objeto que deseja editar ou selecioná-lo e clicar no botão Editar (veja figura 4.1.2 na página 34). Figura 4.2: Botão Editar A tela de edição onde o administrador poderá alterar os dados cadastrais do objeto selecionado e confirmar as alteraões dando um clique no botão Salvar Configurações será exibida. 4.1.3 Manutenção dos Itens do Objeto Os objetos do tipo Domı́nios, Expressões, Horários e Serviços são formados por grupos de objetos, ou seja, cada objeto possui seus itens. Para ter acesso aos itens, selecione o objeto desejado e clique no botão Itens (veja figura 4.1.3 na página 35). 1 Os botões Editar, Itens e Deletar. Estarão habilitados apenas quando houver um objeto selecionado. 4.1. MANUTENÇÃO DE OBJETOS Figura 4.3: Botão Itens Será exibida a lista dos itens cadastrados para o objeto selecionado e os controles para a manutenção do cadastro dos itens do objeto. A manutenção dos itens utilizados segue o padrão de procedimentos utilizados para a manutenção do objeto (inclusão, edição e exclusão). 4.1.4 Exclusão de Objetos Para excluir um objeto especı́fico, basta selecioná-lo e clicar no botão Deletar. Figura 4.4: Botão Deletar O administrador poderá selecionar mais de um objeto e apagar todos eles clicando uma única vez no botão apropriado. Para selecionar objetos consecutivos, mantenha pressionada a tecla Shift, clique uma vez no objeto que dará inı́cio à seleção e clique uma segunda vez no objeto que finalizará a seleção. Será exibida uma tela solicitando a confirmação da exclusão do(s) objeto(s) selecionado(s). Isso evita que o administrador exclua um ou mais objetos acidentalmente. Nota: O sistema não efetuará a exclusão no caso do objeto possuir itens cadastrados ou quando estiver associado a regras de firewall, proxy ou controle de banda, etc, sem que antes seja removida a associação. 4.1.5 Consulta de Objetos Para realizar a consulta de um objeto, basta acessar a guia de consultas no cadastro do objeto desejado. Cada objeto possui suas próprias opções de consulta, porém todas as telas seguem o mesmo padrão de funcionamento. A figura 4.5 a seguir mostra, a tı́tulo de ilustração, a tela de consulta de objetos de “Hosts e Redes”. Figura 4.5: Tela de Consulta de Objetos Nota: Lembre-se que a tela de consultas segue o mesmo padrão de funcionamento, mudando apenas os campos de acordo com o objeto selecionado. 35 36 CAPÍTULO 4. OBJETOS 4.2 Hosts e Redes No cadastro de hosts e redes o administrador criará a lista dos IP’s que serão utilizados R Entende-se por host o IP de uma máquina especı́fica, asna configuração do Nettion. R sim como entende-se por rede um IP que represente um intervalo de IP’s. O Nettion interpreta como host o objeto de máscara 255.255.255.255; os demais, serão interpretados como sendo redes. Veja o exemplo de listagem de objetos de hosts e redes na figura 4.6 (página 36). Figura 4.6: Hosts e Redes 4.2.1 Manutenção do Cadastro de Hosts e Redes A manutenção do cadastro de hosts e redes segue o padrão estabelecido anteriormente (vide seção 4.1) . Para hosts e redes deverão ser preenchidos os seguintes campos (conforme figura 4.7 na página 36). • Objeto: nome a ser dado ao objeto. Ex: Web Server; • Endereço IP: endereço IP do host ou da rede. Ex: 192.168.1.2; • Máscara: máscara da rede onde o objeto se encontra. No caso de o objeto ser um host, lembre de usar a máscara 255.255.255.255/32; • Descrição: texto explicativo sobre o objeto. Ex: Servidor Web da empresa. 4.3 Domı́nios No cadastro de domı́nios, o administrador deverá criar a lista dos grupos de domı́nios que R serão utilizados na configuração do Nettion. Cada grupo poderá conter um ou mais domı́nios. Veja um exemplo de uma listagem de objetos de Domı́nio na figura 4.8 na página 37. 4.3. DOMÍNIOS 37 Figura 4.7: Adicionando objeto do tipo Host/Rede Figura 4.8: Listagem de grupos de domı́nios 4.3.1 Manutenção do cadastro de domı́nios A manutenção do cadastro de domı́nios e dos itens segue o padrão estabelecido anteriormente. Para domı́nios, deverão ser preenchidos os seguintes campos (veja figura 4.9 na página 37): • Nome: nome que você deseja dar ao grupo Ex: Governamentais; • Descrição: descrição acerca do grupo. Ex: Domı́nios Governamentais. Figura 4.9: formulário de configuração de grupo de domı́nios Para Incluir os itens do Grupo de Domı́nios, selecione o grupo desejado e clique no botão Itens. Na tela seguinte você encontrará uma tela com a listagem de itens do domı́nio. Clique no botão ”Incluir”e preencha as informações sobre o item: 38 CAPÍTULO 4. OBJETOS • Domı́nio: digite o domı́nio iniciando por ponto (“.”) para identificar todo o domı́nio (ex:.hotmail.com) ou para identificar um host especı́fico do domı́nio utilize sem o ponto (Ex: login.hotmail.com). • Descrição: descrição acerca do item. Ex: Domı́nios bloqueados. 4.4 Expressões Nesta seção, o administrador poderá cadastrar grupos de expressões (palavras ou expressões regulares) para serem utilizados na configuração do proxy, e, como ocorre com os domı́nios, cada grupo poderá conter um ou mais itens, tornando possı́vel a utilização do grupo inteiro em uma única regra do proxy. 4.4.1 Manutenção do Cadastro de Expressões A manutenção do cadastro de expressões e dos itens seguem o padrão estabelecido anteriormente. Para expressões deverão ser preenchidos os seguintes campos:. • Nome: nome que você deseja dar ao grupo Ex: Expressões Proibidas; • Descrição: descrição acerca do grupo. Ex: Expressões que devem ser bloqueadas. Para Incluir os itens do Grupo de Expressões, selecione o grupo desejado e clique no botão Itens. Na tela seguinte você encontrará uma tela com a listagem de itens do grupo de expressões. Clique no botão ”Incluir”e preencha as informações sobre o item: • Tipo: tipo do item a ser criado, se Palavra ou Expressão regular2 . • Palavra: palavra que deverá ser identificidada na URL pelo Proxy do Nettion. Ex: sexo. • Posição: posição na qual a palavra deve ser identificada. Caso queira, por exemplo, identificar URLs terminadas por “.exe”, escolha a opção “no final”. • Palavra inteira: selecione “Sim”para identificar apenas na palavra inteira, ou seja, não será identificada quando a palavra estiver contida em outras palavras. Para o exemplo da palavra sexo, sexologia não bateria com o padrão. Selecione “Não”para criticar a palavra mesmo dentro de outras palavras. 4.5 Horários No cadastro de horários, deverá ser criada a lista dos horários que serão utilizados na R Com base nesses horários, o administrador poderá criar regras configuração do Nettion. no Proxy, no Firewall, etc, para fazer o controle de acesso. 2 o Nettion possibilita a inclusão de expressões regulares mais complexas através da escolha do tipo Expressão Regular, porém, a escolha do tipo Palavra associada as outras opções como ”Posição”e ”Palavra Inteira”atendem a grande maioria dos casos. 4.6. SERVIÇOS 4.5.1 Manutenção do cadastro de horários A manutenção do cadastro de horários e dos itens segue o padrão estabelecido anteriormente. Para horários, deverão ser preenchidos os seguintes campos: • Objeto: nome a ser dado ao horário. Ex: Expediente; • Descrição: texto para detalhamento do horário. Ex: Horário de trabalho normal. 4.5.2 Determinando Intervalos O administrador poderá definir o horário selecionando uma ou mais células da tabela composta por dias e horários. A seleção será feita com o mouse da seguinte forma: o administrador deve clicar na célula inicial com o botão esquerdo do mouse, mantendo-o pressionado durante o deslocamento do cursor na tela e selecionando o intervalo desejado. Uma vez selecionada a região desejada, clique no botão ”Marcar”. Um mesmo objeto de horário pode ter várias regiões de horários selecionadas. Caso deseje fazer um ajuste para fracionamento de horas, após selecionar a região desejada, será exibida uma linha com os campos para ajustes juntamente com os botões Marcar e Desmarcar. O usuário poderá alterar o conteúdo dos campos de acordo com sua necessidade e dar um clique em Marcar ou Desmarcar conforme o caso. Para confirmar as definições de intervalo, o usuário deverá clicar no botão Salvar Configurações. 4.6 Serviços Nesta seção o administrador poderá cadastrar serviços para serem utilizados mais adiante na configuração das funcionalidades do Nettion. Há também a opção de checar os serviços R pré-definidos pelo Nettion. O Nettion já possui cadastrado uma série de serviços, os mais conhecidos na Internet, que são os objetos de serviços Predefinidos. 4.6.1 Predefinidos R Ao Aqui, o administrador poderá consultar a lista de serviços predefinidos pelo Nettion. selecionar um serviço, clique em itens para visualizar as portas que determinado serviço utiliza. 4.6.2 Personalizados Caso o serviço desejado não esteja cadastrado no Nettion, o administrador pode criar serviços personalizados e para tanto, ele deverá acrescentar um novo grupo de serviços, cliando em “Incluir”. Na tela seguinte, identifique um nome e uma descrição para o seu Serviço. 39 40 CAPÍTULO 4. OBJETOS Para incluir itens a um serviço, selecione o serviço desejado e clique em ”Itens”. Cada Serviço pode conter uma ou mais combinações de protocolo/porta. Para cada item de um serviço os itens abaixo deverão ser configurados: • Protocolo: TCP, UDP, ICMP, GRE, ESP ou HA; • Porta: Pode ser um número, uma faixa ou um serviço especial P2P; • Descrição: Inclua uma descrição para o item; • Incluir também este serviço para o protocolo UDP: Marque esta opção caso queira inserir esta mesma porta para o protocolo UDP (esta opção só estará disponı́vel caso você esteja inserindo um serviço TCP). Capı́tulo 5 Usuários/Grupos 5.1 Autenticação R possui três alternativas quanto à autenticação de usuários. A primeira O Nettion R é utilizar uma base de dados de usuários que serão cadastrados no próprio Nettion; a segunda é autenticar a partir de uma base de usuários já existente em uma máquina UNIX/Linux, através de NIS (Network Information System); e a terceira é através de uma base de dados de usuários cadastrados em um servidor Windows. Esta opção também suporta o esquema de autenticação via NTLM, que não solicita login e senha no browser de estações Windows que façam parte de um domı́nio Windows. Este esquema utiliza a informação de login do domı́nio Windows para se autenticar no proxy. Figura 5.1: Autenticação de usuários 5.1.1 Servidor NIS Para utilizar a opção Servidor NIS (Unix), preencha os campos: 41 42 CAPÍTULO 5. USUÁRIOS/GRUPOS • Domı́nio NIS(Network Information System): domı́nio onde se encontram os usuários cadastrados no Servidor. Ex.: NISGROUP • Endereço IP: Endereço IP do servidor. Ex.: 192.168.0.1 5.1.2 Servidor Windows Para utilizar a opção Domı́nio Windows, preencha os campos: • Domı́nio: domı́nio onde se encontram os usuários cadastrados no Servidor. Ex.: corporativa • Nome do servidor. Ex.: Serv-corp • Endereço IP: Endereço IP do servidor. Ex.: 10.0.0.2 Ative as configurações clicando no botão Salvar Configurações. Servidor Windows com Sincronização e NTLM Funcionamento do sistema NTLM Esta opção faz com que o Nettion negocie com o Servidor Windows a autenticação repassada pelo browser do usuário, evitando assim a necessidade de identificação(janela de usuário e senha) a cada navegação. Lembre-se que esta opção funcionará somente em um ambiente de rede Windows/Samba onde as máquinas e usuários estejam devidamente logados ao domı́nio. R Security Software suporta o esNTLM no Nettion Desde a versão 2.5, o Nettion quema de autenticação NTLM, tornando transparente o esquema de autenticação do proxy para o usuário. Para utilizar este esquema de autenticação, faz-se necessária a configuração de alguns campos referentes ao domı́nio Windows. Outra caracterı́stica importante deste esquema R e o de autenticação é a obrigatoriedade de sincronização dos usuários entre o Nettion controlador de domı́nio. Habilitando autenticação NTLM Para habilitar o serviço NTLM, o administrador R com Usuários e deve habilitar a opção ”Sincronizar Usuários e Grupos do Nettion Grupos do Domı́nio Windows”e adicionar o login e a senha de algum usuário com nı́vel de administrador. Caso o servidor Windows seja do tipo AD (Active Directory) ative a opção O servidor Windows possui o serviço Active Directory habilitado. R se conecte ao Controlador Logo após, basta salvar as informações para que o Nettion de Domı́nio, sincronizando os usuários e autenticando via NTLM. Observações importantes: 1. Os usuários têm que estar conectados ao domı́nio Windows para ter direito a se autenticar e navegar na Internet; 2. Deve-se criar uma regra de firewall adicional de permissão de acesso Nettion -> Servidor Controlador de domı́nio utilizando os Serviços Predefinidos smb, win2000 e winnt. 5.2. GRUPOS 43 3. Para a autenticação funcionar, é primordial que existam as regras de proxy. Veja o capı́tulo 6 (Proxy) para mais informações. 4. A cada alteração nas informações dos usuários no Controlador de domı́nio, deve-se R sincronizar novamente os usuários no Nettion. R pode perder sua comunicação com o controlador de 5. Em algumas situações, o Nettion domı́nio (Em caso de desligamento temporário do Controlador de Domı́nio, por exemplo). R deverá ser reconectado, para voltar a fazer as autenticações Nestes casos, o Nettion normalmente. IMPORTANTE: Ao sincronizar os dados com o controlador de domı́nio, todos os grupos e usuários previamente cadastrados serão apagados. É de extrema importância fazer um backup das configurações antes de realizar este procedimento. Sincronização e reconexão Existem duas opções adicionais nas configurações NTLM: • Sincronizar Usuários e Grupos R com os usuários Serve para sincronizar novamente os usuários do Nettion do controlador de domı́nio. Deve ser usado sempre que forem efetuadas alterações nos usuários e grupos do controlador de domı́nio. • Reconectar ao Domı́nio R ao controlador de domı́nio caso a comuServe para reconectar o Nettion nicação entre eles seja perdida (Ex: desligamento do servidor). 5.2 Grupos R permite que o administrador crie grupos de usuários e os utilize na formação O Nettion das regras do proxy, o que possibilita que os usuários de um grupo sejam submetidos a regras especı́ficas, controlando seu acesso a internet. Figura 5.2: Administração de Grupos 44 CAPÍTULO 5. USUÁRIOS/GRUPOS 5.2.1 Manutenção do cadastro de Grupos Temos duas formas de trabalhar com grupos de usuários, sendo divididos de acordo com o tipo de autenticação escolhido: Caso 1: Autenticação em base remota via NIS ou Windows sem sincronização de usuários, ou em base Local. A manutenção do cadastro de grupos segue ao padrão estabelecido anteriormente. Para grupos de usuários deverão ser preenchidos os seguintes campos (veja figura 5.3 abaixo.) Figura 5.3: Inclusão/Edição de Grupos • Nome: nome que você deseja dar ao grupo. Ex.: Financeiro • Descrição: descrição sobre a que se refere este grupo. Ex.: Setor Financeiro Caso 2: Autenticação com Sincronização de Usuários (via NIS ou Windows). Neste caso, o administrador deve editar os grupos no controlador de domı́nio Windows ou NIS e sincronizar novamente as bases de usuários na opção Autenticação do menu Usuários e Grupos. Em caso de dúvida, veja o item Servidor-Windows. 5.3 Usuários Temos duas formas de trabalhar com usuários, sendo divididas de acordo com o tipo de autenticação escolhido: Caso 1: Autenticação por NIS, Local ou Windows sem NTLM. R permite que você cadastre, independente da autenticação utilizada, os usuários O Nettion que necessitam de um tratamento diferenciado quanto ao acesso à internet, podendo o administrador atribuir ao usuário um ou mais grupos para facilitar a manutenção das regras do proxy para estes. Caso 2: Autenticação Windows com NTLM Neste caso, o administrador deve editar os usuários no controlador de domı́nio e sincronizar novamente as bases de usuários na opção Autenticação do menu Usuários e Grupos. Em caso de dúvida, veja o item Servidor-Windows. 5.4. PERFIS DE ACESSO 5.3.1 45 Manutenção do cadastro de Usuários A manutenção do cadastro dos usuários segue ao padrão estabelecido anteriormente. Para cadastro de usuários deverão ser preenchidos os seguintes campos (veja figura 5.4 a seguir): Figura 5.4: Inclusão/Edição de Usuários • Campo Usuário: login do usuário. Ex.: lauro • Nome: nome do usuário. Ex.: Lauro Cavalcante • Senha: senha para acesso. Ex.: ****** • Confirmação: confirmação da senha. Ex.: ****** • Grupo: grupo padrão do qual o usuário fará parte. Ex.: Comercial • Grupos adicionais: grupo adicionais dos quais o usuário fará parte. Ex.: Financeiro 5.4 Perfis de acesso R Security Software passa a conter perfis de acesso. A partir da versão 3.98, o Nettion Para criar perfis de acesso e atribuir um perfil a cada usuário, acesse Usuários/Grupos > Perfis de acesso. Figura 5.5: Lista de perfis 46 CAPÍTULO 5. USUÁRIOS/GRUPOS Esta funcionalidade permite ao Administrador definir quais módulos da ferramenta poderão ser visualizados no menu de acesso dos usuários em um determinado perfil. O manuseio é bem simples, como mostra a figura 5.6 abaixo. Figura 5.6: Seleção dos Módulos Após criar um perfil, o Administrador deve vinculá-lo aos usuários no qual ele se aplica. Este vinculo é feito diretamente no cadastro do usuário. Será atribuı́do automaticamente um perfil padrão com acessos limitados aos usuários que não forem vinculados a um perfil especı́fico. Capı́tulo 6 Proxy O serviço de Proxy possui duas funções básicas. A primeira é o Cache, que possibilita um aumento da velocidade, ao acessar páginas na internet sem que você precise, necessariamente, investir em links maiores, pois otimiza a navegação fazendo um cache local dos objetos(web) acessados pelos usuários. Isso permite que objetos já acessados e que ainda sejam válidos sejam disponibilizados localmente aos usuários que precisarem daquele mesmo objeto, evitando assim a utilização do link para cada acesso ao mesmo site ou arquivo, por exemplo. Além disso, o Proxy também atua como um firewall em nı́vel de aplicação. Assim, é possı́vel que o administrador faça um controle dos acessos dos usuários através de regras relacionadas a: horários, domı́nios, palavras ou expressões regulares, grupos de usuário ou relacionados aos próprios objetos de hosts e redes. 6.1 Regras de Firewall Necessárias Assim como qualquer outro serviço, o Proxy precisa que liberações sejam feitas no Firewall para que possa funcionar adequadamente. As regras necessárias são: 6.1.1 Intranet → Nettion É necessário criar uma regra que permita que os usuários da rede interna (e das redes que também forem necessárias) acessem o Nettion nos serviços squid (porta 3128) e dns(porta 53). Veja na tabela 6.1 um resumo da regra de Firewal (página 47). Regra: Intranet → Nettion Origem Destino Serv. Destino Ação squid Intranet localhost Aceitar dns Tabela 6.1: Liberação do Firewall Intranet -> Nettion 6.1.2 Nettion → Internet Também é necessário permitir que o Nettion acesse a Internet para buscar os sites. Para isso o Nettion deverá acessar os serviços Web padrão (http, https e tomcat) e também o 47 48 CAPÍTULO 6. PROXY serviço DNS (resolução de nomes). Veja um resumo da regra necessária na tabela 6.2 na página 48. Regra: Nettion → Internet Destino Serv. Destino Ação http https localhost Qualquer Aceitar tomcat dns Origem Tabela 6.2: Liberação do Firewall Nettion -> Internet 6.2 Configurações R possibilita que se trabalhe com um proxy transparente ou com autenticação. O Nettion Abordaremos os dois casos: 6.2.1 Proxy com autenticação No uso do proxy com autenticação, trabalha-se com cache e controle de acessos, havendo a possibilidade de restrições quanto aos usuários. Para uso do proxy com autenticação é necessário configurá-lo no browser de cada estação. 6.2.2 Proxy transparente No uso do proxy transparente trabalha-se apenas com cache, não havendo a possibilidade de restrições quanto aos usuários. No caso do Proxy Transparente, é necessário que uma regra adicional de Firewall seja criada. Ela será responsável por redirecionar o tráfego em direção a porta 80 para a porta do Proxy, no caso a 3128 (objeto squid) por padrão. Regra: Proxy Transparente Origem Destino Serv. Destino Ação Intranet Qualquer http Redirecionar para localhost:3128 Tabela 6.3: Redirecionamento Proxy Transparente 6.2.3 Configurações gerais • Porta: porta na qual rodará o serviço de Proxy. Ex.: 3128 (padrão); • Tamanho do cache: tamanho do cache em MB. Ex.: 1000 6.3. REGRAS • Quantidade de memória: quantidade de memória RAM (em MB) que será utilizada para armazenar objetos frequentemente acessados. Ex.: 100; Pode se fazer um cálculo de 10% da memória RAM da máquina para esta configuração caso o Nettion também seja utilizado para outras funções como Firewall, VPN, E-mail, etc. Caso o Nettion seja utilizado apenas para o fim de Proxy, pode-se chegar a valores maiores, como 60 a 70% da RAM disponı́vel. O armazenamento de objetos em memória RAM acelera ainda mais a navegação devido a maior velocidade de acesso comparada ao acesso a disco; • Tamanho máximo de um objeto em disco: até qual tamanho (em MB) um objeto fica armazenado em Cache. Ex: 64; • Polı́tica padrão: polı́tica padrão a ser utilizada Ex.: negar qualquer acesso. O ideal é que o padrão seja negar os acessos e que você crie regras liberando o que for necessário; • Mensagens de erro: determina em que lı́ngua as mensagens de erro aparecerão para os usuários. R deve • Processos de Autenticação Básica: determina quantos processos o Nettion manter abertos para realizar a autenticação dos usuários. Varia de acordo com o número de pessoas que vão acessar simultaneamente a Internet. • Processos de Autenticação NTLM: determina quantos processos de autenticação R deve manter abertos para realizar a autenticação dos usuários. NTLM o Nettion Este número varia em função da quantidade de usuários de proxy via autenticação NTLM. O Padrão são 20 processos, porém, em algumas redes com muitos usuários e muitas autenticações simultâneas, pode ser necessário aumentar este número. A figura 6.1 (página 49) mostra um exemplo de configuração do Proxy. 6.3 Regras As regras do proxy podem ser interpretadas como frases (veja figura 6.2 na página 50), cabendo ao administrador construir aquelas que devem ser aplicadas no controle de acesso. Para a formação das regras, são utilizadas informações previamente cadastradas. Veja referência no Capı́tulo 4 (Objetos) e no Capı́tulo 5 (Usuários e Grupos). Caberá ao administrador elaborar as regras para gerenciamento dos acessos. 6.4 Composição de regras do Proxy A criação/edição das regras do Proxy é feita através de um Wizard que o guiará na composição dos filtros de acesso. Cada regra permite aplicação de filtros por domı́nio, por expressões regulares, por horário e por IP, que são aplicadas a Usuários e/ou Grupos de Usuários. As regras são analisadas uma a uma de acordo com a sua posição, iniciando pela regra de número 1, estabelecendo-se assim uma ordem de prioridade. Desta forma, é importante que as regras mais especı́ficas fiquem acima das regras mais genéricas. 49 50 CAPÍTULO 6. PROXY Figura 6.1: Configurações do Proxy Figura 6.2: Listagem de regras do Proxy 6.4. COMPOSIÇÃO DE REGRAS DO PROXY Figura 6.3: Definição da regra 6.4.1 Tela 1 - Definição da regra • Ação: a ação da regra, Permitir ou Negar. • Domı́nios: indique “Qualquer”caso não queira fazer restrições quanto a domı́nios nesta regra ou indique “Pertencentes ao grupo”e selecione um objeto de domı́nios para aplicar a regra aos domı́nios do grupo ou, ainda, indique “Não pertencentes ao grupo”e selecione um objeto de domı́nios para aplicar a regra a domı́nios que não façam parte do grupo selecionado. • Filtro: utilize aqui a mesma lógica aplicada aos domı́nios, aplicadas desta vez aos objetos de Expressões; • Posição: posição da regra na tabela. Determina qual a prioridade de interpretação das regras. • Status: status da regra. Indica se a regra está Ativa ou Inativa. Opções: Ativa ou Inativa Importante: Caso você selecione tanto filtro de Domı́nio quanto filtro de Expressões em uma mesma regra, o Nettion aplicará a regra /textbfsomente se a URL acessada satisfizer as exigências dos filtros de Domı́nio e de Expressões dos grupos selecionados (lógica ”and”). O critério para posicionamento das regras irá variar de acordo com a polı́tica de segurança implementada. Sugerimos, entretanto, alguns conceitos que podem ser observados nesse sentido. Regras de permissão que não requerem autenticação devem estar nas primeiras posições. REGRAS 1. Permitir os domı́nios sem autenticação dentro do horário comercial para qualquer usuário. 2. Regras de permissão que requerem autenticação de usuários selecionados devem estar posicionadas abaixo das regras que não requerem autenticação. Ex: Permitir qualquer domı́nio em qualquer horário para os usuários do grupo Diretoria. 51 52 CAPÍTULO 6. PROXY 3. Regras de permissão que requerem autenticação para usuários válidos devem estar posicionadas abaixo das regras referentes a ”usuários selecionados”. Ex: Permitir qualquer domı́nio, sem palavras proibidas em qualquer horário, para usuários válidos. 4. A regra referente à polı́tica padrão selecionada nas configurações do proxy estará implı́cita e será escrita após a última regra cadastrada pelo usuário. Assim, a polı́tica padrão somente será interpretada pelo proxy caso o acesso solicitado não se encaixe em nenhuma das regras anteriores. 6.4.2 Tela 2 – Horário Determina o horário para a ação. Define o horário no qual a regra atuará com base em um horário previamente cadastrado. Opções: “Qualquer”, “Dentro do horário”ou “Fora do horário”. O padrão “Qualquer”será utilizado quando o administrador não especificar uma relação com um horário durante a elaboração da regra. Para especificar uma relação com um horário, o administrador deve selecionar uma opção diferente de “Qualquer”para que seja exibida a lista de horários cadastrados e entre os quais ele selecionará o horário desejado, que será exibido em amarelo, isto é, o horário no qual a regra irá atuar. Veja tela de seleção de horários na figura 6.4 na página 52. Figura 6.4: Seleção de horário par aplicação da Regra 6.4.3 Tela 3 - Aplicar para: Para finalizar, determine para quem a regra deve ser aplicada. • Host/Rede: Definição do host ou da rede que serão tratados por esta regra, com base em host/rede previamente cadastrados. Opções: Qualquer, Igual a ou Diferente de. O padrão Qualquer será utilizado quando o administrador não especificar uma relação com um host/rede durante a elaboração da regra. Para especificar uma relação com um host/rede, o administrador deve selecionar uma opção diferente de 6.5. RELATÓRIOS 53 “Qualquer”para que seja exibida a lista de hosts/redes cadastrados e entre os quais o administrador escolherá o host/rede desejado. • Grupos/Usuários: Definição dos usuários que serão tratados por esta regra, com base em usuários e grupos previamente cadastrados ou sincronizados com uma base externa. Opções: – Qualquer - a regra será aplicada a qualquer usuário, autenticado ou não; – Usuários Válidos - a regra será aplicada somente a usuários válidos, ou seja usuários autenticados. Para isso, caso o usuário ainda não tenha sido autenticado, o Proxy o solicitará autenticação1 ; – Somente selecionados - a regra será aplicada aos usuários autenticados que forem selecionados nas caixas de Grupos e Usuários. Por isso, com a escolha desta opção as caixas de seleção são habilitadas. Selecione para a caixa da esquerda os Grupos e/ou Usuários desejados. Observação: Para otimizar o tempo de carga de usuários e grupos o Nettion carrega somente os 100 primeiros registros de cada de caixa de seleção. No final da lista possui um item chamado “mais...”. Clique nele duas vezes para que carregue mais 100 registros. Caso prefira, você também poderá utilizar o campo de busca que fica acima das caixas. 6.5 Relatórios R disponibiliza ao administrador relatórios gerenciais referentes aos acessos via O Nettion Proxy. Quando utilizada a autenticação, será possı́vel ao administrador filtrar os acessos referentes a cada usuário. 6.5.1 Padrão R gerar relatórios analı́ticos dos Este relatório possibilita ao administrador do Nettion sites acessados, especı́ficos em um determinado perı́odo. Caso os campos não sejam preenchidos, o relatório será geral. Os campos para composição de relatórios são: • Usuário: seleciona sobre qual usuário o relatório será demonstrado. Ex.: Fernanda. Trará todos os acessos realizados pelo usuário Fernanda no perı́odo especificado nos campos DE (DATA) e ATÉ (DATA). • Host: especifica de qual máquina partiu acesso à internet. Ex.: 10.0.0.36. Trará todos os acessos realizados a partir da máquina 10.0.0.36 no perı́odo especificado. • URL: endereço completo ou trecho de um endereço que se deseja saber quem o acessou no perı́odo especificado. Ex.: www.nettion.com.br. Trará uma lista com todos os usuários que acessaram a este site: www.nettion.com.br. Ex: Nettion. Trará uma lista com todos os usuários que acessaram a algum site (URL) que contenha a palavra “Nettion”. 1 Caso o Nettion esteja utilizando a autenticação integrada NTLM a autenticação já foi negociada e não aparecerá caixa de autenticação solicitando-a novamente. 54 CAPÍTULO 6. PROXY 6.5.2 Por domı́nio R gerar relatórios de acessos em um Este relatório possibilita ao administrador do Nettion determinado perı́odo agrupados por domı́nios, conforme os campos DE (DATA) e ATÉ (DATA). O administrador pode selecionar um grupo especı́fico para qual o relatório será exibido ou especificar apenas um usuário. • Clicando na coluna “hits”, o administrador visualizará o relatório detalhado referente ao domı́nio. • Grupo: especificar sobre qual grupo o relatório será demonstrado. Ex.: Desenvolvimento. Exibirá todos os acessos realizados pelo desenvolvimento no perı́odo especificado nos campos DE (DATA) e ATÉ (DATA). • Usuário: Especificar sobre qual usuário o relatório será demonstrado. Ex.: Fernanda. Exibirá todos os acesso realizados pela Fernanda no perı́odo especificado nos campos DE (DATA) e ATÉ (DATA). 6.5.3 Top R identificar quais foram os Top Este relatório possibilita ao administrador do Nettion acessos através de três relatórios diferentes. Por Usuário, por Domı́nio ou por Host. O Top Usuários permite ainda a seleção de três unidades de medida, podendo ser por Tráfego (quantidade de bytes transferidos), por Hits (quantidade de acessos feitos - cada item de um site representa um hit) ou por tempo de acesso (considera o tempo de carga dos sites/arquivos da web, ou seja, o tempo em que o usuário realmente utilizou o Proxy). 6.5.4 Acessos Bloqueados R gere relatórios analı́ticos dos Este relatório possibilita que o administrador do Nettion sites acessados e que estão bloqueados para o respectivo usuário em um determinado perı́odo, para simples identificação de tentativa de acesso não permitido. Caso os campos não sejam preenchidos, o relatório será geral. 6.5.5 On-line R efetue o acompanhamento onEste relatório possibilita que o administrador do Nettion line dos sites que estão sendo acessados. Para iniciar o acompanhamento, o administrador deve clicar no botão ”Iniciar”e para interromper, deve clicar o botão “Parar”. 6.6 Gráficos Além dos relatórios, o Nettion também disponibiliza gráficos em real time dos acessos dos usuários ou hosts da rede. Através deles o administrador poderá analisar graficamente os acessos de todos ou de um usuário especı́fico dentro do perı́odo escolhido. Duas opções de gráficos são disponibilizadas, podendo ser por usuário ou por host. 6.6. GRÁFICOS 55 Para ter acesso aos Gráficos, acesse o menu Proxy -> Gráficos -> Usuários ou Hosts. Os gráficos são inicialmente carregados com os dados de todos os usuários ou hosts, conforme exemplo na figura 6.5 (página 54). Utilize a seleção na parte superior do gráfico, para visualizar o gráfico de um usuário ou host especı́fico. Figura 6.5: Gráfico de Usuários 6.6.1 Monitoramento Realtime Uma vez selecionado o usuário desejado, clique no botão “Monitorar”para acompanhar a formação do gráfico à medida que o usuário faz seus acessos. Para parar o monitoramento, clique no botão ”Parar”. 6.6.2 Selecionando um perı́odo Para selecionar um perı́odo especı́fico para visualização do gráfico, clique na lupa que fica na parte superior direita do gráfico. Na próxima tela você terá duas opções de seleção do perı́odo. A primeira delas é através da caixa de seleção na base do gráfico, que permite a seleção dos perı́odos de 30 minutos a 1 ano. A segunda opção é utilizando o mouse. Clique com o botão esquerdo em uma posição do gráfico e arraste, fazendo uma seleção de uma área. Ao soltar o botão, o gráfico será recarregado com o perı́odo selecionado. 6.6.3 Visualizando acessos a partir do gráfico É possı́vel também visualizar os acessos do usuário a partir de uma área selecionada do gráfico. Para isso, após selecionar um perı́odo, clique no icone que fica na parte superior direita do gráfico. 56 CAPÍTULO 6. PROXY 6.7 Configurando as estações da rede Para que as estações da rede utilizem o Proxy do Nettion (em modo não transparente) é necessário que as configurações de Proxy de seus navegadores estejam apontando para o IP e Porta do Nettion. Esta configuração pode variar de acordo com o navegador utilizado. Listamos abaixo a configuração necessária nos mais conhecidos e utilizados: • Firefox (versão 2.0) Com o navegador aberto, clique no menu “Ferramentas → Opções. . . ”; Na tela seguinte, clique na opção “Avançado”; Agora clique na aba “Rede” e depois no botão “Configurações. . . ”; Na tela seguinte, selecione a opção “Configuração manual de proxy” e preencha as informações de HTTP com o IP de acesso ao Nettion e a porta do Proxy, que por padrão é a porta 3128. – Nesta mesma tela, na opção “Sem proxy para:” indique também o IP do Nettion - isso vai evitar que os acessos ao próprio Nettion sejam feitos via Proxy. – Depois clique em “OK” e o navegador estará configurado. – – – – • Internet Explorer (versão 7.0) – Com o navegador aberto, clique no menu “Ferramentas → Opções de Internet. . . ”; – Clique na aba “Conexões” e depois no botão “Configurações da LAN’; – Na tela seguinte, selecione a opção “Utilizar um servidor Proxy. . . ” e indique o IP e porta de acesso ao Nettion. A porta padrão do Proxy do Nettion é a 3128; – Nas opções avançadas, digite o IP do Nettion nas exeções para evitar que o acesso ao próprio Nettion seja feito via proxy; – Clique em OK e o navegador estará configurado.→ Opções. . . Capı́tulo 7 Controle de Banda O gerenciamento de banda do Nettion tem o objetivo de otimizar o uso dos links através da re-priorização dos pacotes de dados. Com ele é possı́vel alocar uma maior quantidade de banda do link para os serviços ou máquinas mais importantes da sua rede. Além disso, o controle tem a flexibilidade de fazer a alocação de forma dinâmica, o que permite que uma banda alocada e não utilizada possa ser consumida por um outro serviço de forma automática. Para que fique mais claro, o conceito do controle de banda, é necessário antes entendermos os conceitos de Re-priorização de pacotes e de Realocação dinâmica de banda. 7.1 Re-priorização de pacotes A Re-priorização age sobre a entrega dos pacotes, fazendo uma diminuição da velocidade de entrega dos pacotes ou fazendo uma liberação maior de banda de acordo com as regras estabelecidas. Para ficar mais claro, veja o exemplo abaixo. Imagine que você esteja recebendo seus e-mails de um provedor externo à sua organização de acordo com o cenário da figura 7.1 (página 58). A linha 1 (verde) da imagem indica o sentido da sua solicitação ao provedor na porta 110 (conta POP3) e a linha 2 (azul) indica os pacotes de dados (seus e-mails) saindo do servidor de E-mails e indo em direção a sua máquina. Ao chegarem ao Nettion, que faz a intermediação da conexão, entrarão pela interface de rede Eth1, e sairão em direção a sua máquina, indicada pela linha 3 (amarela), através da interface Eth0. E é neste momento, da entrega, que o Nettion fará a repriorização dos pacotes, restringindo ou liberando mais banda para a conexão. Se para este cenário quiséssemos, por exemplo, restringir a banda para a obtenção de e-mails, aplicarı́amos uma regra na interface Eth0(interface de entrega dos dados), restringindo o tráfeto originado na porta 110 com destino à rede interna ou à alguma máquina em especı́fico. Veremos mais a frente a criação de regras. 57 58 CAPÍTULO 7. CONTROLE DE BANDA Figura 7.1: Cenário Controle Banda 7.2. REALOCAÇÃO DINÂMICA DE BANDA 7.2 Realocação dinâmica de banda O segundo conceito, porém não menos importante, é o de realocação dinâmica de banda. Ele vai permitir que uma banda alocada para um determinado serviço ou host/rede seja consumido por outro serviço, quando ociosa. Para ficar claro, imagine a situação onde você alocou uma parte da sua banda (300Kbits) para um determinado host da sua rede, porém, você deseja que, quando ociosa, esta banda seja distribuida para as demais máquinas da rede. Para isso, utilizamos o conceito de velocidade mı́nima e velocidade máxima, onde a velocidade mı́nima será o que ficará reservado, ou seja, não será compartilhado, e velocidade máxima, será a banda que poderá ser utilizada caso exista banda ociosa. Todo este controle é feito através de Classes, que representam reservas de banda, e suas Regras. Na próxima seção você aprenderá como as configurações de classes e regras são feitas. 7.3 7.3.1 Configurações Definição da Interface de rede Antes de iniciar a configuração de um controle de banda, é necessário que você faça a avaliação do cenário e identifique a origem e o destino dos dados que devem ser controlados. Após identificar de onde os dados partem e para onde vão, você identificará em qual interface o controle será feito, que é aquela que faz a entrega dos dados diretamente a quem os solicitou. 7.3.2 Classes O primeiro passo será criar uma classe, que significa criar uma reserva de banda do seu link. Neste momento ainda não iremos dizer a quem (host ou serviço) se destina esta reserva. Isso será feito na criação das regras. Além das classes criadas pelo administrador do Nettion, existe também o conceito da Classe Default. A classe Default representa o restante de banda disponı́vel no dispositivo de rede, ou seja, aquele que ainda não foi alocado em nenhuma classe e que será utilizado por qualquer tráfego que não tenha sido classificado em qualquer regra. O total de banda de um dispositivo é definida na configuração da própria interface de rede, no menu Configurações -> Rede -> Interfaces. Utilizaremos o cenário apresentado, da entrega de E-mails, para que o conceito fique mais claro. Imagine que neste ambiente, nós temos 1Mbit de banda com a internet e a nossa necessidade é restringir a banda do download de e-mails, impedindo que este tráfego atrapalhe outros serviços. Uma vez definida a interface de rede (veja seção 7.3.1), o próximo passo é fazer a criação da classe de acordo com os passos a seguir: 1. Clique no menu Controle de Banda-> Configurações; 59 60 CAPÍTULO 7. CONTROLE DE BANDA 2. Clique no botão ”Configurar” da interface definida na seção 7.3.1; 3. A próxima tela mostrará uma listagem de Classes. Clique no botão ”Incluir”; 4. Preencha os campos: • Nome: Nome da Classe. Ex: Classe 1; • Descrição: Descrição da Classe. Ex: Classe 1; • Vel. Mı́nima: insira a banda reservada para esta classe. Para o nosso exemplo será de 1 Mbit; • Vel. Máxima: insira a banda máxima permitida para a classe. Para o nosso exemplo será de 1 Mbit; 5. Clique no botão ”Salvar Configurações”. Para que você tenha uma idéia de como está ficando a sua configuração, o Nettion oferece um gráfico que mostra a Interface e suas divisões de Classes e Objetos. Para visualizá-lo: 1. Clique no menu Controle de Banda-> Configurações; 2. Clique no botão ”Visualizar Gráfico” da interface desejada; Observando a imagem, o cı́rculo laranja representa a Interface de rede, os cı́rculos azuis representam as classes. Posicionando o mouse sobre os cı́rculos você terá maiores informações sobre suas configurações de banda, conforme mostrado na figura 7.2 (página 60). Figura 7.2: Gráfico da Interface Eth0 Uma vez criada a Classe, o próximo passo será criar as regras, conforme veremos na próxima seção. 7.4. ATIVANDO O SERVIÇO DE CONTROLE DE BANDA 7.3.3 Regras As regras, que estararão sempre ligadas a uma classe, identificarão o tráfego ao qual o controle será aplicado. Nela indicaremos a origem (de onde partem os dados), o destino (onde os dados chegam) e as bandas mı́nimas e máximas. Os conceitos de banda mı́nima (reserva) e banda máxima são equivalentes aos vistos nas Classes. Seguindo o nosso exemplo, supondo que o limite a ser estabelecido para o tráfego vem da Internet (qualquer origem) na porta 110 com destino as máquinas da rede interna seja de 100Kbits. Siga os passos a seguir para a criação desta regra: • Clique no menu Controle de Banda-> Configurações; • Clique no botão ”Configurar”da interface Eth0; • Selecione a Classe ”Classe 1” e clique no botão ”Itens”; • Na tela seguinte, da listagem das regras, clique no botão ”Incluir”; • Insira agora as informações da regra. Veja figura 7.3 (página 61). – Nome: nome da regra. Ex: POP3; Obs: Não é permitido espaço no nome da regra; – Descrição: insira uma descrição. Ex: Banda para POP3; – Objeto de Origem: insira o objeto de onde os dados se originam. Neste caso selecione o objeto Qualquer, significando qualquer host de origem; – Objeto de Destino: insira o objeto de destino dos dados. Neste caso selecione o objeto Rede Interna, previamente criado. – Porta de Origem: insira a porta de origem dos dados. Neste caso insira 110. – Porta de Destino: insira a porta de destino dos dados. Neste caso selecione ”Qualquer” clicando na caixa ao lado; – Vel. Mı́nima: insira a banda reservada. Neste caso insira 100 Kbits; – Vel. Máxima: insira a banda máxima permitida. Este campo define até quando da banda ociosa pode ser utilizada para esta regra. Neste caso, como queremos restringir insira o valor 100 Kbits; – Prioridade: define a prioridade desta regra em relação as demais. Neste exemplo selecione o valor 1; Novamente, acesse o gráfico da Interface Eth0 para visualizar como está aplicado seu controle de banda. Observe que agora surgiu um cı́rculo branco representando a regra criada. Veja na figura 7.4 (página 62). 7.4 Ativando o serviço de Controle de Banda Após as configurações, é necessário que o serviço seja ativado. Para isso, clique no menu Sistema->Serviços. Depois clique no botão “Start”referente ao serviço de Controle de Banda. Para que o serviço seja ativado automaticamente durante a inicialização do Nettion, marque a opção Auto do serviço e clique no botão ”Ativar mudanças para os selecionados”. 61 62 CAPÍTULO 7. CONTROLE DE BANDA Figura 7.3: Regra POP3 Figura 7.4: Gráfico da Interface Eth0 Capı́tulo 8 Firewall O Firewall é um recurso de segurança que faz o controle do que é permitido ou não passar através do Nettion, como por exemplo, entre a sua rede e a internet. Funciona como um filtro, evitando que serviços indevidos sejam acessados, diminuindo os riscos da exposição da rede à internet. O simples fato de ter um Firewall na rede não quer dizer que ele esteja sendo útil. Para tal, é necessário que ele esteja bem configurado e sintonizado com as necessidades da polı́tica de segurança da sua organização. R utiliza as mais avançadas tecnologias de Firewall disponı́veis para o Sistema O Nettion Operacional Linux através do IPTables e do Kernel 2.6, e, aliado a isso, oferece também uma interface bastante simples de inclusão e manutenção das regras, evitando que em pouco tempo, o administrador se perca diante de tantas regras já criadas. 8.1 Configurações Em configurações, o administrador definirá a polı́tica de acesso padrão que será utilizada R pelo firewall do Nettion. A polı́tica padrão estabelece a ação que será tomada sobre qualquer acesso que não tenha sido explicitamente liberado pelo administrador através das regras. O ideal, e o recomendável, é que a polı́tica padrão seja configurada para “Negar tudo”. Mas atenção. Antes de fazer esta configuração, algumas regras básicas devem ser criadas, como as que liberam o acesso ao próprio Nettion. A polı́tica padrão de acesso pode ser: • Negar tudo, barrando qualquer acesso não liberado nas regras; • Permitir tudo, barrando somente o que foi definido nas regras. Originalmente a polı́tica está definida como Permitir tudo, a fim de que o usuário tenha acesso ao R e possa cadastrar as regras necessárias aos seus acessos. Somente após Nettion efetuar esse processo, é que se deve alterar a polı́tica padrão para Negar tudo: 63 64 CAPÍTULO 8. FIREWALL Figura 8.1: Configuração da polı́tica padrão do Firewall 8.2 Regras R é analisado pelo filtro de pacotes, que o Cada pacote1 que trafega através do Nettion abre e extrai informações como IP de origem, destino do pacote, portas, etc., verificando se estas informações batem com alguma regra cadastrada no firewall. Caso sim, o firewall toma a ação que a regra diz (bloqueia, aceita ou audita). Caso não haja uma regra especı́fica no firewall que trate este pacote, será utilizada a polı́tica padrão definida no R para este fluxo, que pode ser Permitir tudo ou Negar tudo. firewall do Nettion 8.2.1 Incluindo uma nova regra R faz-se necessário que Para que o usuário possa incluir as regras do firewall do Nettion, os objetos a serem utilizados tenham sido previamente cadastrados. É aconselhável que se R já disponibiliza tenha traçado um esboço das regras que serão cadastradas. O Nettion a grande maioria dos serviços que você precisará na configuração do firewall, mas você também tem liberdade para adicionar novos, caso seja necessário. Para efetuar a inclusão de uma regra, clique no botão Incluir, no menu Firewall -> Regras, e preencha os campos solicitados: Definições Básicas da Regra • Descrição: uma descrição da regra, como por exemplo: regra para liberar VNC; • Ação: indica a ação que o firewall tomará sobre os pacotes tratados por esta regra, que podem ser: – Permitir Libera o tráfego; – Negar Bloqueia o tráfego; – Auditar Gera registros sobre as conexões tratadas pela regra. É especialmente útil quando se deseja descobrir as portas utilizadas por um determinado serviço. Todo o tráfego auditado pode ser visto através do Relatório do Firewall. 1 Os dados numa rede IP são enviados em blocos referidos como pacotes ou datagramas (os termos são basicamente sinônimos no IP, sendo utilizados para os dados, em diferentes locais nas camadas de IPs) 8.2. REGRAS 65 Figura 8.2: Definições básicas da regra de Firewall • Pos: a posição na lista de regras. As regras são processadas sequencialmente e a ordem, nesse caso, é importante, pois uma vez que um pacote é abrangido por uma regra, a ação desta é tomada e ele não é mais processado pelas regras seguintes2 ; • Status: define status da regra como ativa ou inativa. Após preencher esse formulário, clique em Avançar e escolha os horários nos quais esta regra deve atuar, como mostrado na próxima figura: Horários Se você deseja que a regra sempre atue, escolha Qualquer (opção padrão). Você também pode usar os objetos do tipo “Horário” para determinar quando a regra deve atuar. Definido quando a regra deve atuar, clique em Avançar e vamos configurar a regra propriamente dita. Seleção de objetos para aplicação da Regra Em “Filtros de Origem -> Hosts”, você definirá a partir de qual ou quais hosts ou redes a conexão será iniciada. Para fazer a seleção, selecione os objetos desejados da caixa de seleção à direita (lista de objetos de Hosts e Redes precadastrados), transferindo-os para a caixa à esquerda. A transferência pode ser feita clicando-se duas vezes no objeto desejado ou utilizando os controles entre as caixas. Para especificar que não importa a origem dos pacotes, ou seja, de qualquer Host/Rede de origem, deixe a caixa de seleção da esquerda vazia. Para especificar que é o Nettion, utilize o objeto especial chamado “localhost”. 2 caso algum pacote seja tratado por uma regra cuja ação seja Auditar, ele continua até que seja tratado por alguma outra regra de Permitir ou Negar ou pela polı́tica padrão 66 CAPÍTULO 8. FIREWALL Figura 8.3: Definição do horário de aplicação da regra Dica: Caso você esteja utilizando o Browser Mozilla Firefox, é possı́vel obter maiores informações sobre os objetos durante a criação da regra. Para isso, basta posicionar o mouse sobre o objeto desejado, como mostrado na figura 8.4 (página 66). Figura 8.4: Informações sobre os objetos Em “Filtros de Destino -> Hosts” você selecionará os hosts ou redes de destino da conexão, ou seja, aqueles que receberão a conexão. Para especificar que não importa o destino dos pacotes, ou seja, deixe a caixa de seleção da esquerda vazia. Para especificar que é o Nettion, utilize o objeto especial chamado “localhost”. 8.2. REGRAS 67 Em “Filtros de Destino -> Serviços” você selecionará qual ou quais serviços serão acessados no destino da conexão. Por padrão o Nettion oferece uma lista de serviços Predefinidos com os principais serviços, mas você pode criar seus próprios no menu Objetos -> Serviços -> Personalizados. Figura 8.5: Seleção de objetos para aplicação da regra Configurações Avançadas Caso você esteja fazendo uma regra de redirecionamento de pacotes, ou queira aplicar outras configurações à sua regra, antes de ”Concluir” clique no botão ”Configurações Avançadas”. Nesta seção, você poderá: • Otimizar o tráfego: Esta opção permite que o tráfego tratado por esta regra seja otimizado. A otimização é feita através da configuração de um cabeçalho especial dos pacotes (TOS - Type Of Service) que tem a função de especificar uma das seguintes configurações: – – – – Minimiza Custo Maximiza a confiabilidade Maximiza Throughput Minimiza Delay • Redirecionar este tráfego para outro host: utilize esta opção quando você estiver criando uma regra de redirecionamento de pacotes, por exemplo, redirecionando as conexões de VNC que chegarem ao Nettion para um host especı́fico da sua rede. Observação importante: Caso a sua intenção seja fazer o redirecionamento do serviço que chegar ao Nettion para outro host, sem alterar as portas de desntino, deixe o campo Porta vazio. Caso não, indique um número de porta diferente. 68 CAPÍTULO 8. FIREWALL Figura 8.6: Configurações avançadas da regra • Auditar este tráfego: permite que o tráfego tratado por esta regra seja auditato. Isso vai fazer com que o Nettion gere registros das conexões que poderão ser acessados através dos Relatórios do Firewall. • Mascarar dinamicamente este tráfego quando necessário: esta opção faz com que o Nettion aplique o NAT (Network Address Translation) nos pacotes tratados por esta regra, quando necessário. Isso ocorre, por exemplo, quando um host da rede interna, com um IP privado, precisa acessar um serviço diretamente na Internet. • Estado estabelecido e/ou relacionado no retorno da conexão: Esta opção permite tratar o estado da conexão (Stateful Firewall ). Quando marcada, vai permitir que somente os hosts de origem iniciem a conexão em direção aos hosts de destino da regra. Quando houver a necessidade de deixar que ambos os lados (Origem e Destino) originem a conexão, como entre duas redes de uma VPN, desmarque esta opção. Dica: durante a inclusão das regras, é importante que você avalie se a nova regra se encaixa com alguma já criada. Caso sim, basta você editar a regra existente e incluir os objetos desejados. Isso vai fazer com que seu Firewall fique mais organizado, facilitando sua manutenção. 8.3. REGRAS BÁSICAS DO FIREWALL 8.3 Regras básicas do Firewall A configuração do Firewall requer a análise detalhada do ambiente para que todo o tráfego necessário seja contemplado através de suas regras. Seguem abaixo algumas regras básicas, que são úteis na maioria dos ambientes. 8.3.1 Acesso ao Nettion É necessário que você crie uma regra que o permita acessar a interface de administração do Nettion. A liberação desta regra pode ser feita apenas para um IP fixo na rede, o da máquina do administrador, ou para toda a rede interna, com destino ao Nettion. Segue um resumo da regra a ser criada na tabela 8.1 (página 69). Regra: Administração do Nettion Origem Destino Serv. Destino Ação http Host Administrador localhost Aceitar https ssh Tabela 8.1: Liberação do acesso ao Nettion Obs: como comentado anteriormente, o objeto especial ”localhost” referencia o próprio Nettion. 8.3.2 Acesso Nettion -> Internet Na maioria dos casos, o Nettion é utilizado com a função de Proxy da rede. Isso requer que o Nettion acesse alguns serviços na Internet, como DNS, HTTP e HTTPS. Veja um resumo da regra a ser criada na tabela 8.2 (página 69). Regra: Nettion -> Internet Origem Destino Serv. Destino Ação http localhost Qualquer Aceitar https dns Tabela 8.2: Liberação Nettion -> Internet 8.3.3 Resolução de nomes para a rede interna Na maioria das vezes, o Nettion é responsável pela resolução de nomes na Internet para as máquinas da rede interna. Para isso, segue o resumo da regra a ser criada na tabela 8.3 (página 69). Exemplos de outras regras poderão ser encontradas neste documento nas configurações de outros módulos do Nettion, como Proxy e VPN. 69 70 CAPÍTULO 8. FIREWALL Regra: DNS para Intranet Origem Destino Serv. Destino Ação Rede Interna localhost dns Aceitar Tabela 8.3: Liberação do DNS para Rede Interna 8.4 Relatórios Através do relatório do Firewall você terá acesso aos registros gerados pelas regras de Auditoria do seu Firewall. Os filtros de pesquisa permitem que você faça o filtro tanto por uma regra especı́fica de auditoria, quanto permitem uma seleção avançada de hosts e serviços, como mostrado na figura 8.7 (página 70). Figura 8.7: Relatórios do Firewall Capı́tulo 9 VPN A VPN (Virtual Private Network ou Rede Privada Virtual) envolve a utilização da internet como meio seguro de comunicação entre dois pontos. Para garantir a segurança no R através tráfego das informações pelo meio público que a internet representa, o Nettion, de sua funcionalidade de VPN, cria um túnel de comunicação entre os dois pontos pelo qual os dados trafegados são criptografados. Isso quer dizer que somente os dois pontos terão a chave de descriptografia e de interpretação dos dados recebidos. R possui quatro tipos de VPN: O Nettion • PPTP • IPSec Chave Pública RSA • IPSec Chave Compartilhada PSK • OpenVPN (Plugin) 9.1 VPN PPTP O protocolo PPTP permite estabelecer a conexão de 1 host pertencente a internet à R Sua criptografia é média ou baixa, dependendo do rede local controlada pelo Nettion. cliente utilizado. Em sistemas operacionais Windows, com a versão igual ou posterior a 2000, estabelecem-se conexões de criptografia média de 128 bits. Em clientes Windows 98, estabelecem-se conexões com 40 bits de criptografia. Um caso de uso comum se apresenta quando o usuário quer ter acesso à rede da empresa, R a partir de uma conexão discada (DialUP) ou ADSL. controlada pelo Nettion, Atenção: para utilização da VPN-PPTP, é necessário que o administrador inclua no firewall as regras para prever o acesso. Faça uso do objeto pré-definido pptp. Segue um resumo da regra necessária na tabela 9.1. Regra: Liberação da VPN PPTP Origem Destino Serv. Destino Ação Qualquer localhost pptp Aceitar Tabela 9.1: Liberando VPN PPTP 71 72 CAPÍTULO 9. VPN 9.1.1 Configurações Deve-se inicialmente configurar o servidor de VPN - PPTP, informando: Figura 9.1: Configurações da VPN PPTP • Interface de Funcionamento: Indique a interface de rede pela qual o servidor irá responder por requisições PPTP. Normalmente será a interface de rede que se conecta a Internet (com IP público) ou Todas, para qualquer interface. Ex.: eth0(200.200.200.200); • IP do Servidor: IP que será o Gateway do cliente PPTP após a conexão. Ex.: 128.0.0.1 • Intervalo de IPs dos clientes: range (faixa) de IPs que será fornecido aos clientes da VPN. Ex.: 128.0.0.11-20. O administrador deverá cadastrar os usuários que utilizarão a VPN PPTP, que chamaremos de clientes, podendo atribuir ao cliente um IP, que será selecionado para os que necessitem de um tratamento diferenciado quanto ao firewall a cada conexão. Ou, pode permitir que o servidor PPTP atribua um dos IPs dentro do range, informado na configuração do servidor disponı́vel no momento da conexão. Importante: Para que os clientes PPTP possam acessar a sua rede e para que também possam ser acessados, é necessário que se faça uma regra liberando este tráfego. Veja o resumo de uma regra para o exemplo onde a rede VPN e a rede interna estão na rede 128.0.0.0/24 na tabela 9.2 (página 73), considerando que: • Rede Interna: Objeto de Host/Rede configurado para 128.0.0.0/24; • Qualquer: Qualquer serviço possa ser acessado entre as redes. Escolha os serviços especı́ficos caso necessário. Obs: Para permitir que a conexão possa ser iniciada a partir de ambos os lados, desmarque a opção Estado estabelecido e/ou relacionado no retorno da conexão nas configurações avançadas desta regra. A exibição da lista de clientes cadastrados pode ser ordenada pela coluna: Login ou Nome ou Descrição. O cliente deve clicar sobre a coluna especı́fica para que o sistema alterne a exibição e a ordenação dos itens da tabela. Será possı́vel utilizar a barra de rolagem para navegar entre os itens da tabela. 9.1. VPN PPTP 73 Regra: Liberação da VPN PPTP Origem Destino Serv. Destino Ação Rede Interna Rede Interna Qualquer Aceitar Tabela 9.2: Liberando tráfego rede interna ↔ rede VPN 9.1.2 Manutenção do cadastro de clientes para VPN PPTP A manutenção do cadastro de clientes PPTP segue ao padrão estabelecido anteriormente. Para clientes PPTP deverão ser preenchidos os seguintes campos: Figura 9.2: Adicionando/Editando usuários PPTP • Usuário: login do usuário. Ex.: Renato • Senha: senha de autenticação. Ex.: senhapptp • Confirmação: confirmação da senha. Ex.: senhapptp • IP: IP que a máquina externa deste cliente irá receber ao fechar VPN com o Nettion. Caso seja preenchido este campo com um asterisco (*), o cliente receberá um dos IP existentes dentro do Range (faixa) de IP disponibilizado pelo Servidor. Caso seja especificado um IP, este cliente sempre receberá este IP ao conectar-se. Para uma maior segurança indicamos que o IP seja fixo. Ex. 1: * Ex. 2: 128.0.0.11 Conexões Ativas R possibilita que o administrador tenha conhecimento sobre quais conexões esO Nettion tam ativas no momento da consulta. Estas informações estarão disponı́veis nos relatórios posteriores. 74 CAPÍTULO 9. VPN Relatórios Nesta seção, o administrador poderá visualizar relatórios sobre as conexões PPTP realizadas. Figura 9.3: Relatório de conexões realizadas. Conexões O administrador poderá efetuar o acompanhamento dos acessos feitos via PPTP, facilitando o gerenciamento da rede. É possı́vel ainda que o administrador desconecte manualmente um usuário conectado clicando no botão“Stop”, conforme mostrado na figura 9.4 (página 74). Figura 9.4: Listagem de conexões ativas 9.2 VPN IPSec O IPSec é um dos protocolos mais seguros que existem para o estabelecimento VPN’s através de redes públicas de comunicação. Este fato dá-se pelo uso dos mais fortes algoritmos públicos de criptografia, com nı́veis de segurança configuráveis pelo administrador. Atenção: para a utilização da VPN-IPSec é necessário que o administrador inclua no firewall regras para prever seu acesso. Segue um resumo da regra a ser criada na tabela 9.3 (74). Além desta regra, é necessário fazer uma regra que libere o tráfego entre as redes conectadas via IPSEC. Segue um resumo da regra a ser criada para este fim na tabela 9.4 (página 75), considerando que: 9.2. VPN IPSEC 75 Regra: Liberando IPSec Origem Destino Serv. Destino Ação Localhost Qualquer ipsec Aceitar Tabela 9.3: Liberando IPsec • Rede Local: Objeto de Host/Rede previamente configurado com o IP da sua rede local; • Rede Remota: Objeto de Host/Rede previamente configurado com o IP da rede remota; • Qualquer Serv: considerando que qualquer serviço estará disponı́vel entre as redes. Escolha os serviços especı́ficos caso necessário. Obs: Para permitir que a conexão possa ser iniciada a partir de ambos os lados (rede local e rede remota), desmarque a opção Estado estabelecido e/ou relacionado no retorno da conexão nas configurações avançadas desta regra. Regra: Liberando tráfego dentro da VPN Origem Destino Serv. Destino Ação Rede Local Rede Remota Qualquer Aceitar Tabela 9.4: Liberando Tráfego dentro da VPN 9.2.1 Configurações Chaves de Autenticação e Criptografia Existem 2 tipos possı́veis de chave: R para estabelecer a VPN, abra uma janela DICA: caso você esteja utilizando 2 Nettions do browser através de conexão segura com cada um dos lados. Desta forma, fica mais simples configurar sua VPN. Chave PSK O sistema de autenticação sob chave PSK consiste em uma única chave, compartilhada entre os 2 lados da VPN, que promove o sistema de criptografia, descriptografia e autenticação. Vantagens: • Por utilizar o protocolo IPSec, projetado especificamente para o tráfego seguro de R se torna uma informações através do protocolo TCP/IP, a VPN IPSec do Nettion das mais seguras escolhas para o tráfego de informações; • O sistema PSK é mais simples de ser configurado que o de dupla chave RSA. Porém, o nı́vel de criptografia e segurança é mais baixo; R da • Compatibilidade total com outros sistemas de VPN PSK, como o Raptor R Symantec. Desvantagens: 76 CAPÍTULO 9. VPN • Não suporta NAT; • Menos seguro que o sistema RSA. Precauções: • Não utilize chaves humanamente compreensı́veis; • Não forneça sua chave para o outro lado da VPN por e-mail, mensagens instantâneas ou outros meios públicos de comunicação. Utilize ssh, https ou outro meio seguro de transferência de mensagens. Caso você utilize um disquete ou CDROM para o transporte da chave, destrua-o; • Não revele sua chave para ninguém; • Gere chaves seguras, com mais de 128bits. Chave RSA O sistema de autenticação sob chaves RSA consiste em 2 chaves, uma pública e uma privada, que promovem o sistema de criptografia, descriptografia e autenR ticação. Esta configuração requer a geração da chave secreta, que o próprio Nettion tem capacidade para fornecer. A chave secreta possui um altı́ssimo nı́vel de criptografia (ex.: 2048bits ou 4096bits), configurável pelo administrador, que garante um altı́ssimo nı́vel de segurança nas transações . Vantagens: • Por utilizar o protocolo IPSec, projetado especificamente para o tráfego seguro de informações através do protocolo TCP/IP, a VPN IPSec se torna uma das mais seguras escolhas para o tráfego de informações; • O sistema RSA é extremamente seguro; • Sistema utilizado há muitos anos, com uma base sólida de teste de segurança e usabilidade. Desvantagens: • Não suporta NAT; Precauções: • Não forneça sua chave para o outro lado da VPN por e-mail, mensagens instantâneas ou outros meios públicos de comunicação. Utilize ssh, https ou outro meio seguro de transferência de mensagens. Caso você use um disquete ou CDROM para o transporte da chave, destrua-o; • Não revele sua chave para ninguém; Configurações Gerais Deve-se inicialmente configurar o Servidor de VPN - IPSec, informando: • Interface de Funcionamento: Interface pela qual o servidor irá se conectar. Normalmente será a interface de rede que se conecta a Internet (com IP público). Utilize a opção “Rota Padrão” caso o seu Link com a Internet possua um IP público dinâmico (variável). 9.2. VPN IPSEC 77 Figura 9.5: Configurações do servidor IPSEC • Tipo de Encriptação: tipo de chave que será utilizada para encriptação: 3des, 3desmd5-96 ou 3des-sha1-96 Ex.: 3des-md5-96 • Regerar chave secreta (somente RSA): marcando o campo SIM será regerada a chave de encriptação demonstrada no campo Chave Pública.. Será ativado o campo Tamanho, em que o administrador poderá especificar o tamanho da chave que deseja utilizar em bits (512, 1024, 2048, etc.). • Chave Pública(somente RSA): chave gerada pelo Nettion para este servidor. 9.2.2 Conexões Neste módulo, o administrador irá cadastrar e controlar as conexões de VPN - IPSec. É apresentada ao administrador uma lista de conexões já cadastradas. Para cada conexão listada, há um indicador de Status que poderá estar verde (ativo) ou vermelho (inativo), de acordo com o estado da conexão, e um botão Start ou Stop, que deve ser acionado com um clique para iniciar ou parar a conexão de acordo com o seu estado. São listados em cada conexão: seu nome, a rede A e seu Gateway, a rede B e seu Gateway, o Status da conexão e o botão Ação (Start ou Stop) . Atenção: Antes de iniciar a sua conexão, certifique-se que o serviço VPN IPSec no menu Sistema->Serviços. Lembre-se também de ter marcado como Auto para que o Nettion 78 CAPÍTULO 9. VPN inicie o serviço no boot da máquina. Figura 9.6: Listagem de conexões IPSEC A exibição da lista de conexões cadastradas pode ser ordenada por qualquer uma das colunas exibidas. Para que o sistema alterne a exibição e a ordenação dos itens da tabela o usuário deve clicar sobre a coluna especı́fica. A barra de rolagem poderá ser utilizada para navegar entre estes itens. Manutenção do cadastro de conexões A manutenção do cadastro de conexões segue ao padrão estabelecido anteriormente. Para novas conexões, deverão ser preenchidos os campos a seguir. Para facilitar o entendimento, identificamos como “A” e “B” os dois lados que fecharão a VPN. • Nome: indique um nome com o qual você deseja identificar a conexão. Ex.: Filial 1 • Gateway A: Endereço IP da máquina que servirá de gateway, ou seja, a máquina que R se interligará com a outra rede. Ex.: 200.253.5.10 (Geralmente o próprio Nettion). O administrador possui 3 opções neste item: IP, Qualquer, Default Route. R possui um IP Válido e Fixo de saı́da. Ex: Link IP Telemar, IP: quando o Nettion Link Embratel; Qualquer: quando no lado (A) da VPN, nesta mesma posição, for cadastrada a opção Rota Padrão, no lado (B) da VPN será cadastrado Qualquer. Ex.: conexão R com IP entre um Nettion com IP Fixo aceitando uma conexão com um Nettion dinâmico. Rota Padrão: quando o administrador for realizar a configuração de uma VPN utilizando um link com IP Dinâmico, é impossı́vel determinar qual será o IP do R e, conseqüentemente, seu Gateway. Neste caso, será marcada a opção Nettion “Rota Padrão”. Ex: configuração de VPN utilizando ADSL, Cable. • Rede A: rede que irá fazer parte da conexão e que, portanto, estará acessı́vel pela outra ponta (Rede B). Ex.: 128.0.0.0/16 R que atua como Gateway A. Ex.: 200.253.5.9 • NextHop A: saı́da padrão do Nettion (gateway do Nettion). Caso esteja cadastrando dados de uma VPN que utilize IP Dinâmico, esta opção será desabilitada, pois seria impossı́vel determinar o Gateway R de forma estática. do Nettion • Chave gateway A: chave de comunicação do Gateway A Exemplo: 0sAQO7tMehTP69r+Pr4PSTUmiYMDLQ4Lf70kWBgbhf+hhBKuh7Dk4XRNZcn8AYL15Pmig hjuUoAhJEQWW1VzsdzmQosWAh6URQpQmYQ+bwymJpFAVTBFEgaJo6r+vP0Irn7/FhI41I 9.2. VPN IPSEC 79 Figura 9.7: Incluir/Editar de Conexão IPSEC 80 CAPÍTULO 9. VPN tnioJ7rCpEKtq4lfDEe0K5MDeNK6za+Rx4WEO8Dr8kjR0ePK9uPzb1xEwEizrIBUZfm4h BXVI/7LKXZG1Hf9Ouc6RKhPXlN/HkhIC2s0m61TIwTzqHwx+Qd48B7oITZslcmsOkK2Wl JjZgq+5dPZQnHjoXsAuNJaNVXkQZFMNQziwznFJ7D2D1qfuVIzeVYgLso6yBJgW+QG7ush • Gateway B: endereço IP da máquina que servirá de gateway, isto é, interligação com outra rede. Ex.: 200.195.152.2 • Rede B: rede que irá fazer parte da conexão e que, portanto, estará acessı́vel pela outra ponta (Rede A). Ex.: 192.168.1.0/24. • NextHop B: saı́da padrão do Nettion que atua como Gateway B. Ex.: 200.195.152.1 . Veja o item NextHop A. • Chave gateway B: Chave de comunicação do Gateway B Exemplo: 0sAQPZfUID9sYTuasmkJYfU8JmpKwphyfxT0NtUmzTT6S58FXla6qEFJrv9JgIHFtp8Dl h6wHa6a9069bHg+MZX3GLtb4ynGaFtVsqvuNx9aVgnuliunxaXwsq2zShTBBgrCTed5o9 YBMms1ItdxI6Pu5oeD1JrzQkI5J0b0qo3ukx07nqwUmDJRVHfL1zgbVeeTmn86LmhuMYp zwcBdBB5RZae8xnL0roUN7XUnjOg2VeHWVUk9giwS628KKLbclWIBcl8hIn1xc30qzrjl vqPAZggNGNt3w85925oxPRn+UvXNkadxfOxKeoF8DyLsrbvl61RAq7erQWyNVUvCz • Conexão: se a conexão será ativada manualmente ou automaticamente. Configure esta opção para Auto para que a VPN seja sempre reiniciada automaticamente. Ex.: Auto. • Status da conexão: se a conexão está ativa ou não. Obs: o Administrador poderá importar a chave do Nettion que estiver sendo configurado dando um clique no botão IMPORTAR MINHA CHAVE PÚBLICA Dicas de Configuração: R abra uma janela do browser para cada 1. Ao configurar uma VPN entre 2 Nettions, um deles; 2. As configurações dos 2 lados serão totalmente IDÊNTICAS, salvo em casos de utilização de IPs dinâmicos. Isto quer dizer que, se o administrador cadastrar os dados R 1 como sendo o Nettion R (A) da configuração, quando ele for realizar a do Nettion R 2, as informações serão idênticas, inclusive no posicionamento, configuração do Nettion R 1 como sendo o lado (A). tendo o Nettion 3. Em configurações tendo Nettion 1, lado (A) , IP Fixo e o Nettion 2, lado (B), IP Dinâmico, obrigatoriamente o lado (B) terá como gateway a marcação do item Rota Default. Seguindo a dica do item anterior, o administrador é levado a configurar R o mesmo item, na mesma posição, em cada um dos Nettion. Porém, esta é a única R 2, nos itens de configuração do lado (B), o exceção à regra. Observando o Nettion administrador irá configurar o item Rota Default. Ao olhar esta mesma configuração, na mesma posição, no lado (A), o administrador terá que configurar o item Qualquer. Obs: sempre que houver uma configuração de VPN entre um IP Fixo e um IP Dinâmico, R os campos correspondentes ao IP fixo serão idênticos em ambos os Nettions. Porém, os campos de configuração correspondentes ao lado do IP Dinâmico irão ser diferentes: 9.3. OPENVPN R com IP dinâmico, veremos marcado o item Rota Default, e no Nettion R no Nettion com IP Fixo, veremos marcado o item Qualquer. 4. O Nettion possibilita que ambas as conexões (Nettion A e Nettion B) possuam IPs Dinâmicos, do tipo ADSL, por exemplo. Para isso é necessário fazer as configurações utilizando o nome do host e não o IP. Como o IP é variável, utilize o serviço de DNS Dinâmico do Nettion e para cada Nettion associe um nome DNS. Uma vez feita as configurações, o Nettion tratará de manter a conexão ativa mesmo que os IPs variem. 9.3 OpenVPN A documentação do NettionPlug OpenVPN encontra-se no item 15.5 do Capı́tulo 15 sobre NettionPlugs, na página 131. Leia também sobre o que são NettionPlugs no Capı́tulo 15 na página 125. 81 82 CAPÍTULO 9. VPN Capı́tulo 10 NIDS O sistema de detecção de tentativa de invasão (Network Intrusion Detection System) do R trabalha investigando se existe alguém tentando aplicar algum dos mais de Nettion 1.600 tipos de tentativas de invasão, catalogados no Nettion, através de sua conexão. R enviará um e-mail para o administrador Uma vez detectada a tentativa, o Nettion notificando o acontecimento e registrará o fato em um log referente ao NIDS. 10.1 Configurações Define as informações referentes ao sistema de detecção, que podem ser: • Interface, utilizada para monitorar o tráfego; • IPs e redes que são monitorados por ataques; • Filtros por assinaturas etc. A atualização das assinaturas é feita através do sistema de atualização (Update) do R Verifique as novas versões do software no módulo do sistema. Nettion. 10.1.1 Seleção de Interfaces O administrador pode selecionar qual interface deseja monitorar referente a detecção de tentativas de invasão. Caso deseje monitorar todas, não será necessário clicar individualmente em cada uma delas. Basta clicar na opção ”Todas”. 10.1.2 Objetos R para que o administrador É apresentada uma lista de objetos cadastrados no Nettion classifique quais são confiáveis e quais serão monitorados. Ao selecionar um objeto para ser monitorado, todo o tráfego referente ao item escolhido será analisado. Após realizar as alterações desejadas, é necessário clicar no botão ”Salvar alterações”para que estas surtam efeito. 83 84 CAPÍTULO 10. NIDS 10.1.3 Configuração do PortScan O administrador deve especificar aqui o número de portas e o intervalo de tempo necessários para considerar um portscan vindo de uma mesma máquina. Esta configuração é válida tanto para pacotes UDP como TCP. O valor padrão é a detecção de quatro portas, num intervalo de três segundos, para a caracterização de um portscan. Aqui, o administrador pode aumentar ou diminuir a sensibilidade do NIDS para a detecção das tentativas de invasão. Para aumentar a sensibilidade, basta diminuir o número de portas por intervalo de tempo. Para diminuir, aumente o número de portas por intervalo de tempo. 10.1.4 Detecção de Assinaturas R possui cadastradas mais de 1.600 tipos de tentativas de invasão, que estão O Nettion separadas por tipos e são exibidas quando o administrador clica no campo ”Tipos de Assinaturas”. Como alguns exemplos de tipo de assinaturas, podemos citar: Backdoors, Dos, Exploit, WEB IIS etc. Ao clicar em um destes tipos de assinaturas, será ativado o botão ”Ativar/Desativar Assinaturas”. Ao clicar neste botão, será apresentada uma lista das assinaturas, referentes ao item selecionado (Ex.: ”WEB IIS”), ao administrador. Este, por sua vez, selecionará as assinaturas que considerar importantes para que o NIDS monitore. Ao final das listas, há um botão que seleciona todas as assinaturas referentes ao item (Ex.: WEB IIS). Portanto, caso deseje marcar todas, não é necessário selecionar uma a uma. Esta configuração influencia diretamente a performance por isso, deve ser feita com muito cuidado e consciência. 10.1.5 Alerta por e-mail Especifique a freqüência caso queira receber notificações de alertas por e-mail. Para desabilitar essa opção, especifique a freqüência de envio para ”Nenhuma”e salve a configuração. 10.1.6 Relatórios Exibe relatórios dos alertas e tentativas de invasão com ,detalhes sobre os pacotes capturados: IPs de origem e destino, protocolo, portas e etc. 10.1.7 Alertas O administrador pode visualizar as últimas assinaturas detectadas e também os portscans realizados. Lista de informações gerais a respeito da configuração do NIDS: 10.1. CONFIGURAÇÕES • Assinaturas ativas: informa a quantidade de regras ativas e o total de regras existentes. Ex.: 721 de 1601 • Assinaturas detectadas: exibe a quantidade de assinaturas ativas que foram detectadas pelo NIDS em sua conexão Ex.: 101 • PortScan detectados: número de portscan que foram detectados pelo NIDS. Ex.: 247 • Data do último alerta: data e hora no qual foi gerado o último alerta. Ex.: 21/12/2002 - 14:27:13 10.1.8 Últimas assinaturas Aqui o administrador visualiza, página por página, os últimos alertas por assinaturas, especificando os seguintes campos: • Assinatura: assinatura a qual o alerta faz referencia. Ex.: WEB-PHP contentdisposition • IP Origem: IP que originou o alerta. Ex.: 10.0.3.30 • PO: porta de origem da máquina de onde partiu a tentativa de acesso. Ex.: 6040 IP • Destino: IP que se destina à conexão. Ex.: 10.0.3.12 • PD: porta de destino para onde se direcionava o acesso. Ex.: 80 • Protocolo: tipo do protocolo utilizado para acesso. Ex.: TCP • Hora e Data: hora e data na qual o NIDS registrou o alerta. Ex.: 16:20:47 07-04-2003 O administrador pode selecionar a quantidade de alertas que deseja visualizar por página através da alteração do campo ”Lista com intervalo de 15 alertas”, que por padrão apresenta 15 alertas. Caso o administrador deseje incluir um dos IPs apresentados na lista aos IP bloqueados, ele deve clicar sobre o IP desejado e confirmar o bloqueio no quadro que solicitará confirmação. Últimos PortScans Este relatório mostra especificações sobre os portscans realizados: IP de origem, quantidade de conexões por host, protocolos utilizados e hora e data do portscan. Clicando em um dos itens da lista, será solicitada ao administrador a confirmação de inclusão do IP de origem do portscan na lista de IPs bloqueados. 10.1.9 IPs Bloqueados Exibe uma lista com os IPs bloqueados através da interface web do NIDS. Os IPs conR seja ele em qualquer direção, tidos nesta lista não terão acesso nenhum ao Nettion, passando por qualquer interface. Através desta lista, também é possı́vel a remoção de IPs bloqueados. Obs.: os IPs serão bloqueados somente se o Firewall estiver ativo. Lista de IP bloqueados por data de inclusão 85 86 CAPÍTULO 10. NIDS Capı́tulo 11 DHCP R pode ser configurado para distribuir os endereços de IP’s O servidor DHCP do Nettion das estações de uma ou mais redes ligadas a solução, permitindo tratar de forma diferente cada uma delas. 11.1 Configurações 11.1.1 Configurações Globais • Domı́nio: especificar o domı́nio o qual ao DHCP responderá. Ex.: ficticia.com.br • DNS Primário: servidor de nomes primário. Ex.: 128.0.0.1 • DNS Secundário: servidor de nomes secundário. Ex.: 128.0.0.2 • Gateway padrão: máquina de saı́da da rede. Ex.: 128.0.0.1 • Máscara da Rede: máscara da rede a qual o IP do servidor DHCP pertence. Ex.: Classe B padrão / 16 11.1.2 Interface Selecione as interfaces que respoderão por requisições DHCP na sua rede. 11.2 Hosts Esta seção permite que o administrador associe endereços IP a mac addresses da rede, fazendo com que determinadas máquinas recebam sempre o ip indicado. É especialmente útil quando se deseja fazer regras especı́ficas para alguns IPs da rede. A exibição da lista de hosts cadastrados pode ser ordenada pela coluna: “host”ou“endereço IP”. Para que o sistema alterne a exibição e a ordenação dos itens da tabela, é necessário, somente, que o usuário clique sobre a coluna especı́fica. O usuário poderá utilizar a barra de rolagem para navegar entre os itens da tabela. 87 88 CAPÍTULO 11. DHCP 11.2.1 Manutenção do cadastro dos Hosts A manutenção do cadastro dos hosts segue ao padrão estabelecido anteriormente. Para hosts, deverão ser preenchidos os seguintes campos: • Nome do host: descrição do host. Ex.: Máquina do João; • Endereço MAC: especificação do endereço fı́sico da placa (Mac-Address). 00:E0:7D:00:E3:23; Ex.: • Endereço IP: Endereço IP a ser fornecido; • Rede: rede da qual o host fará parte. Ex.: 128.0.0.0. 11.3 Redes O servidor DHCP atribuirá IP’s dentro das redes especificadas para a interface a qual estiver direcionada. A exibição da lista de redes cadastradas pode ser ordenada pela coluna: “rede”ou “máscara”. Para isso, o administrador deve clicar sobre a coluna especı́fica. Isso fará com que o sistema alterne a exibição e a ordenação dos itens da tabela. O administrador poderá utilizar a barra de rolagem para navegar entre os itens da tabela. 11.3.1 Manutenção do cadastro de Redes A manutenção do cadastro de redes segue o padrão estabelecido anteriormente. Para redes, deverão ser preenchidos os seguintes campos: • IP da rede: IP da rede. Ex.: 128.0.0.0 • Máscara da Rede: máscara da nova rede. Ex.: Classe B padrão / 16 • Faixa de IPs que serão distribuı́dos: faixa de IPs que será fornecida pelo Nettion. • Inı́cio: IP inicial da faixa de IP. Ex.: 128.0.0.21 • Fim: último IP da faixa. Ex.: 128.0.0.50 • Interface: interface que responderá pelas requisições desta rede. Caso se deseje trabalhar com os registros nas Configurações Globais do DHCP, os demais campos não são necessários. Caso contrário, deverão ser preenchidos. Capı́tulo 12 E-mail 12.1 Configurações O Nettion pode também ser utilizado como o seu servidor de e-mails, fazendo todo o trabalho de gerenciamento de múltiplos domı́nios e usuários, integrado com um sistema bastante robusto de antivı́rus (atualizado diariamente) e anti-spam com sistema de aprendizado e quarentena. Como base para este recurso, o Nettion utiliza um servidor de e-mails do Linux chamado Qmail, bastante conhecido por sua segurança e estabilidade no gerenciamento de um grande número de contas. Além disso, este recurso do Nettion oferece: autenticação integrada, sistema de quota por usuário, sistema de bloqueio de anexos de e-mails de acordo com o tamanho e a sua extensão, sistema de auditoria, controle da fila (possibilita ao administrador acompanhar se uma mensagem ainda não foi enviada, o motivo e até mesmo sua exclusão), sistema de logs e quarentena, que possibilita o acompanhamento dos e-mails que foram bloqueados por conter vı́rus, e várias outras funções que são decisivas no monitoramento do seu servidor de e-mail. Para o recebimento dos e-mails, os usuários tem a possibilidade de utilizar contas POP3, POP3s, IMAP ou IMAPs ou até mesmo um webmail que é disponibilizado pelo Nettion. 12.1.1 Autenticação Esta opção não se refere ao modo de autenticação, já que foi previamente definido no capı́tulo referente a Usuários e Grupos, mas sim ao número máximo de autenticações simultâneas permitidas. Isto dependerá do número de usuários para o sistema. Quanto maior o número de usuários, maior será o número de autenticações simultâneas. Vinte é, comprovadamente, um valor ideal. Entretanto, o administrador poderá incrementá-lo, ao perceber que seus usuários estão necessitando fazer várias tentativas de autenticação no cliente de e-mail até conseguir concluir a operação, ou diminuı́-lo, para que não seja utilizada memória sem necessidade no servidor. 89 90 CAPÍTULO 12. E-MAIL Figura 12.1: Email - autenticação 12.1.2 Relay Uma das principais preocupações que um administrador de um servidor de e-mail deve ter é não deixar que ele seja utilizado indevidamente para enviar mensagens inúteis, desagradáveis e quase sempre indesejáveis - os spams, o que geralmente é feito por algum R permite que o administrador defina usuário que não faz parte de sua rede. O Nettion quais redes ou hosts terão liberdade de enviar e-mail através do seu servidor. Tecnicamente, essa permissão chama-se relay. Abrir o relay para alguém significa permitir que determinado host ou rede envie e-mails através do seu servidor. Um sistema bem administrado, certamente, só permitirá acesso àqueles que são de direito fazê-lo. Portanto, é necessário manter o relay fechado contra intrusos. Figura 12.2: Relay do servidor de E-mails Temos aqui uma lista de hosts/redes com permissão para usar o servidor para envio de mensagens. O cadastro para liberação se dá de forma simples, levando em consideração os objetos pré-cadastrados e preenchendo um formulário como o seguinte: À esquerda estão os hosts/redes que têm permissão e à direita estão todos os objetos R Fazendo-se uso dos botões entre as duas janelas, de caracterı́sticas inseridos no Nettion. intuitivas, pode-se incluir ou excluir aqueles que terão direito de envio de mensagens através deste servidor. Bastando, ao final de todas as alterações, clicar sobre “Salvar Configurações” para efetivá-las. 12.1. CONFIGURAÇÕES 91 Figura 12.3: Administração de Relays 12.1.3 Webmail O Nettion oferece um sistema de Webmail como opção para envio/recebimento de e-mails via Web sendo necessário para isto apenas a identificação, com uma combinação de e-mail completo e senha do usuário. O Webmail do Nettion pode ser acessado através do seu IP seguido de webmail, por exemplo: http://200.200.200.200/webmail. R como Algumas caracterı́sticas são configuráveis para personalizar o webmail do Nettion o idioma padrão do webmail, o ı́cone que aparece na tela de login (o qual precisa conter um endereço absoluto como o exemplificado no padrão) e o nome das pastas que guardarão as mensagens apagadas, enviadas e os rascunhos de e-mail. Figura 12.4: Configurações do Webmail 12.1.4 Mensagens Nesta seção o administrador pode editar as três seguintes mensagens: • mensagem de retorno para o remetente que tentar enviar email para usuário inválido; • mensagem informando que o limite da quota está prestes a ser atingido 92 CAPÍTULO 12. E-MAIL • mensagem retornada para o rementente quando o destinatário de seu email excedeu a quota limite Figura 12.5: Configuração de mensagens do servidor de E-mails 12.1.5 Extensões Inicialmente, o antivı́rus deverá manter afastados os arquivos que facilmente são infectados e que podem carregar vı́rus para os clientes de e-mail. Algumas extensões, já clássicas, podem carregar vı́rus. Em termos gerais, os arquivos chamados auto-executáveis como os de extensão “.exe” e “.com” são os infectados com maior freqüência. Devido a maior incidência de vı́rus e maior probabilidade de infecção em arquivos com determinadas exR impede a entrega ou saı́da de e-mails que contenham anexos com tensões, o Nettion tais extensões. A tela de inclusão ou edição é simples e intuitiva, onde é necessário, apenas, cadastrar a extensão propriamente dita e uma pequena descrição, como mostrado na figura a seguir: 12.2 Domı́nios Nesta seção o admnistrador controlará os domı́nios de emails. É possı́vel criar e remover domı́nios, bem como adicionar ou remover usuários de tais domı́nios. Observe que para que seu domı́nio de e-mail funcione perfeitamente na Internet, é necessário que o DNS do domı́nio esteja devidamente configurado e apontando que o Nettion será o responsável pelos e-mails. 12.2. DOMÍNIOS 93 Figura 12.6: Lista de extensões bloqueadas Figura 12.7: Inclusão/Edição de extensões bloqueadas Figura 12.8: Listagem de domı́nios de E-mail 94 CAPÍTULO 12. E-MAIL 12.2.1 Incluir um domı́nio Caso deseje adicionar um domı́nio, clique no botão Incluir. A seguinte tela aparecerá: Figura 12.9: Inclusão/Edição de Domı́nios • Domı́nio: nome do domı́nio a ser incluso. Ex.: nettion.com.br; • Quota: espaço máximo em disco que cada conta pode ocupar; • No máximo de mensagens: quota por mensagem. Número de mensagens por conta; • Senha do administrador (postmaster): senha do administrador do domı́nio; - Caso deseje redirecionar as mensagens inválidas (enviadas para destinatários inexistentes) para outra conta de email, marque o checkbox Redirecionar mensagens destinadas a usuários inválidos e digite a conta no campo abaixo. O procedimento padrão seria enviar uma mensagem ao remetente informando que a conta destino não existe. - Caso deseje Usar a autenticação configurada no Nettion, marque esse checkbox e escolha os grupos para importar os usuários. É possı́vel importar os usuários de todos os grupos, ou de algum grupo especı́fico. 12.3. USUÁRIOS 12.3 95 Usuários Nesta seção o administrador pode pesquisar e editar usuários, além de poder criá-los também. Figura 12.10: Gerenciamento de Usuários 12.3.1 Buscando usuários Figura 12.11: Busca de usuários 12.3.2 Editando usuários Ao efetuar a busca, você pode editar a conta clicando no botão Editar. A seguinte tela aparecerá: Os campos Nome, Quota e No de mensagens são editáveis. Altere-os de acordo com a sua necessidade. Caso queira utilizar o recurso de enviar cópias dos emails recebidos para outra conta, marque a opção Encaminhar uma cópia para outros emails e preencha o seguinte 96 CAPÍTULO 12. E-MAIL Figura 12.12: Edição de Usuário 12.3. USUÁRIOS 97 campo com a conta para a qual será enviada a cópia. Se deseja encaminhar para mais de uma conta, separe-as com ponto e vı́rgula (;). Não esqueça de Salvar as Alterações, caso faça alguma. 12.3.3 Inserindo usuários Ao clicar no botão Incluir, a seguinte tela aparecerá e permitirá a adição de um novo usuário de email: Figura 12.13: Inclusão/Edição de Usuários de E-mail • Login: Login, a primeira parte do endereço de email, a que aparece antes da arroba (@). Ex.: sergio; • Domı́nio: Os domı́nios existentes serão listados em um combo box. Você deve escolher o domı́nio para o qual está criando a nova conta; • Nome: Nome do usuário. Ex. Sérgio Luis; • Quota: Espaço máximo em disco que a conta pode ocupar; 98 CAPÍTULO 12. E-MAIL • No máximo de mensagens: quota por número de mensagens; • Senha: senha do usuário; - Caso deseje encaminhar uma cópia das mensagens recebidas para outro email, marque a opção Encaminhar uma cópia para outros emails e preencha o seguinte campo com a(s) conta(s) para onde deverão ser encaminhadas as novas mensagens. Lembre-se de separá-las com ponto e vı́rgula (;). 12.4 Aliases Nesta seção o administrador pode definir Aliases, uma espécie de apelido, um outro nome pelo qual determinada(s) conta(s) será(ão) conhecida(s). 12.4.1 Criando um alias Na seção Aliases, clique em Incluir e a seguinte tela aparecerá: Figura 12.14: Inclusão de Alias de E-mail Neste exemplo, foi criado um alias [email protected]. Este endereço apontará para [email protected]. Logo, enviar uma mensagem para [email protected] é o mesmo que enviar uma mensagem para [email protected]. 12.5. ANTIVÍRUS 99 • Alias: nome do alias. Neste exemplo, sergioluis; • Domı́nio: selecione na lista o domı́nio para o qual você está criando o alias. no exemplo, padrao.com.br ; • Defina os usuários para os quais o alias irá se referir; No exemplo, [email protected]. 12.5 Antivı́rus A cada instante, pessoas mal intencionadas criam vı́rus para prejudicar e infectar sistemas e computadores. Seria de pouca utilidade um antivı́rus que barrasse todos os arquivos suspeitos, mas não contivesse uma lista atualizada de vı́rus em sua base de dados. Sendo assim, uma boa ferramenta deve fornecer um sistema de atualização instantâneo e configurável. 12.5.1 Atualização R feita de modo imediato, no momento Essa é a primeira forma de atualização do Nettion, R faz uma busca por uma base em que for mais apropriado ao administrador. O Nettion mais atualizada e sincroniza-a com a base local, mantendo o sistema ainda mais prevenido. 12.5.2 Agendamento Também é possı́vel definir um momento ideal a critério do administrador para que o R faça as atualizações na base de vı́rus. Para isso, defina os dias/horários para Nettion que as atualizações aconteçam, preenchendo o formulário abaixo e depois, salve as configurações. 12.5.3 Histórico R permite um acompanhamento direto sobre o histórico de atualizações da O Nettion base de dados. Três são os estados possı́veis para cada atualização: R investiga atualizações na base • Bem sucedida com atualizações - quando o Nettion de dados e torna-se necessário atualizar a base local; R consegue conectar-se às bases • Bem sucedida sem atualizações - quando o Nettion remotas, mas a base local já está atualizada; R não consegue se conectar às bases remotas. • Mal sucedida - quando o Nettion 100 CAPÍTULO 12. E-MAIL Figura 12.15: Agendamento da atualização do Antivı́rus Figura 12.16: Histórico das atualizações 12.6. ANTISPAM 12.6 101 Antispam R é uma funcionalidade que controla mensagens indesejáveis. O antispam do Nettion R esteja fechado, em alguns lugares, Mesmo que o relay do servidor de e-mails do Nettion há administradores incautos que não têm a devida preocupação com o fechamento do relay. Os spammers, aqueles que enviam centenas ou até milhares de mensagens não solicitadas, aproveitam-se desta fragilidade. Isso significa que um bom administrador deve se preocupar, inclusive, com o mau trabalho feito por outros e assegurar que seus usuários sejam menos afetados por esse mal. Um antispam é um software que se baseia em algumas caracterı́sticas de e-mails, notoriamente classificadas como spam, como algumas palavras-chaves e formato HTML1 12.6.1 Configurações A cada caracterı́stica de spam encontrada em um e-mail, a mensagem recebe uma pontuação, que depende do que foi localizado. Quando esta pontuação alcança o limite estimado nas configurações de sensibilidade, o e-mail sofre uma alteração. O tı́tulo da mensagem identificada como spam será precedido pela expressão **POSSIVEL SPAM**. A mensagem será entregue normalmente ao cliente. Ela não é excluı́da automaticamente, pois pode existir uma mensagem que possua palavras-chaves e formatos que a identifiquem como uma mensagem indesejada, mas que realmente não seja. Sendo assim, cabe a cada usuário definir filtros, nos seus leitores de e-mail, para separar as mensagens legı́timas daquelas indesejadas. O número indicativo da sensibilidade representa o limite de pontos que uma mensagem pode alcançar até ser considerada spam. Quanto MENOR o número, mais facilmente uma mensagem será assim classificada. R inclui suporte ao treinamento de mensagens em A nova versão do antispam do Nettion spam e não-spam pelos usuários. Marque a opção Aprender mensagens classificadas pelos usuários caso deseje ativar tal suporte. Caso decida utilizar este recurso, você deverá configurar duas contas de email, uma para mensagens classificadas como spam e a outra para as mensagens classificadas como nãospam. Nesse exemplo, as contas serão, respectivamente, [email protected] e [email protected]. Lembrando, novamente, que estas contas deverão ser criadas no domı́nio escolhido, como as demais contas de usuários. O funcionamento do sistema de aprendizado do antispam R é descrito a seguir: do Nettion O antispam funcionará como sempre, marcando como ** POSSIVEL SPAM ** os emails que ele considere como tal. No caso de os usuários receberem SPAM’s que não foram marcados pelo antispam, eles poderão encaminhar essa mensagem como anexo para o email selecionado para receber spam, no caso, [email protected]. Funciona da mesma forma com as mensagens que não são spam’s, mas foram classificadas assim. Os usuários têm a opção de encaminhá-las para o email que foi selecionado para receber as mensagens que 1 HTML - Hypertext Markup Language, Linguagem de Marcação de Hipertexto. É a linguagem utilizada para se fazer páginas na internet e e-mails com formatação mais rica, como negrito, cores das fontes e inserção de imagens. 102 CAPÍTULO 12. E-MAIL Figura 12.17: Configurações do Antispam não são spam’s. No nosso caso [email protected]. Periodicamente (mediante agendamento pelo administrador), o antispam checa as duas contas e treina como spam as mensagens da conta spam e como não spam as mensagens da conta não-spam. Este treinamento continuado melhora a eficácia do antispam e permite que ele atinja ı́ndices melhores, quando classificar futuros emails. Caso deseje que o sistema antispam execute o treinamento das mensagems nas caixas spam e antispam clique no botão Aprender. É comum que o administrador agende o treinamento do antispam na próxima seção, Aprendizado. Obs1.: Lembre-se que, ao encaminhar e-mails para as contas [email protected] e [email protected], isso deve ser feito encaminhado o e-mail desejado como anexo e não no corpo do e-mail. Exemplo: Você recebeu um e-mail marcado como ***POSSIVEL SPAM***, e verificou que este e-mail realmente é um SPAM e deseja R aprenda este e-mail como um SPAM. Então, clique no enviá-lo para que o Nettion e-mail com o botão direito (no caso do Outlook Express), e selecione a opção “Encaminhar como anexo”. Em seguida prossiga com os procedimentos normais de envio de um e-mail; Obs2.: Veja no seu cliente de email como encaminhar um e-mail como anexo. 12.6.2 Aprendizado Nesta seção, o administrador configurará o agendamento do sistema de treinamento do R bem como terá informações a respeito de tais treinamentos. antispam do Nettion, 12.6. ANTISPAM 103 Agendamento Aqui, o administrador vai agendar o treinamento do sistema de antispam, definindo em que periodicidade ele será executado. As opções disponı́veis são: • Diário: treinamento diário, o administrador define o horário do treinamento; • Semanal: treinamento semanal, o administrador define o dia da semana em que o treinamento será realizado, além do horário; • Mensal: treinamento mensal, o administrador define o dia do mês em que o treinamento será realizado, além do horário. Figura 12.18: Agendamento do aprendizado Histórico Nesta seção, o adminstrador obterá um histórico dos treinamentos realizados pelo sistema de antispam, com informações tais como: • número de spams e não-spams treinados; • quantidade de novos spams e antispams; • status do treinamento, se bem ou mal sucedido. Figura 12.19: Histórico dos treinamentos realizados 104 CAPÍTULO 12. E-MAIL 12.6.3 Whitelist Há, também, uma possibilidade de se definir uma lista de usuários chamados confiáveis, que poderão enviar mensagens que superem o limite da sensibilidade e mesmo assim não sejam classificadas como spam. Esta é a whitelist do sistema. Figura 12.20: Whitelist do Antispam Para incluir um e-mail na WhiteList, clique no botão Incluir. Na tela que será exibida, digite o endereço de e-mail completo e sem erros e uma descrição que defina a que se refere este e-mail. Ao final, clique no botão Salvar Configurações como mostra a figura 12.21 a seguir. Figura 12.21: Inclusão de e-mail na Whitelist do Antispam 12.7 Relatórios 12.7.1 Fila R passam por Todas as mensagens que foram enviadas pelos usuários de e-mail do Nettion uma fila para serem processadas e, definitivamente, transmitidas aos seus destinatários. 12.7. RELATÓRIOS 105 Enquanto aguardam o processamento, estas mensagens ficam em uma fila a qual o administrador pode verificar, conforme a figura. É possı́vel aplicar filtros à consulta da fila, e com isso obter a origem e o destino do e-mail, o número de tentativas de entrega e o tamanho e o horário que o e-mail entrou na fila. Figura 12.22: Consulta à Fila de Mensagens 12.7.2 Logs Após o processamento de uma mensagem na fila, é feito um registro do que ocorreu com ela. Aqui, é visto o status da mensagem, se foi entregue com sucesso ou se houve algum problema na entrega. Figura 12.23: Registros de logs do E-mail 12.7.3 Auditoria Na auditoria, há uma lista de todas as mensagens que passaram pelo servidor. A auditoria possibilita que o administrador visualize a cópia de cada mensagem processada. 106 CAPÍTULO 12. E-MAIL Figura 12.24: Auditoria de mensagens 12.7.4 Quarentena A quarentena funciona de forma semelhante à auditoria, guardando todos os e-mails que estiverem contaminados com vı́rus. Também é permitido que o administrador visualize uma cópia de cada mensagem da quarentena. Figura 12.25: Quarentena de mensagens com vı́rus Também é possı́vel gerenciar a quarentena, excluindo ou liberando os e-mails por ela capturados. Para isso, no relatório exibido da figura 12.25, selecione o e-mail o qual deseja excluir ou liberar e clique no botão “Editar”. Será exibido o e-mail retido como mostra a figura 12.26 a seguir. Clique no botão “Deletar” para excluir definitivamente a mensagem da quarentena ou no botão “Liberar” para retirar a mensagem da quarentena e entregá-la do seu destinatário. 12.7. RELATÓRIOS 107 Figura 12.26: Liberação/Exclusão de e-mail retido na quarentena Obs1.: Para simplesmente excluir a mensagem da quarentena, não é necessário editá-la, pois o botão “Deletar” também está disponı́vel na tela da quarentena como mostra a figura 12.25. 12.7.5 Top Mail Os gráficos de acessos no módulo de E-mail podem ser visualizados. Com isso, o administrador acompanha qual usuário envia mais e-mails e qual gera mais tráfego no servidor de e-mail. Veja na figura 12.27 a seguir: Figura 12.27: Gráfico do Top Mail 108 CAPÍTULO 12. E-MAIL Capı́tulo 13 Ferramentas Todas as ferramentas possuem uma mesma interface, mas cada um dos serviços se aplicam às funções definidas, como descritas abaixo: 13.1 Reverso Esta opção existe para identificar a qual domı́nio se refere um IP ou qual IP se refere a um domı́nio especı́fico. Caso o administrador preencha o campo ”IP/HOST”com um IP, o resultado será o seu domı́nio equivalente. • Ex.1: IP/HOST: 200.253.251.31. Retorno: 200.253.251.31 —— www.pronix.com.br • Ex.2: IP/HOST: www.pronix.com.br. Retorno: www.pronix.com.br —- 200.253.251.31 13.2 Whois O Whois irá retornar o relatório de cadastro do respectivo IP ou domı́nio na FAPESP. O relatório também poderá ser impresso. 13.3 Ping O ping é utilizado para checar se uma determinada máquina está conectada e ligada. O processo, assim como os demais desta seção, é bastante simples: preencha o campo IP/HOST com o IP a ser testado. Figura 13.1: Resolução de nomes 109 110 CAPÍTULO 13. FERRAMENTAS 13.4 Traçar rota Para saber qual o caminho para uma determinada máquina (IP), preencha o campo IP/HOST e aguarde a apresentação do relatório da rota percorrida para alcançá-lo. 13.5 Diagnóstico de DNS Nesta seção, o administrador pode executar um diagnóstico de DNS, que vai apresentar informações a respeito dos servidores SMTP, lista de nomes e IPS, lista dos nameservers e autoridade do host. A consulta pode ser feita utilizando-se o endereço IP do host ou o seu nome. 13.5. DIAGNÓSTICO DE DNS 111 Figura 13.2: Diagnóstico de DNS 112 CAPÍTULO 13. FERRAMENTAS Capı́tulo 14 Sistema 14.1 Serviços Através desta opção é possı́vel visualizar de forma centralizada o estado atual (status) de todos os serviços fornecidos pelo Nettion, também é possı́vel iniciar ou parar qualquer serviço. Para isso, clique na opção Sistema → Serviços para ter acesso à lista dos R Serão exibidos o status atual de cada serviço (se iniciado ou não), serviços do Nettion. e a opção de alteração deste status. Também existe a possibilidade de fazê-lo iniciar R através da seleção da opção “Auto”. Veja figura 14.1 na juntamente com o Nettion, página 112. A coluna Ação apresentará para cada serviço três botões: Start, Stop e Restart, com os quais o administrador poderá inicializar, parar ou reinicializar o respectivo serviço. Caso o serviço esteja em funcionamento, aparecerão ativados os botões Stop para pará-lo e Restart para reinicializá-lo. Caso esteja parado, somente o botão Start para inicializálo apareceá ativo. Após realizar as alterações, deve-se clicar no botão Ativar mudanças para os selecionado(s). 14.2 Plugins Para informações mais detalhadas sobre os NettionPlugs, veja o Capı́tulo 15 - NettionPlugs. 14.3 Backup R é um sistema que provê muitos serviços, dos quais alguns são bastante crı́tiO Nettion cos. Tais serviços compreendem uma grande quantidade de informações e configurações. Os prejuı́zos causados pela possı́vel perda de tais informações podem ser, dependendo do caso, incalculáveis. Neste cenário, reinstalar e reconfigurar tudo, no momento de uma emergência, seria um processo bastante desgastante. Considerando-se este fator, foi criada uma forma de backup do sistema que possibilita a restauração imediata de todas as R e, conseqüentemente, o retorno ao informações e configurações existentes no Nettion seu funcionamento normal. O processo consiste na geração de um arquivo compactado 113 114 CAPÍTULO 14. SISTEMA Figura 14.1: Lista de serviços 14.3. BACKUP 115 contendo os dados do sistema, bem como o envio de uma cópia deste arquivo para uma R máquina da sua rede através de um compartilhamento Windows. O administrador pode configurar o conteúdo do arquivo de backup, o qual poderá conter logs do Nettion, e-mails, além de suas configurações. O backup se dá automaticamente de acordo com a periodicidade determinada pelo Administrador. Será possı́vel ainda efetuar o acionamento manual do backup. 14.3.1 Configurações Módulos Nesta tela, é possı́vel selecionar os módulos desejados os quais irão compôr o arquivo de backup. Para concluir, clique no botão Salvar Configurações. Figura 14.2: Módulos para backup Armazenamento R é importante também criar uma cópia Além do arquivo de backup criado no Nettion, deste arquivo em uma outra máquina da sua rede, pois assim o backup pode ser facilmente armazenado em mı́dias próprias, criando assim jogos de backup. Para isso, clique na opção Armazenamento e preencha os campos conforme a descrição apresentada abaixo: • Máquina: nome da máquina da rede onde serão realizadas as cópias do arquivo. Ex.: backup 116 CAPÍTULO 14. SISTEMA • IP: IP correspondente à máquina acima. Ex.: 128.0.021 • Compartilhamento: nome do compartilhamento da máquina. Ex.: bkpnettion • Usuário1 : login do usuário com direito a gravar nestes diretórios. Ex.: Backup. • Senha: senha para poder realizar o acesso ao compartilhamento. Ex.: senha. Obs.: A senha aparece sob máscara. Ao fim, clique no botão Salvar Configurações, como mostra a figura 14.3. Figura 14.3: Compartilhamento Windows Agendamento Na figura 14.4 a seguir, é exibida e tela onde definimos a periodicidade com que serão realizados os backups, especificando: Figura 14.4: Configurando a freqüência com que o backup será feito 1 Caso o Nettion esteja sincronizado com um domı́nio Windows, indique um usuário/senha válidas para o domı́nio e certifique-se que este usuário tenha poder de escrita no compartilhamento selecionado. 14.4. RESTORE • Freqüência: periodicidade de realização do backup: diária, semanal ou mensal. Ex.: semanal • Dia: dia da semana ou do mês em que será realizado o backup. Caso a freqüência escolhida tenha sido “semanal”, serão listados os dias da semana (domingo, segunda, terça, [...], sábado) nesta opção. Caso seja “mensal”, apresentará os dias do mês (1, 2, 3, [...], 31). E, caso a freqüência escolhida tenha sido “diário”, esta opção estará inativa. Ex.: segunda. • Horário: horário em que será realizada a cópia de segurança. Ex.: 01 : 00 Ao concluir, clique em Salvar Configurações. 14.3.2 Manual Vamos imaginar o caso em que, após terem sido adicionadas configurações ao produto, o administrador deseja realizar uma cópia de backup imediatamente, ao invés de aguardar pela cópia a ser realizada pelo agendamento. Neste caso, selecione os módulos e inicie o backup clicando no botão Iniciar backup. 14.3.3 Relatórios Histórico O histórico dos backups será exibido com as seguintes informações: data, hora, arquivo e status. O status poderá ter um sinal verde ou vermelho. O primeiro, sinalizando que o backup foi realizado com sucesso e este último, sinalizando que a gravação do arquivo não foi executada com sucesso. Caso ocorra algum problema com o bakcup, o Nettion enviará automaticamente um e-mail ao Administrador definido nas Configurações Básicas do produto. 14.4 Restore O processo de restauração de um backup é extremamente simples. Primeiramente, selecione o arquivo de backup e clique no botão Upload. É possı́vel selecionar o arquivo, através do botão Procurar... que abrirá uma janela de navegação no diretório, ou clicar no botão Selecionar Arquivo, que apresentará uma lista dos arquivos de cópia de segurança disponı́veis para restauração. O administrador deve selecionar o arquivo de backup desejado e clicar no botão Selecionar. Observação: o arquivo de backup deve estar na mesma versão do Nettion instalado. Após a seleção do arquivo, por um dos meios citados, selecione dentre os módulos contidos no backup quais serão restaurados e, em seguida, clique em Selecionar módulos . Não esqueça que o(s) módulo(s) selecionado(s) será(ão) descompactado(s) e gravado(s) na máquina sobrescrevendo os atuais dados, existentes para o módulo correspondente. 117 118 CAPÍTULO 14. SISTEMA Figura 14.5: Backup manual 14.4. RESTORE 119 Figura 14.6: Histórico de backups Figura 14.7: Restore 120 CAPÍTULO 14. SISTEMA ATENÇÃO: Este é um processo muito simples, entretanto, extremamente delicado, pois, ao se recuperar um backup, dependendo do caso, estaremos sobrescrevendo as configurações atuais do sistema. 14.5 Expurgo R realizam constantemente o registro de suas Os diversos serviços que rodam no Nettion atividades, chamados logs. O tamanho do(s) arquivo(s) de logs varia dependendo da quantidade de usuários, da liberdade de acesso que estes tenham e da quantidade de serviços ativos. Com o intuito de liberar espaço em disco, os logs mais antigos devem ser gradualmente apagados. Este processo recebe o nome de expurgo. 14.5.1 Configurações Status do disco por partição Figura 14.8: Status do disco por partição O quadro mostra por partição um gráfico em formato de “pizza”, que apresenta: 1. Em vermelho, o espaço do disco consumido; 2. Em amarelo, o espaço livre para a utilização com os seus respectivos percentuais. Para configurar o expurgo automático, deve-se informar e preencher o intervalo mı́nimo para os logs que serão mantidos e os módulos cujos logs deseja-se apagar. Após isso, deve-se dar um clique no botão ”Iniciar Expurgo”e clicar em ”Salvar configurações”. O processo de expurgo será iniciado. A escolha da periodicidade depende da quantidade de acessos que a empresa realiza e do espaço em disco ocupado. 14.5.2 Manual O administrador pode efetuar, a qualquer tempo, um expurgo diferenciado do expurgo automático configurado, bastando informar qual o intervalo mı́nimo para os logs que serão 14.6. UPDATE 121 Figura 14.9: Configuração da freqüência de expurgo mantidos e os módulos cujos logs deseja-se apagar. Em seguida, clique no botão Iniciar Expurgo, para iniciar o processo de expurgo. 14.6 Update R está em constante evolução. ConPor ser uma solução baseada em software, o Nettion seqüentemente, novas versões do sistema são lançadas, disponibilizando ao administrador novas ferramentas que agregam uma maior funcionalidade à solução. A notificação de novas versões são enviadas por e-mail ao clientes Nettion e também são notificadas através da barra superior do próprio software, que exibe uma mensagem em destaque indicando a existência de uma nova versão disponivel para atualização. Através do update (menu Sistema → Update), o administrador confere as novidades da versão lançada em relação a versão instalada. Veja a seguir como fazer o Update do seu Nettion. Na tela de update, temos dois quadros com os tı́tulos Passo 1 - Verificação das atualizações e download e Passo 2 - Selecionar arquivo para update. Clicando no R checará a possı́vel existência botão Verificar Atualizações, no quadro 1, o Nettion de uma versão mais recente. Caso não haja atualizações, a mensagem Sem atualizações no momento! será exibida. Do contrário, as versões mais recentes que serão listadas, incluindo as informações detalhadas de cada uma delas. O próximo passo é fazer o download do arquivo de Update. Para isso, clique no botão 122 CAPÍTULO 14. SISTEMA Figura 14.10: Formulário de configuração de expurgo manual Figura 14.11: Verificação de Atualizações 14.7. GRÁFICOS 123 “Download”no final da página. Neste momento, de acordo com as condições do seu contrato, o arquivo de atualização será fornecido. Figura 14.12: Upload do arquivo de update Feito o download, volte à página anterior e inicie a atualização selecionando o arquivo correspondente à nova versão, através do botão Procurar.... Após selecioná-lo, clique em Upload! e, na tela seguinte em Update para iniciar efetivamente a atualização do R seu Nettion. As configurações existentes no sistema serão mantidas, ou seja, todos os objetos, grupos, regras e demais informações permanecerão como anteriormente. Caso exista alguma conseqüência para o update, esta será avisada junto com o update. 14.7 Gráficos O Nettion oferece gráficos de consumo dos recursos do seu equipemaneto que são úteis para avaliação de uma possı́vel sobrecarga da máquina. Veja a seguir os gráficos de consumo de CPU, Memória e Discos. 14.7.1 CPUs 14.7.2 Memória 14.7.3 Discos 124 CAPÍTULO 14. SISTEMA Figura 14.13: Gráfico de consumo de CPU Figura 14.14: Gráfico de consumo de Memória 14.8. SOBRE 125 Figura 14.15: Gráfico de utilização de Discos 14.8 Sobre O administrador terá acesso, nesta seção, aos dados referentes à licença e à versão do R Nettion. Figura 14.16: Dados de licença do Nettion 14.9 Auditoria R Security Software tais Diariamente, diversas operações são realizadas no Nettion como mudanças de objetos, regras de firewall e de proxy, dentre outras. Para visualizar 126 CAPÍTULO 14. SISTEMA R você pode utilizar o serviço de e acompanhar todas as ações realizadas no Nettion, auditoria. Ela informa a data de alteração, o módulo e o sub-módulo que foi alterado, qual ação foi realizada, o usuário e o IP. Acesse o menu Auditoria através de Sistema → Auditoria, conforme a figura 14.17 a seguir: Figura 14.17: Auditoria de intervenções realizadas no Nettion Dica! Configure os perfis de usuário para que o administrador do sistema tenha um usuário próprio para a administração do produto. Assim, o usuário padrão “nettion” será utilizado exclusivamente pela equipe de suporte. 14.10 Desliga/Reinicia R Caso haja necessidade, o administrador poderá reiniciar ou mesmo desligar o Nettion, selecionando um dos botões desse tópico. Figura 14.18: Reiniciar ou Desligar o Nettion Capı́tulo 15 NettionPlugs 15.1 O que são NettionPlugs? Os NettionPlugs são funcionalidades adicionais (plugins) que a Nettion Information Security desenvolveu pensando nas necessidades especı́ficas de cada cliente. Cada NettionPlug tem uma aplicação diferente. Assim, você decide qual plugin é o mais indicado para o seu negócio. Cada plugin pode ser instalado para avaliação por 15 dias. Após este perı́odo entre em contato com a sua revenda Nettion para fazer a aquisição. A aquisição dos NettionPlugs é muito fácil. Se a sua empresa já possui o Nettion, basta acessar o menu “Sistemas”, selecionar a opção “Plugins” e instalar a funcionalidade desejada. Você ainda ganha quinze dias totalmente gratuitos para testar a eficiência dos aplicativos. 15.2 Instalando os NettionPlugs Para fazer a instalação de NettionPlugs no seu Nettion, siga os seguintes passos: • Na interface de administração do seu Nettion, clique no menu Sistema → Plugins; • Na listagem seguinte, o Nettion mostrará todos os NettionPlugs disponibilizados pela NIS. • Clique no botão “Instalar” do plugin desejado. Observe que caso a sua versão seja anterior a requerida pelo plugin esta opção estará desabilitada. Neste caso atualize seu Nettion antes. • Após a instalação o sinalizador de status ficará na cor verde, caso a sua empresa já tenha adquirido a licença do plugin, ou ficará laranja no caso de uma instalação para avaliação; Uma vez instalado, o plugin funcionará de forma totalmente integrada ao Nettion e estará disponı́vel na arvore de menu, assim como as outras funcionalidades. 127 128 CAPÍTULO 15. NETTIONPLUGS 15.3 Chat Server O Chat Server é um NettionPlug desenvolvido pela NIS para ser o comunicador instantâneo da sua empresa. O programa tem como base o Jabber, conhecido como o melhor sistema de mensagens instantâneas para Linux. Criado seguindo os padrões de qualidade da NIS, o Chat Server possui um servidor próprio para a troca de mensagens internas. Com isso, você evita a adição de usuários externos e assegura a produtividade dentro da empresa. O NettionPlug também permite a comunicação com outras unidades de uma mesma rede. Além de economizar tarifas telefônicas você ainda garante o sigilo e a segurança das mensagens trocadas, pois o aplicativo não está sujeito a vı́rus e demais ameaças comuns a internet. 15.3.1 Configurações A configuração do Chat Server é bastante simples uma vez que seus usuários e sua autenticação são totalmente integradas ao Nettion. Com isso, a integração do Chat à sua organização torna-se ainda mais simples e rápida. Para configurá-lo, acesse o menu Chat Server → Configurações do seu Nettion. Na tela seguinte informe os dados a seguir, conforme mostrado na figura 15.1 (página 126). • Domı́nio: domı́nio internet da sua empresa. Este domı́nio fará parte da indentificação do usuário para o servidor Chat; • E-mail do administrador: indique o e-mail do administrador do servidor Chat; • Interface de funcionamento: Indique a interface de rede do Nettion que receberá as conexões. É importante ressaltar que, se você selecionar somente a sua interface local, apenas as máquinas da sua rede local conseguirão conectar-se ao Chat server. Logo, se você selecionar somente a sua interface externa (interface ligada a internet), apenas as máquinas na internet conseguirão ter acesso ao Chat Server. Selecionando TODAS, tanto as suas máquinas da sua rede local, como as máquinas da internet conseguirão se conectar. Figura 15.1: Configurações do Chat Server 15.3. CHAT SERVER 15.3.2 129 Software cliente (estações) Para que os usuários acessem o Chat, é necessário a utilização de algum software compatı́vel com o protocolo Jabber instalado em suas estações. Os softwares a seguir são bastante conhecidos e utilizados para este fim: • Windows – Pandion – Exodus • Linux – Kopete – Gaim Configuração do software cliente Nas configurações do software cliente, insira o ip do Nettion como sendo o servidor, e, para autenticar o usuário utilize nomedousuario+”@suaempresa.com.br, onde suaempresa.com.br é o domı́nio utilizado nas configurações do servidor (veja seção 15.3.1). Ex: [email protected]. A senha será de acordo com a autenticação integrada do Nettion, podendo ser no próprio Nettion, em um Windows Active Directory ou um servidor NIS (Linux). 15.3.3 Firewall Para que as estações de rede tenham acesso ao servidor, é necessário que você faça uma liberação no Firewall do Nettion. A porta a ser liberada é a 5222 do protocolo TCP. Segue um resumo da regra de Firewall a ser criada na tabela 15.1 (página 127). Regra: Intranet → Nettion Origem Destino Serv. Destino Ação Intranet localhost Chat Server1 Aceitar Tabela 15.1: Liberação do Chat Server Observe que esta regra está contemplando o acesso do objeto Rede Interna ao Chat Server do Nettion. Inclua outras redes caso necessário. 15.3.4 Iniciando o serviço Chat Server Para iniciar o serviço, clique no menu Sistema → Serviços. Depois clique no botão “Start” referente ao serviço “Chat Server”. Para manter o serviço sempre ativo no boot do Nettion, marque a caixa “Auto” e clique em “Ativar mudanças para os serviços selecionados”. 1 Crie um objeto de serviço para esta porta chamado “Chat Server” com a porta TCP 5222 - veja Capı́tulo 4 Objetos. 130 CAPÍTULO 15. NETTIONPLUGS 15.3.5 Mais informações Acesse também o Passo a Passo disponı́vel no site do Nettion (www.nettion.com.br) para mais informações de como configurar o servidor e os clientes deste plugin. 15.4 Blitz Blitz é o NettionPlug responsável pelo controle e gerenciamento do uso de MSN nas empresas. Foi desenvolvido para organizações que necessitam usar comunicadores instantâneos para contatos comerciais. Além de controlar os nı́veis de permissão de MSN por usuário ou grupo de usuários, o Blitz possibilita a administração de listas de contatos. Assim, se a sua empresa precisa utilizar IM para se relacionar com contatos externos, com o NettionPlug você garante que a comunicação seja estabelecida para fins apropriados. O Blitz é um plugin totalmente web (integrado ao Nettion), ou seja, não é necessário a aquisição de um novo hardware para a sua instalação. Facilmente adquirido, o aplicativo possui interface intuitiva e de simples administração através de um wizard. A funcionalidade foi desenvolvida pela NIS, visando o aumento da produtividade do seu negócio, bem como a redução do consumo de banda e tarifas telefônicas. 15.4.1 Como funciona? O Blitz funciona como uma espécie de servidor Proxy (Socks5) que tem a função de intermediar o acesso MSN da sua rede, fazendo toda a filtragem do acesso. É possı́vel estabelecer através de suas regras quais usuários terão acesso ao MSN e até com quais contatos eles poderão se comunicar, além da auditoria das conversas. Para isso, é necessário bloquear qualquer outra forma de acesso MSN e configurar nas estações (configurações do MSN) apontando para o Nettion como servidor Socks. Veja agora como evitar o acesso direto ao MSN. 15.4.2 Bloqueando o acesso direto ao MSN Por padrão o software MSN procura várias alternativas de comunicação com seu servidor na Internet. E para forçarmos que ele sairá somente pelo Blitz, temos que bloquear tais alternativas de acesso direto. Caso as estações da sua rede estejam utilizando o Proxy do Nettion, duas configurações devem ser feitas: A primeira é bloquear a expressão “gateway.dll”. Para isso • Crie um grupo de objetos de expressões chamado “Bloquear MSN”. Qualquer dúvida a respeito de como configurar os objetos de expressões, veja o Capı́tulo 4 - Objetos. • Inclua neste grupo a palavra “gateway.dll”. 15.4. BLITZ 131 Agora crie uma regra no seu Proxy bloqueando o grupo de expressões criado acima. Aplique esta regra a todos os usuários ou aos usuários que você deseja bloquear o acesso direto ao MSN. Crie esta regra na primeira posição para evitar que outra regra mais genérica libere o acesso antes. Qualquer dúvida sobre regras de Proxy, acesse o Capı́tulo 6 - Proxy. A segunda é liberar algumas URLS que o MSN utiliza para fazer a autenticação do usuário em seu servidor. Da mesma forma, crie um grupo de expressões chamado “Liberar logon MSN” e nele inclua as seguintes palavras: • nexus.passport.com:443 • login.live.com:443 • loginnet.passport.com:443 • omega.contacts.msn.com:443 • storage.msn.com:443 • Install Messenger.exe Agora, crie outra regra no Proxy liberando este grupo de expressões. Você pode liberar para qualquer usuário uma vez que o controle vai ficar no próprio Blitz. Crie esta regra na posição 2, após a regra de bloqueio do MSN. Qualquer dúvida sobre regras de Proxy, acesse o Capı́tulo 6 - Proxy. Também é necessário criar regras no firewall que impeçam qualquer tentativa de acesso ao Msn através de um possı́vel mascaramento. Para isso, deve-se criar no firewall uma regra bloqueando o acesso de toda a intranet (ou pelo menos dos IPs dos usuários que deverão acessar via Blitz) às redes da Microsoft (65.52.0.0/14 e 207.46.0.0/16) nas portas 1863/TCP, 80/TCP e 443/TCP. Esta regra deve ficar nas primeiras posições, assegurando assim que ela fique acima de qualquer mascaramento existente (salvo os mascaramentos de usuários que, porventura, não acessem o Msn via Blitz). Obs1: antes de criar a regra, crie objetos de “Hosts e Redes” contendo as ranges da Microsoft aqui citadas (por exemplo RangeMS1 e RangeMS2). Para maiores informações sobre como criar objetos de “Hosts e Redes”, veja o Capı́tulo 4 – Objetos. Obs2: antes de criar a regra, crie um objeto de serviço com a porta 1863/TCP chamado msn. Para maiores informações sobre como criar objetos de serviços, veja o Capı́tulo 4 – Objetos. Obs3: os serviços http e https também devem ser inclusos na regra de bloqueio. Veja a regra de resumo a seguir na tabela 15.2. Regra: Intranet -> Microsoft Origem Destino Serv. Destino Rede Interna Range MS1/Range MS2 msn/http/https Ação Bloquear Tabela 15.2: Bloqueando o acesso ao MSN via mascaramento 132 CAPÍTULO 15. NETTIONPLUGS 15.4.3 Auditoria Todas as conversas realizadas via Blitz são auditadas. Para acompanhar as conversas, clique no menu “Auditoria”, todas as conversas serão exibidas por data. Para visualizar o conteúdo de uma conversa, selecione-a e clique no botão “itens”. 15.4.4 Firewall Agora é necessário liberar que o próprio Nettion faça conexões a partir do serviço Blitz. Para isso é preciso criar uma regra liberando o tráfego partindo do Nettion com destino a porta 1863/TCP, como segue na regra de resumo a seguir na tabela 15.3. Obs: antes de criar a regra, verifique a existência de alguma regra que já contemple esta liberação, caso contrário, crie antes de criar a regra sugerida um objeto de serviço com a porta 1863/TCP chamado msn. Para maiores informações sobre como criar objetos de serviços, veja o Capı́tulo 4 - Objetos. Regra: Blitz -> Internet Origem Destino Serv. Destino Ação localhost Qualquer msn Aceitar Tabela 15.3: Liberando o serviço Blitz Além desta regra, é necessário também liberar o acesso da rede interna ao serviço Blitz, que funciona por padrão na porta 1080. Veja a regra de resumo a seguir na tabela 15.4. Obs: antes de criar a regra, verifique a existência de alguma regra que já contemple esta liberação, caso contrário, crie antes de criar a regra sugerida um objeto de serviço com a porta 1080/TCP chamado blitz. Para maiores informações sobre como criar objetos de serviços, veja o Capı́tulo 4 - Objetos. Regra: Intranet -> Blitz Origem Destino Serv. Destino Ação Rede Interna localhost blitz Aceitar Tabela 15.4: Liberando acesso ao Blitz 15.4.5 Configurações Assim como o Proxy e o Firewall do Nettion, o Blitz também possui uma polı́tica de padrão de acesso. Ela vai definir o que será feito caso o usuário não se encaixe em alguma regra de acesso, que serão vistas mais a frente. Normalmente a polı́tica padrão é definida como “Negar qualquer acesso” e através das regras são liberados somentes os usuários que realmente tenham que acessar o MSN e com quem podem se comunicar. A polı́tica padrão é configurada através do menu Blitz → Configurações. Neste menu, também é possı́vel definir se os usuários serão avisados que as suas conversas estarão sendo auditadas e gravadas. Para isso, marque a opção “Habilitar notificação de auditoria no inı́cio da sessão”. 15.4. BLITZ 15.4.6 133 Catalogação automática de contatos Através dos menus Contatos e Grupos do Blitz você pode inserir manualmente os contatos com quem seus usuários poderão se comunicar. Porém o Blitz oferece uma maneira automática de catalogação destes contatos, que ocorre no momento em que o usuário faz a sua primeira1 conexão através do Blitz. Este processo facilita bastante a manutenção das regras, como será visto mais a frente. Na guia “Passports”, é possı́vel ver os contatos organizados por cada passport. Para ver os contatos de um passport, selecione-o e clique no botão “Itens”. 15.4.7 Regras O Wizard de criação das regras do Blitz é muito semelhante ao dos outros serviços do Nettion, como o Firewall e o Proxy. Siga os passos a seguir para configurar as regras: • Clique no menu Blitz->Regras; • Na tela seguinte, da listagem de regras, clique no botão “Incluir”; • Na primeira tela do Wizard, defina uma descrição da regra, a ação, a posição, que vai definiar a ordem de priodidade da regra e, por fim, defina o Status da regra; • Na tela seguinte, selecione o horário que a regra será aplicada, de acordo com os objetos de horários previamente definidos; • Na próxima tela você definirá com quais contatos os usuários poderão se comunicar. Em Filtros de Origem selecione para a coluna da esquerda o(s) usuário(s) e em Filtros de Destino, selecione o(s) contato(s) permitidos para este(s) usuário(s). 15.4.8 Iniciando o serviço Blitz Para iniciar o serviço, clique no menu Sistema → Serviços. Depois clique no botão “Start” referente ao serviço “Blitz”. Para manter o serviço sempre ativo no boot do Nettion, marque a caixa “Auto” e clique em “Ativar mudanças para os serviços selecionados”. 15.4.9 Configurando as estações Agora é necessário fazer a configuração das estações, apontando no MSN o IP do Nettion Blitz. Dependendo da versão do MSN o local da configuração pode variar, porém, de um modo geral, você deve indicar o servidor socks e http do seu MSN. Geralmente fica em Ferramentas -> Opções -> Conexão. Aponte para o IP do Nettion o serviço socks e http proxy. É necessário que você também indique as informações de autenticação do usuário (usuário e senha); 1 Nas conexões seguintes o Blitz só faz a manutenção destes contatos, incluindo ou excluindo, conforme necessário. 134 CAPÍTULO 15. NETTIONPLUGS 15.4.10 Mais informações Acesse também o Passo a Passo disponı́vel no site do Nettion (www.nettion.com.br) para mais informações de como configurar o servidor e os clientes deste plugin. 15.5 OpenVPN O OpenVPN é mais uma forma de VPN oferecida pelo Nettion. Através deste recurso você tanto pode interligar redes de matriz e filiais ou permitir que um usuário externo acesse a sua rede de forma simples e segura. Um grande diferencial do OpenVPN é sua possibilidade de operar mesmo em ambientes de internet com mascaramento(NAT), como em redes de hoteis, cyber cafés ou aeroportos. Após a instalação, você acessa este plugin através do menu VPN → OpenVPN do seu Nettion. Ele oferece dois tipos de conexões, coforme será mostrado a seguir. 15.5.1 Nettion-Nettion Esta é a opção para fazer interligação entre duas ou mais redes através da VPN, como interligar filiais à Matriz, cada uma com um Nettion e com o Plugin OpenVPN instalado. Neste caso, um dos Nettions vai ser o servidor da VPN e o outro o Cliente. Configurando o Servidor OpenVPN • Acesse o menu VPN → OpenVPN → Nettion-Nettion → Conexões; • Na tela seguinte, da listagem de conexões, clique no botão “Incluir”; • Na primeira página do Wizard defina os seguintes campos: – – – – Tipo: Servidor; Nome: identifique o nome da conexão; Status: Ativo; Porta: o Nettion já oferece uma sugestão de porta automaticamente. Cada túnel OpenVPN funcionará em uma porta diferente - lembre-se de criar a regra de Firewall correspondente a esta porta para liberar a conexão VPN; – Protocolo: UDP (padrão); – Compressão LZO: aplique para otimizar o tráfego dentro da VPN com a compressão dos dados; • Na página seguinte defina: – Local ∗ IP: indique o IP/Hostname pelo qual o(s) Nettion(s) cliente(s) encontrarão este Nettion; ∗ IP Virtual: indique um IP virtual para conexão entre os Nettions após o estabelecimento da VPN. Ex: 192.168.200.1; ∗ Redes: indique a(s) rede(s) locais que farão comunicação com a(s) rede(s) remota(s); 15.5. OPENVPN – Remoto ∗ IP: indique o IP do Nettion cliente. Caso ele não possua um IP fixo, deixe este campo em branco. ∗ IP Virtual: este campo será preenchido automaticamente. ∗ Redes: indique a(s) rede(s) remotas que farão comunicação com a(s) rede(s) locais(s); – Clique no botão concluir para criar a conexão. Configurando o Cliente OpenVPN Agora que o servidor está criado, é hora de configurar o(s) Nettion(s) cliente(s). Para facilitar esta tarefa, o Nettion servidor da VPN oferece a exportação do arquivo que faz toda a configuração do cliente. Para exportar o arquivo: • No Nettion servidor, vá até a listagem de conexões e clique duas vezes na conexão servidor criada; • Na tela seguinte, em “Exportar configurações”, defina uma senha de segurança para o arquivo e clique em exportar. • Salve o arquivo para que seja utilizado na configuração do Nettion cliente. Agora, acesse o Nettion cliente da VPN e siga os passos a seguir: • Acesse o menu VPN → OpenVPN → Nettion-Nettion → Conexões; • Na tela seguinte, da listagem de conexões, clique no botão “Incluir”; • Na primeira página do Wizard defina os seguintes campos: – Tipo: Selecione agora o tipo “Cliente”; – Nome: indique um nome para a conexão; – Em “Importar configurações”, selecione o arquivo exportado pelo servidor, insira a senha de segurança do arquivo e clique em “Importar”. Neste momento o Nettion importará toda a configuração necessária da conexão. – Clique no botão “Concluir”. Firewall Como comentado anteriormente, cada túnel OpenVPN funciona em uma porta diferente, de acordo com a sua configuração no momento de criar o túnel servidor. Para que as conexões possam ser estabelecidas, libere no seu Firewall a conexão entre os servidores nas portas utilizadas. Supondo que o servidor esteja configurado para a porta 1184/UDP, crie um objeto de serviço com esta porta e crie uma regra de Firewall conforme mostrado na tabela 15.5: Neste caso, estamos liberando apenas para o objeto ClienteOpenVPn conectar ao servidor. Caso não seja possı́vel identificar a origem da conexão, deixe a origem em branco (Qualquer). Além da regra para permitir a interligação entre os Nettions, é necessário também liberar o tráfego entre as redes da VPN de acordo com as suas necessidades. Veja resumo da regra necessária na tabela 15.6. 135 136 CAPÍTULO 15. NETTIONPLUGS Regra: Liberando servidor OpenVPN Origem Destino Serv. Destino Ação ClienteOpenVPN localhost openvpn1 Aceitar Tabela 15.5: Acesso ao servidor OpenVPN Regra: Liberando tráfego dentro da VPN Origem Destino Serv. Destino Ação Rede Local Rede Remota Qualquer Aceitar Tabela 15.6: Liberando Tráfego dentro da VPN Iniciando o serviço OpenVPN Agora que o servidor e o cliente estão devidamente configurados, inicie o serviço OpenVPN em cada Nettion (servidor e cliente) no menu Sistema → Serviços. Por último, inicie o túnel. Através da tela de listagem das conexões clique no botão “Start” correspodente a conexão criada para iniciar o túnel entre os Nettions. Neste momento o status indicativo da conexão deve ficar verde e as estações das redes já podem se comunicar entre si. Caso não, verifique se não esqueceu algum passo acima. 15.5.2 Nettion-Usuários Esta modalidade de OpenVPN permite a conexão segura de usuários externos à sua organização. Através do túnel estabelecido os usuários podem ter acesso aos recursos da rede como compartilhamentos, sistemas, impressoras, de acordo com a polı́tica de segurança adotada, como se estivessem conectados localmente à rede. Como comentado anteriormente, um dos grandes diferenciais deste plugin é sua possibilidade de operar mesmo em ambientes de internet com mascaramento(NAT), como em redes de hoteis, cyber cafés ou aeroportos. Outras caracterı́sticas importantes são a sua facilidade de configuração, tanto servidor quanto clientes, e a sua flexibilização quanto à autenticação dos usuários, que opera juntamente com a autenticação centralizada do Nettion. Configurações Para configurar o servidor OpenVPN siga os passos a seguir: • Acesse o menu VPN → OpenVPN → Nettion-Usuários → Configurações; • Na tela seguinte, de Configurações Gerais, configure: – Status: indique o status do servidor - Ativo; – Nome da conexão: indique um nome para a conexão - o Nettion já fará uma sugestão; – Interface de funcionamento: aqui você pode escolher uma interface especı́fica (a que possui IP público) ou “Todas” para esperar conexões em qualquer interface; 15.5. OPENVPN – IP do Servidor: indique o IP através do qual seu Nettion será encontrado pelos clientes. Geralmente será o IP público do seu Nettion, mas em situações onde o Nettion está sendo mascarado (NAT) por um roteador, por exemplo, indique o IP público do roteador; – Rede virtaul - Rede que será criada entre o Nettion e os usuários conectados ∗ Rede: será a rede virtual - o Nettion já fará a indicação automática; ∗ Marcara da rede: indique a máscara da rede - o Nettion também indicará; ∗ IP do servidor: será o IP do Nettion dentro da rede virtual; ∗ IPs dos clientes: será o intervalo de IPs que será fornecido aos clientes da VPN; – Redes acessadas pelos usuários - Redes que o nettion fornece acesso para usuários conectados ∗ Selecione para a coluna da esquerda as redes locais que serão oferecidas aos usuários da VPN; • Em Controle de Acesso indique: – Por padrão os usuários válidos (autenticados) da rede terão acesso. Mas é possı́vel especificar quais usuários terão acesso. Para isso, selecione a opção “Permitir apenas os usuários selecionados”; – Em Grupos e Usuário, especifique quais grupos e/ou usuários terão permissão de acesso. Como dito anteriormente, os usuários serão autenticados, no momento da conexão, na base indicada no sistema de Autenticação centralizada do Nettion. • Em Configurações Avançadas indique: – – – – Porta: o Nettion já sugere a porta de conexão; Procoloco: o protocolo padrão é o UDP; Compressão LZO: utilize compressão para otimizar o tráfego dentro do túnel; Tipo do servidor: utilize a opção Tunel para ponto a ponto (padrão) ou Ethernet para conexão semelhante a uma rede Ethernet; – Permitir conexão entre clientes: o padrão é permitir que os clientes conectados ao Nettion possam se comunicar entre si. Caso não queira permitir, selecione “Não”. • Clique em “Concluir” para salvar as configurações. Conexões Ativas Em Conexões Ativas serão listadas as conexões VPN atualmente estabelecidas ao Nettion. Na listagem é possı́vel identificar o nome do Usuário, data e hora em que a conexão foi etabelecida e é possı́vel também desconectar o usuário através do botão “Stop”. Relatórios Em Relatórios → Conexões você tem acesso ao histórico de conexões feitas ao servidor OpenVPN. Através do filtro é possı́vel fazer buscas detalhadas sobre os acessos feitos. 137 138 CAPÍTULO 15. NETTIONPLUGS Firewall Para que os usuários externos possam conectar-se ao Nettion é necessário fazer uma liberação no Firewall do Nettion. Para isso crie uma regra permitindo o acesso de Qualquer host (Internet) em direção ao Nettion na porta estabelecida para o servidor. Supondo que o servidor esteja configurado para a porta padrão, 1183/UDP, crie um objeto de serviço com esta porta chamado openvpn-Clientes, e crie uma regra de Firewall conforme mostrado na tabela 15.7: Regra: Liberando servidor OpenVPN Origem Destino Serv. Destino Ação Qualquer localhost openvpn-Clientes Aceitar Tabela 15.7: Acesso ao servidor OpenVPN Além da regra para permitir a interligação dos clientes ao Nettions, é necessário também liberar o tráfego entre as redes locais permitidas e a rede virtual configurada. Veja resumo da regra necessária na tabela 15.8. Regra: Liberando tráfego dentro da VPN Origem Destino Serv. Destino Ação Rede Local Rede Virtual Qualquer Aceitar Tabela 15.8: Liberando Tráfego dentro da VPN Observação: o objeto “Rede Virtual” corresponde ao IP estabelecido na configuração do servidor OpenVPN - veja seção 15.5.2. Iniciando o serviço OpenVPN Inicie o servidor OpenVPN através do menu Sistema → Serviços. Configuração dos clientes Nas estações clientes Windows, baixe e instale o software “OpenVPN Client”. A instalação nas estações é bastante simples e segue o padrão de instaladores de software para esta plataforma. Após a instalação, note que um novo ı́cone aparecerá ao lado do relógio do Windows, na barra do menu Iniciar. Uma vez instalado é hora de fazer a configuração. Para facilitar esta tarefa, o Nettion servidor da VPN oferece a exportação do arquivo que faz toda a configuração do cliente. Para exportar este arquivo, entre novamente nas configurações do OpenVPN NettionUsuários e clique na opção “Baixar arquivo”. Caso esta opção ainda não esteja disponı́vel é porque a configuração do servidor ainda não foi efetuada. Agora, na estação Windows, com o OpenVPN Client instaldo, clique com o botão direito no ı́cone do OpenVPN Client e escolha a opção “Nova Conexão (Nettion)”. Na janela seguinte, selecione o arquivo exportado pelo Nettion. Com isso a configuração estará finalizada. 15.6. DNS 139 Agora é hora de conectar. para isso, clique novamente com o botão direito no ı́cone do OpenVPN Client e escolha a opção “Conectar”. Neste momento aparecerá uma tela solicitando seu nome de usuário e senha para autenticação no Nettion. Lembrando que esta autenticação é feita de acordo com a autenticação centralizada configurada no seu Nettion. Após a conexão acesse a sua rede normalmente. 15.5.3 Mais informações Acesse também o Passo a Passo disponı́vel no site do Nettion (www.nettion.com.br) para mais informações sobre a configuração deste plugin. 15.6 DNS DNS é o NettionPlug responsável pelas resoluções de nomes diretos e reversos. O DNS é uma sistema hierárquico. O mais alto nı́vel é representado por “.” e denominado “raiz”. Sob “.” há diversos “Domı́nios de Alto Nı́vel” (TLDs), sendo ORG, COM, EDU e NET os mais conhecidos. Existem 13 servidores DNS raiz no mundo todo e sem eles a Internet não funcionaria. Destes, dez estão localizados nos Estados Unidos da América, um na Ásia e dois na Europa. Para Aumentar a base instalada destes servidores, foram criadas Réplicas localizadas por todo o mundo, inclusive no Brasil desde 2003. Ou seja, os servidores de diretórios responsáveis por prover informações como nomes e endereços das máquinas são normalmente chamados servidores de nomes. Na Internet, o serviço de nomes usado é o DNS, que apresenta uma arquitetura cliente/servidor, podendo envolver vários servidores DNS durante a resposta a uma consulta. 15.6.1 Como funciona? A Arquitetura do serviço DNS é distribuida em Masters e Slaves. O primeiro é o responsável e deve ser alterado inicialmente. É ele quem notifica os outros servidores, onde estão as replica das informações. Esses são chamados de Slaves, pois apenas recebem as informações do Master. Existem dois tipos de resoluções: uma direta, quando queremos encontrar um IP de um nome, e outra quando temos um IP e queremos saber o ser nome. Esta segunda forma tem uma organização diferenciada e garante que um determinado IP é de uma rede conhecida. Por exemplo, um servidor de E-Mail (SMTP) recebe uma conexão do host de origem reconhecido por 192.168.5.4. Para este IP poder enviar e-mails tem que ter o reverso configurado. Isto, para prevenir uma possı́vel fraude. Os domı́nios reversos estão na árvore ’in-addr.arpa’. Esta árvore não está aberta ao público. Por isso, é confiável. No exemplo acima o reverso do IP seria 4.5.168.192.in-addr.arpa. Após a instalação, você acessa este plugin através do menu DNS → Domı́nios. 140 CAPÍTULO 15. NETTIONPLUGS Figura 15.2: Demonstração de um esquema de DNS 15.6.2 Domı́nios Maters Esta modalidade permite que você crie e gerencie seus domı́nios Masters. Existem dois campos que aparecem somente na criação do domı́nio: SOA e NS, itens necessários ao funcionamento de qualquer DNS. O SOA (Start Of Autority) é o servidor de consulta inicial. É ele quem determinará os outros nomes do domı́nio. O NS é a autoridade do domı́nio ele pode ser usado para resolver os nomes do domı́nio, mas geralmente é utilizado para ’desafogar’ o SOA. • Acesse no menu DNS → Domı́nios → incluir. • Na primeira tela do wizard de inclusão, configure: – – – – – – Nome: Nome do domı́nio que você irá criar; Descrição: Descrição do domı́nio a qual você irá gerenciar; Tipo: O tipo de domı́nio que você irá criar. Neste caso Master; Status: Ativo; SOA: Inı́cio da autoriade do domı́nio (Somente na criação do master); NS: NS do domı́nio master. • Na segunda tela do wizard selecione os servidores slaves que serão notificados pelo master, lembrando que a toda a lista de Itens do tipo NS serão notificados também; • Na terceira tela do wizard (Botão de configurações avançadas) que é opcional, configure: – – – – – 15.6.3 TTL: Tempo de validade das informações de cache em outros servidores; Expira em: Tempo total de tentativas de atualização; Atualiza em: Tempo requerido para a atualização; Retenta em: Tempo de retentativas em caso de falhas nas atualizações; Postmaster: E-mail do administrador do domı́nio; Itens do Domı́nio Master • Para acessar esta modalidade clique no botão ITENS, no lado direito e inferior da tela. 15.6. DNS 141 • Depois, em INCLUIR • No campo Tipo: Definir o tipo do item. Existem 6 tipos de de itens: – SOA: Start of Authority, marca o começo dos dados de uma zona e define parâmetros que afetam a zona inteira. – NS: Identifica o servidor de nomes de um domı́nio. – MX: Mail eXchange, Lista de servidores de e-mail para entrega (SMTP). – A: Resolução direta de um nome para um IP. – CNAME: Define um alias para um hostname. – PTR: Mapeia o endereço para um hostname. – TXT: Permite a criação de registros SPF, DKIM (DomainKeys) e fornecimento de informações adicionais. ∗ Exemplo: SPF: example.net. IN TXT “v=spf1 a mx ip4:192.0.2.32/27 -all” DKIM: mail. domainkey.example.net. IN TXT “g=\; k=rsa\; t=y\;p=MF...XYZ” INFO: example.net. IN TXT “em caso de problema ligue (85)4005-1188” • Campo descrição: Descrição para o gerenciamento dos itens; • Campo Prioridade: Definir a prioridade do servidor MX; • Campo IP/Host: Para definir hosts de resoluções aos tipos PTR, A e CNAME; • Campo Resolve em: Usado para determinar a resolução do nome ou tipo; • Campo Status: Definir o status do item; 15.6.4 Domı́nios Slaves Esta modalidade permite que você crie e gerencie seus domı́nios Slaves. • Acesse no menu DNS → Domı́nios → incluir. • Na primeira tela do wizard de inclusão, configure: – – – – Nome: Nome do domı́nio que você irá criar; Descrição: Descrição do domı́nio a qual você irá gerenciar; Tipo: O tipo de domı́nio que você irá criar. Neste caso Slave; Status: Ativo; • Na segunda tela do wizard, selecione os servidores Masters que ele deve sincronizar. Deve ser selecionado obrigatoriamente um servidor1 . 15.6.5 Itens do Domı́nio Slave • Os itens do domı́nio Slave serão todos os itens importados do domı́nio Master. 1 Crie um objeto com o nome do servidor e seu IP associado. Veja o capı́tulo 4 - Objetos 142 CAPÍTULO 15. NETTIONPLUGS 15.6.6 Domı́nios Reversos Os domı́nios reversos são tipos especiais. Sua sintax é in-addr.arpa. Eles seguem Ao lado do campo NOME, existe um botão chamado GERAR O REVERSO, no wizard de criação, que facilitará o trabalho. Ao ser clicado, ele solicitará o ip/máscra no formato xxx.xxx.xxx.xxx/yyy.yyy.yyy.yyy. Assim, o nome será mudado para o formato correto. 15.6.7 Iniciando o serviço DNS Inicie o servidor DNS através do menu Sistema → Serviços → Servidor de Nomes. 15.6.8 Firewall com DNS Para que os usuários externos possam conectar-se ao Nettion é necessário fazer uma liberação no Firewall do Nettion. Para isso, crie uma regra permitindo o acesso de qualquer host (Internet) em direção ao Nettion, na porta estabelecida para o servidor. Supondo que o servidor esteja configurado para a porta padrão, 53/UDP 53/TCP, utilize o serviço predefinido DNS e crie uma regra de Firewall, conforme mostrado na tabela 15.9: Regra: Liberando servidor DNS Origem Destino Serv. Destino Ação Qualquer localhost DNS Aceitar Tabela 15.9: Acesso ao servidor DNS 15.6.9 Mais informações Para maiores informações sobre a configuração deste plugin, acesse também o Passo a Passo, disponı́vel no site do (www.nettion.com.br).
Download