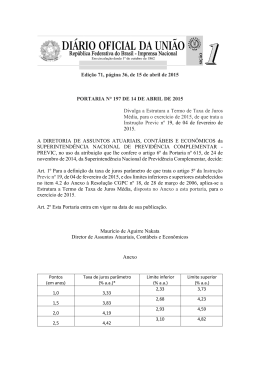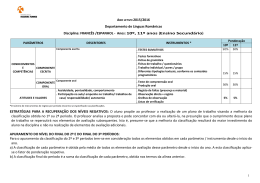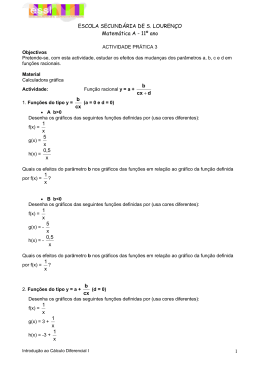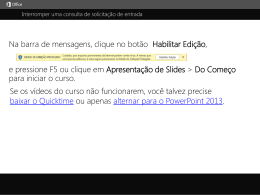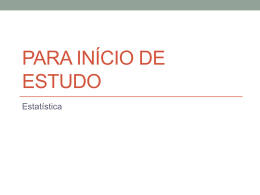1 DEIXADO INTENCIONALMENTE EM BRANCO 2 ÌNDICE 1 – Simulação gráfica ................................................................................................ 5 1.1 – Entrando no modo de simulação gráfica ................................................................... 5 1.2 – Menu de parâmetros .................................................................................................. 6 1.3 – Descrição dos parâmetros .......................................................................................... 7 1.3.1 – Parâmetro 0 ......................................................................................................... 7 1.3.2 – Parâmetro 1 ......................................................................................................... 7 1.3.3 – Parâmetro 2 ......................................................................................................... 8 1.3.4 – Parâmetro 3 ......................................................................................................... 8 1.3.5 – Parâmetro 4 ......................................................................................................... 8 1.3.6 – Parâmetro 5 ......................................................................................................... 9 1.3.7 – Parâmetro 6 ....................................................................................................... 10 1.3.8 – Parâmetro 7 ....................................................................................................... 11 1.3.9 – Parâmetro 8 ....................................................................................................... 12 1.3.10 – Parâmetro 90 ................................................................................................... 13 1.3.11 – Parâmetro 91 ................................................................................................... 14 3 Página deixada Intencionalmente em Branco 4 1 – SIMULAÇÃO GRÁFICA Pode ser usado para: - acompanhar execução simular peça antes da execução 1.1 – ENTRANDO NO MODO DE SIMULAÇÃO GRÁFICA Para entra no modo de “Simulação gráfica”, devemos primeiramente entrar no modo “Monitor de execução” ou no modo “Execução passo a passo”. Para isso pressione a softkey para entrar no modo “Monitor de execução” ou pressione a softkey para entrar no modo “Execução passo a passo”. Em seguida, para entrar no modo de “Simulação gráfica”, pressione a softkey , com isso aparecerá uma tela como visto na figura 1. Figura 1 – Tela inicial no modo “Simulação gráfica” Observações: - Para o correto funcionamento do modo de simulação gráfica é necessário que as ferramentas utilizadas para execução da peça estejam corretamente configuradas (para isso ver manual de Setup de ferramentas). 5 - Se for a primeira vez que isso está sendo feito é possível que apareça uma tela em branco. Assim sendo, devemos configurar o gráfico de acordo com a peça que usaremos. 1.2 – MENU DE PARÂMETROS Para configurarmos a janela de gráfico pressione a tecla , em seguida aparecerá um menu com todas as opções de parâmetros configuráveis do modo de simulação gráfica, como visto na figura 2. Figura 2 – Menu principal Como podemos ver, este menu contém 11 opções para configurar a simulação gráfica. A navegação no menu é feita utilizando as teclas ou c digitando o número da opção que se deseja editar. Para as opções que possuem mais de um parâmetro para editar (opções 4, 5, 6 e7) um sub-menu será aberto automaticamente ao posicionar o cursor sobre a opção. Para habilitar os parâmetros pressione a tecla menus pressione a tecla ou a tecla . 6 . Para entrar nos sub- 1.3 – DESCRIÇÃO DOS PARÂMETROS 1.3.1 – Parâmetro 0 A principio, toda vez que entrarmos no menu de parâmetros, o cursor estará posicionado sobre o parâmetro 0 “ Habilitar gráfico”. Se este parâmetro estiver desabilitado pressione e o mesmo será habilitado. Note que ao habilitar este parâmetro, um sinal aparecerá do lado esquerdo do mesmo, como pode ser visto na figura 3. Se esta opção estiver desabilitada nada é mostrado quando o programa for executado. Figura 3 – Habilitando parâmetro 0 1.3.2 – Parâmetro 1 A opção 1 “Reseta Simulador” é utilizada para recompor o blank após a execução de um programa. Isso pode ser feito através da função M.... colocando-a no início do programa, assim toda vez que o programa for executado, o blank será refeito para a nova execução. 7 1.3.3 – Parâmetro 2 O Parâmetro 2 “Apaga linhas” serve para ....... 1.3.4 – Parâmetro 3 O Parâmetro 3 “Desenha Linhas” deve ser habilitado também para que a simulação gráfica aconteça de forma correta. Se não for habilitado, não veremos a ferramenta retirando material do blank quando o programa for executado. 1.3.5 – Parâmetro 4 O Parâmetro 4 serve para definirmos as dimensões do blank que está sendo utilizado. Para configura-lo mova o cursor para a opção 4, em seguida um submenu será aberto. Para entrar pressione ou . Este submenu possui 3 parâmetros que devem ser programados obedecendo as medidas da peça que será feita, bem como a coordenada Z inicial na face da peça. Ao término da edição deve-se pressionar para voltar ao menu principal. Figura 4 – Sub-menu do parâmetro 4 8 1.3.6 – Parâmetro 5 O parâmetro 5 serve para visualizarmos de uma forma melhor a peça a ser produzida caso o diâmetro em X da peça seja maior que o comprimento em Z da peça, ou mesmo se quisermos visualizar alguns pontos específicos da peça de forma mais detalhada. Para configura este parâmetro, mova o cursor para a opção 5 e pressione ou . No submenu escolha a opção 2 e pressione ao menu principal pressione ou . Figura 5 – Sub-menu do parâmetro 5 9 . Para voltar 1.3.7 – Parâmetro 6 O parâmetro 6 tem a função de mudar as escalas do blank definido. Ao configurarmos o blank na opção 4, o CNC Proteo ajusta automaticamente o mesmo para que todo o blank fique visível. Se necessitarmos observar algum ponto especifico da peça, utilizamos esta função, programando seus parâmetros para a região desejada. Figura 6 – Sub-menu do parâmetro 6 10 1.3.8 – Parâmetro 7 O parâmetro 7 serve para definirmos as dimensões da placa e do contraponto. Figura 7 – Sub-menu do parâmetro 7 11 1.3.9 – Parâmetro 8 O parâmetro 8 tem a função de inverter o sentido de orientação do eixo X. Isso é usado seguindo a orientação da máquina. Se a mesma for invertida, habilitamos este parâmetro. Figura 8 – Habilitando parâmetro 8 12 1.3.10 – Parâmetro 90 O parâmetro 90 tem a função de inverter o sentido de orientação do eixo Z. Isso é usado seguindo a orientação da máquina. Se a mesma for invertida, habilitamos este parâmetro. Figura 9 – Habilitando parâmetro 90 13 1.3.11 – Parâmetro 91 O parâmetro 91 tem a função de mostrar na simulação gráfica o desenho do contraponto. Figura 10 – Habilitando parâmetro 91 Podemos verificar isso na figura 11 . Figura 11 – Simulação gráfica com contraponto habilitado 14
Download