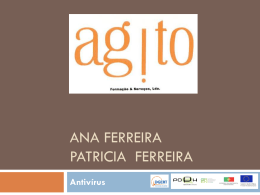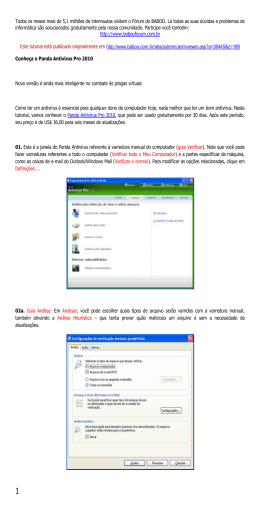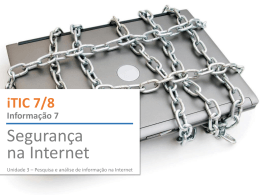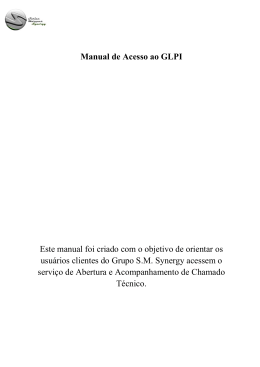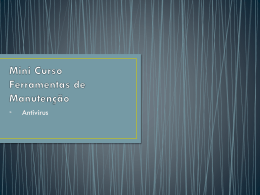Requisitos Mínimos para instalação do Antivírus McAfee Requisitos Mínimos do computador: Microsoft® Windows 2000 (32 bits) com Service Pack 4 (SP4) ou superior, Windows XP (32 bits) com Service Pack 1 (SP1) ou superior, Windows Vista (32 ou 64 bits) e Windows Vista Service Pack 1 (SP1) ou superior Resolução de 800 X 600 ou superior 256 MB de RAM 75 MB de espaço livre em disco Conexão com a Internet Microsoft® Internet Explorer 6.0 ou posterior Opcional: Mozilla Firefox 1.5 ou posterior Programas de e-mail com suporte POP3 – Outlook Express, Outlook, Eudora, Netscape, IncrediMail e Thunderbird; somente em japonês: Shuriken, Becky e PostPet MAPI – Outlook Web – MSN/Hotmail ou conta de e-mail com acesso POP3 Necessário para Anti-Spam plug-in da barra de ferramentas Outlook Express 6.0 ou posterior Outlook 2000 ou posterior Eudora 6.0 ou posterior Thunderbird 1.0 ou posterior O Anti-Spam também aceita qualquer outro cliente de e-mail POP3 (sem SSL) e contas na Web (contas pagas MSN/Hotmail e contas com acesso POP3) Caso o computador possua outro software de segurança instalado é necessário removê-lo antes de instalar o NET Antivirus + Backup Vá em >> Iniciar >> Painel de Controle >> Adicionar ou remover programas. Procure na lista de programas instalados o seu atual antivírus. Por exemplo: Cyber Anjo Plus Clique em: Alterar / remover No caso da desinstalação do Cyber Anjo, um Assistente irá gerenciar o processo: Selecione a opção Remover tudo... E depois em Iniciar O processo de desinstalação irá iniciar. Assim que concluído, clique em Avançar. Para finalizar o processo, seu computador deve ser reiniciado, clique em Concluir. Obs: Caso alguém esqueça de efetuar as etapas acima, na instalação do novo antivírus McAfee, existirá uma verificação para certificar se existe algum antivírus antigo instalado. Porém essa não é a melhor opção pois nem sempre ocorre uma desinstalação total dos arquivos. Acesse a página inicial do NET Antivírus + Backup : www.netcombo.com.br/antivirus . Teremos 3 opções. Esse box destina-se ao cliente que já efetuou o seu primeiro acesso e cadastrou um login e senha. Após ter feito isso, toda vez que precisar acessar sua conta, deverá fazer por esse box. Esse box destina-se ao cliente que está realizando o seu primeiro acesso após ter adquirido um número de licença em nosso callcenter. Ele deverá entrar e cadastrar um login e senha para ser usado nas próximas vezes ou escolher se o pacote será para uso próprio ou para presentear alguém. Esse box destina-se ao acesso rápido para o disco virtual. Também pode ser acessado fazendo o login normalmente no primeiro box à esquerda, ir até a página “Meus Pacotes” e clicar em “Acessar Disco Virtual” no pacote correspondente. O login e senha é o mesmo do primeiro box. Após ter feito o login pela página www.netcombo.com.br/antivirus , vá até a página Downloads, acessível pelo menu esquerdo como mostra a figura abaixo: Página Downloads Clique no link correspondente ao pacote que deseja fazer o download. Por exemplo, se deseja instalar o ANTIVÍRUS no computador da sua casa... Para cada computador que possui você poderá escolher um tipo de proteção diferente e deverá fazer um download diferente. Ao clicar no link do antivírus e caso esteja no navegador Mozilla Firefox, aparecerá um alerta de segurança. Clique em continuar O usuário será redirecionado para a seguinte tela, onde deverá clicar em “Download” O usuário deverá ler e concordar com o Contrato de licença de usuário final. O próximo passo será copiar o número de série que aparecerá na página. Ele poderá ser requisitado durante o processo de instalação. Depois clique em Download. Essa página contém todas as instruções necessárias para os próximos passos. Dependendo do navegador, aparecerão as seguintes telas Para o Internet Explorer 2 1 3 Dependendo do navegador, aparecerão as seguintes telas Para o Mozilla Firefox 2 1 3 Clique com o botão direito e depois em Abrir 4 Dependendo do navegador, aparecerão as seguintes telas Para o Google Chrome 1 3 Clique com o botão direito no canto inferior esquerdo da janela e depois em Abrir 2 4 Após executar o arquivo de instalação as seguintes telas aparecerão... Aparecerá uma tela solicitando o número de série citado anteriormente. Se você copiou ele, deverá colar aqui. Ou volte à pagina onde ele se encontra e copie e cole nesse campo. Escolher a opção completa. Em seguida clicar em Avançar>> Aguarde enquanto o programa faz o download dos arquivos. É necessário dispor de uma conexão ativa. A instalação continuará automaticamente Se desejar enviar informações sobre melhoras no Antivírus McAfee selecione a opção em destaque e clique em “Avançar”. Aguarde a instalação automática. Quando chegar nessa tela, clique em Concluir. Esta tela mostra todos os recursos do Antivírus. Se for necessário alterar alguma configuração clique em um dos itens circulados em verde e clique na opção desejada que abrirá à direita na tela. Listando os itens de “Varredura no seu computador”. Nessa tela é possível configurar em quais momentos o antivírus irá verificar seu computador. 1. Ao seu comando 2. Deixar agendado 3. Em tempo real (essa opção deverá permanecer sempre ativa). 1 2 3 •Varredura no seu computador •1- Ao seu comando •Rápida •Completa •Personalizada Cada um dos itens oferecem recursos de acordo com o seu tempo disponível ou grau de minuciosidade. •Varredura no seu computador •1- Ao seu comando •Rápida •Completa •Personalizada Em qualquer uma das opções é possível deixar a varredura sendo executada em segundo plano, para que possa trabalhar tranquilamente em outros programas. Após a conclusão, um relatório será exibido com todos os diagnósticos. •Varredura em Tempo Real. •2- Varredura Programada Permite que seja agendado o melhor horário para que a varredura seja feita. É aconselhável que ela seja executada no mínimo uma vez por semana. •Varredura em Tempo Real. •3 - Varredura em Tempo Real. Essa opção deverá permanecer sempre ativa. Listando os itens de “Atualizações”. •Atualizações •Efetuando a Verificação de Atualizações. Essas atualizações são feitas automaticamente. São atualizações extremamente completas e importantes para manter seu computador sempre seguro. Trata-se de um grande diferencial em relação aos Antivírus gratuitos. •Atualizações •Lista de configurações de Configurações de Atualizações. Aqui é possível escolher a forma com que deseja realizar as Atualizações Antivírus McAfee Lista de configurações de Firewall. Antivírus McAfee O que faz o Firewall? Pára os invasores (hackers). Protege a conexão de Banda Larga e Rede Wi-Fi. Protege o tráfego de entrada e saída de dados. Envia alertas de proteção quando um programa de seu PC tenta se conectar na Internet. Jogos sem interrupção, os alertas ao usuário não são enviados quando está em modo de tela cheia. Antivírus McAfee Lista de configurações de Firewall. Essas são as opções de configuração do Firewall. Elas já vêm configuradas para que haja a máxima proteção em sua rede, seja ela por cabo ou Wi-Fi. Caso hajam necessidades individuais, cada uma delas poderão ser facilmente modificadas. Antivírus McAfee Lista de configurações de Assinatura. Antivírus McAfee •Assinatura • Status da Assinatura do Cliente. Essa tela servirá para verificar quando será necessário renovar a assinatura do antivírus. Caso o status não estiver ativo, o usuário deverá entrar em contato com a NET para a renovação do antivírus. Antivírus McAfee Segue abaixo a área reservada para configurações dos recursos do antivírus e uma breve explicação sobre suas funcionalidades. Nessa tela é possível configurar em quais momentos o antivírus irá verificar seu computador. 1. Ao seu comando 2. Em tempo real (essa opção deverá permanecer sempre ativa). 3. Deixar agendado O que faz o Antivírus e Antispyware? Pára os vírus. Bloqueia, limpa e remove vírus automaticamente. Bloqueia “espiões” (spyware) antes de se instalarem e remove depois de instalados. Protege contra anexos recebidos por mensagens instantâneas e e-mails. Tem ferramentas que ajudam a manter seu PC com alto desempenho. Atualizações diárias e automáticas. Para configurar o AntiSpam acesse a barra: Proteção para Web e email na área de Recursos do Antivírus, conforme figura ao lado. O que faz o Anti-spam? Impede que e-mails não solicitados entrem em sua caixa de entrada Impede que e-mails de phishing entrem em sua caixa de entrada Protege de acesso a sites potencialmente fraudulentos através de um link em um email E-mails não solicitados podem ser marcados como spam Permite importar endereços de e-mail de seus amigos para uma lista de amigos, para que as mensagens não sejam filtradas Essas são as opções de configuração para o Anti-spam. Elas já vêm configuradas para que haja a máxima proteção na recepção dos e-mails. Caso hajam necessidades individuais cada uma delas podem ser facilmente modificadas. O SiteAdvisor é automaticamente instalado em seu navegador assim que o Antivírus McAffee estiver ativo. Não será necessário nenhuma configuração. O que faz o SiteAdvisor? Oferece informações de segurança sobre sites antes que você clique em um site arriscado. Classifica a segurança dos sites. Alertas de ameaça coloridos. Bloqueia sites perigosos. Proteção contra phishing. Faça compras e use seu banco on-line com mais segurança. Com o software SiteAdvisor, seu navegador terá uma aparência um pouco diferente de antes. Existirão pequenos ícones de classificação de site aos seus resultados de pesquisa, bem como um botão de navegação e uma caixa de pesquisa opcional. Juntos, eles alertam para sites potencialmente arriscados e ajudam você a encontrar alternativas mais seguras. Essas classificações de sites são baseadas em testes conduzidos pela McAfee usando um exército de computadores que buscam por todos os tipos de ameaças (detalhados abaixo). O resultado é um guia para a segurança da Web. O SiteAdvisor é automaticamente instalado em seu navegador assim que o Antivírus McAfee estiver ativo. Não será necessário nenhuma configuração. O que faz o Controle dos Pais? Controla o uso da Internet e bloqueia sites com conteúdos inadequados. Bloqueio de sites, palavras-chaves, imagens e conteúdos. Restrição de horário de uso da Internet. Integração com usuários do Windows. Para configurar o Controle dos Pais, acesse a barra: Controle dos Pais na área de Recursos do Antivírus, conforme figura ao lado. Para configurar as opções de Controle dos Pais é necessário inserir uma senha de Administrador; Clique em Alterar Clique em Definir Insira sua senha duas vezes e depois uma dica para que possa se lembrar caso esqueça no futuro: Nessa tela é necessário optar, para quais dos usuários do Windows o Controle dos Pais surtirão efeito. Nessa tela você pode escolher a faixa etária do usuário , aparecendo automaticamente os site permitidos e bloqueados , no entanto você pode modificar a escolha automática utilizando os botões assinalados abaixo. Outra opção é bloquear ou permitir um site especifico, necessário apenas digitá-lo. Essa tela permite você programar o horário e o dia da semana que o usuário navegue a internet, basta clicar e aparecerá a cor verde que significa permissão. Essa é a tela final. Com as configurações salvas, clique em concluído.
Download