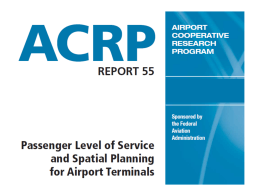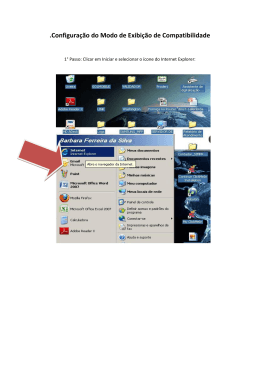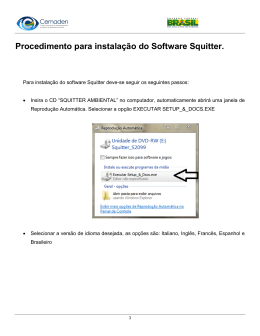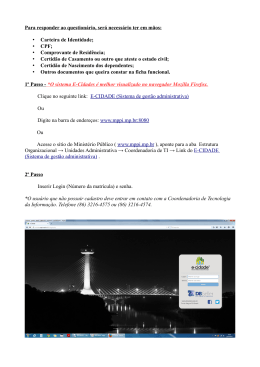SEÇÃO TIPO Ao desenvolver a seção tipo, iremos observar que o Civil possui uma lista de materiais como pavimento, sarjeta, calçada, onde podemos editar suas dimensões e especificações, ou o usuário poderá selecionar seções já criadas. Basta pressionar Ctrl+3. Em seguida, vamos clicar em Create Assembly. Veja o exemplo abaixo: Abrirá seguinte tela onde podemos definir um nome, descrição, estilo e layer da seção. Em seguida, o Civil solicita que o usuário indique onde ficará o eixo da seção. Ao fazer isso, o Civil irá aproximar do ponto de inserção do eixo para inserirmos os materiais ou subassemblies.Iremos fazer apenas de um lado, e em seguida iremos dar um mirror para criar os mesmos materiais do outro lado. Ao clicar em qualquer material, aparecerá uma tela no estilo de propriedades do CAD onde podemos alterar as dimensões de cada material. Como, exemplo utilizaremos os seguintes materiais na seqüência: Pontos de inserção dos materiais Em seguida, devemos indicar como será o desenvolvimento de corte e aterro. Caso seja preciso a criação de bermas, podemos clicar na aba Daylight onde encontraremos várias opções de corte e aterro com ou sem bermas. Como exemplo, utilizaremos um elemento básico para a criação de corte e aterro: O lado direito ficará assim: Agora basta selecionarmos todos os materiais que serão espelhados para o lado esquerdo. Clique em Mirror subassemblies localizado na ribbon contextual Subassemblies na aba Modify Subassemblies. Em seguida, basta clicarmos no link do lado esquerdo da barreira. Pronto! Nossa seção tipo ficará assim: ANOTAÇÕES ______________________________________________________________________________________________ ______________________________________________________________________________________________ ______________________________________________________________________________________________ ______________________________________________________________________________________________ ______________________________________________________________________________________________ ______________________________________________________________________________________________ ______________________________________________________________________________________________ CORRIDOR Para a criação do Corridor, precisaremos ter o alinhamento horizontal, o greide, e a seção tipo e em seguida informar qual superfície será a base para a criação do Corridor. Mas para isso, devemos clicar em Corridor, localizado na ribbon home na aba Create Design. O Civil pede para clicarmos no alinhamento horizontal, (ou podemos dar o Enter e escolher por uma lista), o greide e o eixo da seção tipo. Feito isso, abrirá a seguinte tela: Abrirá outra tela onde devemos clicar em Click here to set all para indicar qual superfície servirá como base para a criação do Corridor. Pronto! Ao dar o OK, o corridor foi criado em toda extensão do alinhamento horizontal. Como o Civil é paramétrico, qualquer alteração tanto no alinhamento quanto no perfil, todo o projeto será mudado, basta darmos um Rebuild. CRIAÇÃO DE SUPERFÍCIE DO CORRIDOR Ao criarmos o Corridor, não significa que o Civil criou automaticamente uma superfície projetada. Precisaremos fazer isso manualmente. Para isso, devemos passar por três etapas onde o primeiro será criar uma borda em todo o Corridor, segundo, criar uma superfície indicando a base da seção tipo e terceiro, indicar que o limite da criação dessa superfície será a borda criada na primeira etapa. 1- Create boundary from Corridor. Esse ícone fica localizado na ribbon home, nas opções adicionais da aba Create Design. Clicando nesse ícone, basta clicar no corridor. 2- Corridor Surface. Esse ícone está localizado na ribbon contextual Corridor, que é acionada ao clicar na entidade corridor criada em nosso projeto. Abrirá a tela onde deveremos seguir a seqüência abaixo: 1 3 2 IMPORTANTE: 3- Add From Polygon. Na mesma tela anterior na aba Boundaries, basta clicarmos com o botão direito em cima da superfície já criada e em seguida clicar em Add from polygon. Basta clicar na borda gerada em todo o corridor que a superfície será criada. ANOTAÇÕES ______________________________________________________________________________________________ ______________________________________________________________________________________________ ______________________________________________________________________________________________ ______________________________________________________________________________________________ ______________________________________________________________________________________________ ______________________________________________________________________________________________ ______________________________________________________________________________________________ ______________________________________________________________________________________________ ______________________________________________________________________________________________ SEÇÕES TRANVERSAIS O Civil possibilita o usuário quantificar tanto os materiais quanto todo trabalho que será realizado na superfície entre corte, aterro, movimentação de terra. Para isso, deveremos ter um corridor e a superfície do corridor criado. E então iremos clicar em Sample Lines que está localizado na ribbon home na aba Profile & Section Views. Feito isso, o Civil pede para clicarmos no alinhamento que iremos criar as sample lines (pode também dar um enter e escolher por uma lista). Aqui aparecerá uma lista de superfícies já criadas no projeto. Deveremos selecionar apenas as que queremos calcular. Em nosso exemplo, será selecionada a Primitivo e KM25 Superfície. Ainda há uma terceira que não é uma superfície, e sim os materiais da seção tipo que também deveremos selecionar. (KM25) Ao dar o OK, abrirá uma tela onde podemos criar uma seção transversal manualmente, ou clicando em By Range of Station optamos para a criação automática, basta indicarmos de quanto a quanto entre as tangentes e entre as curvas. Veja abaixo: Left Swanth Width: É onde especificamos a distância que será visível a partir do eixo da seção no lado esquerdo. Right Swanth Width: É onde especificamos a distância que será visível a partir do eixo da seção no lado direito. Sampling Increments: É onde informamos quanto queremos visualizar as seções em toda extensão das tangentes, curvas e ou espirais. Como exemplo, utilizaremos as configurações ao lado. Ao dar o Ok, iremos notar que foi criado as Sample lines em todo o alinhamento. CRIAÇÃO DE LISTA DE MATERIAIS Podemos computar os materiais ao clicar em uma das sample lines com o botão direito e em seguida entrar em Sample Line Group Proprieties. Aqui iremos criar uma lista de materiais onde definimos o que queremos calcular em cada seção. É importante entendermos que quando incluímos uma lista, precisaremos especificar que tipo de quantificação em Quantity Type. Veja o exemplo abaixo. 1 2 4 3 6 5 7 O mesmo para as estruturas ou materiais para calculo de volume. Veja a seguir: 1 2 3 4 Para cada material da seção, podemos abrir uma nova lista para que gere um cálculo individual. Veja o exemplo a seguir: Basta dar o OK, que os materiais serão computados em cada seção. Só assim conseguiremos incluir a lista de materiais em cada seção transversal. Geração das Seções Transversais Após o procedimento anterior podemos gerar as seções transversais pelo comando Create Multiple Views. Abrirá a tela onde podemos configurar a apresentação das seções: General: É onde configuramos qual é o alinhamento, qual é as sample lines, a partir de qual estaca iniciará as seções, podemos também dar um nome e descrição, especificar um layer e configurar o estilo. Section Placement: É onde o usuário define se quer que seja inserido uma prancha a cada seção ou não. Offset Range: Especifica o campo de visão a partir do eixo da seção. Elevation Range: Especifica a elevação no gráfico da seção. Section Display Options: É o que será incluído nas seções. Data Bands: Configura o rodapé da seção. Section View Tables: VEJA O EXEMPLO: 1 2 3 Ao dar o OK, basta indicar onde serão inseridas as seções transversais em nosso projeto. Dependendo da extensão do alinhamento e da quantidade de sample lines inseridas, o tempo de conclusão poderá ser de até 3 minutos, por isso, tenha calma. Pronto! Nossas seções transversais foram criadas. Veremos agora como podemos gerar uma tabela geral de volume. O ícone é o Compute Materials localizado na ribbon Analyze na aba Volumes and Materials. Abrirá uma tela onde especificamos qual é o alinhamento e qual é o grupo de sample lines. Ao dar o Ok, abrirá uma tela que conhecemos. Como já temos a lista de materiais, basta dar o Ok que os materiais serão computados. Abrirá uma tela onde configuramos o estilo da tabela. É importante ressaltar que quando se trata de tabelas, sempre devemos deixar no modo Dynamic para que qualquer alteração no projeto seja alterada automaticamente na tabela. ANOTAÇÕES ______________________________________________________________________________________________ ______________________________________________________________________________________________ ______________________________________________________________________________________________ ______________________________________________________________________________________________ ______________________________________________________________________________________________ ______________________________________________________________________________________________
Download