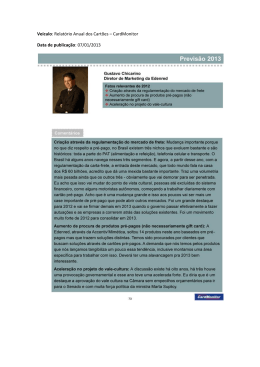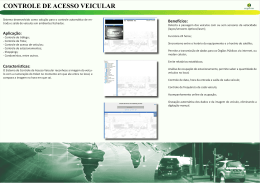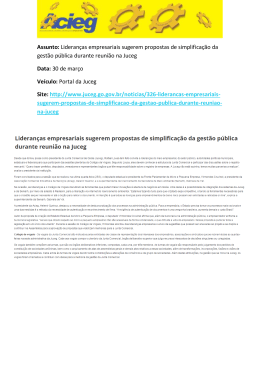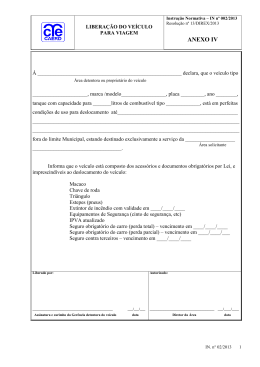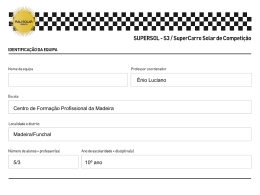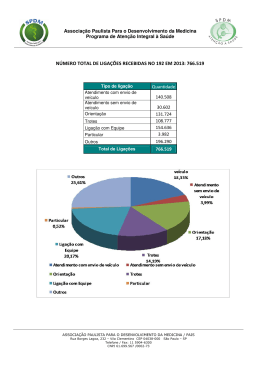1 Tela principal do Software Enterprise O Software de rastreamento Enterprise foi criado com base nas solicitações de Embarcadores, Transportadoras e Gerenciadoras de Risco, para que sua utilização fosse a mais intuitiva possível. O software Enterprise proporciona agilidade e comodidade para seus usuários afim de que todas as informações estejam a poucos cliques. A seguir iniciaremos as explicações detalhadas de cada ferramenta, para isto é necessário familiar-se com a interface do sistema e alguns dados técnicos. Os equipamentos da OnixSat utilizam as Técnologias de: · O GPRS (General Packet Radio Service) é um novo serviço de valor agregado não baseado em voz que permite o envio e recepção de informações através de uma rede telefônica móvel. unicação Sa telital é realizada através de um satélite de comunicação (algumas · Com Comunicação Satelital vezes abreviado para comsat) é um satélite artificial para fins de telecomunicações. Os modernos satélites de comunicação usam órbitas geoestacionárias, órbitas Molniya ou baixas órbitas polares. Os satélites de comunicação oferencem uma tecnologia complementar àquela das fibras óticas em cabos submarinos de comunicação. Eles também são usados nas comunicações com navios e aviões, o que não pode ser feito por outras tecnologias. 2 osicionamento Global · O Sistema de P Posicionamento Global, popularmente conhecido por GPS (do acrónimo do inglês Global Positioning System), é um sistema de posicionamento por satélite americano, utilizado para determinação da posição de um receptor na superfície da Terra ou em órbita. Existem atualmente dois sistemas efetivos de posicionamento por satélite; o GPS americano e o Glonass russo; também existem mais dois sistemas em implantação; o Galileo europeu e o Compass chinês. O sistema GPS foi criado e é controlado pelo Departamento de Defesa dos Estados Unidos da América(DoD) e pode ser utilizado por qualquer pessoa gratuitamente, necessitando apenas de um receptor que capte o sinal emitido pelos satélites. Iniciar emos o cur so pela GRID do sistema. Iniciaremos curso A Grid do sistema contém os veículos rastreados do grupo e suas informações principais como: · Tipo - Tipode de equipamento instalado no veículo; · Placa - Placa do veículo; · Data; · Hora; · Identificador do veículo; · Km/h - Velocidade média calculada pela Latitude e Longitude desde seu ultimo posicionamento em relação ao posicionamento atual; · Localização - Última localização válida; · Último alerta; · Motorista - Dados do motorista previamente cadastrado; · Temporizador - Intervalo de tempo que especificado para posicionamento; · Observação; · Latitude; · Longitude · Tensão - Tensão da bateria do veículo; · Origem - Proveniência do sinal de comunicação; · Indicadores da Viagem; · Ignição. E ainda é possível adicionar alertas visuais para violações de: · Porta do Motorista; · Porta do Carona; · Desengate 1 e 2; · Porta do Baú 1, 2 e 3; · Sensor de Painel; · Bloqueio; · Setas; · Sirene. 3 As colunas podem ser alteradas, para isto é necessário clicar e arrastar a coluna para a posição desejada. As colunas da área em amarelo não podem ser movimentadas para a área branca, sendo possível sua alteração somente em sua própria área. Ao arrastar alguma coluna para o cabeçalho, a Grid mostrará somente a coluna que foi selecionada, para voltar ao estado anterior será necessário inverter a operação (arrastar a coluna do cabeçalho para a área da coluna). Ao clicar com o botão direito no cabeçalho de uma coluna na Grid do sistema, aparecerá a janela de opções da Grid, o qual nos permite personalizar a mesma. É possível ordenar cada coluna por ordem crescente ou decrescente, Agrupar por este Campo (é a mesma função de arrastar a coluna para o cabeçalho), Caixa de Agrupamento (habilita ou desabilita a opção do cabeçalho), Esconder pela Caixa, Remover esta coluna, Lista de Colunas (adiciona ou remove uma coluna), Filter Editor (editor de filtro avançado), Melhor Ajuste, Melhor Ajuste de todas as colunas, Editor de Filtro, Expandir Todos os Detalhes, Fechar Todos os Detalhes e Localizar SPY na Grid. Quando houver um alerta do sistema recente a linha representativa do veículo ficará com a cor vermelha, para chamar atenção do operador. Ao clicar com o botão direito sobre o veículo, abrirá uma janela com as opções principais em relação ao veículo. As opções variam conforme o equipamento instalado e o perfil vinculado ao usuário (que veremos posteriormente no item Administração da Barra de Ferramentas). Geralmente teremos as opções conforme a imagem lateral, que são: · Exibir Dados do Veículo - Abrira uma nova janela, onde na aba “Informações Gerais” será possível alterar e visualizar os seguintes itens: Identificador, Carroceria, Motorista, Campo de observações, número de identificação no software Integração e quais sensores e atuadores estão instalados no veículo, Relatório de Detalhes do Veículo e se o equipamento tem suporte para detecção de Jammer. 4 Na aba “Configurações” é possível habilitar o Exibir aviso de parada do veículo, Exibir aviso de perda de sinal e a partir de quantos minutos o aviso aparecerá, Exibir aviso de velocidade excedida e apartir de quantos quilometros a velocidade excedida será gerada, exibir aviso de bateria. Na aba “Cerca Eletrônica” é possível visualizar todos os detalhes da cerca em que o veículo encontra-se vinculada ou embarcada. Na aba “Última Posição” é possível visualizar detalhes da posição geográfica, Hodômetro, Velocidades e a situação dos sensores e atuadores do veículo. Na aba “Auto Teste” é possível enviar um pacote de comandos para que sejam testados todos os sensores e atuadores do veículo, lembrando que é necessário a presença de um responsável para efetuar fisicamente estes testes junto ao veículo. Uma vez terminado os testes o sistema irá gerar um relatório com o resultado de avaliação dos sensores e atuadores; · Interagir com o veículo - Opção que abrirá uma nova janela onde é possível enviar comando e macros para o veículo selecionado; · Envio de Mensagem Preenchível - Somente para os equipamentos da linha SMART; · Histórico de Comandos/Alertas; · Editar Observação; · Histórico de Macros; · Histórico de Mensagens Preenchíveis - Somente para os equipamentos da linha SMART; · Relatório de posições do veículo; · Relatório Analítico; · Relatório de Alertas do sistema; · Localizar no Mapa; · Controle de Viagens - Esta ferramenta serve para controlar e pontuar o Motorista vinculado a viagem criada. Necessita prévio cadastro do motorista; · Ferramentas - Adicionar Ponto de Referencia, Adicionar Ponto de Controle, Rastrear no MapLink, Conversor de Latitude e Longitude, e Carregar Pontos de Controle; · Histórico de Posição; · Vincular Cerca Eletrônica. 5 Janela da Ferramenta de Mensagem Livre que poderá ser uma macro preenchível ou de Texto livre. As janelas de Histórico de Comandos/Alertas, Histórico de Macros, Histórico de Mensagens Livres são similares. Nelas aparecem as informações gerais do veículos, Intervalo de data inicial e final que desejamos realizar a pesquisa, Aba de comandos (Central - Veículo) e a Aba de mensagens (Veículo - Central) e os botões Consultar, Gerar Excel, Imprimir e Fechar. 6 As janelas de Relatórios de Posições do Veículo e Analítico também são similares. Nelas aparecem as informações gerais do veículos, Intervalo de data inicial e final que desejamos realizar a pesquisa, e os botões Consultar, Gerar Excel, Imprimir e Fechar. Somente a janela de relatórios de Alertas do sistema difere das demais, nos dando a opção de escolher exatamente que alertas específicos queremos pesquisar. Para utilizar a ferramenta Controle de Viagem, é necessário cadastrar uma viagem, para isto basta clicar em gerenciar, irá aparecer uma tela onde será efetuado o cadastro conforme a imagem a seguir. 7 Agora basta inserir as informações dos dados da viagem - descrição, selecionar o motorista (necessita ser cadastro préviamente), Origem - local e data, Destino - local e data e os parâmetros - velocidade máxima, RPM máximo e porta do carona. A ferramenta Adicionar Ponto de Referência possibilita criar pontos específicos no mapa para facilitar a localização de certas regiões, por exemplo um cliente ou pátio da empresa. Ao acessarmos a ferramenta abrirá a seguinte janela, onde podemos inserir as informações sobre o local do ponto de referência. Na criação de cada ponto inserimos um nome, descrição, endereço, telefone e a longitude e latitude correspondente. Na aba configuração visual, podemos selecionar uma cor para o rótulo e uma cor de fundo, bem como um ícone para o mesmo. 8 A ferramenta Adicionar Ponto de Controle (funcional somente nos equipamentos da linha OnixSmart) tem como objetivo criar áreas dentro de grandes cidades para que a inteligência embarcada atue conforme programada, substituindo a ferramenta Cerca eletrônica, pois é impossível criar rotas para a cerca dentro de uma cidade como São Paulo por exemplo. A seguir veremos como criar modelos de pontos de controle. Clique no sinal de “+” no canto superior esquerdo, aparecerá a tela de criação do modelo de ponto de controle, é necessário nomear o ponto de controle, inserir uma descrição (opcional), inserir a latitude e longitude e o diâmetro do raio. 9 A ferramenta Histórico de Posições nos permite pesquisar por onde o veículo trafegou em uma data específica pré-selecionada. Para tal selecionamos a data inicial e final, temos a opção de carregar uma cerca eletrônica junto ao histórico e podemos também ajustar a aparência de apresentação alterando as cores do histórico e da cerca eletrônica. Após concluir a consulta surgurá a tela abaixo com o resultado das posições percorridas na data escolhida. Nesta tela temos três opções de visualização, podemos animar as posições (o software Enterprise irá animar as posições de ponto a ponto conforme a configuração selecionada), visualizar no mapa a trajeto e destacar no mapa (o trajeto percorrido irá piscar no mapa) e visualizar no GoogleEarth. Existe três abas que são: · Informações - Aba onde exibirá as informações do veículo, data de pesquisa, a distância percorrida, tempo parado e o histórico de posições com o Id, data/hora, localização, velocidade, latitude e longitude. · Configuração - Aba onde podemos configurar a apresentação visual que será apresentada no mapa. · Cerca Eletrônica - Aba onde exibirá todas as informações sobre a cerca eletrônica quando carregada junto ao histórico. Podemos exportar o histórico para o formato Excel. 10 Ferramenta vincular Cerca Eletrônica, é possível adicionar uma cerca eletrônica a um veículo, basta selecionarmos uma cerca criada previamente, e definirmos a data de vigência e a margem em metros para a mesma. A Aba da Grid SPY, é onde os equipamentos OnixSPY se apresentam, as ferramentas são as mesmas da Aba Veículos o qual vimos anteriormente. Ícones do Ma pa Mapa 11 Agora veremos cada ícone e para que servem na interação com o mapa. Ícone Mundo - clicando neste ícone, o mapa apresentado voltará para o mapa continental. Ícone Refresh - clicando neste ícone, o mapa irá atualizar. Ícone Info - clicando neste ícone, e posicionando o cursor ou clicando sobre um ponto de referência, ira exibir as informações do ponto de referência. Ícone Zoom 1 - clicando neste ícone e arrastando trasversalmente no mapa a partir do canto superior esquerdo para o canto inferior direito da tela, obtemos a aproximação do mapa, e clicando a partir do canto inferior direito para o canto superior esquerdo da tela obtemos o afastamento do mapa. Ícone Zoom 2 - clicando neste ícone e arrastando trasversalmente no mapa a partir do canto superior esquerdo para o canto inferior direito da tela, obtemos a aproximação do mapa, e clicando a partir do canto inferior direito para o canto superior esquerdo da tela obtemos o afastamento do mapa. Tem o mesmo propósito do ícone Zoom 1 sem a marca de seleção. Ambas as ferramentas Zoom podem ser utilizadas também com o Scrool do mouse. Ícone Mão - Este ícone tem a função de arrastar o mapa. Ícone Cidades - Clicando neste ícone é possível selecionar e carregar um mapa específico detalhado de cada cidade. Ícone Régua - Clicando uma vez em um ponto do mapa e duas vezes no ponto final, é possível calcular a distancia entre estes. Ícone Ponto de Referência - Permite a criação de pontos de referência no mapa como visto anteriormente. Ícone Opções do Mapa - Apresenta três opções que são: · Visualizador de Camadas - Permite a visualização de mapas consultados anteriormente, por exemplo quando consultamos as últimas posições de um veículo. · Localizar Cidade - Evidencia no mapa continental uma cidade escolhida. · Localizar Ruas - Só é funcional quando carregado o mapa detalhado da cidade, podemos consultar e evidenciar no mapa um endereço específico. 12 Ícone Configurações de Visibilidade - Permite carregarmos ou descarregarmos todos os pontos de referência padrões e criados no mapa. Ícone Google Earth - Abre o programa Google Earth (necessita instalação prévia à parte) e localiza o veículo no mapa do mesmo. Hiperlinks Hiperlink Caminhão Ideal - Ao clicar neste ícone, abrirá uma janela onde é possível visualizar todos os sensores e atuadores que fazem parte dos produtos OnixSat e seus respectivos locais de instalação (o local pode variar conforme marca/modelo do veículo). 13 Hiperlink OnixSat - Ao clicar neste ícone, abrirá o seu navegador de internet na página inicial do site da OnixSsat, onde é possível acessar o sistema de rastreamento Web entre outros links. Hiperlink TrucksControl - Ao clicar neste ícone, abrirá o seu navegador de internet na página inicial do site da TrucksControl, onde é possível visualizar toda a rede de oficinas em todo território brasileiro. 14 Bar er Barrra de F Fer errramentas Agora veremos as opções da barra de ferramentas so software Enterprise. Iniciaremos pela opção Administração, ao clicar sobre a mesma aparecerá a seguinte tela de rolagem com as sub-opções: ar CGC/CPF - possibilita a alteração do CGC/ · Alter Alterar CPF no qual o software Enterprise irá gerenciar os veículos/Dispositivos portáteis. Todo equipamento da OnixSat instalado, é cadastrado sob domínio de um CGC/CPF. · Autoriza Espelhamento - define quem pode realizar operações de espelhamento. al de F · Centr Central Frretes - ferramenta no qual a OnixSat disponibilizou um mural de serviços online, tanto embarcadores como transportadoras podem utilizar deste recurso gratuítamente para auxiliar suas operações. As transportadoras cadastram seus veículos e disponibilizam seus serviços, e os embarcadores poderão pesquizar a localização e o veículo cadastrado para contratação de seus serviços. – A OnixSat não se responsabiliza pelas informações cadastradas bem como as negociações realizadas entre as partes, a OnixSat não recebe nenhum tipo de comissionamento por este serviço. · Espelhamento de Equipamentos - ferramenta que espelha o veículo/Dispositivos portáteis para outra empresa interagir. 15 O espelhamento funciona em dois ambitos, o de quem espelha e o de quem aceita o espelhamento. Veremos como espelhar um veículo primeiramente. Na janela da ferramenta Espelhamento de Equipamentos clicar em “Novo Espelhamento”. 16 Salve o espelhamento e espere a confirmação de aceitação através da Notificação do Sistema. Veremos Agora como aceitar um espelhamento, atualmente existem duas formas, através da leitura da mensagem de Notificação do Sistema, que automaticamente aceitará o espelhamento ou através da própria ferramenta de espelhamento. Na Aba Meus Espelhamentos, consta a lista de todos os veículos espelhados no momento. Os veículos que aparecem em verde, são os espelhamentos aceitos, e os que aparecerem em vermelho, estão a espera de aceitação. Para aceitar ou cancelar um espelhamento, basta clicar com o botão direito sobre o veículo, logo aparecerão as opções de cancelar ou aceitar o espelhamento. A Aba Meus espelhamentos é útil para a consulta de todos os veículos gerenciados, podemos realizar esta pesquisa através de filtros nas colunas Identificador ou Placa, ainda podemos verificar se podemos interagir com o veículo mandando comandos e mensagens ou gerenciar a Inteligência Embarcada do veículo. A Aba SPY é similar a Aba Veículo com as mesmas opções só que para o produto OnixSpy. 17 ação de Espelhamentos - possibilita o espelhamento múltiplo para · Fer errramenta de Ger Geração várias empresas com uma única operação. upo de Equipamentos - Nos permite criar ou excluir grupos de veículos. · Gr Grupo 18 · Lista de Equipamentos P Por ortáteis Disponíveis or táteis Disponív eis - lista todos os equipamentos SPY disponíveis para criação de alvos, para isto basta selecionar o equipamento e arrastá-lo para o veículo desejado na Grid ou na aba Dispositivos Portáteis para criar um Alvo. 19 · Lista de Veículos - lista todos os veículos disponíveis e seus dados. g de Alter ações do Sistema - Possibilita consultar e gerar relatórios sobre as altera· Lo Log Alterações ções realizadas no sistema por cada usuário e data pré-definidas. gout - Desloga o usuário logado no momento sem fechar o software. · Lo Log gem SA C - Ideal para a rápida comunicação e solicitações ao Departamento · Mensa Mensag SAC SAC da OnixSat. · Lista de Motorista - possibilita o cadastro de motoristas para ser vinculado e utilizado juntamente com a ferramenta “Controle de Viagens”. 20 Digite as informações pertinentes ao motorista, se o sistema de rastreamento tiver disponível o equipamento de “Ignição Biométrica” é necessário colher as digitais neste processo. Agora é necessário somente seguir os passos para cadastro das digitais, será solicitado várias vezes a inserção e confirmação da digital durante este processo. Será cadastrado a digital principal, redundância e a digital de pânico (digital de pânico substitui o botão de pânico do veículo) 21 os do Usuário - Personaliza a forma como o software Enterprise interage com o · Parâmetr arâmetros operador. · Pontos de R Ref eferência ef erência - Cria pontos de referência no mapa como visto anteriormente. upo - Permite a troca rápida entre os grupos vinculados ao usuário logado · Selecionar Gr Grupo ao sistema. eículo ao Gr upo - Adiciona o veículo ao grupo atual exibido na grid após a · Vincular v veículo Grupo aceitação do espelhamento. 22 · Desvio de Conta - Ferramenta que permite o desvio de conta AirTime para terceiro. Podemos através dela consultar os desvios por data, desviar a conta de um veículo e habilitar a permissão de desvio de contas para clientes autorizados. ole de Acesso - Ferramenta onde é criado os usuários e seus perfis · Contr Controle Através da ferramenta Gerenciador de Perfis, podemos criar escluir e editar um perfil de usuário, onde personalizamos o acesso de cada usuário ao software Enterprise. 23 O Gerenciador de usuários cria um usuário e vincula um perfil para o mesmo. 24 Opção Comunicação - podemos configurar o temporizador de posicionamento dos equipamentos, configuração dos sensores de temperatura, envio de Comando/Macro e envio de Macros Preenchíveis. Na opção SPY podemos enviar os comandos relacionados ao produto OnixSPY. Opção Relatórios - podemos consultar e gerar todos os relatórios relacionados aos equipamentos listados na Grid. 25 Na opção Ferramentas, é possível criar cercas eletrônicas, roterizar um trajeto, criar rotas de navegação e criar a inteligência embarcada. Para um melhor entendimento iremos alterar a seqüência da explicação. Ferramenta Roterização - é através desta ferramenta que traçamos a rota para a cerca eletrônica e geramos instântaneamente uma cerca eletrônica. Clicar em “Opções” e Gerar Cerca Eletrônica, para que seja criada automaticamente a mesma. 26 Na opção Cerca Eletrônica existem três ferramentas para edição da Cerca Eletrônica, elas são a ferramentas Lápis (que desenha um trecho da rota), ferramenta Borracha (apaga um trecho da rota) e a ferramenta Ponto de Parada (adiciona um ponto de parada na Cerca Eletrônica). 27 Rota de Navegação - permite criar rotas para serem utilizadas com o equipamento OnixNav, este define o itinerário que o motorista deverá utilizar, ensinando o caminho para o mesmo. Na opção Ajuda, encontramos as 3 sub-opções, que são: 28 A sub-opção Atendimento exibirá informações de contato com o suporte da OnixSat e versão do software Enterprise atualmente instalada. A sub-opção Atualizações do Sitema exibirá um informativo com todas as novidades sobre o software Enterprise. A sub-opção Checar Atualização, irá procurar e comparar a versão do software Enterprise instalado. 29 Na opção Visualizar podemos habilitar/desabilitar a visualização do mapa, grid do sistema, dados do roterizador e visualizar os equipamentos no Google Earth (requer instalação do software Google Earth separadamente). Na opção Atualizar, podemos forçar uma atualização de dados manualmente dos veículos com o Banco de Dados da OnixSat, com as seguintes opções. Na opção Sair, o software Enterprise fecha. 30
Download