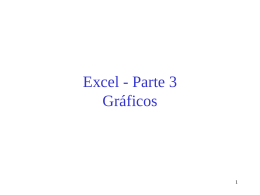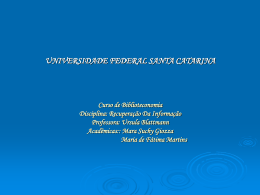Aula 01 de Excel Excel - O que é e para que serve ? O Excel é uma planilha eletrônica que pode ser usada: • como Calculadora; • para gerar Gráficos; • para organizar Dados; • para levantamentos estatísticos; • como fichário; • para construir planilhas de cálculos; • etc... Excel - Como executá-lo ? Se não houver um atalho para o Excel na área de trabalho do Windows, então: 1) vá ao botão Iniciar, 2) clique em Programas e 3) em seguida clique em Microsoft Excel Excel - Pastas x Planilhas Pasta reúne uma pilha de planilhas. Planilha folha de papel em branco onde você realiza o seu trabalho. Ex: Plan1, Plan2, Plan3 Excel -Mudando o nome de uma Planilha Para alterar o nome de uma planilha: • Dê um duplo clique sobre o nome da planilha (Ex: Plan1) • O nome ficará com uma tarja preta; • Digite o novo nome sobre o anterior; • Pressione a tecla <enter> Exemplo: Excel -Elementos de uma Planilha Os arquivos do Excel são chamados de pastas de trabalho. O nome do arquivo é o nome da pasta de trabalho. Barra de Ferramentas Padrão Barra de Ferramentas de Formatação Barra de Fórmula Números indicam as linhas Letras indicam as colunas Células - local onde se insere dados. Excel -Endereço das Células Para referenciar uma célula, utilize a letra da coluna seguida do número da linha. Exemplos de endereços: E2 D3 A4 Célula Ativa Linhas de Grade Excel -Movendo-se na planilha Barras de Rolagem Muda de uma planilha para outra. Excel -Ajustando Células A coluna de Notas precisa de alguns ajustes: 1) Todas as notas devem aparecer com uma casa decimal (Ex: 6,0). 2) As notas deveriam estar centralizadas. Excel -Ajustando Células Para que todas as notas apareçam com uma casa decimal: 1) Selecione a coluna de Notas a partir da linha 2. 2) Vá ao menu Formatar, Clique em Células; Excel -Ajustando Células Para que todas as notas apareçam com uma casa decimal: 3) Clique sobre Número; 4) Coloque as casas decimais em 1; 5) Clique Ok. Excel -Ajustando Células Formatando a célula para receber valores em dinheiro. Excel -Alinhando Células O texto ou número ou data, enfim qualquer dado pode ser expresso sob diferentes orientações. Excel -Alterando a Fonte Excel -Inserindo a Borda Excel -Inserindo Padrões Excel -Ajustando Células Para centralizar as Notas: 1) Selecione a coluna de Notas; 2) Clique em centralizar. Excel - Fórmulas Para calcular a média aritmética das notas das pessoas da planilha, siga os seguintes passos: 1) Clique sobre a célula D2; 2) Digite = (B2+C2)/2 e pressione ENTER. = , porque é uma fórmula B2 , é a P1 da Ana Maria C2 , é a P2 de Ana Maria (B2+C2) / 2, os parênteses são necessários para que a soma seja realizada antes da divisão Excel - Fórmulas Para que a média seja calculada para as demais pessoas: 1) Selecione a célula D2; 2) Clique em Copiar; 3) Selecione as células D3, D4 e D5; 4)Clique em Colar. Excel - Fórmulas Para somar as notas de P1: 1) Clique sobre a célula B7; 2) Digite = soma ( 3) Selecione as células B2, B3,B4 e B5; 4) Feche o parênteses ); 5) Pressione ENTER. Excel - Fórmulas Para calcular a média da turma em cada uma das Provas: 1) Digite = media( na célula desejada, no caso, B9; 2) Selecione com o mouse as células B3 a B7; 3) Feche ); 4) Pressione <ENTER>. Excel - Fórmulas O cálculo da média final (MF) é uma média ponderada: P1*0,4+P2*0,3+P3*0,3 Para calcular a média: 1) Digite na célula E3 : = B3*0,4+ C3*0,3 + D3*0,3 2) Pressione <ENTER> Excel - Fórmulas Para calcular a média final dos demais alunos: 1) Selecione a célula E3; 2) Clique em Copiar 3) Selecione as células E4 a E7; 4) Clique em Colar. Excel - Impedindo que os títulos rolem para fora da tela Para fixar a linha Nome - Idade impedindo que a mesma suma da tela: 1) Selecione a linha abaixo da linha a ser fixada; 2) Clique em Janela; 3)Clique em Congelar painéis. Para fixar a coluna Nome impedindo que a 1) Selecione a mesma suma da tela: coluna à direita de Nome; 2) Clique em Janela; 3) Clique em Congelar painéis.
Download