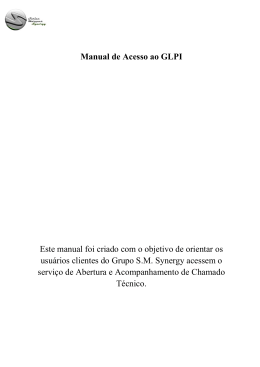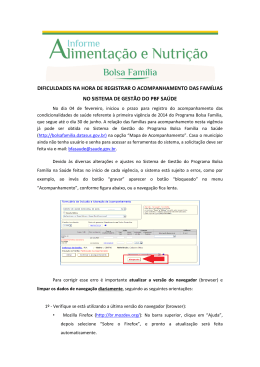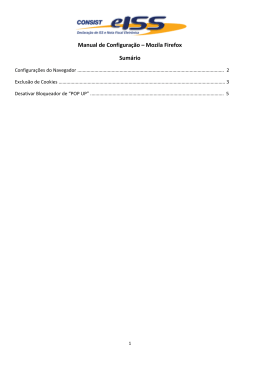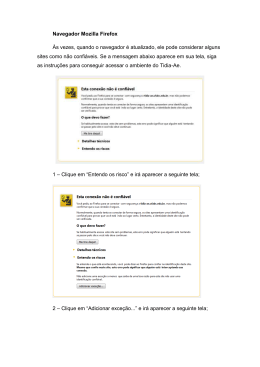FAQ – Perguntas Frequentes 1. COMO ACESSO A PLATAFORMA DE ENSINO? ................................................................................ 2 2. NÃO CONSIGO REALIZAR O MEU CADASTRO NO AMBIENTE VIRTUAL DO MMA. ............ 4 3. FIZ MEU CADASTRO NO SITE E NÃO RECEBI O E-MAIL DE CONFIRMAÇÃO DE INSCRIÇÃO. COMO PROCEDER? .............................................................................................................. 4 4. NÃO ESTOU CONSEGUINDO O ACESSO AO AMBIENTE VIRTUAL. ........................................... 4 5. NÃO CONSIGO ME INSCREVER NOS CURSOS? ................................................................................ 5 6. ESQUECI MEU LOGIN E SENHA, E AGORA?...................................................................................... 5 7. COMO EU ALTERO MEU PERFIL NA PLATAFORMA? ................................................................... 6 8. COMO FAÇO PARA ALTERAR MINHA SENHA? ............................................................................... 9 9. NÃO CONSIGO VISUALIZAR O CONTEÚDO DO CURSO ............................................................. 10 10. COMO DESBLOQUEAR POP-UP DO MEU NAVEGADOR? ....................................................... 10 11. O SUPORTE TÉCNICO PEDIU PARA EU LIMPAR O CACHE DO MEU NAVEGADOR, COMO FAÇO ISSO? ................................................................................................................................................. 17 12. COMO ENTRO EM CONTATO COM O SUPORTE? ..................................................................... 21 FAQ – PERGUNTAS FREQUENTES 2 Antes de tudo, pedimos para que todos utilizem um navegador de internet atualizado, como o Google Chrome ou o Mozilla Firefox. Assim teremos certeza de que vocês visualizarão o conteúdo do curso sem problemas. Se você não utiliza um desses navegadores, faça o download de um deles nos links abaixo: Google Chrome - https://www.google.com/chrome?hl=pt-br Mozilla Firefox - http://www.mozilla.org/pt-BR/firefox/fx/ 1. COMO ACESSO A PL AT AF ORM A DE ENSINO? Para ter acesso ao Ambiente Virtual de Aprendizagem do MMA, é necessário ter um usuário cadastrado. Estando cadastrado no ambiente você poderá participar de cursos e utilizar todas as funções de acordo com o seu perfil. Acesse o site http://ava.mma.gov.br/, digite seus dados de acesso (usuário e senha) nos campos em destaque e clique no botão “Acesso”. Figura 02. Local de acesso do Ambiente Virtual de Aprendizagem Se ocorrer problemas de acesso, verifique: 1 – Se o login e senha estão corretos; 2 – Se a tecla “Caps Lock” está ativada; FAQ – PERGUNTAS FREQUENTES 3 Se a próxima tentativa falhar, siga os passos descritos no tópico “ESQUECEU LOGIN E SENHA”. Após a validação de acesso, você ficará logado no AVA possuindo todas as funcionalidades a sua disposição. Por exemplo, para acessar um curso, dentro do quadro “MEUS CURSOS”, basta clicar sobre o título desejado. Figura 03. Meus cursos FAQ – PERGUNTAS FREQUENTES 4 2. NÃO CONSIGO RE ALI Z AR O MEU CAD AS TRO N O AM BIENTE VIRTU AL DO MM A. Siga fielmente todos os passos contidos nesse tutorial: http://ava.mma.gov.br/Autocadastramento.pdf 3. FIZ MEU CAD AS TRO N O SITE E NÃO RECEBI O EM AIL DE CONFIRM AÇ ÃO DE INSCRIÇÃO. COMO PROCEDER? Siga fielmente todos os passos contidos nesse tutorial: http://ava.mma.gov.br/Autocadastramento.pdf. Importante: Em caso de não recebimento do e-mail de confirmação, verifique a existência desse e-mail dentro da pasta do Lixo Eletrônico (SPAM). Isso pode acontecer dependendo do gerenciador de e-mail utilizado. Caso contrário, acione o suporte técnico pelo e-mail: [email protected]. 4. NÃO ESTOU CONSEGUIND O O ACESSO AO AM BIENTE VIRTU AL . Siga fielmente todos os passos contidos nesse tutorial: http://ava.mma.gov.br/Autocadastramento.pdf. Todos os cursos do Ministério seguem um calendário já definido e pode ser conferido na página inicial do seu AVA: http://ava.mma.gov.br/. Portanto, confira na listagem a "Data de Inscrição" e "Data da Realização" do curso desejado. Atenção: O curso só será liberado para visualização após o término da "Data de Inscrição", ou seja, no 1º dia da "Data de Realização". Todos os cursos possuem certificados digitais. Caso contrário, acione o suporte técnico pelo e-mail: [email protected]. FAQ – PERGUNTAS FREQUENTES 5 5. NÃO CONSIGO ME INS CREVER NOS CURSOS? Todos os cursos do Ministério seguem um calendário já definido e pode ser conferido na página inicial do seu AVA: http://ava.mma.gov.br/. Portanto, confira na listagem a "Data de Inscrição" e "Data da Realização" do curso desejado. Atenção: O curso só será liberado para visualização após o término da "Data de Inscrição", ou seja, no 1º dia da "Data de Realização". Todos os cursos possuem certificados digitais. Caso contrário, acione o suporte técnico pelo e-mail: [email protected]. 6. ESQUECI MEU LOGIN E SENH A, E AGOR A? Caso tenha perdido seu nome de usuário ou sua senha, você poderá solicitar que outra senha seja gerada automaticamente pelo sistema e enviada para o seu email. Isso pode ser feito através do link “Esqueceu o seu nome de usuário ou a sua senha?”, conforme ilustra imagem abaixo: Figura 04. Erro de acesso ao AVA Para redefinir sua senha, preencha seu nome de usuário ou seu email abaixo. Se sua conta for encontrada no banco de dados, um email será enviado para seu endereço de email, com as instruções sobre como restabelecer seu acesso. FAQ – PERGUNTAS FREQUENTES 6 Figura 05. Buscar usuário por “nome” ou pelo “endereço de email” Siga as instruções que serão passadas por e-mail e posteriormente, edite a senha que o sistema fornecerá. 7. COMO EU ALT ERO MEU P ERFIL NA PL AT AF ORMA? Para visualizar o perfil do seu usuário, basta clicar na seta que fica ao lado da “Imagem do usuário” e selecionar o item “Meu perfil”, conforme ilustra a figura abaixo. Ou simplesmente clicar no NOME. Já para modificar o seu perfil, você deve abrir a seta do quadro “CONFIGURAÇÕES” e clicar no item “Modificar perfil”. FAQ – PERGUNTAS FREQUENTES 7 Figura 06. Formas de acesso ao “Meu Perfil” Preencha todos os campos para os quais você tenha informações e verifique se as informações já existentes estão corretas (Nome, Sobrenome, email, etc.). Lembrese que os campos com asteriscos vermelhos são obrigatórios. FAQ – PERGUNTAS FREQUENTES 8 Figura 07. Campos do cadastro do aluno Para você colocar uma foto no seu perfil, vá até a seção “Imagem do usuário”, clique no botão “Escolha um arquivo”. Figura 08. Atualizar imagem do perfil do aluno FAQ – PERGUNTAS FREQUENTES 9 Na tela “File picker”, realize os seguintes passos: 1 – Clique no menu “Enviar um arquivo” (1); 2 – Clique em “Escolher arquivo” (2); 3 – Selecione a foto em seu computador e clique em “Abrir” (3); 4 – Para finalizar, clique no botão “Enviar este arquivo” (4). Para concluir a edição do seu perfil, vá até a parte inferior da tela e clique em Atualizar perfil. 8. COMO F AÇ O P AR A AL T ER AR MINH A SENH A? Para alterar a senha de acesso, você deve abrir a seta do quadro “Minhas configurações de perfil” e clicar no item “Mudar a senha”. Em seguida, digite a senha atual, a nova senha e confirme-a. Após, clique em “Salvar mudanças”. Figura 09. Campos obrigatórios para alterar senha FAQ – PERGUNTAS FREQUENTES 10 9. NÃO CONSIGO VISUAL IZ AR O CONTEÚDO DO CURSO Isso acontece quando o seu navegador e/ou o plug-in do Flash Player estão desatualizados. Para corrigir, execute as recomendações abaixo: Atualize o Plug-in do Flash Player do seu navegador, clicando neste link: http://get.adobe.com/br/flashplayer Recomendamos a utilização do Navegador Google Chrome. Ele é gratuito, faça o download: https://www.google.com/intl/pt-BR/chrome/browser/ Para maiores informações e dicas, clique no ícone , localizado no rodapé do AVA. 10. Confira se a Pop-up do curso está bloqueada, para isso, leia a tópico abaixo. COMO DESBLOQUE AR POP -UP DO MEU N AVEG AD OR ? Como os cursos do MMA possui uma tela ampla, ou seja, uma resolução de 1110 X 690 pixels, o curso é aberto pelo navegador em uma nova janela (pop-up). Normalmente, por questões de segurança, os navegadores tendem a bloqueá-la, mas isso é contornado se o usuário desbloquear a pop-up uma única vez. Cada navegador possui uma forma de desbloqueio, por esse motivo demonstraremos o processo nos 03 mais utilizados: Internet Explorer, Google Chrome e Mozilla FireFox. 1 – Internet Explorer: Quando a pop-up é bloqueada, o Internet Explorer (versão 9) exibe uma barra amarela no rodapé da página, conforme ilustra a imagem abaixo: Figura 10. Mensagem de bloqueio de pop-up do Internet Explorer. FAQ – PERGUNTAS FREQUENTES 11 Para desbloquear essa pop-up, basta clicar no botão “Opções deste site”, “Sempre permitir”. Figura 11. Mensagem de bloqueio de pop-up do Internet Explorer. Dessa forma, todos os cursos do Ministério do Meio Ambiente serão abertos em uma nova janela. Caso a barra amarela não aparecer no rodapé, conforme a imagem abaixo, siga os passos: a) Pressione em seu teclado a tecla Alt; b) No menu que surgiu no topo do navegador, vá em Ferramentas, opção Bloqueador de Pop-ups e clique em Sempre permitir pop-up deste site; c) Recarregue sua página. Figura 12. Tela do curso, sem exibir o conteúdo por pop-up. FAQ – PERGUNTAS FREQUENTES Figura 13. Acesso às configurações de desbloqueio de pop-up. 12 FAQ – PERGUNTAS FREQUENTES 13 Após realizar essa configuração, pressione a tecla F5 para atualizar a página do navegador. 2 – Google Chrome: Quando a pop-up é bloqueada, o Google Chrome (versão 25) exibe no canto superior direito, um ícone com a descrição: "Pop-up bloqueado", conforme ilustra a imagem abaixo: FAQ – PERGUNTAS FREQUENTES Figura 14. Pop-up bloqueado pelo navegador Google Chrome. Figura 15. Pop-up bloqueado pelo navegador Google Chrome. 14 FAQ – PERGUNTAS FREQUENTES 15 Para desbloquear essa pop-up, basta clicar no botão sobre o ícone , selecionar a opção “Sempre mostrar pop-ups de www.” e clicar em “Concluído”. Figura 16. Desbloquear Pop-up pelo navegador Google Chrome. Caso o ícone não aparecer no canto superior direito do navegador, siga os passos: a) Clique no menu do Google Chrome na barra de ferramentas do navegador; b) Selecione Configurações; c) Clique em Mostrar configurações avançadas; d) Na seção Privacidade, clique no botão Configurações de conteúdo; e) Na seção Pop-ups, selecione Permitir que todos os sites mostrem pop-ups; f) Recarregue sua página. 3 – Mozilla Firefox: Quando a pop-up é bloqueada, o Firefox (versão 15) exibe no topo da tela uma barra amarela com a descrição: "Firefox impediu este site de abrir uma janela", conforme ilustra a imagem abaixo: FAQ – PERGUNTAS FREQUENTES 16 Figura 17. Pop-up bloqueado pelo navegador Mozilla Firefox. Para desbloquear essa pop-up, basta clicar em “Opções”/ “Desbloquear popus de www” . Figura 18. Desbloquear Pop-up pelo navegador Mozilla Firefox. Caso a barra amarela não aparecer no rodapé, siga os passos: a) Pressione em seu teclado a tecla Alt; b) No menu que surgiu no topo do navegador, vá em Ferramentas, depois em Opções; c) Selecione o painel Conteúdo e desmarque a opção Bloquear janelas popup; d) Clique no botão OK; e) Recarregue sua página. FAQ – PERGUNTAS FREQUENTES 17 11. O SUPORTE TÉCNICO PE DIU P AR A EU LIMP AR O C ACHE DO MEU N AVEG AD OR, COMO FAÇ O ISSO? A limpeza de cache do navegador da Web força o navegador a carregar as versões mais recentes de páginas da Web e programas acessados. A forma de limpar o cache depende do navegador. Internet Explorer: Clique em Ferramentas na barra de menus do Internet Explorer; Clique em Opções da Internet; Clique na guia Geral; FAQ – PERGUNTAS FREQUENTES 18 Clique no botão Excluir na seção Histórico de Navegação; Marque somente o campo “Arquivos de Internet Temporários”; Clique no botão Excluir; Reinicie o navegador. Firefox: Clique no botão “Firefox” navegador; , localizado no topo esquerdo do FAQ – PERGUNTAS FREQUENTES Passe o mouse sobre a opção Histórico; Clique em Limpar dados pessoais. Selecione “Tudo” no campo “Limpar este período”; Expanda o menu Detalhes clicando na seta; Marque somente o campo “Cache”; Clique no botão Limpar agora; Reinicie o navegador. Chrome: 19 FAQ – PERGUNTAS FREQUENTES Clique no ícone de três traços empilhados na horizontal ( ferramentas do navegador; Selecione Ferramentas; Selecione Limpar dados de navegação; Elimine os seguintes itens desde o começo; Habilite somente o campo “Esvaziar o cache”; Clique em Limpar dados de navegação; Reinicie o navegador. 20 ) na barra de FAQ – PERGUNTAS FREQUENTES 21 Opera Clique em Editar na barra de menus do Opera; Clique em Preferências no menu Arquivo; Clique no menu Histórico e cache; Clique em Cache; Clique em OK para fechar o menu Preferências; Reinicie o navegador. 12. COMO ENTRO EM CONT AT O COM O SUPORTE? Você não está sozinho! Além do manual do aluno, existe outra maneira de receber ajuda: E-mail de Suporte: [email protected]
Download