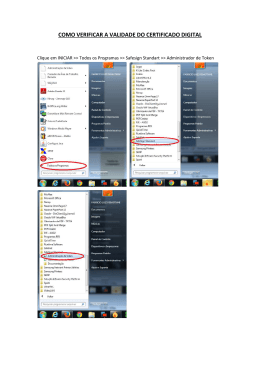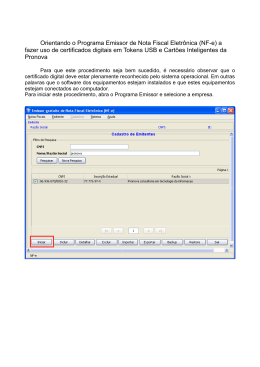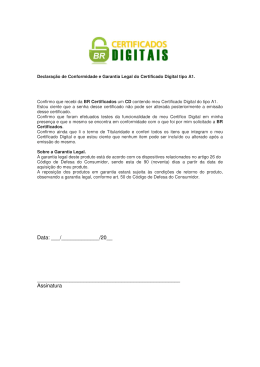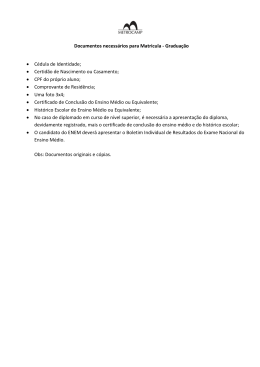PLATAFORMA ELECTRÓNICA VORTAL Guia de Utilização Configurações / Certificados Digitais Windows Vista – Internet Explorer e Firefox Junho 2010 Guia de Utilização – Configurações / Certificados Digitais Junho 2010 Índice PREÂMBULO ........................................................................................................... 3 ACESSO À PLATAFORMA VORTAL............................................................................ 4 PROCESSO DE OBTENÇÃO DE CERTIFICADO DIGITAL EM INTERNET EXPLORER ..... 6 Solicitar Certificado Digital ....................................................................................... 6 Instalação do Certificado Digital .............................................................................. 10 PROCESSO DE OBTENÇÃO DE CERTIFICADO DIGITAL EM FIREFOX ...................... 18 Solicitar Certificado Digital ..................................................................................... 18 Instalação do Certificado Digital .............................................................................. 23 LOGIN NA PLATAFORMA VORTAL ......................................................................... 28 OUTROS PROCESSOS ASSOCIADOS À UTILIZAÇÃO DOS CERTIFICADOS EM IE .... 29 Exportação do Certificado de cliente ........................................................................ 29 Associação/Gestão do Certificado de Autenticação .................................................... 36 OUTROS PROCESSOS ASSOCIADOS À UTILIZAÇÃO DOS CERTIFICADOS EM FIREFOX ............................................................................................................... 42 Associação/Gestão do Certificado de Autenticação .................................................... 42 ANEXOS ................................................................................................................ 46 1 - CONFIGURAÇÃO DO SISTEMA OPERATIVO - WINDOWS .................................. 46 2- CONFIGURAÇÃO DO BROWSER INTERNET EXPLORER ...................................... 47 3- INSTALAÇÃO DO ACTIVEX DE ASSINATURA E AUTENTICAÇÃO ........................ 53 4- REINSTALAÇÃO DO ACTIVEX DE ASSINATURA E AUTENTICAÇÃO (NOVAS VERSÕES) ............................................................................................................. 55 5- TEMPOS PREVISTOS PARA DOWNLOAD DO ACTIVEX DE ASSINATURA DA VORTAL NO INTERNET EXPLORER ........................................................................ 57 6- CONFIGURAÇÃO DO BROWSER FIREFOX: ......................................................... 57 7- CONDIÇÕES GERAIS DE EMISSÃO E UTILIZAÇÃO DE CERTIFICADOS DIGITAIS VORTAL ................................................................................................................ 60 Esta informação é propriedade da Vortal, S.A. Proibida a reprodução. 2 Guia de Utilização – Configurações / Certificados Digitais Junho 2010 Preâmbulo Este Guia de Utilização pretende ser uma ferramenta útil, de consulta simples, onde seja possível esclarecer todo o processo, desde a solicitação de um certificado digital até à respectiva instalação e utilização pelas entidades clientes nas plataformas Vortal. Com o intuito de garantir todas as ferramentas necessárias para operar nos mercados Vortal disponibiliza gratuitamente um certificado digital aos utilizadores indicados e autorizados pelo cliente. O certificado digital emitido a um determinado utilizador identifica essa pessoa enquanto representante legal ou representante autorizado de uma determinada pessoa colectiva para o efeito de utilização das plataformas electrónicas da VORTAL. Os certificados digitais emitidos pela Vortal são para uso exclusivo nas plataformas electrónicas da VORTAL. Consulte as Condições Gerais de Emissão e Utilização de Certificados Digitais Vortal que se encontra nos Anexos no ponto 2. NOTA: Considerando que as opções de browser variam de cliente para cliente, poderão surgir problemas na configuração. Caso esta situação se verifique, consulte os Anexos para ajustar de uma forma eficaz as definições do seu browser e concluir com sucesso a solicitação do pedido de certificado digital (Anexos: ponto 1). Esta informação é propriedade da Vortal, S.A. Proibida a reprodução. 3 Guia de Utilização – Configurações / Certificados Digitais Junho 2010 Acesso à Plataforma Vortal Entre na Plataforma correspondente ao seu mercado https://www.vortalgov.pt / https://www.vortalhealth.pt / https://www.econstroi.com e clicar em Insira o nome de Utilizador (username) e a respectiva Palavra-chave (password) e clique em . Após efectuar o seu login, surge a janela de autenticação com certificado caso esteja a fazer login nos mercados vortalGOV ou vortalHEALTH. Caso esteja a fazer login no mercado econstroi a janela de autenticação não é imediatamente expandida. Na área de trabalho do econstroi carregue em Procedimentos Públicos e a janela de autenticação é expandida. Esta informação é propriedade da Vortal, S.A. Proibida a reprodução. 4 Guia de Utilização – Configurações / Certificados Digitais Esta informação é propriedade da Vortal, S.A. Proibida a reprodução. Junho 2010 5 Guia de Utilização – Configurações / Certificados Digitais Junho 2010 Processo de Obtenção de Certificado Digital em Internet Explorer Solicitar Certificado Digital a) Na janela de autenticação com certificado, pode solicitar o seu certificado. Esta informação é propriedade da Vortal, S.A. Proibida a reprodução. 6 Guia de Utilização – Configurações / Certificados Digitais Junho 2010 b) Após carregar em “solicitar certificado” confirme se os dados estão correctos e preencha os campos que se encontram em branco. Clique em “Imprimir” após validar/aceitar as condições de utilização dos certificados digitais Esta informação é propriedade da Vortal, S.A. Proibida a reprodução. 7 Guia de Utilização – Configurações / Certificados Digitais Junho 2010 c) Após efectuar a impressão surgirão 2 ícones – “Seguinte Internet Explorer” e “Seguinte Outros Browsers” (se estiver a utilizar um browser diferente do Internet Explorer). Faça clique sobre a primeira opção, caso o seu browser seja o Internet Explorer. d) Requisição de serviço Digital Após adicionar estas páginas aos sites fidedignos – https://seguranca.vortal-info.biz e https://www.vortal.biz (Ferramentas –> Opções da Internet –> Segurança -> Sites Fidedignos -> Sites), confirme se o ActiveX necessário à geração da solicitação de certificado foi instalado com sucesso no seu computador. Confirme o pedido de emissão do certificado, clique em “Enviar”. Esta informação é propriedade da Vortal, S.A. Proibida a reprodução. 8 Guia de Utilização – Configurações / Certificados Digitais Junho 2010 Posteriormente, pode surgir uma mensagem de alerta relativo ao Potencial de Violação por Script (Potencial Scripting Violation). Faça clique em “Yes” (Sim). e) Pedido do certificado concluído com sucesso. Deverá clicar sobre a opção “Concluir” para finalizar o processo. Esta informação é propriedade da Vortal, S.A. Proibida a reprodução. 9 Guia de Utilização – Configurações / Certificados Digitais Junho 2010 Instalação do Certificado Digital 1. Instalação do Certificado Pessoal a) Através da janela de autenticação com certificado e escolhendo a opção “Instalar Certificado” Esta informação é propriedade da Vortal, S.A. Proibida a reprodução. 10 Guia de Utilização – Configurações / Certificados Digitais Junho 2010 b) Verificar que o seu certificado está disponível para ser instalado, seleccionando o certificado a validar: c) Se o certificado ainda não estiver autorizado pela Vortal, continua em estado “Pendente” e a informação visível é a seguinte: d) Se o certificado já tiver sido autorizado, visualizará uma mensagem igual à que se encontra em baixo. Deverá clicar sobre o aqui para o instalar. NOTA: Se surgir a mensagem “This CA is not trust” (no canto inferior esquerdo, a vermelho), é necessário proceder à instalação do VortalRoot.CA, sendo que deverá solicitar por email, o envio deste respectivo ficheiro. Ver em baixo o processo de instalação. Esta informação é propriedade da Vortal, S.A. Proibida a reprodução. 11 Guia de Utilização – Configurações / Certificados Digitais Junho 2010 e) Poderá visualizar mensagens semelhantes às que se encontram em baixo. Sempre que isso acontecer, deve clicar em “Yes” (Sim). f) De seguida, deverá surgir a seguinte mensagem: g) A partir deste momento, está em condições de utilizar o certificado nas plataformas Vortal, no computador onde efectuou a instalação. Para validar a correcta instalação do certificado, deve seleccionar no browser (Internet Explorer 7) a opção “Tools –> Internet Options -> Content -> Certificates” (Ferramentas – > Opções da Internet –> Conteúdo -> Certificados). Esta informação é propriedade da Vortal, S.A. Proibida a reprodução. 12 Guia de Utilização – Configurações / Certificados Digitais Junho 2010 Depois, verificar a pestana “Personal” (Pessoal). h) Clicando em “View” (Ver), poderá ver os detalhes do certificado, nomeadamente a sua validade e o seu titular. Esta informação é propriedade da Vortal, S.A. Proibida a reprodução. 13 Guia de Utilização – Configurações / Certificados Digitais Junho 2010 Instalação de Certificados Digitais recebidos via email Na eventualidade de não se encontrar disponível o link de instalação do certificado no computador onde foi efectuado o pedido, os utilizadores terão que solicitar o envio do certificado digital Vortal via email. Nessa situação siga as recomendações sugeridas pela Vortal, conforme se encontram descritas de seguida. Recepção dos certificados na caixa de correio electrónico Recebeu na caixa de correio electrónico que indicou no processo de registo, uma mensagem com dois ficheiros em anexo compactados em “zip”, que deverão ser descompactados numa pasta temporária para posterior instalação. NOTA: Se necessitar de uma ferramenta para descompactar os ficheiros ZIP, efectue o login na plataforma e aceda à área de manuais, onde poderá fazer o download da aplicação winZIP. a) Nos ficheiros compactados encontrará os seguintes ficheiros: “Vortal Root CA.cer”, “Vortal Sub CA.cer” e “NomeEmpresa.cer” Esta informação é propriedade da Vortal, S.A. Proibida a reprodução. 14 Guia de Utilização – Configurações / Certificados Digitais Junho 2010 b) Instalação dos certificados É necessário instalar os certificados na seguinte ordem: 1. Vortal Root CA.cer; 2. Vortal Sub CA.cer; 3. NomeEmpresa.cer. O procedimento de instalação dos três certificados é idêntico e não é necessária respeitar nenhuma ordem de instalação. Deverá efectuar o mesmo procedimento de instalação nos três certificados para concluir correctamente a instalação. De seguida, encontram-se os exemplos do processo de instalação para os ficheiros: 1) Instalação do certificado Vortal Root CA.cer a) Clicar sobre o ficheiro Vortal Root CA.cer na pasta temporária onde descompactou os ficheiros e dar início ao processo de instalação. Esta informação é propriedade da Vortal, S.A. Proibida a reprodução. 15 Guia de Utilização – Configurações / Certificados Digitais Junho 2010 b) Clicar “Next” - Seguinte. 2) Por defeito a opção que surge ao utilizador é de seleccionar automaticamente o certificado, desta forma, só tem de clicar em “Next” (Seguinte). Esta informação é propriedade da Vortal, S.A. Proibida a reprodução. 16 Guia de Utilização – Configurações / Certificados Digitais Junho 2010 3) Finalização do processo de instalação 4) Conclusão da instalação com sucesso. Esta é a mensagem que surge ao utilizador caso a instalação seja bem realizada. Esta informação é propriedade da Vortal, S.A. Proibida a reprodução. 17 Guia de Utilização – Configurações / Certificados Digitais Junho 2010 Processo de Obtenção de Certificado Digital em Firefox Solicitar Certificado Digital a) Na janela de autenticação com certificado, pode solicitar o seu certificado. Esta informação é propriedade da Vortal, S.A. Proibida a reprodução. 18 Guia de Utilização – Configurações / Certificados Digitais Junho 2010 b) Após carregar em “solicitar certificado” confirme se os dados estão correctos e preencha os campos que se encontram em branco. Clique em “Imprimir” após validar/aceitar as condições de utilização dos certificados digitais. Esta informação é propriedade da Vortal, S.A. Proibida a reprodução. 19 Guia de Utilização – Configurações / Certificados Digitais Junho 2010 c) Após efectuar a impressão surgirão 2 ícones – “Seguinte Internet Explorer” e “Seguinte Outros Browsers”. Faça clique sobre a segunda opção, caso o seu browser seja diferente de Internet Explorer d) Prima em “Run” para iniciar a aplicação que irá suportar o processo de emissão de certificado e) Valide que toda a informação está correcta e prima “OK” Esta informação é propriedade da Vortal, S.A. Proibida a reprodução. 20 Guia de Utilização – Configurações / Certificados Digitais Junho 2010 f) Nesta janela deverá seleccionar a pasta onde deverá colocar o “par de chaves” a gerar e introduzir a palavra-chave (password) com 6 caracteres. NOTA: Anote esta palavra-chave (password) pois vai precisar da mesma aquando da instalação do certificado e da importação do certificado digital para o seu browser. g) Depois de premir a opção “Seguinte”, prima de nova em “Run” para iniciar a aplicação: h) Prima Seguinte: Esta informação é propriedade da Vortal, S.A. Proibida a reprodução. 21 Guia de Utilização – Configurações / Certificados Digitais Junho 2010 i) Pedido do certificado concluído com sucesso. Deverá clicar sobre a opção “Concluir” para finalizar o processo. NOTA: Anote o código de identificação que aparece na página de finalização de pedido de certificado, de modo contactar o Apoio ao Cliente da Vortal, na eventualidade de suceder alguma questão na emissão do seu certificado. Esta informação é propriedade da Vortal, S.A. Proibida a reprodução. 22 Guia de Utilização – Configurações / Certificados Digitais Junho 2010 Instalação do Certificado Digital Instalação do Certificado Pessoal i) Através da janela de autenticação com certificado e escolhendo a opção “Instalar Certificado” Esta informação é propriedade da Vortal, S.A. Proibida a reprodução. 23 Guia de Utilização – Configurações / Certificados Digitais Junho 2010 j) Na janela abaixo deverá premir a opção “Utilizadores com outros sistemas operativos” NOTA: Caso lhe apareça uma janela de aviso de segurança, deverá premir “Run” para permitir que a applet de instalação de certificado seja executada k) O campo “ID de Requisição” deverá ser igual ao ficheiro criado anteriormente (ponto solicitar certificado – alínea h), no processo de pedido de certificado: NOTAS: Caso se tenha esquecido do ID, verifique o nome do ficheiro de instalação gerado no processo de pedido de certificado. O ID é igual ao nome do ficheiro. Esta informação é propriedade da Vortal, S.A. Proibida a reprodução. 24 Guia de Utilização – Configurações / Certificados Digitais Junho 2010 A directoria deverá ser aquela onde tem armazenado o ficheiro de instalação do certificado (se não mudou o ficheiro de sitio, a pasta deverá ser a definida no processo de pedido de certificado). A pasta de destino e a palavras-chave utilizadas devem ser iguais às utilizadas no pedido do certificado. l) Nesta janela tenha atenção às mensagens nela apresentada. Caso o processo tenha sido bem sucedido, a mensagem indicará que o certificado foi gerado e deverá premir “Seguinte: NOTAS: Neste momento foram gerados 2 novos ficheiros na pasta seleccionada anteriormente. Um ficheiro com a extensão “.cer” e outro com a extenção “.p12”. O ficheiro com a extensão “.p12” é o certificado de autenticação. Poderá guardá-lo na directoria que entender para mais tarde poder utilizar para efectuar o login na plataforma. Caso o certificado não seja gerado devidamente, faça “save log”, contacte a nossa equipa de apoio ao Cliente e indique que mensagem de erro lhe aparece no log que guardou. m) O certificado está agora na pasta que seleccionou. Deverá importar o mesmo para o browser. Ir a Ferramentas na barra superior de navegação do seu browser Esta informação é propriedade da Vortal, S.A. Proibida a reprodução. 25 Guia de Utilização – Configurações / Certificados Digitais Junho 2010 n) De seguida seleccione Opções do Firefox: o) Ir para a o menu “Avançado”, seleccionar o tab “cifra” e premir “Ver certificados”: p) Premir em “Os meus certificados” e “Importar”: Esta informação é propriedade da Vortal, S.A. Proibida a reprodução. 26 Guia de Utilização – Configurações / Certificados Digitais Junho 2010 q) Seleccionar a pasta onde gravou o seu certificado digital. r) Escreve a palavra-chave (password) que inseriu no processo de pedido do certificado: NOTA: Mesma palavra-chave (password) que inserida no ponto 1.f deste manual s) Deverá ver uma janela “pop-up” conforme imagem abaixo: Esta informação é propriedade da Vortal, S.A. Proibida a reprodução. 27 Guia de Utilização – Configurações / Certificados Digitais Junho 2010 O processo está concluído e poderá utilizar o seu certificado digital! Login na Plataforma Vortal a) Quando o utilizador efectua o login são apresentadas várias opções. O utilizador escolhe a opção “Seleccionar Certificado” e poderão existir duas hipóteses: ou o sistema detecta um certificado digital ou nenhum certificado digital é detectado. Como é a primeira vez que está a efectuar login na plataforma e ainda não tem um certificado digital associado ao utilizador, não necessita de ligar qualquer tipo de certificado digital qualificado ao computador (smart card ou token). B1) No caso de utilizar o Browser Internet Explorer: Esta informação é propriedade da Vortal, S.A. Proibida a reprodução. 28 Guia de Utilização – Configurações / Certificados Digitais Junho 2010 B2) No caso de utilizar o Browser Firefox Posto isto, o processo está terminado e o sistema reencaminhá-lo-á para a área de trabalho. Outros processos associados à utilização dos certificados em IE Exportação do Certificado de cliente A Vortal recomenda que seja realizado uma cópia de segurança do seu Certificado completo após a instalação (Chave pública e Privada), de modo a garantir que em caso de perda ou problemas no seu computador possa recuperar o certificado e voltar a utilizar sem problemas. Também pode utilizar esta cópia de segurança para copiar o certificado para outro computador onde pretenda utilizar o seu certificado e utilizar a Plataforma da Vortal. NOTA: Este procedimento é importante pois a Vortal não armazena cópia da chave privada do seu Certificado e em caso de perda e não tenha realizado a cópia de segurança, deverá realizar todo o processo novamente para ter um novo certificado. Esta informação é propriedade da Vortal, S.A. Proibida a reprodução. 29 Guia de Utilização – Configurações / Certificados Digitais Junho 2010 a) Abrir o browser “Internet Explorer” e clicar em “Tools –> “Internet Options” (Ferramentas -> Opções de Internet). b) Em seguida, clicar em “Content” (Conteúdo) e “Certificates” (Certificados). Esta informação é propriedade da Vortal, S.A. Proibida a reprodução. 30 Guia de Utilização – Configurações / Certificados Digitais Junho 2010 c) Nesta fase vai surgir uma janela com o certificado instalado. Em seguida, deve fazer um duplo clique no Certificado. d) Após fazer o duplo clique, surge a janela abaixo. Clicar em “Details” (Detalhe). Esta informação é propriedade da Vortal, S.A. Proibida a reprodução. 31 Guia de Utilização – Configurações / Certificados Digitais Junho 2010 e) Clicar em “Copy to file” (Copiar ficheiros). f) Para continuar com o processo de exportação clicar em “Next” (Seguinte). Esta informação é propriedade da Vortal, S.A. Proibida a reprodução. 32 Guia de Utilização – Configurações / Certificados Digitais Junho 2010 g) Seleccionar a opção “Yes, export the private key” (Sim, exportar a chave privada), para garantir que a chave privada seja exportada juntamente com o Certificado. De seguida, clicar em “Next” (Seguinte). h) Seleccionar a opção “Include all certificates in the certification path if possible” (Incluir todos os certificados no caminho da certificação se possível), para incluir a cadeia de certificação completa (Certificados da Vortal) na exportação. Posteriormente, o utilizador deve clicar em “Next”(Seguinte). Esta informação é propriedade da Vortal, S.A. Proibida a reprodução. 33 Guia de Utilização – Configurações / Certificados Digitais Junho 2010 i) De seguida, será permitida a definição de uma password para protecção do seu certificado. A Vortal recomenda fortemente que seja definida uma senha para a protecção do seu certificado. Após definir a password, clicar em “Next” (Seguinte). j) Definir o caminho e nome do ficheiro para onde será exportado o Certificado. Clicar em “Browse” (Procurar) -> escolher o local para guardar o ficheiro e definir o nome do ficheiro -> fazer “Guardar” e de seguida, clicar em “Next” (Seguinte). A Vortal recomenda que o ficheiro seja guardado num suporte exterior ao computador, para que os certificados fiquem protegidos em caso de algum problema com o mesmo. Esta informação é propriedade da Vortal, S.A. Proibida a reprodução. 34 Guia de Utilização – Configurações / Certificados Digitais Junho 2010 k) Para terminar a exportação do certificado, clicar em “Finish” (Concluir). l) Exportação concluida com sucesso. Esta informação é propriedade da Vortal, S.A. Proibida a reprodução. 35 Guia de Utilização – Configurações / Certificados Digitais Junho 2010 Associação/Gestão do Certificado de Autenticação Os próximos passos não são obrigatórios e servem única e exclusivamente para utilizar outro certificado digital de autenticação (por exemplo o Cartão do Cidadão), para efectuar a autenticação na plataforma, em substituição do certificado digital da Vortal. 1. Efectue o login na plataforma (com o nome de utilizador e palavra-chave) 2. Na janela de autenticação escolha a opção “Seleccionar Certificado” Esta informação é propriedade da Vortal, S.A. Proibida a reprodução. 36 Guia de Utilização – Configurações / Certificados Digitais Junho 2010 3. Escolha o certificado de autenticação da Vortal 4. Depois de aceder à sua área de trabalho, clique na opção “Manutenção” no canto superior direito. 5. Escolha a opção “Gerir Certificados” 6. Na janela de “Gestão de Certificados Digitais”, faça “adicionar certificado” Esta informação é propriedade da Vortal, S.A. Proibida a reprodução. 37 Guia de Utilização – Configurações / Certificados Digitais Junho 2010 7. Surge a janela com os certificados disponíveis no computador 8. Escolha o certificado que pretende adicionar, (para substituir o certificado digital da Vortal, para posteriormente autenticação na plataforma) e faça “OK”. Esta informação é propriedade da Vortal, S.A. Proibida a reprodução. 38 Guia de Utilização – Configurações / Certificados Digitais Junho 2010 9. Na janela seguinte, clique em “Yes” (“Sim”). 10. Tenha em atenção ao local onde foi guardado o ficheiro tempcert.cer (para posterior upload. Localizado em c:\) Esta informação é propriedade da Vortal, S.A. Proibida a reprodução. 39 Guia de Utilização – Configurações / Certificados Digitais Junho 2010 11. Faça “browse” (localize o ficheiro tempcert.cer) Escolha o ficheiro “tempcert” e faça “Open” (“Abrir”) Esta informação é propriedade da Vortal, S.A. Proibida a reprodução. 40 Guia de Utilização – Configurações / Certificados Digitais Junho 2010 12. Seleccione “Upload” 13. Seleccione a opção “Adicionar” para concluir o processo de associação. Esta informação é propriedade da Vortal, S.A. Proibida a reprodução. 41 Guia de Utilização – Configurações / Certificados Digitais Junho 2010 Outros processos associados à utilização dos certificados em Firefox Associação/Gestão do Certificado de Autenticação Os próximos passos não são obrigatórios e servem única e exclusivamente para utilizar outro certificado digital de autenticação (por exemplo o Cartão do Cidadão), para efectuar a autenticação na plataforma, em substituição do certificado digital da Vortal. 1. Efectue o login na plataforma (com o nome de utilizador e palavra-chave) 2. Na janela de autenticação escolha a opção “Seleccionar Certificado” Esta informação é propriedade da Vortal, S.A. Proibida a reprodução. 42 Guia de Utilização – Configurações / Certificados Digitais Junho 2010 3. Escolha o certificado de autenticação da Vortal 4. Depois de aceder à sua área de trabalho, clique na opção “manutenção” no canto superior direito 5. Escolha a opção “Gerir Certificados” Esta informação é propriedade da Vortal, S.A. Proibida a reprodução. 43 Guia de Utilização – Configurações / Certificados Digitais Junho 2010 6. Na janela de “Gestão de Certificados Digitais”, faça “adicionar certificado” 7. Surge a janela com os certificados disponíveis no computador 8. Escolha o certificado que pretende adicionar, (para substituir o certificado digital da Vortal, para posteriormente autenticação na plataforma) e faça “OK”. Esta informação é propriedade da Vortal, S.A. Proibida a reprodução. 44 Guia de Utilização – Configurações / Certificados Digitais Junho 2010 9. Seleccione “Upload” 10. Seleccione a opção “Adicionar” para concluir o processo de associação. Esta informação é propriedade da Vortal, S.A. Proibida a reprodução. 45 Guia de Utilização – Configurações / Certificados Digitais Junho 2010 Anexos 1 - Configuração do Sistema Operativo - Windows Este manual contém as informações necessárias para configurar o seu sistema operativo Windows no browser Internet Explorer e Firefox para poder utilizar as plataformas Vortal. Informamos que para efectuar as alterações apresentadas neste manual, deverá ter permissões de configuração no seu computador. Caso não tenha estas permissões, deverá contactar um utilizador com privilégios para efectuar estas operações. Requisitos (Software): Para poder utilizar as plataformas Vortal com o seu sistema Windows e browser Internet Explorer deverá garantir que tem correctamente instalado o seguinte software: Internet Explorer 7 +. Adobe Acrobat Reader (ou programa equivalente de leitura de PDFs) Para poder utilizar as plataformas Vortal com o seu sistema Windows e browser Firefox deverá garantir que tem correctamente instalado o seguinte software: Firefox 3.5+ Java 1.6+e respectivo Plug-in para Firefox Adobe Acrobat Reader (ou programa equivalente de leitura de PDFs) Esta informação é propriedade da Vortal, S.A. Proibida a reprodução. 46 Guia de Utilização – Configurações / Certificados Digitais Junho 2010 NOTA: Caso esteja com dificuldades em efectuar o pedido de certificado digital devido a problemas de configuração do seu browser, recomendamos que leia a informação apresentada em seguida. 2- Configuração do Browser Internet Explorer a) Definir opções de Internet do Browser. Esta informação é propriedade da Vortal, S.A. Proibida a reprodução. 47 Guia de Utilização – Configurações / Certificados Digitais Junho 2010 b) Clicar na pestana “General” (Geral) e em seguida na opção “Settings” (Definições) de forma a actualizar sempre o website a cada visita. c) Na pestana “Privacidade” verificar se o Nível de Privacidade está “Médio” e desligar o Bloqueador de Janelas Pop-up. Esta informação é propriedade da Vortal, S.A. Proibida a reprodução. 48 Guia de Utilização – Configurações / Certificados Digitais Junho 2010 d) Na pestana “Segurança”, clicar em “Sites Fidedignos” e verificar se o nível de segurança está “médio”. (Clicar “nível predefinido”). e) Adicionar os endereços https://seguranca.vortal-info.biz e https://www.vortal.biz como sites fidedignos, ou seja, definir estes sites como endereços de confiança. Esta informação é propriedade da Vortal, S.A. Proibida a reprodução. 49 Guia de Utilização – Configurações / Certificados Digitais Junho 2010 f) Escrever: https://www.vortal.biz e clique em adicionar. g) Escrever: https://seguranca.vortal-info.biz e clique em adicionar. h) Verifique se os endereços são apresentados na lista de sites fidedignos e se a opção “Pedir verificação do servidor” está seleccionada. i) Controlos de segurança para os sites fidedignos. As definições de segurança mais importantes para a activação do serviço universal dizem respeito ao Active X. Para ter acesso a estas configurações, certifique-se que as opções de segurança estão nos sites fidedignos. Posteriormente, faça clique em “Personalizar Nível”. Esta informação é propriedade da Vortal, S.A. Proibida a reprodução. 50 Guia de Utilização – Configurações / Certificados Digitais Junho 2010 j) Verifique e altere as definições de segurança dos sites fidedignos de acordo com a tabela que se encontra em baixo. Esta informação é propriedade da Vortal, S.A. Proibida a reprodução. 51 Guia de Utilização – Configurações / Certificados Digitais Junho 2010 DEFINIÇÕES DE SEGURANÇA Em português Activar Desactivar Pedir Em Inglês Definições (Enable) (Disable) (Prompt) Settings Active X controls and plug-ins Controlos e extensões Active X Comportamentos binários e de script Binary and script behaviors Efectuar o script de controlos Active X Executar controlos e extensões Active X Script Active X controls marked safe for scripting Run Active X controls and plug-ins Inicializar e efectuar o script de controlos Active X não assinalados como seguros para scripting Initialize and script Active X controls not marked as safe for scripting Mostrar vídeos e animações numa página da Web que não utiliza Media Player Display video and animation on a webpage that does not use external media player Permitir que controlos Active X anteriormente não utilizados sejam executados Allow previously unused Active X controls to run without prompt Permitir Scriptlets Resposta automática para controlos Active X Allow Scriptlets Transferir controlos Active X autenticados Transferir controlos Active X não autenticados Automatic prompting for Active X controls Download signed Active X controls Download unsigned Active X controls IMPORTANTE: O utilizador para efectuar as configurações mencionadas, tem que ter obrigatoriamente permissão no sistema informático para realizar as operações. Caso não tenha autonomia suficiente, deve contactar o utilizador com privilégios dentro da empresa para proceder às respectivas alterações; Esta informação é propriedade da Vortal, S.A. Proibida a reprodução. 52 Guia de Utilização – Configurações / Certificados Digitais Junho 2010 3- Instalação do ActiveX de Assinatura e Autenticação Quando realizar o login pela primeira vez, será descarregado o ActiveX de assinatura e autenticação. Siga os seguintes passos para proceder à instalação do mesmo. Em primeiro lugar será exibida uma janela indicando se pretende ou não instalar o componente de assinatura, à qual deverá responder afirmativamente, clicando em “Instalar”. Em Windows Vista e Windows 7 poderá ser necessário iniciar o Internet Explorer como utilizador Administrador para a janela aparecer. Para verificar a instalação do componente de assinatura e autenticação, deverá clicar no botão “Seleccionar Certificado”. Esta informação é propriedade da Vortal, S.A. Proibida a reprodução. 53 Guia de Utilização – Configurações / Certificados Digitais Junho 2010 Em caso de devidamente instalado será exibida a seguinte janela, contendo a lista de certificados instalados no seu computador. Estará a partir desse momento, apto a realizar a autenticação com certificado e assinaturas digitais. Esta informação é propriedade da Vortal, S.A. Proibida a reprodução. 54 Guia de Utilização – Configurações / Certificados Digitais Junho 2010 4- Reinstalação do ActiveX de Assinatura e Autenticação (novas versões) O processo de instalação de novas versões do ActiveX de Assinatura e Autenticação dividese em duas fases: Fase de desinstalação do ActiveX antigo Fase de instalação do ActiveX Novo 1. Fase de Desinstalação do ActiveX Sempre que o utilizador utiliza o ActiveX, esta verifica se esta disponível uma nova versão do mesmo. Neste caso é apresentado a seguinte janela de alerta: O Windows ira proceder à desinstalação do ActiveX apresentando o aviso de desinstalação do componente. Neste passo o utilizador deve escolher a opção sim. Esta informação é propriedade da Vortal, S.A. Proibida a reprodução. 55 Guia de Utilização – Configurações / Certificados Digitais Junho 2010 Ao continuar a desinstalação é possível que o sistema apresente a seguinte janela se o browser ainda não foi encerrado. Se for este o caso então o utilizador deve escolher a opção ok. Neste caso se o browser não encerrar automaticamente. A janela seguinte deve estar disponível para o utilizador aceitar a fechar o browser. 2. Fase de Instalação do ActiveX Esta fase é idêntica ao ponto 3 deste documento, em que o processo é iniciado quando o utilizador realizar o login a plataforma. Esta informação é propriedade da Vortal, S.A. Proibida a reprodução. 56 Guia de Utilização – Configurações / Certificados Digitais Junho 2010 5- Tempos Previstos para Download do ActiveX de assinatura da Vortal no Internet Explorer Velocidade da Ligação Tempo Médio Download 56Kb 7 Minutos 128Kb 3,2 Minutos 256Kb 1,6 Minutos 512Kb 48 Segundos 1024Kb 24 Segundos 6- Configuração do Browser Firefox: Para navegar correctamente no browser Firefox, deverá garantir que tem as seguintes configurações no mesmo: Abra o browser firefox Vá ao menu Editar > Preferências. Irá ser aberta uma nova janela de configurações. Escolha o separador “Conteúdos” e certifique-se que tem as seguintes opções: o Bloquear Janelas de popup (desseleccionar) o Activar Javascript (seleccionar) o Activar Java (seleccionar) Esta informação é propriedade da Vortal, S.A. Proibida a reprodução. 57 Guia de Utilização – Configurações / Certificados Digitais Junho 2010 De seguida escolha o separador “Segurança” e carregue no botão “Excepções”. Na nova janela que irá aparecer, adicione o site “www.vortal.biz” à lista de sites de confiança. Esta informação é propriedade da Vortal, S.A. Proibida a reprodução. 58 Guia de Utilização – Configurações / Certificados Digitais Junho 2010 Com estas configurações deverá conseguir navegar correctamente nas plataformas Vortal. Nota: Este procedimento teve em conta uma configuração standard. A instalação de suplementos adicionais poderá implicar configurações adicionais para a utilização das plataformas Vortal. Se for este o seu caso contacte-nos através do nosso serviço de Gestão de Clientes, para o número 707 20 27 12 ou por e-mail [email protected], para que sejam analisadas os impactos desses suplementos. Configuração do Sistema: Para conseguir efectuar upload de ficheiros, deverá criar uma pasta com o nome “upload” (tudo em letras minúsculas) na directoria “/var/tmp”. Todos os ficheiros que pretender fazer upload deverão ser armazenados nesta pasta. Esta informação é propriedade da Vortal, S.A. Proibida a reprodução. 59 Guia de Utilização – Configurações / Certificados Digitais Junho 2010 7- Condições Gerais de Emissão e Utilização de Certificados Digitais Vortal 1 – Os certificados digitais emitidos pela VORTAL certificam a identidade do seu portador aquando da utilização das plataformas electrónicas da VORTAL, são para uso exclusivo nas mesmas e as assinaturas electrónicas por eles tuteladas identificam o signatário/utilizador e asseguram a integridade da mensagem que as contêm. 2 – Os certificados digitais emitidos pela VORTAL identificam uma determinada pessoa enquanto representante legal ou representante autorizado de uma determinada pessoa colectiva para o efeito de utilização das plataformas electrónicas da VORTAL; 3- Para tanto, a VORTAL no procedimento prévio à emissão de tal certificado, verifica a identidade da pessoa para a qual é emitido um certificado digital, exigindo o bilhete de identidade e documento comprovativo que demonstre a qualidade evocada, conservando as referências dos documentos apresentados que justifiquem essas identidade e qualidade, de forma a prevenir situações de fraude e assegurar a segurança e credibilidade da informação das plataformas por si geridas. 4- A VORTAL é responsável pela verificação referida no número anterior, reservando-se o direito de consultar outras fontes que confirmem os dados apresentados e de utilizar serviços de terceiros, para o efeito, sejam públicos ou privados. 5- O cliente-utilizador será, em todo o caso, o único responsável pela actualização permanente da informação referida nos números anteriores. 6 – Se uma determinada pessoa utilizar as plataformas geridas pela VORTAL em representação de duas ou mais empresas, para ser reconhecido inequivocamente em cada uma delas, deverá ter um certificado digital para cada uma delas; 7 – Os certificados emitidos pela VORTAL têm como objectivo a identificação do seu utilizador, bem como a autenticação, a integridade e a força probatória prevista na lei dos documentos enviados pela entidade para o mercado através das plataformas geridas pela VORTAL, nomeadamente o lançamento de consultas/procedimentos ao consultas/procedimentos, a mercado, troca de a apresentação mensagens entre de entidades propostas para (esclarecimentos, resposta a pedidos de esclarecimento, publicação de resultados de concurso, entre outras), a adjudicação de contratos, a aceitação e/ou rejeição desses contratos e os ficheiros eventualmente anexados a qualquer um dos tipos de documentos descritos anteriormente; 8 – É da responsabilidade do utilizador para quem foi emitido um certificado zelar pela sua segurança, nomeadamente por garantir a sua não transmissão a terceiros, efectuar cópia de segurança, entre outros procedimentos que a VORTAL levará regularmente ao seu conhecimento. Esta informação é propriedade da Vortal, S.A. Proibida a reprodução. 60 Guia de Utilização – Configurações / Certificados Digitais Junho 2010 9 – Os certificados emitidos pela VORTAL têm uma validade de dois anos a contar da data da sua emissão renovando-se automaticamente, sendo o utilizador ou representante legal da entidade responsável pela solicitação de sua revogação antes do fim daquele prazo sempre que o pretender. 10 – O utilizador ou o representante legal da entidade pode, em qualquer momento durante a duração do prazo de validade do seu certificado, solicitar a sua revogação. 11 – A VORTAL, reserva-se o direito de revogar qualquer certificado por si emitido, sempre que se depare com situações de mau uso do mesmo, nomeadamente tentativas de utilização indevida ou fraudulenta, obrigando-se a informar o utilizador e/ou o representante legal da entidade para a qual foi emitido o certificado em causa. Esta informação é propriedade da Vortal, S.A. Proibida a reprodução. 61
Download