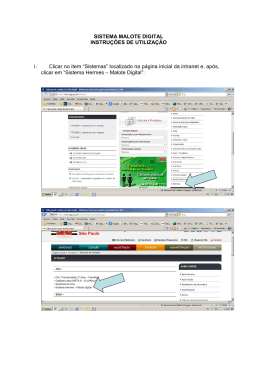Manual do Usuário Malote Digital MANUAL DO USUÁRIO Malote Digital Malote Digital 1 Manual do Usuário Manual do Usuário Malote Digital HISTÓRICO DE REVISÃO Data 03/10/2011 01/07/2013 Versão 1.4.1 1.8.0.0 Descrição Elaboração do Documento Atualização do Documento Autor Rodrigo Antunes Eliane Vieira 2 Manual do Usuário Malote Digital Índice Geral APRESENTAÇÃO ............................................................................................................... 4 OBJETIVO ........................................................................................................................... 4 1. ACESSANDO O SISTEMA ........................................................................................... 5 2. LOGIN DO SISTEMA ................................................................................................... 5 3. ACESSO A UNIDADE ORGANIZACIONAL ................................................................. 6 4. PÁGINA INICIAL........................................................................................................... 7 4.1 MENU SUPERIOR .................................................................................................... 8 4.2 MENU LATERAL....................................................................................................... 8 5. DOCUMENTOS NÃO LIDOS ....................................................................................... 9 5.1 LENDO DOCUMENTOS ......................................................................................... 10 5.2 INSERINDO/VISUALIZANDO OBSERVAÇÕES NO DOCUMENTO ...................... 12 6. ENVIANDO DOCUMENTOS ...................................................................................... 14 6.1 ENVIANDO DOCUMENTOS EM SIGILO ............................................................... 18 6.2 GRUPO DE ENVIO ................................................................................................. 20 7. DOCUMENTOS LIDOS .............................................................................................. 21 8. DOCUMENTOS ENVIADOS ...................................................................................... 27 8.1 DETALHES DO DOCUMENTO ENCAMINHADO................................................... 30 9. ULTIMOS LIDOS ........................................................................................................ 32 10. ÚLTIMOS ENVIADOS............................................................................................. 33 11. RECIBOS ................................................................................................................ 34 12. RASTREABILIDADE ............................................................................................... 36 12.1 PESQUISANDO TRAMITE DE DOCUMENTOS .................................................... 38 13. NOTIFICADOR DO MALOTE DIGITAL .................................................................. 39 13.1 USANDO O NOTIFICADOR ................................................................................... 41 14. DOCUMENTO CORROMPIDO............................................................................... 44 15. OBTENDO RELATÓRIOS (Funcionalidade restrita ao Administrador do sistema). 45 16. AVISOS (Funcionalidade restrita ao Administrador do sistema) ............................. 48 3 Manual do Usuário Malote Digital APRESENTAÇÃO O Malote Digital é um sistema desenvolvido com finalidade de possibilitar comunicações recíprocas, oficiais e de mero expediente. O sistema (originalmente chamado “Hermes”) foi desenvolvido pelo TJRN para uso interno. Posteriormente, foi cedido por meio de convênio ao CNJ, onde sofreu adaptações para permitir a troca eletrônica de correspondências entre diversos órgãos do Poder Judiciário, passando a ser conhecido como Malote Digital. OBJETIVO O objetivo deste documento é apresentar as rotinas que compõem o Malote Digital, demonstrando como navegar em sua estrutura de menus e opções, a fim de possibilitar a realização de todas as tarefas disponibilizadas. Neste documento, veremos a forma de acessar o sistema para um usuário autorizado e como utilizar as várias opções disponíveis no Sistema. 4 Manual do Usuário Malote Digital 1. ACESSANDO O SISTEMA O Malote Digital é um sistema WEB, seu acesso deverá ser realizado por meio de um navegador de internet. O endereço do sistema (URL) deverá ser solicitado à seção competente do seu órgão. 2. LOGIN DO SISTEMA Após acessar o sistema é apresentada uma página para a identificação do usuário, ou seja, o Login e Senha. O “Login” e “Senha” do usuário serão fornecidos no momento em que forem cadastrados. ATENÇÃO: Para a segurança dos usuários em geral, sempre que precisarem se ausentar do computador, os usuários devem “Fazer Logoff” do sistema evitando que outros utilizem o computador e o Sistema Malote Digital com seu usuário. Para fazer logoff clique em “Iniciar” (na barra de tarefas do seu computador) e depois em “Fazer Logoff”. 5 Manual do Usuário Malote Digital 3. ACESSO A UNIDADE ORGANIZACIONAL Após o login, caso o usuário possua acesso a mais de uma Unidade Organizacional - UO, como Juízes Substitutos ou Diretores de Secretarias, será exibida uma tela para seleção da Unidade Organizacional pela qual o usuário deseja logar-se. Após esta seleção, todas as operações (envio, recebimento e consulta) de documentos serão na referida UO. Para efetuar uma operação com outra Unidade Organizacional - UO, o usuário deverá clicar na opção “Alterar UO” no menu superior e selecionar a Unidade que deseja. No caso do usuário ter acesso a apenas uma UO, o acesso é direto, sem necessidade da escolha da UO. 6 Manual do Usuário Malote Digital 4. PÁGINA INICIAL Após acessar o sistema, será aberta a “Página Inicial” onde o usuário terá acesso a todos os menus e opções para as funções do Sistema, que seu nível de autorização lhe permita executar. Este nível de autorização é individual e definido pelo Administrador do Sistema, através de solicitação do chefe imediato da UO. Ainda na “Página Inicial”, o usuário terá a sua disposição o Menu Superior e o Menu Lateral para acessar as funções desejadas. No centro da página estão as seguintes informações: • Primeira linha: Confirmação de que o usuário está logado ao sistema. • Segunda linha: Identificação da Unidade Organizacional que o usuário pertence. 7 Manual do Usuário Malote Digital 4.1 MENU SUPERIOR As opções do menu podem ser acessadas facilmente pelo usuário. O menu fica na parte superior da tela a direita. Economia: o sistema fornece o valor (R$) economizado com a não impressão de documentos e o valor em reais (R$) economizado com a não utilização dos serviços dos correios. Alterar UO: encerra a seção da UO que o usuário está logado permitindo que este usuário escolha outra UO sem a necessidade de efetuar Logoff. Página Inicial: retorna à página inicial do sistema. Fazer Logoff: retorna à página de login do sistema, possibilitando ao mesmo usuário novamente se conectar ao sistema ou outro usuário. 4.2 MENU LATERAL O Menu Lateral apresenta ao usuário as funcionalidades disponíveis. Cada uma delas será tratada de forma detalhada adiante. 8 Manual do Usuário Malote Digital 5. DOCUMENTOS NÃO LIDOS No Menu Lateral do sistema está disponível a opção “Não Lidos”. Para acessá-la, basta clicar com o mouse sobre ela. Após clicar na opção “Não Lidos” será aberta a página “Pesquisa de Documentos » Não Lidos”. Esta página é um espaço individual de cada unidade organizacional no sistema, onde ficam armazenadas as comunicações recebidas, mas ainda não lidas. Todos os documentos não lidos aparecem nessa tela, com o mesmo nome, “Novo Documento”. Intencionalmente foram omitidas as informações do Remetente, Data e Hora do Envio e o Assunto, para que todos os documentos enviados apareçam, em um primeiro momento, com o mesmo grau de prioridade de leitura. Em alguns casos pode acontecer do documento recebido estar danificado não sendo possível sua visualização. Caso aconteça, o sistema notificará o usuário com a mensagem “Erro ao carregar o documento”, informando os dados do remetente conforme o quadro ao lado. 9 Manual do Usuário Malote Digital 5.1 LENDO DOCUMENTOS Para ler os documentos, basta clicar com o mouse sobre o documento que se deseja ler. Após clicar com o mouse sobre o documento que se deseja ler, o sistema abrirá uma nova janela com o documento para visualização. 10 Manual do Usuário Malote Digital O usuário poderá ler e imprimir o documento ou salvá-lo em seu computador. Após clicar no documento para visualizá-lo ele não aparecerá mais na lista de documentos não lidos, contida na página “Pesquisa de Documentos » Não Lidos”, mostrada anteriormente, e passará a fazer parte da lista de documentos “Lidos” (falaremos sobre essa página adiante). Os documentos enviados pelo sistema podem receber a assinatura digital através do sistema ou até mesmo serem assinados antes de anexados a mensagem. O sistema criará automaticamente uma folha de rosto contendo as informações do documento e, se for o caso, da assinatura. O Código de Rastreabilidade, gerado automaticamente, poderá ser usado em futuras consultas dentro do próprio Sistema Malote Digital. 11 Manual do Usuário Malote Digital 5.2 INSERINDO/VISUALIZANDO OBSERVAÇÕES NO DOCUMENTO Ao visualizar um documento, seja ele lido ou enviado, estará disponível a opção de “Inserir/Visualizar observações do documento”. Para acessá-la, basta clicar com o mouse sobre ela. Esta funcionalidade permite ao funcionário inserir qualquer tipo de observação, que achar pertinente, aos documentos enviados ou lidos pertencentes à sua UO. A observação inserida pelo funcionário será vinculada ao documento e estará disponível a todos os funcionários pertencentes à UO, sempre que um documento for visualizado. 12 Manual do Usuário Malote Digital Ao clicar em “Inserir/Visualizar observações do documento” uma tela será exibida. As informações devem ser digitadas no campo “Observações”. Depois de gravada a observação, esta será exibida na tabela “Observações” conforme indicado. 13 Manual do Usuário Malote Digital 6. ENVIANDO DOCUMENTOS No Menu Lateral do sistema está disponível a opção “Enviar”. Para acessá-la basta clicar com o mouse sobre ela. Após clicar na opção “Enviar”, será aberta a página “Seleção do Tipo de Documento”. Esta página apresenta uma tela com alguns tipos de documentos para seleção. Escolha o tipo de documento a ser enviado. Obs.: Só é possível um tipo de documento por envio. Atenção: Após ter sido selecionado o tipo de documento, o sistema somente irá exibir as UOs que possuem permissão para receber aquele tipo de documento. No caso do tipo de documento administrativo, o sistema irá exibir todas as UOs que fazem parte da rede do Malote Digital, exceto as que foram configuradas para não serem visíveis externamente. Depois de selecionado o tipo de documento, o sistema apresentará uma tela de destinatários disponíveis para envio de documentos. O sistema exibe as unidades do órgão de sua lotação do lado direito da tela. Do 14 Manual do Usuário Malote Digital lado esquerdo estão outros destinatários da justiça. A escolha do destino é feita de forma hierárquica conforme a organização da Justiça. Escolha primeiramente o órgão da Justiça superior até chegar ao destino de seu documento. Clicando em é possível digitar o nome da unidade que deseja localizar dentro do órgão selecionado. Na figura abaixo, a busca seria feita no órgão Conselho Nacional de Justiça. Selecione todos os destinatários necessários e clique no botão “Avançar”. Caso se engane, clique no ao lado do destinatário que deseja excluir. Após clicar no botão “Avançar”, os destinatários só poderão ser alterados ou adicionados clicando no botão “Voltar para os destinatários”. Para remover todas as opções selecionadas, clique no botão “Remover todos”. Após o clique no botão “Avançar” o sistema apresentará tela com os Destinatários Selecionados para o Envio. 15 Manual do Usuário Malote Digital Preencha o campo “Assunto” do documento a ser enviado e então, selecione o documento que será enviado. Para anexar um documento basta clicar no botão “Selecionar Documento”. Uma janela abrirá para que o usuário escolha se irá ou não assinar o documento. Clique em “Sim” caso queira assinar o documento digitalmente ou em “Não” se não for assinar o documento. O sistema possibilita que os documentos sejam assinados digitalmente por uma ou mais pessoas. A assinatura digital é análoga a assinatura física em papel. Ela garante a autenticidade, a integridade e a irretratabilidade do documento. Caso o documento já esteja assinado, clique em “Não”. Para estes documentos que foram assinados antes de incluídos no sistema Malote Digital o sistema criará um novo documento que será encaminhado junto ao original contendo as informações da assinatura. Os documentos enviados pelo sistema devem ser obrigatoriamente do formato PDF (Portable Document Format), para que não possam ser alterados pelos usuários e ter no máximo o tamanho de 4 (quatro)MB. 16 Manual do Usuário Malote Digital Clique no botão “Procurar” para selecionar o documento. Depois, no campo ao lado do botão “Assinar”, insira a senha do seu certificado ou PIN do cartão/token. É possível digitar este código ou senha utilizando o teclado virtual que aparece ao lado da seta. Após digitar a senha/código clique no botão “Assinar”. O sistema exibirá uma mensagem conforme figura ao lado confirmando a assinatura do documento. Caso queira co-assinar o documento repita a operação quantas vezes for necessário. Quando concluir a assinatura do documento, clique no botão concluir. Caso não queira assinar o documento, o sistema apenas não exibirá os campos para inserção dos dados da assinatura digital. Se o usuário quiser anexar outros documentos, basta repetir os passos acima. Para finalizar a operação e enviar o(s) documento(s), clique em “Enviar Documento”. Se o usuário tentar realizar o envio sem um documento em anexo, o sistema apresentará a mensagem ao lado. Após o clique no botão “Enviar Documento”, o sistema apresentará uma página de confirmação do envio, conforme figura. Nessa página, o usuário poderá escolher entre imprimir um recibo do envio ou escolher uma das opções do menu lateral. 17 Manual do Usuário Malote Digital 6.1 ENVIANDO DOCUMENTOS EM SIGILO No Menu Lateral do sistema está disponível a opção “Enviar em Sigilo” Selecionando esta opção o envio do documento se dará de forma pessoal e não para uma Unidade Organizacional, fazendo com que o documento fique visível somente para pessoa do funcionário. Obs.: Esta funcionalidade está condicionada a autorização da chefia imediata que deve ser requerida ao gestor do sistema. Após clicar na opção “Enviar em Sigilo”, será aberta a página “Enviar Documento » Modo Sigiloso”. O envio é feito de forma individual. A página apresenta o termo de envio onde para enviar é necessário concordar e marcar a opção “Estou Ciente”. Para localizar o destinatário é possível selecionar o segmento Judiciário e a Unidade Judiciária. Isso pode ser utilizado para filtrar os servidores destinatários facilitando a localização. Digite o nome ou parte do nome do destinatário no campo “Nome” e clique no botão “Localizar”. 18 Manual do Usuário Malote Digital Serão listados abaixo os servidores com nome correspondente à busca. Basta clicar em para marcar o desejado e voltar para os destinatários. Em seguida clique em “Selecionar Documento” e proceder no envio da mesma forma que o envio comum. Ver item 6. 19 Manual do Usuário Malote Digital 6.2 GRUPO DE ENVIO Esta funcionalidade traz uma facilidade que permite ao usuário, no momento do envio, selecionar um ou mais grupos de envio já existentes sem que haja necessidade de selecionar as UOs desejadas uma por vez. Obs.: A disponibilização dos grupos de envio está condicionada ao cadastro prévio desses grupos pelo administrador do sistema e existirá somente no tipo de documento administrativo. O Grupo de Envio estará disponível na tela de Envio > Seleção de Destinatários como primeira opção para o usuário, conforme imagem. Após a seleção do Grupo de Destinatários aparecerá uma tela listando as UO`s pertencentes ao Grupo escolhido. Repare que a qualquer momento o usuário pode manipular a lista de destinatários selecionada, podendo excluir ou adicionar novas UO`s. Certo das Unidades Organizacionais escolhidas, o procedimento de envio segue de forma padrão como já visto no item 6 deste manual. 20 Manual do Usuário Malote Digital 7. DOCUMENTOS LIDOS No Menu Lateral do sistema está disponível a opção “Lidos”. Para acessá-la, basta clicar com o mouse sobre ela. Esta página é um espaço individual de cada Unidade Organizacional no sistema onde ficam armazenadas as comunicações recebidas e lidas, enviadas pelas demais UOs dos órgãos do Poder Judiciário, constando data e hora do recebimento. Após clicar na opção “Lidos” será aberta a página “Pesquisa de Documentos » Lidos”. Será apresentada a tela com as opções de busca, onde o usuário poderá escolher como procurar o Documento(s) Lido(s). 1ª opção: Data de Leitura do documento. Através das opções “Data de Leitura Inicial” e “Data de Leitura Final” o usuário poderá criar um intervalo a ser pesquisado, onde todos os documentos lidos naquele intervalo serão mostrados. 21 Manual do Usuário Malote Digital Clique com o mouse sobre o ícone Depois, clique no segundo ícone ao lado da opção “Data de Leitura Inicial” e escolha uma data inicial. , logo abaixo e escolha uma data final. Após a escolha do intervalo de datas clique no botão “Pesquisar”. 2ª opção: Código de Rastreabilidade. Esse código é gerado automaticamente pelo sistema no envio do documento e impresso no rodapé do mesmo. Basta informar o código e clicar no botão “Pesquisar”. 3ª opção: Nome do Documento. O Nome do Documento é o nome do arquivo enviado em anexo. Basta informar o nome do arquivo que deseja localizar e clique no botão “Pesquisar”. 22 Manual do Usuário Malote Digital 4ª opção: Assunto do Documento. O Assunto do Documento é o nome informado no assunto no momento do envio pelo remetente. Para pesquisa nesta opção além de informar o nome do assunto que deseja localizar é necessário informar um intervalo de datas e clique no botão “Pesquisar”. 5ª opção: UO Remetente. UO Remetente é a unidade que enviou o documento. Basta selecionar a UO desejada e clicar no botão “Pesquisar”. 23 Manual do Usuário Malote Digital 6ª opção: Funcionários. Funcionário responsável pela leitura do documento, clique para selecionar o funcionário para pesquisar todos os documentos lidos por ele e em seguida clique no botão “Pesquisar”. O usuário não poderá realizar uma pesquisa sem preencher pelo menos um das opções de consulta disponíveis. Se o usuário tentar realizar a pesquisa sem preencher um dos campos, o sistema lhe mostrará a seguinte mensagem de erro: Ao efetuar uma pesquisa o resultado é apresentado conforme quadro abaixo. 24 Manual do Usuário Malote Digital As seguintes informações são trazidas no resultado: Primeira coluna, opção “Ler”: ao clicar com o mouse sobre o ícone do arquivo PDF, o usuário terá a opção de ler o arquivo. Segunda Coluna, Cod Rastreabilidade. Ver item 12. Terceira coluna, “Remetente”: nome do remetente. Quarta coluna, “Documento”: nome do documento lido. Quinta coluna, “Data Leitura”: data e hora que o documento foi lido. Sexta coluna, “Lido Por”: responsável pela leitura do documento. Sétima coluna, “Data Envio”: data e hora que o documento foi enviado. Oitava coluna, “Encaminhar”: ao clicar com o mouse sobre um dos ícones, o usuário poderá encaminhar o documento: Encaminhar para uma unidade organizacional Encaminhar por e-mail Ao clicar no , o usuário primeiro irá escolher a UO que deseja encaminhar o documento e confirmar a escolha. Após a confirmação, a página “Encaminhar Documento” será apresentada com o documento que será encaminhado já anexado para o envio (observe o nome do documento anexado em vermelho). Para concluir, pressione o botão “Encaminhar”. Ao clicar no , o sistema apresenta a página “Encaminhar Documento por Email”. 25 Manual do Usuário Malote Digital Esta página apresenta os dados do documento e solicita ao usuário, no campo “Encaminhar para”, o endereço do email para onde o documento será encaminhado. Após informar o e-mail clique em “Encaminhar”. Atenção: Só será permitido o encaminhamento de documentos para e-mails que façam parte dos domínios .JUS e .ORG. Se o usuário tentar encaminhar um documento para um e-mail que não seja destes domínios o sistema apresentará a mensagem ao lado. 26 Manual do Usuário Malote Digital 8. DOCUMENTOS ENVIADOS No Menu Lateral do sistema está disponível a opção “Enviados”. Para acessá-la, basta clicar com o mouse sobre ela. Esta página é um espaço individual de cada UO no sistema onde ficam todas as comunicações enviadas aos demais órgãos/unidades do Poder Judiciário, constando data e hora do envio da mensagem. Após clicar na opção “Enviados” será aberta a página “Pesquisa de Documentos » Enviados”. Inicialmente, será apresentada ao usuário uma tela, com algumas opções de busca, semelhante a busca por Documentos Lidos, ver item 7. 27 Manual do Usuário Malote Digital Das opções de busca disponíveis nessa página falaremos apenas daquela que se difere das opções já vistas no item 7, a opção de busca “Somente Encaminhados”. Essa busca traz apenas os documentos encaminhados a outras UOs. Clique no checkbox da opção “Somente Encaminhados” para marcá-lo. Após marcá-lo clique no botão “Pesquisar”. O sistema irá trazer todos os documentos que foram encaminhados. Após clicar no botão “Pesquisar” o sistema apresentará, logo abaixo, um quadro com o resultado da pesquisa. Quando a busca não encontrar nenhum documento encaminhado, a mensagem “Nenhum documento encontrado para sua busca” será apresentada. No exemplo a busca por documentos encaminhados encontrou dois documentos, onde estão apresentadas as seguintes opções e informações: Primeira coluna, opção “Ler”: ao clicar com o mouse sobre o do arquivo PDF, o usuário terá a opção de ler o arquivo. Segunda Coluna, Cod Rastreabilidade. Ver item 12. Terceira coluna, “Detalhes”: ao clicar sobre abrirá uma nova página com os detalhes do documento. No próximo item falaremos mais sobre. 28 Manual do Usuário Malote Digital Quarta coluna, “Documento”: nome do documento encaminhado. Quinta coluna, “Data Envio”: data e hora que o documento foi encaminhado. Sexta coluna, “Enc.”: representa a confirmação do encaminhamento do documento. 29 Manual do Usuário Malote Digital 8.1 DETALHES DO DOCUMENTO ENCAMINHADO A tabela abaixo representa o resultado da busca por documentos encaminhados, onde estão apresentadas as opções e informações já explicadas anteriormente. Na terceira coluna, “Detalhes”, vimos que ao clicar com o mouse sobre o o sistema abrirá uma nova página com os detalhes do documento, como mostra a figura ao lado. No primeiro quadro temos as informações detalhadas do documento: Remetente, Documento, Data de Envio, Código de Rastreabilidade, Assunto, Abrir Documento e Recibo de Envio. Clicando no o sistema abrirá o arquivo possibilitando ao usuário ler o documento. Clicando no o sistema abrirá o recibo de envio. No segundo quadro logo abaixo temos disponíveis as informações: “Destinatários” (para onde o documento foi encaminhado), “Data Leitura” e “Lido Por” (quem leu o documento). As colunas “Data Leitura” e “Lido Por” ficarão em branco até que alguém leia o documento encaminhado. Observe que, quando o documento encaminhado é lido, as opções “Data Leitura” e “Lido Por” são preenchidas automaticamente. O sistema grava a Data de Leitura e o nome do primeiro usuário que ler o documento. 30 Manual do Usuário Malote Digital Para o usuário imprimir o Recibo de Leitura, basta clicar ao lado do destinatário. Ao clicar no ícone, o sistema abre uma página com o recibo de leitura. Clique na opção , no lado inferior direito da página. Dicionário: Recibo de Leitura: comprovante autenticador fornecido pelo sistema, notificando o remetente que a informação transmitida foi aberta pelo destinatário, em determinada data e hora, os quais permanecerão armazenados nos equipamentos de informática deste Tribunal, sendo dispensada a impressão para simples efeito de registro em livro. 31 Manual do Usuário Malote Digital 9. ULTIMOS LIDOS No Menu Lateral do sistema está disponível a opção “Últimos Lidos”. Para acessá-la, basta clicar com o mouse sobre ela. Após clicar na opção “Últimos Lidos”, o sistema abrirá a página “Pesquisa Últimos 10 Documentos » Lidos” listando os últimos dez documentos lidos. 32 Manual do Usuário Malote Digital 10. ÚLTIMOS ENVIADOS No Menu Lateral do sistema, está disponível a opção “Últimos Enviados”. Esta opção exibe os últimos 10 (dez) documentos enviados pela UO, ordenados por data de envio. Para acessá-la basta clicar com o mouse sobre ela. Após clicar na opção “Últimos Enviados” o sistema abrirá a página “Pesquisa Últimos 10 Documentos » Enviados” listando os últimos dez documentos enviados. 33 Manual do Usuário Malote Digital 11. RECIBOS No Menu Lateral do sistema, está disponível a opção “RECIBOS”. Esta opção permite ao usuário obter dois tipos de recibos para documentos enviados: • Enviados e Lidos: Comprovam que o documento foi enviado e lido pelo destinatário; • Enviados e não lidos: Comprovam que o documento foi enviado, porém ainda não foi lido pelo destinatário. Após clicar na opção desejada o sistema abrirá uma página contendo algumas opções de pesquisa, sendo necessário o preenchimento de apenas um dos campos para a obtenção do resultado. Esta tela traz ao usuário do sistema algumas informações encontradas de cada documento resultante da pesquisa realizada, sendo possível: Leitura do documento; Gerar o recibo; Verificar Leitura¹: ‘’forçar’’ manualmente, caso o sistema ainda não tenha feito de forma automática. 34 Manual do Usuário Malote Digital Dicionário: ¹ Verificação de Leitura: Ao realizar o envio de um documento para um destinatário externo, pode acontecer do remetente não ser notificado da leitura deste documento. Esta eventualidade deve-se ao fato de o robô de notificação depender de parâmetros no ambiente do leitor do documento, que momentaneamente podem estar indisponíveis ou sobrecarregados. Caso a situação acima aconteça, a opção “Verificar Leitura” estará disponível no campo “Ação”. Ao clicar nesta opção, o sistema verificará diretamente no ambiente do destinatário se o documento já foi lido, caso ainda não tenha sido lido, o sistema informará que a leitura ainda não foi realizada. 35 Manual do Usuário Malote Digital 12. RASTREABILIDADE No menu lateral do sistema está disponível a opção de “Rastreabilidade”, conforme figura ao lado. Esta opção permite ao usuário do sistema, por meio de um código único, localizar e rastrear um documento toda vez que este for encaminhado para alguma UO. Ao realizar um envio no sistema, automaticamente será atribuído um código único de rastreamento ao documento enviado que permite à UO remetente e destinatária, através da opção “Rastreabilidade» «Pesquisar”, consultar o andamento do documento enviado, toda vez que uma UO encaminhar este documento a outra UO. Para melhor uso desta funcionalidade faz-se importante observar algumas regras de rastreabilidade: Apesar do sistema gerar o código de rastreamento no momento do envio, a consulta de rastreabilidade só exibirá resultados quando este documento for encaminhado pela UO destinatária a outra UO. Para melhor entendimento, vejamos o exemplo a seguir: UOX realiza o envio de um documento para UOY que encaminha este documento para UOZ. UOX ao consultar em «Documentos Enviados» ou «Documentos Lidos » será exibido oCod.Rastreabilidade. Em posse deste código, todas as UOs envolvidas poderão usá-lo, a qualquer momento, para localizar este documento, entretanto se considerarmos que a UOY ainda não encaminhou este documento à UOZ, ao tentar realizar a pesquisa de rastreabilidade, o sistema não encontrará qualquer registro referente à este código. Isto se deve ao fato de que o serviço de Rastreabilidade só acontecerá quando o documento enviado da UOX para UOY é encaminhado da UOY para a UOZ. 36 Manual do Usuário Malote Digital 37 Manual do Usuário Malote Digital 12.1 PESQUISANDO TRAMITE DE DOCUMENTOS Em posse do Código de Rastreabilidade, e sendo uma UO participante do ciclo de encaminhamento referente a este código, é possível realizar a pesquisa de todo o tramite do documento. Ao selecionar “Rastreabilidade»Pesquisar”, basta inserir o código de rastreabilidade e clicar em “Pesquisar”. Será exibida uma tela com todas as UOs remetentes e destinatárias que receberam e encaminharam aquele determinado documento. Somente terão acesso ao andamento de um determinado documento aquelas UOs que receberam ou encaminharam o mesmo documento. Caso uma UO tenha o código de rastreabilidade de um determinado documento, mas não participou do ciclo de recebimento e ou encaminhamento deste documento tente realizar uma pesquisa de rastreabilidade, o sistema não exibirá nenhum resultado, pelo fato desta UO não possuir permissão para visualizar nenhuma ocorrência do documento em questão. Os documentos que já existiam no sistema Malote Digital, antes da implementação da Rastreabilidade, sempre serão visualizados com o código de rastreamento indisponível. No entanto, caso uma UO encaminhe o documento já existente, este receberá um código de rastreabilidade, e seu andamento poderá ser visualizado a partir deste encaminhamento. 38 Manual do Usuário Malote Digital 13. NOTIFICADOR DO MALOTE DIGITAL O Notificador é um recurso deste sistema usado para informar, em tempo real, o recebimento de novos documentos. No Menu Lateral do sistema, está disponível a opção “Acessar Notificador”. Para acessá-la basta clicar com o mouse sobre o link. Ao clicar no link “Acessar Notificador” a janela surgirá. Para prosseguir, basta clicar no botão “Ok” A janela abaixo aparecerá, clique no botão “Executar”, conforme a figura. É importante marcar a opção “Eu aceito o risco e desejo executar esta aplicação” para que esta janela não apareça toda vez que o “Notificador” for iniciado. 39 Manual do Usuário Malote Digital Após esse procedimento, o notificador já estará instalado em seu computador representado pelo ícone localizado no canto inferior direito de sua tela. 40 Manual do Usuário Malote Digital 13.1 USANDO O NOTIFICADOR Todas as vezes que o usuário fizer o login no sistema operacional (windows ou linux.), aparecerá na barra de tarefas (canto inferior direito da tela) o ícone . Repare que o ícone está em vermelho indicando que o usuário está desconectado do Notificador. Antes de logar, ao clicar com o botão direito do mouse sobre o ícone do Notificador, você terá acesso a um menu com as seguintes opções: Acessar o Sistema Malote Digital O usuário poderá acessar o sistema clicando em “Acessar o sistema Malote Digital”. Porém, como ainda não está logado no notificador, o funcionário terá que digitar usuário e senha no browser. Status: Desconectado O notificador informa que o funcionário esta desconectado do sistema. Conectar Ao clicar em “Conectar” aparecerá um quadro onde o funcionário deverá digitar seu usuário e senha para se conectar ao notificador. Importante lembrar que o usuário a senha a serem informados são os mesmos utilizados no Malote Digital. 41 Manual do Usuário Malote Digital Obs.: Selecionada a opção “Lembrar Senha” o sistema irá salvar suas informações de usuário e senha, logando automaticamente toda vez que o notificador for acionado. Depois de logado ao clicar como botão direito do mouse sobre o ícone , você terá acesso a um menu com as seguintes opções: Acessar o Sistema Malote Digital O usuário poderá acessar o sistema clicando em “Acessar o sistema Malote Digital”. Unidade Organizacional Informa a unidade organizacional que está logado, na tela de exemplo é a UO “Comitê Gestor de Doações – CNJ”. Total de Documentos não Lidos O Notificador informa a quantidade total de documentos recebidos e ainda não lidos. Usuário Logado É informado o usuário que está logado no sistema. Conectar com outro Usuário Ao clicar em “Conectar com outro usuário” automaticamente é encerrada a seção atual do sistema, permitindo que o funcionário faça o login com outro usuário. Desconectar Ao clicar em “Desconectar” o usuário será desconectado do Notificador. Sair Ao clicar nessa opção o Notificador será encerrado. Sempre que a Unidade Organizacional receber um novo documento aparecerá, durante alguns segundos, uma mensagem de alerta que exibe também a quantidade de documentos ainda não lidos. 42 Manual do Usuário Malote Digital Além da mensagem de alerta, existindo documentos não lidos na UO, o ícone do Malote Digital exibirá a figura de um pequeno envelope. Após a instalação, será adicionado na área de trabalho um atalho para o “Notificador”. Para acioná-lo, dê um duplo clique sobre ele. Dica: Outra maneira de ativar o Notificador em estações Windows, é clicar em “iniciar” > “Programas” > “Inicializar” e depois em “Notificador Malote Digital”. 43 Manual do Usuário Malote Digital 14. DOCUMENTO CORROMPIDO Após o login, caso exista algum documento enviado por qualquer funcionário vinculado a sua Unidade Organizacional que por algum motivo o destinatário não tenha conseguido ler, automaticamente aparecerá à mensagem “Existem documentos corrompidos enviados por estar unidade organizacional”. Ao clicar será relacionado a lista de documento pendentes devido o envio de documento corrompido. Para resolução o funcionário deverá clicar em “Informar” indicado pela seta, para informar a solução dada. No campo “Solução adotada” o funcionário deverá relatar qual procedimento foi adotado na solução do problema. Exemplo: Envio do documento por e-mail; Reenvio do documento integro pelo sistema, etc. 44 Manual do Usuário Malote Digital 15. OBTENDO RELATÓRIOS (Funcionalidade restrita ao Administrador do sistema) No Menu Lateral do sistema está disponível a opção “Relatórios” . Esta opção permite extrair tipos de relatórios quantitativos. 1. Ao selecionar “Envios Externos” os filtros de pesquisa “Data Inicial” e “Data Final” devem ser preenchidos. Ao clicar em “Gerar Relatório”, o sistema realizará uma busca de todos os documentos que foram enviados somente para outros órgãos que não o de origem, disponibilizando um relatório contendo às informações no período solicitado. 2. Ao selecionar “Envios Internos” os filtros de pesquisa “Data Inicial” e “Data Final” devem ser preenchidos. O sistema realizará uma busca de todos os documentos que foram enviados unicamente para as UOs do órgão de origem ou que estejam cadastradas na mesma base de dados, disponibilizando um relatório contendo às informações no período solicitado 3. Ao selecionar “Funcionários” uma tela, irá aparecer. Nesta tela deve ser selecionada a UO que se deseja pesquisar e logo após o “Tipo de Pesquisa.” Ao clicar em “Gerar Relatório”, o sistema realizará uma busca de todos os funcionários que estão vinculados a UO anteriormente selecionada, disponibilizando um relatório contendo às informações solicitadas. 45 Manual do Usuário Malote Digital 4. Ao selecionar “Uos que não possuem funcionários vinculados” repare que o sistema não irá exibir nenhum filtro de pesquisa. Basta um clique em “Gerar Relatórios” e o sistema realizará uma busca de todas as UOs que não possuem usuários vinculados a ela, disponibilizando um relatório contendo às informações solicitadas. 5. Ao selecionar “Documentos encaminhados por e-mail” será exibida uma tela contendo alguns filtros de pesquisa. Será necessário o preenchimento de um ou mais filtros para realizar a pesquisa. O sistema realizará uma busca de todos os documentos que foram encaminhados por e-mail, independente do órgão ou UO para qual foi enviado, disponibilizando um relatório contendo às informações solicitadas. Obs.: Caso queira realizar a pesquisa pelo remetente indicado pela seta, basta digitar o nome ou pelo menos as três primeiras letras do nome do remetente. Ao clicar no ícone uma lista com os nomes encontrados na pesquisa será exibida no campo ao lado. 6. Ao selecionar “Auditoria de Acessos e Operações” será exibida uma tela, contendo alguns filtros de pesquisa. Será necessário o preenchimento de um ou mais filtros para a obtenção do relatório. A funcionalidade de Auditoria de Acessos e Operações consiste em um relatório informativo de acessos que um usuário de uma determinada UO realizou, como também todas as operações realizadas por ele em um determinado acesso. Nesta última, é necessário selecionar a opção “Exibir operações realizadas”. 46 Manual do Usuário Malote Digital Caso não seja selecionada a opção de filtro “Exibir operações realizadas” no relatório constará apenas o nome do usuário, o IP de acesso referente ao computador utilizado, a data do login e a data do logoff. Caso seja selecionada a opção de filtro “Exibir operações realizadas”, além das informações acima citadas, trará todas as operações realizadas pelo funcionário naquele determinado login. Obs.: Para realizar a pesquisa utilizando o filtro “Funcionários”, é necessário escolher a UO desejada. 47 Manual do Usuário Malote Digital 16. AVISOS (Funcionalidade restrita ao Administrador do sistema) No Menu Lateral do sistema está disponível a opção “Avisos”. Esta opção permite ao administrador do sistema disponibilizar avisos para uma ou mais UOs. Todas as vezes que um funcionário realizar um login este aviso ficará disponível na tela inicial do sistema. Ao selecionar “Gerenciador de Avisos” a tela abaixo será exibida. Em “Visível na tela de login” é possível definir se o aviso será mostrado antes mesmo do usuário efetuar o login clicando na opção “Sim”, ou se o aviso será mostrado somente após o usuário efetuar o login clicando na opção “Não”. Em “Escopo do Aviso” clique em “Selecionar” para escolher a UO que receberá o aviso. Logo abaixo, em “Visível a(s)” deve ser escolhida uma das duas opções: UO(s) imediatamente inferior(es): Selecionada esta opção o aviso ficará visível apenas às UOs que estão cadastradas imediatamente abaixo da UO escolhida. Todas as UO inferiores: Selecionada esta opção o aviso ficará visível a todas as UOs cadastradas abaixo da UO escolhida, inclusive subgrupos de UO. No campo “Expira em” será configurado quantos dias o aviso ficará disponível para a(s) UO(s) selecionada(s). Marcando a opção “Somente para administradores” o aviso ficará visível somente para o administrador pertencente da UO escolhida. Na tabela abaixo possui as opções, onde permite: Ativar um aviso; Inativar um aviso; Editar um aviso; Excluir um aviso. 48 Manual do Usuário Malote Digital 49
Download