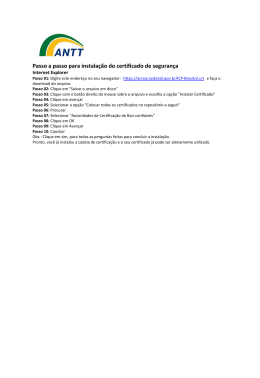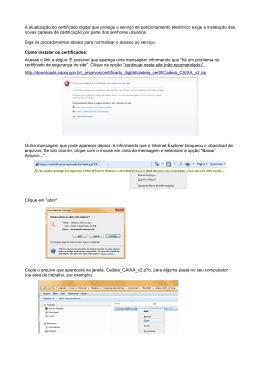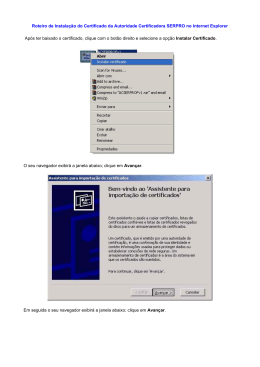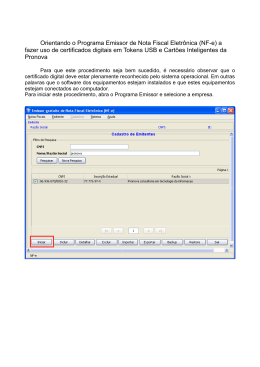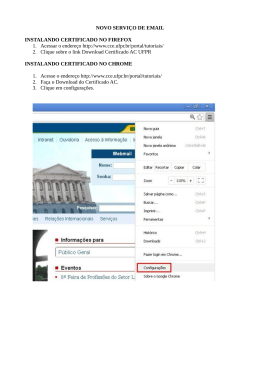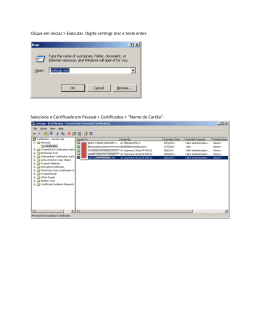SOLICITAÇÃO DE CERTIFICADO SERVIDOR WEB MICROSOFT IIS 5.x Para confecção desse manual, foi usado o Sistema Operacional Windows XP Professional com SP2 e Servidor Web Microsoft IIS 5.1. Algumas divergências podem ser observadas caso a versão do seu ambiente seja superior ou inferior a esta. Importante: Esse procedimento deve ser feito por usuário Administrador. Para facilitar, crie uma pasta (c:\certificado) para armazenar os arquivos gerados, ex: certreq.csr, cadeias e certificado. Abra o terminal (console) de gerenciamento do Microsoft IIS. (figura1): Figura 1 – Console do IIS Proibida a reprodução total ou parcial. Todos os direitos reservados 1 Clique com o botão direito do mouse em Site da Web Padrão ou na URL do site que deseja emitir o certificado. No menu que abrir, clique no item Propriedades. (figura 2) Figura 2 – Item Propriedades Na caixa que abrir, clique na guia Segurança de diretório e em seguida no botão Certificado de servidor. (figura 3) Figura 3 – Guia Segurança de diretório Proibida a reprodução total ou parcial. Todos os direitos reservados 2 No Assistente que iniciar, clique no botão Avançar. (figura 4) Figura 4 – Início do Assistente Importante: Para emitir um certificado para um servidor que tenha um certificado instalado válido ou não, é necessário gerar uma nova CSR. Para isso, é necessário remover o certificado atual. Antes de remover o certificado, efetue o backup do mesmo. Outra opção é gerar uma CSR em outro servidor (ex: servidor backup) instalar o certificado e posteriormente exportá-lo para o servidor de produção. Não utilize a opção Renovar o certificado atual. (Figura 5) Figura 5 – Opções para o certificado instalado Proibida a reprodução total ou parcial. Todos os direitos reservados 3 Selecione a opção Criar um novo certificado e clique em Avançar. (figura 6) Figura 6 – Métodos para o certificado Mantenha a opção Preparar a solicitação agora, mas enviá-la posteriormente selecionada e clique em Avançar. (Figura 7) Figura 7 – Preparação da solicitação Proibida a reprodução total ou parcial. Todos os direitos reservados 4 Digite o nome do seu site no campo Nome. Selecione a opção Comprimento de bit para 1024. Clique em Avançar. (figura 8) Figura 8 – Especificação de bits Preencha os campos Organização e Unidade Organizacional. Clique em Avançar. (figura 9) Importante: Para o preenchimento da CSR, não utilize acentos ou caracteres especiais, tais como: < > ~ ! @ # $ % ^ * / \ ( ) ; : . , “ ' `& ? entre outros. No item Nome Comum, deve ser digitado a URL ou nome do servidor que receberá o certificado. Figura 9 – Informações da empresa Proibida a reprodução total ou parcial. Todos os direitos reservados 5 Preencha o campo Nome comum com o nome do seu site ou servidor no domínio. Este campo será utilizado para validar o nome do site ou servidor durante os acessos e deve ser igual ao nome que os usuários digitarão no browser para acessá-lo. Importante: não digite https:// nesse campo. Clique em Avançar. (figura 10) Figura 10 – Nome Comum para o certificado Preencha as informações geográficas e clique em Avançar. (figura 11) Figura 11 – Dados regionais Proibida a reprodução total ou parcial. Todos os direitos reservados 6 Selecione um local para gravar o arquivo que será gerado no fim deste procedimento. Para facilitar, recomendamos gravar na pasta sugerida no começo deste manual. Clique em Avançar. (figura 12) Figura 12 – nome do arquivo CSR Confira os dados da solicitação. Verifique se não há caracteres especiais e clique em Avançar. (figura 13) Figura 13 – Resumo das informações Proibida a reprodução total ou parcial. Todos os direitos reservados 7 Para finalizar o assistente, clique em Concluir. (figura 14) Figura 14 – Fim do assistente Com a CSR gerada, acesse o site www.certificadodigital.com.br e clique em Compre por produtos. (figura 15) Figura 15 – Site do portal e-commerce Proibida a reprodução total ou parcial. Todos os direitos reservados 8 Selecione a opção Certificados Digitais para Servidores. Clique em comprar. (figura16) Figura 16 – Opção de certificado Selecione o tipo de certificado para servidor e clique em comprar. (figura 17) Figura 17 – Tipo de certificado para servidor Importante: Após a finalização da compra e pagamento, preencha a solicitação eletrônica. Abra o arquivo txt da CSR num editor de texto, selecione e cole o conteúdo no campo Dados Técnicos do formulário. Ao colar o arquivo txt, acrescente a palavra NEW após BEGIN e após END, conforme o exemplo do lado do campo. Proibida a reprodução total ou parcial. Todos os direitos reservados 9 Outra opção para preenchimento da requisição é através do link fornecido pelo agente AR/Comercial. No link selecione o projeto, preencha a requisição e cole o conteúdo do arquivo txt no campo Dados Técnicos. Clique em Próxima. (figura 18) Figura 18 – Conteúdo da CSR no formulário Se tudo estiver correto, na próxima tela confira os dados da CSR. Clique em Próxima. (figura 19) Figura 19 – Dados da CSR No final do processo aparece o Número de protocolo da solicitação feita. (figura 20) Figura 20 – Protocolo da requisição Aguarde o contato de um Representante da Serasa. Importante: Até o momento da emissão de seu certificado evite aplicar correções ou alterações nos softwares do servidor para evitar danos à chave privada. Para saber mais: http://pt.wikipedia.org/wiki/Certificado_Digital http://en.wikipedia.org/wiki/Certificate_signing_request Proibida a reprodução total ou parcial. Todos os direitos reservados 10
Download