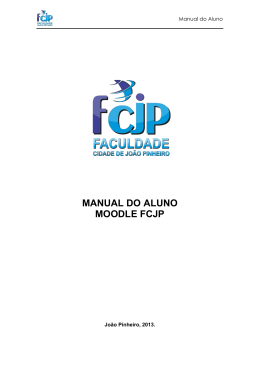1. Introdução ao Campus Virtual 1.1. Introdução Este tutorial tem a finalidade de guiar o aluno, dando orientações necessárias para o acesso, navegação e utilização das ferramentas principais. Um ambiente Virtual de Ensino e Aprendizagem (AVEA) é um sistema para gerenciar o curso a distância na WEB. É por meio desse ambiente que o professor on-line apresenta os conteúdos, propõe as atividades, acompanha a participação e interesse dos alunos nos cursos, recebe e avalia os seus trabalhos. Por sua vez, os alunos esclarecem junto a ele suas dúvidas, solicitam sua atenção, demonstram suas dificuldades e avanços. É também nesse ambiente que se estabelece a comunicação entre os alunos da turma, a troca de informações e experiências, concretizando assim, a aprendizagem cooperativa que é a grande vantagem dessa modalidade de educação. Os recursos que o ambiente coloca a disposição são inúmeros. Para cada curso, os projetistas pedagógicos selecionam aqueles que melhor atende às finalidades do curso. Desta forma este manual tem a finalidade de apresentar os recursos que foram selecionados para este curso e, também, o modo de navegar pelas telas do ambiente. O ambiente está disponível pela internet, ficando seus conteúdos, inclusive este tutorial, disponíveis 24 horas para acesso. 1.2. O Moodle O Moodle – Modular Object-Oriented Dynamic Learning Environment – é um sistema de software livre voltado a promoção e administração de atividades de ensino à distância, por meio da criação de comunidades e ambientes virtuais on-line, através da internet. Sua principal função visa a facilitar a comunicação entre alunos e tutores/professores, bem como promover o apoio pedagógico e de conteúdos. Além disso, é possível também utilizar-se de ferramentas de avaliação. Tudo isto de forma bastante clara, amigável, de fácil acesso e gratuitamente. Muitas instituições de ensino, preocupadas em se adaptar com as novas relações e tecnologias de ensino vêm se moldando e adotando o Moodle como ferramenta de apoio as suas atividades educacionais. 1.3. Acessando o Ambiente Virtual de Aprendizagem O Moodle que utilizaremos neste curso será administrado pelo moodle da Universidade Federal de Alagoas. Para acessá-lo entre no endereço de eletrônico abaixo: http://www.moodleufal.com.br Ao entrar na Página Inicial, no quadro Acesso insira seu login e senha nos campos indicados e clique no botão Acesso. Se o seu acesso for bem sucedido, você verá uma mensagem no canto superior direito da tela informando o nome da pessoa que fez o acesso. Se o seu acesso não for bem sucedido, o Moodle mostrará a você uma janela com uma mensagem de erro, na qual você poderá tentar o acesso novamente. Caso você tenha esquecido seus dados de acesso, você poderá recuperá-los. Veja abaixo como proceder caso tenha esquecido ou perdido a senha. Aparecerá esta tela informando que o acesso não foi concretizado. Clique no botão, “Sim, preciso de ajuda para acessar” para que possa solicitar uma nova senha de acesso. Nesta tela informe seus dados, se estiverem de acordo com os dados cadastrados no ambiente será enviada uma nova senha. Caso não receba entre em contato com o suporte do moodle ufal. 1.4. Acessando o curso Após o acesso você deverá visualizar o seu curso no ambiente. No quadro Meus Cursos (lado direito da tela), acesse o curso: Aperfeiçoamento em Gestão de Recursos Hídricos. 2. O ambiente virtual Esta é uma visão geral do ambiente, vamos conhecer os recursos que dispomos. 2.1. Conhecendo as ferramentas. Observe que, a exemplo da tela principal do moodle UFAL, esta tela é formada por blocos. Os blocos têm funções específicas e estão agrupados em três colunas: esquerda, meio e direita. A seguir, vamos examinar mais cada uma das funcionalidades destes blocos. Iniciaremos pela coluna do meio, que apresenta a programação do curso. A coluna “Programação” é dividida em módulos temáticos em que são disponibilizados todos os conteúdos relativos à execução do curso. Aqui estão disponíveis os fóruns de apresentação, fóruns de discussões, informações sobre objetivos e todos os conteúdos didáticos e atividades que dele fazem parte. BARRA DE NAVEGAÇÃO. Uma barra que memoriza as páginas acessadas pelo usuário em sua seqüência cronológica, facilitando a navegação no ambiente. Na coluna da esquerda temos os blocos: O link PARTICIPANTES dá acesso a informações sobre os alunos que estão matriculados no curso. Os links do bloco ATIVIDADES permitem ao aluno acessar as atividades programadas para o curso. Clique em FÓRUNS, por exemplo, para ver a lista de fóruns em realização. O bloco BUSCAR NOS FÓRUNS permite encontrar discussões feitas nos fóruns a partir de uma palavra chave. Os links do bloco ADMINISTRAÇÃO permitem, ao aluno, o acesso às suas informações pessoais. Por exemplo, o link NOTAS lista todas as atividades que o aluno concluiu e as notas que o professor atribuiu a elas. Você pode ocultar os blocos que não deseja ver como está feito em MEUS CURSOS O Bloco USUÁRIOS ONLINE mostra quem do curso está online nos últimos 5 minutos, como podemos ver neste exemplo, existe 4 pessoas O bloco ÚLTIMAS NOTÍCIAS lista as últimas 5 mensagens enviadas para o FÓRUM BOAS VINDAS da coluna PROGRAMAÇÃO DE CURSO, neste momento está oculto, pois eu como usuário optei por não mostrar. O bloco CALENDÁRIO destaca as datas em que estão agendadas as atividades e eventos do curso. As datas em que há evento marcado são apresentadas em cores de acordo com a legenda em sua parte inferior. Esta ferramenta pode ser usada tanto por tutores quanto por alunos, que podem agenda, usar o Calendário anotando seus como uma compromissos acadêmicos ou pessoais. Cada aluno tem acesso aos seus compromissos particulares. Já os eventos da turma serão vistos por todos. Fique atento quando for criar um evento de turma para não chocar com o horário de outros eventos já agendados. O bloco ATIVIDADE RECENTE é um status de cada coisa que está acontecendo no curso. O bloco MENSAGEM mostra se você possui alguma mensagem pendente, ou seja, se alguém te envio uma mensagem e você ainda não a leu. Agora que já conhecemos a página principal, vamos pôr a mão na massa. Vamos aprender a deixar ativo apenas o módulo de nosso interesse, acessar o conteúdo das aulas e navegar entre as diversas páginas de conteúdo do curso. Para isso clique na pequena caixa azul que está localizada no canto superior direito de cada módulo, desta forma você pode visualizar apenas o módulo de seu interesse, ocultando os demais. Para aparecer novamente basta clicar novamente na mesma caixa. 3. Atividades Link Internet Os links dão acesso a conteúdos externos ao ambiente. Por exemplo, o conteúdo da disciplina em pdf, ou mesmo o acesso a uma página que o professor achou interessante. Fórum O Fórum é o quadro de mensagens virtual onde notícias, perguntas e respostas podem ser enviadas. As contribuições de todos podem ser lidas e comentadas por qualquer outro participante. Os fóruns dentro dos módulos são para discussão apenas dos assuntos tratados naquele módulo. Todos os inscritos em um fórum recebem uma mensagem de e-mail sempre que alguém enviar uma contribuição. Bate-Papo A atividade bate-papo permite que o aluno entre em uma sala a participe de discussões instantâneas. O funcionamento é similar a outras ferramentas de uso geral como MSN, skype, gtalk. Diário Espaço privado ao aluno que permite feedback do professor. Esta atividade é útil para motivar o aluno a fazer reflexões individuais sobre os tópicos do curso e seu próprio desenvolvimento. Tarefa Contém instruções para uma atividade escrita que deve ser enviada para seu tutor. Redações, projetos e relatórios são exemplos de Tarefas. Questionário Apresenta perguntas ao aluno em formato de questionário. As perguntas podem ser dos tipos: múltipla escolha, verdadeiro/Falso, correspondência de colunas, preenchimento de espaços e de resposta breve. Neste curso será usado como aprendizado e também para aplicação dos exames ao final das disciplinas. Glossário Atividade que permite que os alunos criem uma lista de palavras, com seus significados e palavras-chave. Uma palavra cadastrada no glossário fica realçada nas demais atividades do curso e apresenta um link que, ao ser clicado, abre uma nova janela contendo seu significado. Só é necessário entrar no glossário se for preciso acrescentar palavras ou consultar todas as palavras já cadastradas. Pesquisa de Opinião Esta atividade consiste em responder uma enquete. O tutor prepara uma pergunta com opções de respostas com o objetivo de saber a opinião dos alunos sobre algum tema. Um exemplo seria uma enquete para saber o melhor horário para um bate-papo. Wiki Permite que vários participantes trabalhem juntos na criação de um texto. Os participantes podem acrescentar e modificar, à vontade, o conteúdo de um texto inicial, sem necessidade de validação destas alterações. O nome wiki tem origem nas ilhas havaianas e significa super rápido, devido à velocidade com que o texto final é criado. As versões intermediárias do texto são mantidas e podem ser recuperadas a qualquer tempo. 4. Recursos 4.1. Modificar Perfil Confira as animações que estão disponíveis em "Conhecendo o Campus Virtual" O Perfil é um recurso muito importante num curso a distância. Ele é útil para que os participantes possam se conhecer através das informações disponibilizadas por cada um deles. Você será redirecionado para uma nova tela na qual você poderá adicionar/modificar algumas informações sobre você e alguns detalhes do seu cadastro no Moodle. Como os momentos presenciais, onde, normalmente, se dá a interação entre os participantes, são poucos num curso a distância, é fundamental que cada participante atualize seu perfil pessoal, possibilitando, assim, que todos se conheçam melhor. Você também pode visualizar todas as mensagens que postou em fóruns dentro do curso. Para isso, ainda no painel de Perfil, clique na aba “Mensagens do Fórum” Neste item, você pode visualizar todas as mensagens que enviou para fóruns durante todo o curso. Se por acaso quiser ir direto para o fórum de alguma das mensagens, clique no link “Veja esta mensagem em seu contexto”. Você cairá direto no fórum onde e poderá acompanhar as mensagens de seus colegas de classe no fórum.
Download