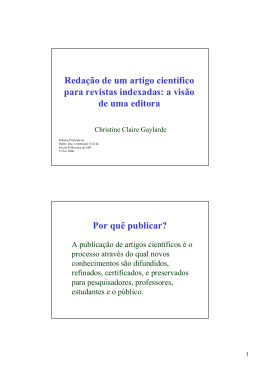Tutorial Paint Brush GET da Engenharia Computacional Curso de Mı́dias Digitais Jan 17, 2011 GET da Engenharia Computacional Tutorial Paint Brush 1/27 O Paint é um programa utilizado para a criação de desenhos simples e edição de imagens. Para acessá-lo basta ir no menu Iniciar - Todos os Programas - Acessórios Figura: Acessando o Paint GET da Engenharia Computacional Tutorial Paint Brush 2/27 No próximo slide os identificadores de algum dos recursos disponı́veis estão marcados em vermelho. Na parte de baixo da tela temos marcado em azul a dimensão da Área de Trabalho, no caso 442 por 512 pixels. Caso você precise aumentar ou diminuir basta clicar nos pequenos botões brancos marcados em azul e arrastá-los conforme o desejado. Ou para uma medida mais técnica basta clicar em Redimensionar na aba ”Imagem”(também marcado em azul). Ao clicar em Redimensionar podemos selecionar as medidas em porcentagem ou em pixels. Lembre-se que para não distorcer a imagem devemos marcar a caixa ”Manter Proporção”. Podemos também alterar o ângulo da imagem. GET da Engenharia Computacional Tutorial Paint Brush 3/27 Figura: Idenficando os recursos GET da Engenharia Computacional Tutorial Paint Brush 4/27 Iniciaremos pelas ferramentas mais simples, que se encontram classificadas como “Ferramentas”. Na linha superior se encontram o “lápis”, o “preencher com cor”, “texto”. Na linha inferior a “borracha”, o “selecionador de cores” e a “lupa”. GET da Engenharia Computacional Tutorial Paint Brush 5/27 Figura: Ferramentas GET da Engenharia Computacional Tutorial Paint Brush 6/27 É importante saber que toda ferramenta no paint possui propriedades que podem ser alteradas de acordo com nossos interesses. A ferramenta Lápis serve para traçar linhas, podemos alterar a cor no menu superior direito e sua espessura no local denominado “Tamanho”. Podemos também alterar sua cor. A ferramenta Preencher com cor colore as figuras desenhadas, basta selecionar a cor e clicar na figura para preenchê-la. GET da Engenharia Computacional Tutorial Paint Brush 7/27 Figura: Desenho feito com o Lápis e “Preencher com Cor” GET da Engenharia Computacional Tutorial Paint Brush 8/27 A ferramenta texto nos permite inserir texto na imagem e editá-lo. Ao clicar na ferramenta, selecionamos a área onde desejamos escrever e percebemos que a parte superior do programa se alterou. Podemos agora alterar a fonte, cor, tamanho e propriedades do texto. É importante sabermos utilizar o Plano de Fundo, o plano de fundo opaco cobrirá qualquer imagem que esteja por baixo da caixa de texto (no caso o fundo preto), já o plano de fundo transparente apenas irá adicionar o texto à imagem. Após o texto ser inserido não poderá ser editado como texto pois fará parte da imagem. GET da Engenharia Computacional Tutorial Paint Brush 9/27 Figura: Texto com os dois fundos GET da Engenharia Computacional Tutorial Paint Brush 10/27 A ferramenta borracha permite apagar a imagem, podemos alterar seu tamanho na aba “Tamanho” ou simplesmente apertar as teclas ctrl e + ou -, dessa forma teremos um tamanho personalizado. Na imagem temos diversos exemplos de tamanho. GET da Engenharia Computacional Tutorial Paint Brush 11/27 Figura: Diversos tamanhos de borracha GET da Engenharia Computacional Tutorial Paint Brush 12/27 A ferramenta “selecionador de cores” nos permite selecionar uma cor especı́fica da imagem. É essencial ao editar imagens já prontas pois não precisamos encontrar a cor ideal que foi utilizada. Basta clicar no selecionador de cores e clicar na cor desejada, ela irá automaticamente para o espaço “Cor 1”. Supondo que desejamos escrever um cartaz sobre o GET Computacional e utilizar as letras na mesma cor cinza do logo. GET da Engenharia Computacional Tutorial Paint Brush 13/27 Figura: Editando com o selecionador de cores GET da Engenharia Computacional Tutorial Paint Brush 14/27 A ferramenta lupa permite aumentar o zoom. Você pode utilizá-la ou usar a barra de zoom posicionada no canto inferior direito ou segurar a tecla ctrl e girar a rodinha do mouse. GET da Engenharia Computacional Tutorial Paint Brush 15/27 Figura: Utilizando o zoom GET da Engenharia Computacional Tutorial Paint Brush 16/27 No ı́cone Pincéis encontramos diversos tipos de traços diferentes. Marcador, Giz de Cera, Pincel de Aquarela, etc. A melhor maneira é testar cada um e experimentar seus traços. Suas propriedades são iguais as do Lápis (tamanho e cor). GET da Engenharia Computacional Tutorial Paint Brush 17/27 Figura: Utilizando os traços GET da Engenharia Computacional Tutorial Paint Brush 18/27 Na tabela de formas encontramos diversas desenhos já prontos. Para utilizá-los basta clicar no desenho e clicar no espaço em branco. Podemos alterar o pincel do contorno e de seu preenchimento, além de suas cores. A cor do preenchimento será sempre a “Cor 2“. Ao segurarmos a tecla Shift enquanto fazemos o desenho, a proporção se torna ideal, o cı́rculo será perfeito, os retângulos serão quadrados e etc. GET da Engenharia Computacional Tutorial Paint Brush 19/27 Figura: Exemplo de formas GET da Engenharia Computacional Tutorial Paint Brush 20/27 Na ferramenta Editar Cores podemos criar cores personalizadas selecionando a cor principal no quadro, e depois seu brilho na area lateral, ou alterar as propriedades numéricas da cor. GET da Engenharia Computacional Tutorial Paint Brush 21/27 Figura: Cores Personalizadas GET da Engenharia Computacional Tutorial Paint Brush 22/27 Na aba Exibir podemos habilitar as Grades de Precisão e a Régua para desenhos mais técnicos. Além disso podemos controlar o zoom e selecionar a opção de Tela Cheia. Figura: Interface do Paint com Grade e Régua GET da Engenharia Computacional Tutorial Paint Brush 23/27 Podemos utilizar a ferramenta selecionar para nos auxiliar na edição de imagens. Existem dois tipos, a seleção retangular e a à mão livre. Ao selecionar uma área podemos copiá-la e depois colar na imagem ou até mesmo em outras imagens. Além disso, se fizermos uma seleção e apertarmos delete iremos cobrir aquela área com a cor selecionada em “Cor 2”. GET da Engenharia Computacional Tutorial Paint Brush 24/27 No canto superior direito encontramos o menu do Paint. Temos diversas opções, como criar Nova imagem, Abrir Imagem e Salvar Como. Cada uma delas é bem intuitiva. GET da Engenharia Computacional Tutorial Paint Brush 25/27 Figura: Menu do Paint GET da Engenharia Computacional Tutorial Paint Brush 26/27 O paintBrush é uma ferramenta muito poderosa na edição de imagens. Nesses dois vı́deos estão exemplos do uso “profissional”. Ambos na versão anterior do Paint, por isso notarão alguma diferença. Monalisa Feita no Paint Carro com Perspeciva GET da Engenharia Computacional Tutorial Paint Brush 27/27
Download