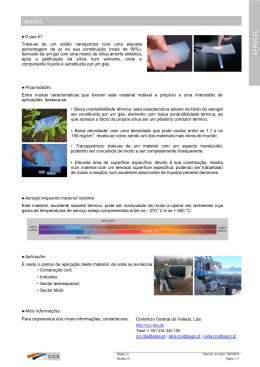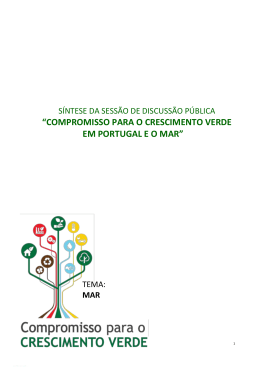Procedimentos para desembalagem, verificação e instalação da mesa multi-toques em campo 1) 2) 3) 4) Materiais a serem utilizados; Desmontagem da caixa; Procedimento de verificação dos toques na tela; Habilitação do filtro do CCV; 1) Materiais a serem utilizados - Chave Philips 3/16 polegadas (parafusadeira elétrica em função do grande número de parafusos da embalagem); - Chave Allen 5 mm; - Multímetro; - Ferro de solda com estanho; - 1 pano seco limpo; - Álcool 70%; - 1 Teclado USB; - 1 Mouse USB; - 1 par de luvas anti-estáticas com pontas emborrachadas; 2) Desmontagem da caixa Figure 1 - Embalagem da mesa multi-toques A caixa deve ser desembalada utilizando-se uma parafusadeira elétrica ou uma chave Philips 3/16 polegadas. Removem-se todas as laterais da caixa para que a tampa superior seja removida e então todo o plástico protetor deve ser removido da mesa para que esta seja posta no local de utilização, e possa ser conectado o cabo de energia elétrica. O cabo de energia está preso na lateral da mesa com fita adesiva, esta deve ser utilizada para conectar a mesa à tomada. A mesa pode ser ligada tanto em 110V quanto em 220V sem nenhuma restrição. Ligar a mesa na energia elétrica e pressionar o botão liga/desliga (localizada na lateral inferior da mesa) para que a mesa multi-toques entre em operação. 3) Procedimento de verificação dos toques na tela A partir do momento em que a mesa multi-toques é ligada, a imagem demora cerca de 3 a 4 minutos para aparecer, devido ao processo de acionamento da lâmpada do projetor. Logo após a mesa multi-toques ligar, deve-se observar se a tela de “carregar aplicação” é mostrada, como ilustra a figura abaixo. Figure 2 - Tela de carregar aplicação. Após alguns segundos, a tela de “carregar aplicação” é fechada, e então a tela inicial da aplicação é mostrada. Deve-se verificar com rigor os seguintes itens: 1) Posicionamento da imagem na tela (projeção); Para fazer esta verificação, deve-se observar que não há nenhuma faixa preta nas bordas da superfície de projeção e que a imagem projetada não esteja distorcida, a imagem deve estar o mais próximo possível da imagem mostrada na esquerda da figura abaixo. Figure 3 - Posicionamento da imagem na tela de toque. Caso haja algum desvio, como mostrado na figura direita acima, deve-se abrir a tampa frontal da mesa, tomando-se cuidado com os fios dos coolers desta tampa, e iniciar o processo de calibração para que a imagem fique corretamente posicionada na superfície de toque. Logo após este processo de calibração da imagem, é necessário que se faça o procedimento de calibração dos toques na tela, descrito no item a seguir. 2) Posicionamento do toque na tela e arraste de objetos; Para fazer esta verificação, deve-se tocar a tela da mesa multi-toques e verificar se os círculos claros formados pela pressão do toque na tela estão realmente posicionados com o centro no meio do toque do usuário, como mostra a figura 5 abaixo. Posição real do toque Posição identificada do toque Figure 4 - Toque descalibrado. Toque calibrado, a sombra branca é realmente aonde tocam os dedos. Figure 5 - Toque calibrado. Caso haja algum desvio no reconhecimento dos toques, como mostra a figura 4, é necessário proceder com a recalibração dos toques via software. Para que isso seja feito, deve-se seguir passo a passo os itens mencionados abaixo – Este procedimento também é encontrado no documento “Manual de calibração dos softwares da mesa multi-toques.docx”, item número 3. a. Com a mesa multi-toque ligada, inserir nas portas USB posicionadas na parte lateral inferior o mouse e o teclado para iniciar o procedimento de calibração da mesa multi-toque; USBs para utilização de teclado e mouse. Figure 6 - Posicionamento das portas USB na lateral da mesa. b. Apertar a “tecla do Windows” do teclado, que abrirá o menu iniciar do sistema operacional Windows 7 Professional, e aparecerá a barra de tarefas na parte inferior da tela. Então, clicar com o botão direito do mouse nesta barra de tarefas abaixo e selecionar a opção “Gerenciador de tarefas”. c. Dentro da janela de “Gerenciador de tarefas”, selecionar a aba “Processos”. Irá aparecer uma lista com todos os processos rodando nesta mesa em tempo real, então localizar o processo chamado “CMTT_WIN32.exe” e com o botão direito, clicar e selecionar a opção “Finalizar Processo”; Figura 2 - Utilizando o gerenciador de tarefas. d. Fechar todas as aplicações das janelas já abertas na barra de tarefas, como “community core vídeo”, “Mozilla Firefox”, “projetor” e “C004_Hall of fame”; e. através do menu iniciar, entrar no ícone “Computador” e logo após ir até o caminho “C:/MTT/CCV/data/” e então encontrar o arquivo “calibration.xml” e “config.xml” e clicar com o botão direito do mouse e selecionar a opção ‘propriedades’ deste pop-up. Na janela de propriedades que irá abrir, desmarcar a opção “somente leitura” destes 2 arquivos acima mencionados. f. Voltar até a pasta “C:/MTT/CCV/” e iniciar o programa “ccv.exe”; g. Após sua abertura, verificar em primeiro lugar se toda a área de toque consegue ser visualizada pela câmera, passando o dedo ao redor de toda a lateral, como mostra a figura abaixo (para melhor visualizar, apertar barra de espaço no teclado para que o CCV opere em modo de exibição normal e não em mini mode, como mostra a figura abaixo). Figura 3 - Tela do CCV - Verificada a visão de captura da câmera, proceder com a calibração apertando no teclado a tecla “C”, irá aparecer a seguinte tela; Figura 4 - Calibração do CCV - Para fazer o alinhamento das linhas laterais e horizontais nas bordas da tela, deve-se pressionar as teclas “w” para mexer na borda superior, “a” para a lateral esquerda, “s” para a borda inferior e “d” para a lateral direita, juntamente com os botões direcionais cima/baixo para as bordas superior e inferior e esquerda/direita para as laterais direita e esquerda. O objetivo é posicionar a linha branca que forma o retângulo do sensor de toque o mais próximo possível das respectivas laterais, sem que os sinais de “+” sejam colocados em uma posição fora da tela. - Logo após, para continuar aonde a tecla C já foi apertada, irá aparecer outra tela aonde devem ser indicados o número total de pontos a serem inseridos para calibração. Para alterar este valor, utilizar as teclas “+”e “-“ para alterar pontos horizontais (linhas) e <SHIFT> + “+”, e <SHIFT> + “-“ para alterar pontos verticais (colunas) nesta matriz de calibração. O valor recomendado para esta calibração é uma matriz 6x6. Após seleção de número de pontos, pressionar a tecla “C” novamente e iniciar a calibração dos pontos, pressionando cada um dos pontos marcados com o círculo, na ordem em que eles forem sendo marcados pelo programa, pressionando sempre no meio da marcação por um período de aproximadamente 3 segundos, até que o círculo se feche e mude para a cor branca. Quando isto acontecer, remover o dedo de cima desta marcação e aguardar para que a aplicação indique o próximo ponto a ser identificado, realizando assim, o mesmo procedimento acima descrito para todos os pontos da tela. Após a identificação do último ponto (o sistema pode demorar cerca de 10 segundos para responder devido ao processamento e atualização destas informações nos registros internos), deve-se então pressionar a tecla “X” para retornar à tela principal. - É extremamente necessário que os valores de filtros sejam equivalentes aos valores abaixo, como mostra a figura 4: a. Image Threshold: 10 a 20; b. Movement threshold: igual a 0; c. Mín. Blob size: 4; d. Máx. Blob size: 8; e. Background: * Remove BG desmarcado; * Dynamic Subtract: marcado com valor “learn speed” entre 50 e 70; f. Smooth: Desmarcado; g. Highpass: Marcado, com valor de “blur” igual a 4 e “noise” igual a 5; h. Amplify: Marcado com valor entre 40 e 50; e logo após, no menu da direita do CCV, clicar na opção “Save settings” (clicar neste botão pelo menos 3 vezes!!). Clicar neste botão Save Settings pelo menos 3 vezes!! Figura 5 - Salvando alterações no CCV. - Logo após este procedimento de calibração, voltar na pasta “C:/MTT/CCV/data/” e em modo de visualização de detalhes de arquivos desta pasta, verificar se o horário de atualização destes arquivos condiz com o horário atual do relógio do Windows (deve ser muito próximo). Feito isso, colocar o CCV em modo mini mode pressionando a barra de espaço com o foco no CCV (mini mode é o modo de visualização pequeno) Figura 6 - Exibição mini mode CCV. e Logo após, selecionar os mesmos arquivos “calibration.xml” e “config.xml”, clicar com o botão direito do mouse e selecionar a opção ‘propriedades’ deste pop-up. Na janela de propriedades que irá abrir, marcar a opção “somente leitura” destes arquivos acima mencionados, terminando assim o processo de calibração do CCV; - Como último ponto de verificação, deve-se abrir o arquivo “config.xml” em um bloco de notas e fazer uma busca (pressionando as teclas CTRL+F) pelo conteúdo “MINIMODE” e o número ao lado deste texto deve ser igual a “1”e caso não seja, deve-se apagar o número “0” ali escrito e digitar o valor “1” neste campo, ainda, deve-se fazer uma nova busca pelo conteúdo “HIGHPASS” e número ao lado deste texto deve ser igual a “1” neste campo, e caso não esteja, deve-se apagar o número “0” ali escrito e digitar o valor “1” neste campo, agora então salvando e fechando o arquivo. Logo após deve-se colocar o arquivo “config.xml” em modo somente leitura novamente para que não mais seja alterado. Figure 7 - Modo de abrir arquivo com bloco de notas. Figure 8 - Utilizando o comando para localizar palavra. Figure 9 - Valores a serem verificados e editados no arquivo config.xml. - Finalizado este processo, deve-se então reiniciar o Windows para que este carregue todas as aplicações necessárias para o bom funcionamento da mesa; - Após o reinício do sistema, verificar na utilização do sistema, se o toque está sendo preciso, não dificultando a sua utilização; 3) Qualidade da película de PVC na superfície de toque; Deve-se verificar se esta película não está muito enrugada e nem fora do frame metálico que a envolve, deve ser verificado como mostra a figura abaixo. Figure 10 - Superfície de toque lisa. Caso a película não esteja posicionada de maneira correta, deve-se remover o tampo branco ao redor da superfície de toque e ainda, remover o frame metálico, para que o reposicionamento destas películas seja feito para que então o frame metálico e o tampo branco sejam recolocados com seus respectivos parafusos. *Lembrar que os parafusos do frame metálico não são apertados como os outros, estes devem ser mantidos com leve aperto, devido a efeitos diversos na aquisição do toque nas laterais da mesa multi-toques.
Download