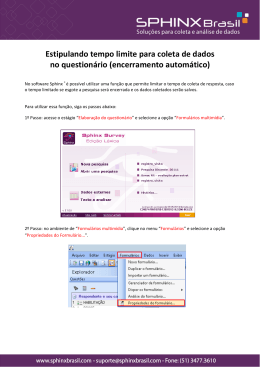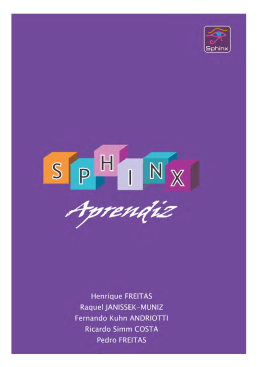Guia Sphinx: Instalação, Reposição e Renovação V 5.1.0.8 Instalação Antes de instalar o Sphinx ® Se você possuir uma versão anterior do Sphinx ® (versões 1.x, 2.x, 3.x, 4.x, 5.0, 5.1.0.X) ou então a versão de Demonstração do Sphinx® instalada, é fundamental realizar a desinstalação da mesma. o ANTES de desinstalar Sphinx®, faça cópias de segurança (backups) de todas as suas pesquisas. Por padrão, todas as pesquisas elaboradas no Sphinx® são gravadas dentro do diretório C:\SphinxV5/Enquetes. Tenha muito cuidado em possuir sempre cópias de segurança periódicas (backups) das suas pesquisas. Pré-Instalação do Sphinx® via Web A instalação poderá ser realizada através da web ou de CD de instalação. Instalando via Web: Passo 1: para fazer download do instalador, acesse o endereço correspondente ao tipo de SOFTWARE e versão adquiridas de acordo com o e-mail que lhe foi enviado. Escolha um local no seu computador para salvar o arquivo. Importante! Anote o local (diretório) onde o arquivo será gravado no seu computador. o Caso apareça a mensagem a seguir, significa que o tamanho do instalador não corresponde ao inicialmente indicado. Algumas possíveis causas para esta falha são ou uma instabilidade na rede, ou o fato deste não ter privilégios de administrador na máquina que está utilizando, ou ainda uma inconsistência, nos cookies do navegador utilizado. o o o Nos casos de inconsistência nos cookies, abra seu navegador, entre em “Ferramentas” e selecione “Opções da Internet”. Na janela que abrirá, selecione a aba “Geral” e clique em “excluir cookies” ou “Excluir...” da parte “Histórico de navegação”. Caso seja uma instabilidade na rede, faça novamente o download algum tempo depois ou contate o responsável pelo suporte da sua rede. Caso você não tenha privilégios de administrador, será necessário falar com seu técnico. Passo 2: inicie o download do instalador. Quando o download finalizar, execute o arquivo a partir do diretório onde o mesmo foi gravado. Aguarde alguns segundos enquanto o programa prepara a instalação. Passo 3: escolha o item “Você deseja obter uma chave de instalação” e clique em “Continuar”. Caso a tela a seguir apareça em Francês, selecione a opção “Vous souhaitez obtenir une clef d’installation”. Passo 4: será gerado um Código ID (Identificação do seu computador, contendo 6 dígitos). Este código é único e permitirá a identificação do seu computador. No exemplo abaixo, o código é 648-242. Passo 5: copie o código ID gerado e clique em “SAIR”. Responda ao e-mail de Préinstalação enviado pelo domínio [email protected] inserindo as informações solicitadas abaixo no corpo do e-mail. o o o o o Sua Empresa; Seu Nome completo; O código ID de 6 dígitos gerado pelo sistema; Seu código de cliente (verifique no e-mail de instruções de pré-instalação enviado); A descrição de seu computador (marca, Processador, Memória RAM e HD). Dica: a partir do menu “Iniciar” do Windows, acesse Painel de Controle > Sistema, para obter estas informações. Após responder ao e-mail, aguarde e em breve receberá via e-mail a chave de instalação do sistema. O prazo máximo de retorno é de 72 horas, mas normalmente ocorre em 24 horas. Efetivando a instalação do software Passo 6: após receber via e-mail os dados de instalação (código do software e chave de instalação), execute novamente o Instalador. Na tela exibida, clique no botão “Instalação”, e depois na opção “Você possui uma chave para instalação”, e então clique em Continuar. Caso a tela a seguir apareça em Francês, selecione a opção “Vous avez une clef d’installation”. Passo 7: será exibida a tela abaixo, na qual você deve informar exatamente (em letras MAIÚSCULAS) o código do software e a chave de instalação informados via e-mail pela SPHINX Brasil. Caso a tela a seguir apareça em Francês, preencha os campos “Nom d’utilisateur” com o Código de licença e “Clef d’installation” com a Chave de instalação e em seguida clique em “Continuer”. Importante: A sua chave de instalação é de uso exclusivo de seu código de software para a ID informada (monousuário). O código do software e a chave de instalação devem ser corretamente informados para que o sistema seja instalado. Se algum problema ocorrer, entre em contato com a SPHINX Brasil. Passo 8: Tendo informado o código do software e a chave de instalação, clique em “Continuar”. Caso a tela a seguir apareça em Francês, clique no botão “Installer”. Passo 9: o software identificará a configuração do seu microcomputador. Verifique se essa configuração corresponde ao Software adquirido e então clique em “Instalar”. Em caso de qualquer problema, entre em contato conosco. Após clicar em “Instalar”, confirme o diretório de instalação dos arquivos e o procedimento será efetivamente realizado. Passo 10: uma última caixa de diálogo confirmará que o procedimento de instalação foi realizado com sucesso. Clique em “Sair”, e o software estará instalado, pronto para ser utilizado. Para executar o programa, clique no ícone criado na área de trabalho de seu computador, ou acesse pelo menu “Iniciar > Todos os programas > Sphinx” . Reposição O que é reposição? É um procedimento de reinstalação do software. Tal procedimento deve ser realizado em casos nos quais o computador onde o Software Sphinx está instalado é formatado, ou o sistema operacional é reinstalado, ou alterações de hardware tenham sido realizadas, ou ainda em casos em que o software precisa ser transferido para outro computador. Para realizar este procedimento, é necessário que se faça uma solicitação formal à SPHINX Brasil, por meio do “Formulário de Reposição”, disponível no site http://sphinxbrasil.com/produtos/softwares/reposicao. IMPORTANTE! Sempre que possível, preencha o formulário antes de qualquer alteração no computador (formatação, alteração de hardware, etc.), para que seja mais fácil o acesso a informações sobre o Software Sphinx. Preenchendo o formulário Este formulário é dividido em três partes (A, B e C). É necessário atentar para o correto preenchimento de todos os campos, pois cada um deles contém informações fundamentais para a geração do novo Software. 1. Parte A: Identificação do cliente Esta parte refere-se aos dados cadastrais que foram informados no ato da aquisição do(s) software(s). Para quaisquer dúvidas, consulte a Nota Fiscal ou o e-mail de préinstalação do software. O formulário que deve ser preenchido encontra-se em nosso site, http://sphinxbrasil.com/produtos/softwares/reposicao. “A1) Nome (Razão Social)” “A2) CPF/CNPJ” “A3) Telefone (DDD + Telefone)” “A4) Código de cliente Sphinx®” Este código foi fornecido pela SPHINX Brasil e é composto por quatro letras e quatro números. Ele será facilmente identificado nos cabeçalhos e assuntos dos e-mails enviados pela SPHINX Brasil, juntamente com a identificação da empresa “[SPHINX Brasil – XYXY1234]”. “A5) Nome do contato” “A6) E-mail do contato” Estes campos poderão ser preenchidos com o nome e o e-mail do usuário do Software ou com dados do responsável pela instalação. Será por meio destes dados que enviaremos os novos Softwares e entraremos em contato em caso de dúvidas ou divergências nas respostas. 2. Parte B: Identificação do software que desejo repor Esta parte refere-se aos dados do Software Sphinx a ser reposto/reinstalado. “B1) Desejo repor um Software do Sistema Sphinx” Para identificar o tipo de software a ser reposto, basta abrir o software, o título da janela que abrirá, indicará. “B2) ID do computador onde o Software estava instalado” A ID do computador possui seis caracteres numéricos (por exemplo 123-456). Para visualizá-la, entre no menu “Iniciar” do Windows e em seguida, no submenu “Programas” ou “Todos os programas”. Localize a pasta “Sphinx” e abra o arquivo “Desinstalar ou Reinstalar o SPHINX”. Em seguida, abrirá uma nova janela. Escolha a opção “(Re)Instalar” e clique em “Continuar”. Na tela seguinte, marque a 2ª alternativa “Você deseja obter uma chave de instalação”, e então clique em “Continuar”. Na próxima tela a ser visualizada, será exibida a ID da máquina. “B3) Código do antigo software que deseja repor” Para visualizar o código do software a ser reposto, abra o software, na parte inferior da janela, estará indicando o código do software instalado. Este código possui no máximo 40 caracteres, contanto os hífens “-“ “xxxxx-xxxxx-xxxxx-xxxxx-xxxxx” “B4) Como funcionário responsável pelo software acima identificado, da empresa acima citada, na condição de responsável hábil para prestar informações sobre o que consta neste documento, asseguro que os softwares serão instalados no mesmo departamento e declaro, para fins de substituição de direito do software de uso do sistema Sphinx®, que foi necessário”. Neste campo indique o motivo que compromete o software instalado e exige uma nova instalação. “B5)” Neste campo, serão indicados a data e o motivo da ação informada na questão “B4”. 3. Parte C: Dados para o Novo Software que será instalado Esta parte refere-se aos dados do computador onde o software Sphinx® será instalado. “C1) ID do novo computador (código de 6 caracteres)” Neste campo, será informada a ID da máquina onde o software será Reposto. Este código possui 6 caracteres numéricos (xxx-xxx). Para identificá-lo, siga os passos descritos na página 3 deste documento (Pré-instalação do Sphinx). “C2) Descrição do novo computador” Neste campo, serão solicitadas quatro informações sobre o computador onde o software será instalado: “Marca”: esta informação pode ser visualizada no exterior da máquina. Alguns exemplos: DELL, Sony, HP, Acer, Positivo. “Memória RAM”: esta informação pode ser visualizada nas “Propriedades do computador”. “Processador”: poderá também ser localizado nas “Propriedades do computador”. Para acessar as “Propriedades do computador”, acesse o menu “Iniciar”, clique com o botão direito sobre “Computador” e , em seguida, clique em “Propriedades”. “Disco Rígido”: neste campo, será indicado o tamanho do HD (149GB no exemplo). Para visualizar esta informação, acesse “Meu computador”, clique com o botão direito em “Disco Local (C:)” e, em seguida, clique em “Propriedades”. “C3) Sistema Operacional” Neste campo, será indicada a versão do Sistema Operacional que está instalado na máquina onde a nova software vai ser ativada. Pode-se visualizar esta informação nas “Propriedades do Computador”. “C4) Local” Neste campo, é solicitado o endereço de onde está localizada a máquina em que o software está instalado. Após ter respondido devidamente todos os campos, finalize os procedimentos clicando em “Enviar solicitação”. O prazo máximo para o envio da nova chave de instalação é de 72 horas úteis, a contar a partir do recebimento do formulário corretamente preenchido. Entretanto, este prazo é, geralmente, de 24 horas. Renovação O Sphinx possui licenciamento periódico. Normalmente, os softwares são liberados com vencimento bianual. Próximo à data de expiração (cerca de 30 dias antes), SPHINX Brasil entra em contato, via e-mail para informar que os softwares vencerão e como proceder para renová-los. Passo 1: para renovar os softwares, é necessário confirmar a(s) ID(s) da(s) máquina(s) onde o(s) software(s) será(ão) renovada(s). A ID do computador possui seis caracteres numéricos (por exemplo 123-456). Para visualizá-la, entre no menu “Iniciar” do Windows e, em seguida, no submenu “Todos os programas” ou “Programas”. Localize a pasta “Sphinx” e clique na opção “Desinstalar ou Reinstalar o SPHINX”. Passo 2: envie-nos a ID gerada respondendo o e-mail de Renovação de softwares, ou escrevendo diretamente para [email protected], adicionando as identificações do cliente. Passo 3: após receber via e-mail a sua chave de renovação, execute “Desinstalar ou Reinstalar o SPHINX” novamente. Na tela exibida, clique no botão “(Re)Instalar”, depois escolha “Você possui uma chave de instalação”, e clique em “Continuar”. Passo 4: será exibida a tela abaixo, na qual você deve informar exatamente (em letras MAIÚSCULAS) o código do software e a chave de instalação informados via e-mail pela SPHINX Brasil ... Atenção: copie e cole o código e a chave recebidos por e-mail, não deixe espaço em branco antes ou depois dos mesmos. Passo 5: tendo informado o código do software e a chave de instalação, clique em “Continuar”. Passo 6: o Sphinx identificará a configuração do seu computador. Verifique se essa configuração corresponde ao software adquirido e então clique em “Instalar”. Para qualquer problema, entre em contato conosco. Após clicar em “Instalar”, confirme o diretório de instalação dos arquivos e o procedimento será efetivamente realizado. Passo 7: uma última caixa de diálogo confirmará que o procedimento de instalação foi realizado com sucesso. Clique em “Sair”, e o software estará instalado, pronto para ser utilizado.
Download