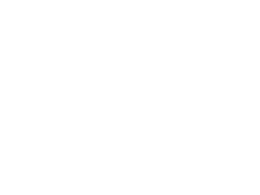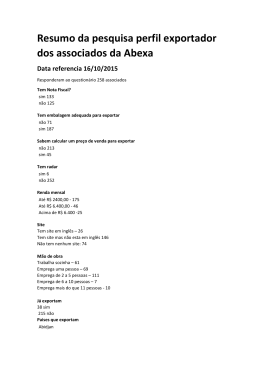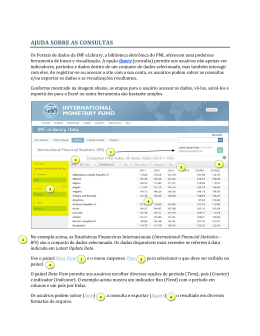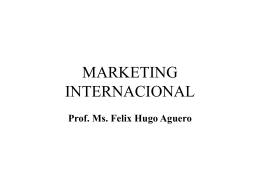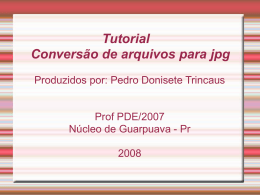Índice 1. 2. SOBRE O MANUAL. ............................................................................................. 6 1.1. Configurações Mínimas Necessárias ............................................................ 6 1.2. Instalação e Download .................................................................................. 6 1.3. Registro......................................................................................................... 6 Barra de menu e barra de ferramentaS. ................................................................ 9 2.1. Menu de arquivos.......................................................................................... 9 2.1.1. Abrindo arquivos de dados .................................................................. 12 2.1.2. Abrindo arquivos de texto no formato ASCII genérico.......................... 12 2.1.3. Descarregar On-line Imagens / Mapas topográficos (TerraServerUSA/WMS) .......................................................................................................... 15 2.1.4. Abrindo todos arquivos em uma árvore de diretórios ........................... 17 2.1.5. Abrindo arquivos ECW através de comandos da WEB........................ 17 2.1.6. Fechando todos os arquivos (Unload All) ............................................ 19 2.1.7. Criando novo catálogo de Mapas (Create New Map Catalog).............. 19 2.1.8. Carregando uma Área de Trabalho ..................................................... 20 2.1.9. Salvando uma Área de Trabalho ......................................................... 20 2.1.10. Buscando Dados Online ...................................................................... 20 2.1.11. Executando um Script.......................................................................... 20 2.1.12. Capturando na tela conteúdo da imagem ............................................ 21 2.1.13. Exportando conjunto de arquivos GLOBAL MAPPER .............................. 23 2.1.14. Exportando Arquivos raster e Dados de Elevação ............................... 25 2.1.15. Exportando Arc ASCII Gride ................................................................ 25 2.1.16. Exportando BIL/BIP/BSQ..................................................................... 25 2.1.17. Exportando arquivos BT (Binary Terrain)............................................. 26 2.1.18. Exportando Modelos Digitais de Elevação (DEM)................................ 26 2.1.19. Exportando Arquivos DXF Face 3D ..................................................... 27 2.1.20. Exportando Arquivos DXF Mesh.......................................................... 27 2.1.21. Exportando Arquivos de Pontos DXF................................................... 27 2.1.22. Exportando Arquivos ECW .................................................................. 28 2.1.23. Exportando Arquivos Erdas Imagine.................................................... 28 2.1.24. Exportando Arquivos Float/Gride ......................................................... 28 2.1.25. Exportando Arquivos Geosoft Gride..................................................... 29 2.1.26. Exportando Arquivos GeoTIFF ............................................................ 29 2.1.27. Exportar Gride do Global Mapper ........................................................ 32 2.1.28. Comando de exportar gride gravsoft.................................................... 32 2.1.29. Exportar IDRISI ................................................................................... 33 2.1.30. Comando de exportar JPG .................................................................. 33 2.1.31. Exportar nivelador do campo de altura ................................................ 33 2.1.32. Exportar arquivo optimi de terreno....................................................... 34 2.1.33. Exportar arquivo PGM ......................................................................... 34 2.1.34. Exportar arquivo CADD XYZ................................................................ 34 2.1.35. Exportar PNG ...................................................................................... 35 2.1.36. Exportar VRML .................................................................................... 37 2.1.37. Exportar gride XYZ .............................................................................. 38 2.1.38. Exportar Dados de Vetor ..................................................................... 39 2.1.39. Comando de exportar CDF.................................................................. 39 2.1.40. Exportar CSV....................................................................................... 40 2.1.41. Exportar DGN ...................................................................................... 40 2.1.42. Comando de exportar DLG-O .............................................................. 41 2.1.43. Comando de exportar DXF .................................................................. 42 2.1.44. Exportar arquivo Garmin TRK (PCX5) ................................................. 43 2.1.45. Exportar GOG (Generalized Overlay Graphics) ................................... 44 2.1.46. Exportar GPX ...................................................................................... 44 2.1.47. Comando de exportar InRoads ASCII.................................................. 44 2.1.48. Exportar KML/KMZ .............................................................................. 44 2.1.49. Exportar gráficos de marco.................................................................. 46 2.1.50. Exportar lowrance USR ....................................................................... 46 2.1.51. Exportar MapGen ................................................................................ 46 2.1.52. Exportar MapInfo MIF/MID................................................................... 46 2.1.53. Exportar MatLab .................................................................................. 47 2.1.54. Exportar Moss ..................................................................................... 47 2.1.55. Exportar NIMA ASC............................................................................. 47 2.1.56. Exportar arquivo Platte River ............................................................... 47 2.1.57. Exportar arquivo PLS-CADD XYZ........................................................ 48 2.1.58. Comando de exportar Polish MP ......................................................... 48 2.1.59. Exportar shapefile................................................................................ 50 2.1.60. Exportar arquivo de texto simples ASCII.............................................. 51 2 2.1.61. Exportar surfer BLN ............................................................................. 52 2.1.62. Comando de exportar SVG.................................................................. 52 2.1.63. Exportar Tsunami OVR........................................................................ 52 2.1.64. Exportar arquivo WasP MAP ............................................................... 53 2.1.65. Convertendo e Reprojetando em série ................................................ 53 2.1.66. Imprimindo........................................................................................... 58 2.1.67. Visualizar impressão............................................................................ 58 2.2. Menu de Vista .................................................................................................. 59 2.2.1. Barras de ferramentas. ........................................................................ 59 2.2.2. Barra de status .................................................................................... 59 2.2.3. Plano de fundo. ................................................................................... 60 2.2.4. Posição central .................................................................................... 60 2.2.5. Vista geral............................................................................................ 60 2.2.6. Zoom in ............................................................................................... 60 2.2.7. Zoom in micro...................................................................................... 60 2.2.8. Zoom out ............................................................................................. 60 2.2.9. Zoom out micro.................................................................................... 60 2.2.10. Zoom para escala ................................................................................ 60 2.2.11. Salvando a vista atual.......................................................................... 60 2.2.12. Menu de busca .................................................................................... 61 2.3. 3. Menu de ajuda............................................................................................. 63 2.3.1. Ajuda online......................................................................................... 63 2.3.2. Perguntas freqüentes .......................................................................... 63 2.3.3. Grupo de Usuários............................................................................... 63 2.3.4. Checagem de atualizações.................................................................. 63 2.3.5. Sobre o Global Mapper........................................................................ 64 Centro de controle de camadas (Overlay Control Center).................................... 66 3.1. Camadas abertas (Corrently Opened Overlays) .......................................... 66 3.1.1. Criar gride de elevação a partir dos dados de vetor 3D (Create elevation gride from 3D vector data) ................................................................................... 66 3.1.2. rectify) Modificar posição da imagem (Modify layer position / Projection (Re66 3.1.3. Zoom para as camadas selecionadas (Zoom to selected layer)........... 67 3.1.4. Zoom para detalhe completo na camada............................................. 67 3.1.5. Criar feições da área a partir dos limites das camadas (Create área features from the selected layers bounds) ........................................................... 67 3 3.1.6. Mover camadas selecionadas para cima e para baixo - (Move selected overlays up in list e down in list)........................................................................... 67 3.1.7. Criar gride de elevação a partir dos dados 3D dos vetores (Create elevation gride from 3D vector data) .................................................................... 67 4. 5. 3.2. Metadata ..................................................................................................... 68 3.3. Opções........................................................................................................ 70 3.3.1. Opções de dados raster....................................................................... 71 3.3.2. Opções de dados de elevação............................................................. 77 Carregando arquivos ........................................................................................... 80 4.1. Carregando arquivos múltiplos .................................................................... 81 4.2. Projeções e datums..................................................................................... 81 Mudando feições de exibição (DISPLAY) ............................................................ 83 5.1. Opções Gerais ............................................................................................ 83 5.2. Opções de exibição de vetores ................................................................... 85 5.3. Estilos de Polígonos .................................................................................... 86 5.4. Estilos de linhas .......................................................................................... 87 5.5. Estilo do ponto............................................................................................. 88 5.6. Opções Verticais. ........................................................................................ 89 5.7. Opções de proteção .................................................................................... 91 5.8. Proteção diurna ........................................................................................... 91 5.9. Proteção HSV.............................................................................................. 92 5.10. Personalizar sombreamento........................................................................ 92 5.11. Projeção ...................................................................................................... 93 4 CAPÍTULO 1 5 1. SOBRE O MANUAL. Este manual é destinado para usuários do programa GLOBAL MAPPER. Versões anteriores do software poderão não apresentar todas as informações descritas neste manual. Versões atualizadas poderão apresentar novas opções ou comportamento diferente. Para visualizar qual a versão que o usuário está operando siga as seguintes instruções: Selecione na barra de menu: Ajuda / Sobre GLOBAL M APPER A versão demo não apresenta todas as opções encontradas em versões registradas do GLOBAL MAPPER. O site GLOBAL MAPPER está disponível em: http://www.globalmapper.com. Nele podem ser encontradas atualizações, suporte, links para amostra de dados, bem como demais informações necessárias ao usuário. Antes de instalar novas versões o usuário deve desinstalar a versão antiga do software, seguindo o seguinte procedimento: Início / Configurações / Painel de controle / Adicionar, Remover Programas. 1.1. Configurações Mínimas Necessárias GLOBAL MAPPER é um software compatível com Windows 95/98/NT, Windows 2000, Windows ME e Windows XP. O usuário pode também instalar o GLOBAL MAPPER em Computador Macintosh usando o Virtual PC. A configuração mínima necessária é a de 30 MB de espaço para instalação no Disco Rígido. O espaço necessário para o armazenamento dos dados é relativamente maior, de acordo com o tamanho da base de Dados que será utilizada. 1.2. Instalação e Download Passo 1: Baixe o GLOBAL MAPPER (versão atual) do site http://www.globalmapper.com. Utilize o link para download localizado no lado esquerdo da página principal. Passo 2: Vá ao diretório onde foi salvo o programa no Passo 1 e selecione o ícone. Passo 3: Clique duas vezes no ícone. Selecione “Sim” para instalar o programa. Deixe a instalação progredir normalmente e atente para os pedidos de configuração. 1.3. Registro O usuário pode baixar gratuitamente a versão atual do GLOBAL MAPPER seguindo as instruções acima. Para isso é necessário fazer o cadastro no site, obtendo assim um nome de usuário e uma senha de registro. Entretanto, se esse cadastro não for feito, a versão que será baixada não permitirá o acesso a várias funções relevantes. Assim se o usuário optar por não obter o registro e a senha na sua cópia de GLOBAL MAPPER estará sujeito às seguintes limitações: • Ficará impossibilitado de exportar dados em qualquer formato. 6 • Ficará limitado a baixar até 4 (quatro) arquivos de dados por vez. Com a versão completa, o usuário poderá baixar vários arquivos simultaneamente. • Ficará impossibilitado de visualizar dados de elevação em 3D. • Ficará impossibilitado de carregar workspaces (projetos existentes). • Ficará impossibilitado de calcular linha de visada (line of sights) utilizando dados de elevação. • Ficará impossibilitado de realizar operações de corte e cola no cálculo volumétrico usando dados de elevação. • Ficará impossibilitado de trabalhar com catálogos de mapas. • Ficará impossibilitado de baixar dados dos servidores WMS de mapas. • Ficará impossibilitado de salvar imageamento retificado para arquivos completamente retificados. • Ficará impossibilitado de realizar impressões em escalas específicas (i.e.1:1000). • Não receberá suporte gratuito via e-mail. 7 CAPÍTULO 2 8 2. BARRA DE MENU E BARRA DE FERRAMENTAS. Visando a melhor utilização das funções do GLOBAL MAPPER, esta seção apresenta aos usuários os comandos existentes na Barra do Menu e na Barra de Ferramentas. A FIGURA 1 mostra a barra do menu e de ferramentas como elas aparecem na abertura do software. FIGURA 1 - Barra de Menu e de ferramentas A Barra de Ferramentas está posicionada no topo da janela de aplicação, embaixo da Barra do Menu. A Barra de Ferramentas permite o acesso rápido com o mouse a vários comandos do GLOBAL MAPPER. Para mostrar ou esconder a barra de ferramentas escolha “barra de ferramentas” (toolbars) no menu de visualização (view). 2.1. Menu de arquivos O menu de arquivos oferece os seguintes comandos: • Abrir arquivos de dados. • Abrir o arquivo genérico de texto ASCII. • Abrir todos os arquivos em um diretório árvore. • Abrir um arquivo ECW da Internet. • Fechar todos os comandos. • Criar novo catálogo de Mapas. • Achar dados on line. • Baixar imagens on line e mapas topográficos (Terraserver-USA/WMS) • Abrir área de trabalho. • Salvar área de trabalho. • Salvar como área de trabalho. • Rodar comando de script. • Capturar informações da tela para a imagem. • Exportar o pacote de arquivos do GLOBAL MAPPER. 9 • Exportar dados Raster e de elevação: • Exportar Arc ASCII Gride. • Exportar BIL/BIP/BSQ • Exportar BT(Binary Terrain) • Exportar DEM • Exportar arquivo face DFX 3D • Exportar DFX Mesh • Exportar arquivo ponto DFX • Exportar ECW • Exportar imagem Erdas • Exportar float/gride • Exportar Geosoft gride • Exportar GeoTIFF • Exportar gride Gobal Mapper • Exportar gride Gravsoft • Exportar Idrisi • Exportar JPG • Exportar Nivelador Heightfield • Exportar terreno optmi • Exportar gride de escala de cinza PGM • Exportar arquivo PLS-CADD XYZ • Exportar PNG • Exportar gride Rock Works • Exportar STL • Exportar gride surfer (formato ASCII) • Exportar gride surfer (formato binary V6) • Exportar gride surfer (formato binary V7) • Exportar arquivo de terreno Terragen • Exportar VRML • Exportar gride XYZ • Exportar o mapa Z mais o arquivo gride • Exportar dados de vetor. • Exportar ARC ungenerate • Exportar CDF 10 • Exportar CSV • Exportar DGN • Exportar DLG-O • Exportar DXF • Exportar o arquivo Garmim TRK (PCX5) • Exportar o arquivo Garmim WPT (PCX5) • Exportar GOG(Generalized Overlay Graphics) • Exportar GPX • Exportar Inroads ASCII • Exportar KML/KMZ • Exportar gráficos Landmark • Exportar Lowrance USR • Exportar gerador de mapas • Exportar informação de mapas MIF/MID • Exportar Matlab • Exportar Moss • Exportar NIMA ASC • Exportar arquivo Platte River • Exportar arquivo PLS-CADD XYZ • Exportar arquivo Polish MP (cGPSMapper) • Exportar arquivo shape • Exportar Surfer BLN • Exportar SVG • Exportar tsunami OVR • Exportar arquivo WasP MAP • Converter e reprojetar arquivos em série. • Gerar linhas de contorno. • Impressão. • Visualizar impressão. • Configurações de impressão. • Saída. 11 2.1.1. Abrindo arquivos de dados O comando: Abrir arquivo de dados permite ao usuário abrir arquivos de dados adicionais. Em uma vista principal do GLOBAL MAPPER, se nenhum outro dado estiver sido carregado e o usuário não estiver configurado nenhuma projeção, será adotada projeção e datum do primeiro arquivo de dado carregado. Se outro dado já estiver carregado, os novos arquivos selecionados serão exibidos na projeção e datum atuais. Nota: O GLOBAL MAPPER abre automaticamente arquivos com a extensão tar.gz sem usar ferramentas de descompressão com Winzip. Isso se torna particularmente útil para transferência SDTS, que são normalmente disponibilizadas em formato tar.gz. 2.1.2. Abrindo arquivos de texto no formato ASCII genérico O comando: Abrir arquivo de texto ASCII genérico permite ao usuário importar uma grande variedade de arquivos de texto em formato ASCII genérico. Selecionando este comando será solicitado ao usuário que abra o arquivo desejado e então será exibida a caixa de diálogo (figura abaixo) referente às opções de importação destes arquivos. Essa caixa de diálogo permite ao usuário especificar como estes arquivos de texto estão formatados para então serem importados. GLOBAL MAPPER suporta coordenadas em grau decimal assim como em graus, minutos e segundos. FIGURA 2 – Abrindo arquivos de texto A seção tipo de importação (Import Type) permite ao usuário especificar como se deseja que os dados do arquivo sejam tratados. Os diferentes tipos de importação estão definidos abaixo: 12 *Somente Pontos (Points Only) – Todas as linhas contidas no arquivo determinado para possuírem um sistema de coordenadas resultarão em uma única feição de ponto a ser gerada. *Feições com Ponto, Linha e Polígono (Points, Line and Area Features) – Seguimentos de reta (corda) com uma ou mais linhas consecutivas com dados de coordenadas resultarão em uma linha ou feição. Todas as linhas de coordenadas isoladas resultarão em uma feição de ponto. *Grade de Elevação (Elevation Gride) – Todas as linhas do arquivo determinado para conter dados de coordenadas 3D serão usadas gerando uma triangulação do terreno que será interpolado para a geração de uma grade de elevação. Essa grade de elevação possui todas as capacidades de um DEM importado, incluindo geração de linhas de contorno (curvas de nível), linha de visada análise da vista de vertentes e degradação de raster (raster draping). A seção de Ordenamento da Coluna de Coordenadas (Coordinate Column Order) permite ao usuário especificar em que ordens se encontram as linhas de coordenadas no arquivo de texto. As coordenadas podem estar dispostas com x seguido de Y, bem o como o inverso. Valores de elevação se houver, serão assumidos após os valores de x e y. As configurações de qual coluna estão as coordenadas (Columns to Skip at Start of Line) permite que se indique onde na tabela as coordenadas estão dispostas. Por exemplo: se as coordenadas x e y estão na terceira coluna da tabela, configure este valor para 2 e então as coordenadas estarão vinculadas em um lugar apropriado. A seção de Delimitação de Coordenadas (Coordinate Delimeter) permite ao usuário especificar por qual tipo de caractere as coordenadas estão separadas por linha de coordenadas. Se a opção de Detecção Automática (Auto-Detected) estiver selecionada, o GLOBAL MAPPER irá determinar automaticamente o caractere utilizado na delimitação de coordenadas. Esta opção geralmente funciona bem o usuário pode utilizá-lo sem maiores problemas. Na seção Prefixo da Linha de Coordenadas (Coordinate Line Prefix) permite que o usuário especifique se as coordenadas começam pelo início da linha, ou se começam com outro tipo de seqüência de caractere. Por exemplo, alguns formatos podem começar na linha de coordenadas com a seqüência “XY”. A seção Classificação de Feição (Feature Classification) permite ao usuário especificar o tipo de feição atribuída aos pontos, linhas e polígonos importados do arquivo. Se a opção Incluir atributos de linhas com dados de coordenadas (Include atributtes from lines with coordinate data) for selecionada, quaisquer textos que se encontrem depois dos dados de coordenadas em uma linha do arquivo serão incluídos como atributo da feição onde se encontra a coordenada. Se esta opção não for selecionada, somente as linhas do arquivo não determinadas para conterem dados de coordenadas serão usadas como atributos. Se você está importando somente pontos e a opção Encabeçar colunas com a primeira linha do arquivo (Columns Headers in First Row of File) for selecionada, valores na primeira linha do arquivo serão utilizados como nome dos atributos encontrados nas linhas de dados de coordenadas. Essa opção é muito útil para alguns tipos de arquivos, como CSV. Se a opção Tratar o terceiro valor de coordenada como elevação (Treat 3rd coordinate value as elevation) for selecionada e um valor numérico for encontrado imediatamente após os valores de coordenada x e y (ou latitude e longitude), esses 13 valores serão tratados como dados de elevação. Por outro lado, os valores os valores serão incluídos como atributo, se a opção Incluir atributos de linhas com dados de coordenadas (Include atributtes from lines with coordinate data) for selecionada. Normalmente o usuário deseja manter essa opção selecionada a menos que se esteja importando arquivos de pontos em que a terceira coluna contenha ocasionalmente todos valores numéricos. Pressionando o botão “Selecionar coordenadas escala/offset” é exibida uma caixa de diálogo que permite ao usuário selecionar um fator offset ou de escala para ser aplicado à sua coordenada. O offset incorporado será adicionado primeiramente a cada coordenada e cada coordenada será multiplicada pelo valor de escala. Quando um arquivo genérico de texto ASCII é importado, o GLOBAL MAPPER fará a varredura dos atributos associados com cada feição e procurará por todos os nomes de atributos que lhe são sabidos. Os nomes de atributos seguintes são reconhecidos pelo GLOBAL MAPPER quando um arquivo de texto genérico ASCII é lido: *NAME e LABEL – os valores associados a um atributo com qualquer um destes nomes serão utilizados com o nome da feição. *DESC, DESCRIPTION, LAYER ou TYPE – os valores associados a um atributo com todos esses nomes serão utilizados como a descrição da feição. *GM_TYPE – os valores associados a um atributo com esse nome ou alguns dos nomes listados acima serão usados na tentativa de assumir uma outra classificação em relação àquelas do padrão. Os valores devem combinar com um dos nomes da classificação a serem trabalhados no GLOBAL MAPPER. Isso funcionará também para tipos “customizados” pelo usuário criador. *ELEVATION, HEIGHT, ou DEPTH – os valores associados a um atributo com esses nomes serão utilizados como elevação da feição. *SYMBOL, POINT, ou POINT_SYMBOL – os valores associados a um atributo com esses nomes serão comparados com os nomes de símbolos disponíveis no GLOBAL MAPPER (incluindo qualquer símbolo “customizado”). Se uma correspondência for encontrada, este símbolo será usado na feição de ponto. Esses nomes de atributos serão ignorados para as feições de linhas. *COLOR – o atributo de cor deve ser formatado como RGB (red, green, blue). Na ausência de um preenchimento específico ou linha de cor, essa será usada. *LINE COLOR, LINE_COLOR, BORDER COLOR, BORDER_COLOR, PEN COLOR, PEN_COLOR – os valores associados a esses nomes serão utilizados como cores utilizadas para desenhar as feições de linhas. Os valores devem ser formatados de acordo com a linha de guia descrita para atributo de cores na ordem para que sejam reconhecidos. *LINE WIDTH, LINE_EIDTH, BORDER WIDTH, BORDER_WIDTH, PEN WIDTH, PEN_WIDTH – os valores associados a atributos com esses nomes serão usados para definição da largura a ser adotada ao se desenhar a linha das feições. Os valores válidos são: Solid, Dash, Dot, Dash – Dot, Dash – Dot – Dot e Null. Somente o valor sólido é válido para linhas com valores acima de 1 (um). *LABEL_ON_LINE – Se for definido como “YES” ou “TRUE”, a “etiqueta” desta feição de linha será adotada no centro da mesma. *CLOSED – Se for definido como “YES” ou “TRUE”, a feição será tratada como um polígono caso possua 3 (três) ou mais vértices. 14 *ISLAND – Se for definido como “YES” ou TRYE”, a feição será tratada como uma ilha do polígono precedente caso possua três ou mais vértices. Se não houver um polígono precedente, esse atributo será ignorado. *FONT_NAME – define o nome (Arial, Times New Roman, etc) da fonte a ser utilizada quando for exibida a etiqueta para essa feição. *FONT_COLOR – define a cor da fonte a ser utilizada quando a etiqueta desta feição for exibida. Os valores devem estar formatados de acordo com a linha de guia definida na ordem para ser reconhecida. *FONT_SIZE – define o tamanho da fonte a ser usada quando a etiqueta desta feição for exibida. *FONT_CHARSET – define o caractere numérico da fonte a ser usada quando for exibida a etiqueta para essa feição. Esta corresponde aos caracteres enumerados no Windows. 2.1.3. USA/WMS) Descarregar On-line Imagens / Mapas topográficos (TerraServer- O comando Descarregar On-line Imagens/Mapas topográficos (TerraServerUSA/WMS) (Download Online Imagery/Topo Maps (TerraServer-USA/WMS) permite que o usuário baixe, sem emenda, mapas topográficos USGS e imagens de satélite de todo Estados Unidos da América, bem como imagens coloridas em alta resolução para regiões metropolitanas selecionadas no TerraServer-USA. Além disso, é fornecido acesso a várias bases de dados criadas em WMS (OpenGC Web Map Server) que permitem a obtenção de dados digitais de elevação e imagens de satélite coloridas para o mundo inteiro. Você também pode adicionar seu próprio dado WMS para ter acesso a todo tipo de dado disponibilizado em servidor WMS. Esta feição pode ser extremamente útil, pois disponibiliza alguns terabytes de dados geralmente muito caros de serem disponibilizados, através de um simples comando do GLOBAL MAPPER sem custos adicionais. Note que esta ferramenta requer acesso à internet para funcionar. Quando você seleciona o comando no menu, a caixa de diálogo Selecionar origem de dados online para descarregar (Select Online Data Source to Download - figura abaixo) é exibida. Essa caixa de diálogo permite que o usuário selecione o tipo o tema ou o dado a ser descarregado, assim como a extensão do dado a ser descarregado. Pode-se optar por descarregar dados no limite atual da tela, uma área entorno de um endereço, definir um limite de latitude e longitude, ou selecionar o arquivo de origem por inteiro. 15 FIGURA 3 - Descarregar On-line imagens e mapas Uma vez definido o dado a ser descarregado, o GLOBAL MAPPER descarregará a camada mais apropriada para ser disponibilizada quando você executa um zoom in ou zoom out. Desse modo, você pode ter uma visão geral do seu dado quando se executa um zoom in. Podem-se também exportar esses dados em resolução completa para uma série de formatos raster, como GeoTIFF, JPG ou ECW. O nível de detalhe mais apropriado para a sua área a ser exportada será utilizado para obter dados da fonte para a exportação. Cada dado descarregado de diferentes fontes serão disponibilizados em camadas separadas no Centro de Controle de Camadas (Overlay Control Center). Cada dado descarregado pode ter sua opção de exibição modificada exatamente igual a outros arquivos raster, sobrepondo-os, compatibilizando-os com outras camadas, etc. Você também pode utilizar o botão Adicionar fonte de dados WMS (Add WMS Data Source - figura abaixo). Esta caixa de diálogo permite que o usuário defina a URL fonte dos seus dados WMS e selecionar o dado a ser adicionado e disponibilizado na caixa de diálogo “Selecionar fonte de dados Online a serem descarregados” (Select Online Data Source to Download). A URL definida pelo usuário deve ser uma GetCapabilities URL, tal como http://wms.jpl.nasa.gov/wms.cgi para o servidor de dados JPL WMS (uma grande fonte de dados, como imagens Blue Marble). Uma vez que o usuário tenha entrado com a URL a ser usada, deve-se pressionar o botão “Obter lista de dados disponíveis” (Get List of Avaliable Data Layers) com o objetivo de buscar e definir os dados que serão disponibilizados para download. Deve-se então, simplesmente selecionar o dado e o estilo desejados e pressionar “OK” para tê-lo disponibilizado na lista de fonte de dados. Uma vez adicionada a fonte, o usuário pode, através do botão “Remover fonte” (Remove Source) para removê-la da lista de fontes disponíveis. 16 2.1.4. Abrindo todos arquivos em uma árvore de diretórios O comando Abrir todos arquivos em uma árvore de arquivos permite ao usuário abrir todos os arquivos encontrados em um “arquivo máscara” nomeado e definido pelo usuário que se encontre em um diretório selecionado. Primeiramente o usuário será solicitado a selecionar o diretório onde se encontram os arquivos a serem carregados. Feito isso, o usuário será solicitado a definir o nome do “arquivo máscara” para todos os arquivos que se deseja carregar. Após essa etapa, todos os arquivos definidos serão reconhecidos pelo Global Mapper sendo, assim, carregados. O arquivo máscara suporta os caracteres *. A máscara definida com o caractere * buscará por todos arquivos dentro do diretório selecionado. O usuário também pode carregar dados apenas das pastas selecionadas. Por exemplo, se o usuário tiver uma vasta coleção de pastas com os dados divididos em blocos de 1x1 com os nomes da pasta detalhando o bloco 1x1 que ela armazena. O usuário pode usar um nome de diretório para carregar apenas aqueles blocos desejados. Por exemplo, o usuário pode usar um nome de tiff "N4?W10?\*.tif" para carregar todos os arquivos tiff entre N40 e N50 e W110 e W100 O usuário pode definir, também, máscaras múltiplas caso necessite definir mais do que uma série de arquivos a serem descarregados. Para tanto, basta dar um espaço entre os arquivos máscara. 2.1.5. Abrindo arquivos ECW através de comandos da WEB O comando Abrir arquivos ECW da WEB (Open ECW File from the Web) permite ao usuário abrir imagens de arquivos do tipo ER Mapper Compressed Wavelet (ECW) direto da URL do Servidor de Imagens da Web. Enquanto estes arquivos podem possuir terabytes em seu tamanho original, pode-se descarregar somente a porção desejada, definida pela borda da tela em uso pelo usuário, permitindo acesso a dados extremamente grandes. Ao selecionar o comando Abrir arquivos ECW da WEB (Open ECW File from the Web) é exibida a caixa de diálogo Carregar Imagem da WEB (Load Image From Web - figura abaixo). 17 FIGURA 4 – Carregar Imagem da WEB A árvore à esquerda da caixa de diálogo permite ao usuário selecionar qual arquivo se deseja carregar. O GLOBAL MAPPER vem com uma série de links úteis nesta árvore. Para acessar sua própria imagem ECW da Web, deve-se pressionar o botão Adicionar Link. (Add Link...). Este botão exibe a caixa de diálogo Adicionar novo Link da Web (Add New Web Link - figura abaixo) FIGURA 5 – Adicionar novo link da WEB O campo Nome do Grupo (Group Name) permite ao usuário selecionar o grupo em que se encontra o link. Qualquer um dos grupos pré-definidos podem ser selecionados, ou um novo grupo pode ser criado. Ao se deixar este campo em branco, um novo link será criado na raiz da árvore. O campo Descrição (Description) é onde se descreve sucintamente as feições do grupo. O campo URL da Imagem (Image URL) é o campo mais importante desta caixa de diálogo. É nela que o usuário especifica o endereço do arquivo ECW a ser carregado. A URL deve começar com o prefixo ecwp:// e o restante, um caminho válido para arquivo ECW criado usando o software ER Mapper's Image Web Server. Depois de inseridas essas informações, deve-se pressionar o botão OK para completar o processo e ter o link adicionado na árvore de links da caixa de diálogo Carregar Imagem da Web (Load Image From Web). 18 O botão Editar Link... (Edit Link...) permite que se modifique o link da Web. O Botão Apagar Link (Delete Link...) permite que se exclua links da Web ou um grupo do Link. Se ao efetuar este procedimento for exibida uma mensagem de erro indicando que suas modificações estiveram sendo atualizadas para suportar o protocolo ECWP todas as vezes que o usuário carrega um arquivo ECW da Web, será necessário que se descarregue e instale o último plugin ECW ActiveX em: http://demo.ermapper.com/ecwplugins/DownloadIEPlugin.htm. 2.1.6. Fechando todos os arquivos (Unload All) O comando Fechar todos os arquivos fecha todas as camadas abertas e limpa a tela, retornando à tela inicial. (Unload All) 2.1.7. Criando novo catálogo de Mapas (Create New Map Catalog) O comando Criando novo catálogo de Mapas (Create New Map Catalog) permite ao usuário criar um catálogo de mapas. Um catálogo de mapas é uma coleção de arquivos de mapas agrupados permitindo que estes sejam carregados, visualizados e exportados facilmente. As camadas dispostas em um catálogo de mapas permitem que uma grande coleção de mapas seja aberta, fechada, exibidos e exportados com uma grande redução no tempo para executar tais tarefas, caso estas não estivessem em um catálogo de mapas. Ao selecionar este comando e selecionar o arquivo do catálogo de mapas a ser salvo, a caixa de diálogo Modificar catálogo de mapas (Modify Map Catalog) (figura abaixo) será exibida, permitindo que sejam adicionados os arquivos e como as camadas serão carregadas e exibidas. FIGURA 6 - Modificar Catálogo de Mapas Pode-se obter, ainda, as informações sobre metadado e projeção das camadas existentes no catálogo de mapas através de um clique com o botão direito do mouse no arquivo desejado na lista de mapas e selecionar esta opção. Pode-se, também, modificar o catálogo de mapas novamente após tê-lo carregado através do Centro de controle de camadas (Overlay Control Center), 19 selecionando o catálogo de mapas e então pressionando o botão Opções (Options). Nota: Somente usuários do GLOBAL MAPPER registrados estarão aptos a criar catálogo de mapas. 2.1.8. Carregando uma Área de Trabalho O comando Carregar Área de Trabalho (Load Workspace) permite ao usuário carregar arquivos da área de trabalho do GLOBAL MAPPER (.gsw) previamente salvos através do comando Salvar Área de Trabalho (Save Workspace). Nota: Somente usuários do GLOBAL MAPPER registrados estarão aptos a carregar arquivos de área de trabalho do GLOBAL MAPPER. 2.1.9. Salvando uma Área de Trabalho O comando Salvar Área de Trabalho (Save Workspace) permite ao usuário salvar suas camadas carregadas em um arquivo de área de trabalho do GLOBAL MAPPER. A área de trabalho (Workspace) do GLOBAL MAPPER mantém uma lista com todas as camadas atualmente carregadas, bem como algumas informações sobre a situação de cada camada. Quando o arquivo da área de trabalho está carregado, todas as camadas que estavam carregadas, quando o arquivo da área de trabalho foi salvo no GLOBAL MAPPER. Isso fornece uma maneira mais fácil de carregar um grupo de camadas que o usuário trabalhe com freqüência. A área de trabalho do GLOBAL MAPPER (Workspace) mantém ainda as modificações efetuadas nos vetores carregados, e/ou criados pelo usuário. A projeção definida pelo usuário na última vista também é mantida. 2.1.10. Buscando Dados Online Selecionando o comando Buscar Dados Online (Find Data Online) será exibido um web browser disponibilizando uma série de endereços na internet onde podese encontrar dados para download compatíveis com o GLOBAL MAPPER. 2.1.11. Executando um Script O comando Executar Script (Run Script) permite ao usuário executar um arquivo script do GLOBAL MAPPER que tenha sido criado. Esta é uma potente ferramenta que permite ao usuário automatizar uma série de tarefas a serem efetuadas. Clique aqui (inserir guia de linguagem de script) para acessar o guia de linguagem de scripts. Selecionando o comando Executar Script (Run Script) a caixa de diálogo Processando Script (Processing Script - figura abaixo) é exibida. 20 FIGURA 7 – Processando Script A janela Script file exibe o arquivo script atualmente carregado. Para carregar um novo arquivo script a ser processado, deve-se pressionar o botão Carregar Script (na parte inferior esquerda da caixa de diálogo). Se o usuário desejar que o arquivo script utilize dados já carregados na vista principal do GLOBAL MAPPER e também influenciar na exibição da vista principal, selecionar a opção Executar Script no contexto da vista principal (Run Script in the Context of the Main View) antes de executar o script. Para executar o script carregado, deve-se pressionar o botão Executar Script. Qualquer mensagem ou erro gerados enquanto o script é executado serão exibidos na janela Resultados do Script (Script Result). Quando o processo de execução do script estiver finalizado, aperte o botão Close para fechar a caixa de diálogo. Nota: Somente usuários do GLOBAL MAPPER registrados estão aptos a executar arquivos script do GLOBAL MAPPER. 2.1.12. Capturando na tela conteúdo da imagem O comando Capturar elementos da tela para a imagem (Capture Screen Contents to Image) permite ao usuário salvar os elementos contidos na janela do GLOBAL MAPPER para um arquivo JPEG, PNG, (Geo) TIFF, ou Windows Bitmap (BMP). Além disso, o arquivo a ser gerado pode ser salvo com uma resolução maior do que o atualmente exibido na tela. Existe ainda a possibilidade de ser gerado um arquivo contendo uma referência espacial da imagem em relação ao globo (TFW, JPGW, etc.) permitindo que esta possa ser trabalhada de forma georreferenciada por outros softwares, bem como um arquivo de projeção (PRJ) mantendo o sistema nativo de referência da imagem gerada. Diferentemente dos comandos de exportação de arquivos raster (que serão descritos mais adiante), o comando Capturar elementos da tela para a imagem (Capture Screen Contents to Image) também salva para o arquivo de imagem, as camadas de arquivos vetoriais desenhadas na tela. 21 Selecionando o comando Capturar elementos da tela para a imagem (Capture Screen Contents to Image) a caixa de diálogo Opções de captura de tela (Screen Capture Options – figura abaixo). FIGURA 8 – Opções de Captura de Tela A seção Formatos da Imagem (Image Format) permite ao usuário definir o formato da imagem a ser gerada. Os diferentes formatos possuem feições próprias, como tamanho e qualidade, permitindo que o usuário escolha o formato que melhor atende suas exigências. Os formatos suportados são: *JPEG – JPEG é um formato que permite uma boa compressão do arquivo com uma grande variação de cores tal como as imagens do mundo real e dados sombreados de elevação. *PNG (Portable Network Graphic) – PNG é um formato de arquivo que não possui perdas que permite uma boa compressão sem uma grande variação de cores. Os arquivos PNG gerados terão uma variabilidade de 24-bits. *(Geo) TIFF – TIFF é um formato que não possui perdas sendo compatível com uma série de programas SIG. Ao salvar a tela como um arquivo TIFF através desse comando, será gerado um arquivo sem compressão de 24-bits. Além disso, todos os dados de georreferência são armazenados em um cabeçalho Geo TIFF anexado ap TIFF, fazendo com que a imagem seja completamente autodescritiva. *Windows Bitmap (BMP) – BMP é um formato amplamente compatível com plataformas Windows. Ao salvar a tela em um arquivo BMP, têm-se como resultado, uma imagem de 24-bits sem compressão. A largura e a altura da imagem expressa em número de pixel é definida na janela Tamanho da Imagem (Image Size). O modo padrão utilizará o tamanho da janela da vista do GLOBAL MAPPER como parâmetro. Utilizando-se estes parâmetros será gerada uma imagem que corresponde exatamente ao que esta sendo visto na tela. Pode-se alterar estes valores a fim de gerar uma imagem com resolução maior ou menor. Deve-se, conduto, ter a consciência que tamanho e qualidade possuem uma relação direta. 22 Ao selecionar a opção Gerar arquivo global (Generate World File) têm-se como resultado um arquivo de referência global (world file) gerado em conjunto com imagem. O arquivo de referência será criado no mesmo diretório da imagem, contento o mesmo nome. A extensão do arquivo vai variar de acordo com o formato de arquivo selecionado (JPEG=jpgw, PNG=pngw, TIFF=tfw, BMP=bmpw). Selecionando a opção Gerar arquivo de projeção (PRJ) (Generate Projection (PRJ) File) têm-se como resultado a criação de um arquivo descrevendo o sistema de coordenadas da imagem criada. O arquivo de projeção será gerado no mesmo diretório da imagem, contendo o mesmo nome do arquivo, porém com extensão .prj . Pressionando o Botão OK, será solicitado ao usuário definir o nome do arquivo e o diretório do arquivo a ser gerado para então executar o processo. Nota: Somente usuários do GLOBAL MAPPER registrados estão aptos a capturar a tela para um arquivo de imagem. 2.1.13. Exportando conjunto de arquivos GLOBAL MAPPER O comando Exportar arquivo agregado do GLOBAL MAPPER (Export GLOBAL MAPPER Package File) permite ao usuário exportar todos ou alguns dos arquivos carregados para um arquivo agregado do GLOBAL MAPPER. Esse tipo de arquivo é similar aos arquivos de área de trabalho (workspace) com a diferença de que os dados nos arquivos agregados do GLOBAL MAPPER (package file) são armazenados junto com o arquivo. Os arquivos agregados se constituem em um modo fácil de trabalhar com uma série de arquivos de um mesmo projeto em diferentes computadores através de um único arquivo. Selecionando o comando Exportar arquivo agregado do GLOBAL MAPPER (Export GLOBAL MAPPER Package File) é exibida a caixa de diálogo Opções de Exportação de arquivo agregado do GLOBAL MAPPER (GLOBAL MAPPER Package Export Options - figura abaixo) que permite ao usuário definir a exportação. 23 FIGURA 9 – Exportação de Arquivo Agregado do Global Mapper A janela Opções de Arquivo Agregado (Package Options) é onde se encontra as opções que permitem ao usuário selecionar a projeção em que os dados serão salvos, definições a cera dos dados TerraServer, dentre outras opções. Na seção Projeção (Projection) o usuário pode definir se os dados serão salvos na projeção da vista atual ou em projeção geográfica com coordenadas em latitude/longitude com o datum WGS 84. Na seção Opções de Exportação TerraServer (TerraServer Export Options), o usuário define como as camadas descarregadas do TerraServer serão exportadas. No modo automático (Automatic) os temas imageados (i.e. DOQs, Urban Area imagery) serão salvos com um pouco mais de detalhes do que o modo como estas estão exibidas na tela. Para temas DRG (mapas topográficos), o zoom com mais detalhe para atual escala de mapas DRG que esta sendo exibida (isto é, 24.000, 100.000, 250.000), será determinada e os dados nessa escala serão salvos. As alternativas permitem salvar os arquivos com uma escala de detalhes variável. A janela Simplificação (Simplification) permite ao usuário definir a partir de onde os pontos que não contribuem muito para a forma das linhas e polígonos a serem exportados serão removidos no sentido de gerar feições com um número menor de vértices. No modo padrão, todos os vértices serão mantidos, porém o usuário pode mover a tela a fim de se livrar de vértices relativamente insignificantes e obter um ganho significante de espaço e tempo em algumas identidades. A janela Grideding permite ao usuário incluir um gride no arquivo a ser gerado, bem como alterar as definições do mesmo. A janela Borda de Exportação (Export Bounds) permite ao usuário definir a porção dos dados carregados que se deseja exportar. 24 Nota: Somente usuários do GLOBAL MAPPER registrados estão aptos a exportar arquivo agregado do GLOBAL MAPPER. 2.1.14. Exportando Arquivos raster e Dados de Elevação O comando Exportar Arquivos Raster e Dados de Elevação (Export Raster and Elevation Data) permite ao usuário exportar arquivos raster e dados de elevação para diversos formatos diferentes. 2.1.15. Exportando Arc ASCII Gride O comando Exportar Arc ASCII Gride (Export Arc ASCII Gride) permite ao usuário exportar gride's de elevação que estejam carregados para o formato Arc ASCII Gride. Ao selecionar este comando, é exibida a caixa de diálogo Opções de Exportação Arc ASCII Gride (Arc ASCII Gride Export Options) que permite ao usuário definir como será efetuada a exportação. Esta caixa de diálogo consiste em uma janela de Opções Gerais (General Options) que permite ao usuário definir o espaçamento do gride e as unidades verticais, uma janela Grideding e uma janela Bordas de Exportação (Export Bounds) onde é definida a porção dos dados a serem salvos. Nota: Somente usuários do GLOBAL MAPPER registrados estão aptos a exportar dados para diferentes formatos. 2.1.16. Exportando BIL/BIP/BSQ O comando Exportar BIL/BIP/BSQ permite ao usuário exportar os arquivos vetoriais, raster e/ou gride de elevação para o formato BIL, BIP ou BSQ. Quando este comando é selecionado, é exibida a caixa de diálogo Opções de Exportação BIL/BIP/BSQ (BIL/BIP/BSQ Export Options) onde o usuário define a exportação. A caixa de diálogo consiste em uma janela de Opções (figura abaixo), para definição do tipo de exportação, o espaçamento, unidades verticais e outras opções, uma janela Grideding, e uma janela Bordas de Exportação (Export Bounds) onde é definida a porção dos dados que se deseja exportar. 25 FIGURA 10 – Opções de Exportação Nota: Somente usuários do GLOBAL MAPPER registrados estão aptos a exportar dados para diferentes formatos. 2.1.17. Exportando arquivos BT (Binary Terrain) O comando Exportar arquivos BT (Binary Terrain) (Export BT (Binary Terrain)) permite ao usuário exportar gride's de elevação para o formato BT (Binary Terrain). Ao selecionar este comando, é exibida a caixa de diálogo Opções de Exportação de arquivos BT (BT (Binary Terrain) Export Options) onde o usuário define como será feita a exportação. A caixa de diálogo consiste em uma janela de Opções Gerais (General Options), uma janela Grideding e uma janela Bordas de Exportação (Export Bounds). Nota: Somente usuários do GLOBAL MAPPER registrados estão aptos a exportar dados para diferentes formatos. 2.1.18. Exportando Modelos Digitais de Elevação (DEM) O comando Exportar DEM (Export DEM) permite ao usuário exportar gride's de elevação para arquivos com o formato nativo USGS DEM. Ao selecionar este comando, é exibida a caixa de diálogo Opções de Exportação de DEM (DEM Export Options) que permite ao usuário definir como será feita a exportação. A caixa de diálogo consiste em uma janela de Opções Gerais, onde são definidos: o nome do quadrilátero, espaçamento do gride e unidades verticais, uma janela Grideding e uma janela Bordas de Exportação (Export Bounds). 26 Nota: Somente usuários do GLOBAL MAPPER registrados estão aptos a exportar dados para diferentes formatos. 2.1.19. Exportando Arquivos DXF Face 3D O comando Exportar arquivos DXF Face 3D (Export DXF 3D Face File command) permite ao usuário exportar gride's de elevação carregado para arquivos com o formato DXF Face 3D. Ao selecionar este comando, é exibida a caixa de diálogo Opções de Exportação DXF Face 3D (DXF 3D Face Export Options) em que é definida como será feita a exportação. A caixa de diálogo consiste em uma janela de Opções Gerais (General Options), onde são definidos o tamanho da célula do gride e as unidades verticais, uma janela Grideding e uma janela Bordas de Exportação (Export Bounds). Nota: Somente usuários do GLOBAL MAPPER registrados podem exportar dados para diferentes formatos. 2.1.20. Exportando Arquivos DXF Mesh O comando Exportar DXF Mesh (Export DXF Mesh) permite ao usuário exportar gride's de elevação para arquivos do formato DXF Mesh. Ao selecionar este comando, é exibida a caixa de diálogo Opções de Exportação DXF Mesh (DXF Mesh Export Options), onde se define como será feita a exportação. A caixa de diálogo consiste em uma janela de Opções Gerais (General Options), onde são definidos o tamanho da célula do gride e as unidades verticais, uma janela Grideding e uma janela Bordas de Exportação (Export Bounds). Nota: Somente usuários do GLOBAL MAPPER registrados podem exportar dados para diferentes formatos. 2.1.21. Exportando Arquivos de Pontos DXF O comando Exportar Arquivos de Pontos DXF permite ao usuário exportar gride's de elevação para arquivos do formato de Pontos DXF 3D. O arquivo gerado é um DXF 3D de pontos para cada ponto do gride de elevação definido através do tamanho da célula e extensão especificadas pelo usuário. Esta opção é bastante eficiente quando se está trabalhando com outros softwares que não reconhecem o formato DXF Mesh. Ao selecionar este comando, é exibida a caixa de diálogo Opções de Exportação de Arquivos de Pontos DXF 3D (3D DXF Point Export Options) onde se define como será feita a exportação. A caixa de diálogo consiste em uma janela de Opções Gerais (General Options), onde são definidos o tamanho da célula do gride e as unidades verticais, uma janela Grideding e uma janela Bordas de Exportação (Export Bounds). Nota: Somente usuários do GLOBAL MAPPER registrados podem exportar dados para diferentes formatos. 27 2.1.22. Exportando Arquivos ECW O comando Exportar ECW (Export ECW) permite ao usuário exportar arquivos raster, vetoriais ou grides de elevação para um arquivo do tipo ECW. ECW são arquivos que possuem alta capacidade de compressão e muito eficientes para armazenar imagens de satélite, por exemplo. Devido às limitações de licenciamento, os arquivos ECW gerados pelo Global Mapper devem ter o tamanho de no máximo 500 MB, descompactado. Para calcular o tamanho de uma imagem descompactada, deve-se multiplicar o produto entre o número de pixels na linha e o número de pixels na coluna por três. Ou seja, uma imagem, com 5000 pixels na linha e 3000 pixels na coluna tem um tamanho de 45.000.000 bytes, que estarão plenamente compactados quando exportado para um arquivo ECW. Ao selecionar este comando, é exibida a caixa de diálogo Opções de Exportação de Arquivos ECW (ECW Export Options) que permite ao usuário definir como será feita a exportação. A caixa de diálogo consiste em uma janela de Opções Gerais (General Options) onde se define o tamanho da célula e a taxa de compressão do arquivo, uma janela Grideding e uma janela Bordas de Exportação (Export Bounds). Nota: Somente usuários do Global Mapper registrados podem exportar dados para diferentes formatos. 2.1.23. Exportando Arquivos Erdas Imagine O comando Exportar Arquivos Erdas Imagine (Export Erdas Imagine) permite ao usuário exportar dados vetoriais, raster e grides de elevação para arquivos Erdas Imagine. Ao selecionar este comando, é exibida a caixa de diálogo Opções de Exportação de Arquivos Erdas Imagine (Erdas Imagine Export Options) onde se define como será feita a exportação. A caixa de diálogo consiste em uma janela de Opções Gerais (General Options) que permite ao usuário definir o tamanho do pixel e o formato dos dados, uma janela Grideding, e uma janela de Bordas de Exportação (Export Bounds). Nota: Somente usuários do Global Mapper registrados podem exportar dados para diferentes formatos. 2.1.24. Exportando Arquivos Float/Gride O comando Exportar Arquivos Float/Gride (Export Float/Gride) permite ao usuário exportar grides de elevação para arquivos Float/Gride. Float/Gride são arquivos de quatro bytes IEEE floating point number para cada exemplo de elevação no arquivo, começando pelo canto superior esquerdo e processando até o final. Adicionado ao arquivo de elevação também é gerado um arquivo em formato ESRI .hdr e um arquivo .prj . Há também a opção de permitir a exportação de valores de declividade (em graus) ao invés de valores de elevação. Ao selecionar este comando, é exibida a caixa de diálogo Opções de Exportação de Pontos Float/Gride (Float/Gride Point Export Options) onde se define como será feita a exportação. A caixa de diálogo consiste em uma janela de Opções Gerais (General Options) que permite ao usuário definir o tamanho do pixel e as 28 unidades verticais a serem utilizados, uma janela Grideding, e uma janela Bordas de Exportação (Export Bounds). Nota: Somente usuários do Global Mapper registrados podem exportar dados para diferentes formatos. 2.1.25. Exportando Arquivos Geosoft Gride O comando Exportar Geosoft Gride (Export Geosoft Gride) permite ao usuário exportar grides de elevação para arquivos do formato Gride Binário Geosoft. Ao selecionar este comando, é exibida a caixa de diálogo Opções de Exportação Geosoft Gride (Geosoft Gride Export Options) onde é definido como será feita a exportação. A caixa de diálogo consiste em uma janela de Opções Gerais (General Options) que permite ao usuário definir o tamanho da célula do gride, uma janela Grideding e uma janela de Bordas de Exportação. Nota: Somente usuários do Global Mapper registrados podem exportar dados para diferentes formatos. 2.1.26. Exportando Arquivos GeoTIFF O comando Exportar Arquivos GeoTIFF permite ao usuário exportar raster, dados vetoriais e de elevação para arquivos do formato GeoTIFF. Ao selecionar este comando, é exibida a caixa de diálogo Opções de Exportação de Arquivos GeoTIFF (GeoTIFF Export Options - figura abaixo) onde o usuário define como será feita a exportação. A caixa de diálogo consiste em uma janela Opções GeoTIFF (GeoTIFF Options), uma janela Grideding, e uma janela de Exportação (Export Bounds). FIGURA 11 – Opções de Exportação de Arquivos GeoTIFF 29 A seção Tipo do Arquivo (File Type) permite ao usuário escolher que tipo de arquivo GeoTIFF será gerado. Os diferentes tipos de arquivos encontram-se descritos abaixo: *Imagem com Palheta 8-bits (8-bit Palette Image) – Esta opção gera arquivos raster GeoTIFF de 256 cores com 8 bits por pixel. Na opção pallete descrita abaixo será aplicável nesse caso. Esta opção irá gerar um arquivo relativamente pequeno, na despesa de alguma fidelidade de cor dependendo da palheta que o usuário escolher. Os dados da imagem serão compilados usando o algoritmo de compressão PackBits. *Imagem 24 bit RGB - Esta opção gera um arquivo raster GeoTIFF com 24 bits por pixel. Imagens Geotiff geradas com esta opção serão, no mínimo, três vezes maior do que aquelas geradas com a opção da imagem com palheta, mas as cores na imagem serão exatamente iguais àquelas que o usuário vê na sua tela. *JPEG em TIFF - Esta opção gera um arquivo raster GeoTIFF com 24 bits por pixel, mas com o dado raster compilado usando o algoritmo de compressão JPG. Imagens GeoTIFF geradas com esta opção irão manter uma boa fidelidade nas cores e serão, normalmente, altamente compilados, apesar de eles parecerem algumas informações se comparados com opção de não compressão 24-bit RGB. É recomendável quando na escolha desta opção que o usuário saiba que muitos softwares ainda não suportam arquivos GeoTIFF e usem a opção de compressão JPEG em tiff. *Preto e branco - Esta opção gera um arquivo GeoTIFF de duas cores com um bit por pixel. Isto irá gerar de longe o menor tamanho de arquivo de imagem, mas se a sua fonte de imagem tiver mais de duas cores a imagem resultante será bastante pobre. Por definição padrão, o branco terá valor zero e o preto terá valor um, mas o usuário pode reverter isto selecionando a escala de cinza-mínima é a opção de palheta preta. *Elevação (amostras integrais de 16 bits) - Esta opção irá gerar uma elevação GeoTIFF usando os ajustes atuais dos dados de gride. Amostras de elevação serão salvas como 16 bits integrais assinaladas. Existem poucos pacotes de software que podem reconhecer um GeoTIFF vertical propriamente, então apenas utilize se o usuário conhece e confia no resultado. *Elevação (Amostras de pontos flutuantes de 32-bit) - Esta opção irá gerar uma elevação GeoTIFF usando os ajustes dos dados gride da elevação atualmente carregada. Amostras de elevação serão salvas como valores de pontos flutuantes de 32-bit. Existem poucos pacotes de software que podem reconhecer um GeoTIFF vertical propriamente, então apenas utilize se o usuário conhece e confia no resultado. Quando na geração de um GeoTIFF de 256 cores (8 bit por pixel), é necessário selecionar uma palheta indicando quais das 256 cores serão usadas para descrever a imagem que está sendo exportada. As seguintes escolhas de palhetas estão disponíveis: • Palheta de imagem otimizada - A palheta gerada será uma mistura de até 256 cores que representarão a mistura completa de cores nas imagens-fonte. 30 Esta opção irá gerar os melhores resultados, mas pode mais do que dobrar o tempo de exportação se quaisquer imagens de alta definição estiver presente no ajuste de exportação. • Palheta de meio tom - A palheta consiste em uma mistura de 256 cores que cobrem uniformemente os espectro das cores. Esta palheta é a melhor escolha quando na exportação de qualquer coisa, menos DRG's e fotos de satélite com escala de cinza. • Palheta Otimizada DRG/DOQ - Como sugere o nome, esta palheta é otimizada para exportar uma mistura de dados USGS DRG e fotos de satélite com escala de cinza (UFGS DOQS). A palheta consiste em 14 cores DRG standard com as 242 cores remanescentes numa escala de valores de cinza do preto para o branco. • Palheta otimizada DRG - Esta palheta consiste em 256 escalas de cinza do preto ao branco. • Palheta de escala de cinza - Palheta preta é a mínima. Esta palheta cria uma imagem com escala de cinza com 8 bits por pixel com nenhuma cor de mapa armazenada na imagem. O preto será armazenado como zero com variações de sombras de cinza para branco com um valor de 255. • Palheta de escala cinza - Palheta branca é a mínima. Esta palheta cria uma imagem com escala de cinza com 8 bits por pixel com nenhuma cor de mapa armazenada na imagem. O branco será armazenado como zero com variações de sombras de cinza para preto com um valor de 255. • O campo das unidades verticais permite ao usuário selecionar as unidades verticais para usar quando na exportação de dados de elevação (em metros ou pés). Qualquer dado inserido que não esteja nas unidades verticais selecionadas será automaticamente convertida na exportação. A seção Resolução permite ao usuário selecionar o espaço do gride a ser utilizado quando na geração do GeoTIFF. O valor padrão pré-determinado é a média dos espaços do gride de todas as camadas raster e de elevação. Se a opção Sempre gerar pixels quadrados estiver ativada, o menor valor de resolução x e y especificados serão usados para ambas resoluções x e y. Forçar os pixels quadrados assegura que o arquivo GeoTIFF parecerá bom mesmo num software que não está apto para lidar com pixels que não são quadrados. Se o usuário quiser especificar as unidades de espaço além das projeções de visualização/exportação atualmente selecionadas, pressione o botão Clique aqui para calcular o espaço em outras unidades. A opção Valores DPI para salvar na imagem permite ao usuário especificar o valor DPI (pontos por polegada) para salvar no encabeçamento TIFF. Alguns softwares, em particular os de edição de gráficos, fazem uso desse valor quando especificam o tamanho dos arquivos TIFF para impressão. Especificando os valores padrão para 0 (zero) resultará no não salvamento de informações DPI no arquivo TIFF. Se a opção “Salvar dado de vetor se estiverem à mostra” estiver marcada, quaisquer dados de vetor carregados que estiverem configurados para 31 aparecer na visualização principal serão salvos no arquivo GeoTIFF (à exceção dos GeoTIFFs verticais). Se a opção Gerar arquivo TFW estiver marcada um arquivo mundial TIFF será gerado com o mesmo nome do arquivo GeoTIFF com uma extensão .tfw . O arquivo TFW é usado pelo software que não é capaz de ler a colocação do arquivo GeoTIFF diretamente do encabeçamento GeoTIFF. Se a opção interpolar para preencher pequenos espaços nos dados estiver marcada, qualquer área pequena com dados faltando será preenchida pela interpolação dos dados válidos que a cercam. Isto é útil para o preenchimento de pequenos espaços entre as “telhas” adjacentes ou pequenos buracos nos dados de elevação. Se a opção usar compressão LZW estiver marcada, os dados da imagem serão compressados usando o algoritmo LZW de compressão. Isto geralmente resulta em uma melhor compressão para arquivos TIFF, mas não é ainda suportada por todos as aplicações de software. Se as aplicações que o usuário usará com arquivo TIFF suportam LZW, usar esta compressão é altamente recomendável. Se a opção Gerar arquivo PRJ estiver marcada uma descrição da projeção das coordenadas no arquivo será automaticamente criada. Se a opção Tornar os pixels de fundo (vácuo) transparente estiver marcada para RGB 24 bit ou arquivos JPEG em TIFF, um canal alpha será adicionado para os arquivos GeoTIFF criados para indicar quais pixels podem ser tratados como transparentes. O usuário irá notar que isto criará um arquivo maior e nem todas as aplicações suportarão arquivos TIFF com canais alpha. 2.1.27. Exportar Gride do Global Mapper O comando de exportar gride do Global Mapper permite ao usuário exportar quaisquer dados de elevação gride carregados para um formato de arquivo gride do Global Mapper. O formato Gride do Global Mapper é um formato de gride de elevação altamente compressado que carrega e desenha de forma rápida e requer pouquíssima memória. Se o usuário puder escolher qual formato armazenar o dado de elevação grideado, nós sugerimos usar o formato gride do Global Mapper. Quando selecionado, o comando disponibiliza a caixa de opções da exportação do gride pelo global mapper, que permite ao usuário ajustar a exportação. A caixa consiste de um painel de opções gerais que permite ao usuário ajustar o espaçamento de gride e as unidades verticais, um painel grideador e um painel de exportação de limites que permite ao usuário ajustar a porção do dado carregado que o mesmo quer exportar. Nota: Apenas usuários registrados do Global Mapper estão aptos a exportar qualquer formato de dado. 2.1.28. Comando de exportar gride gravsoft O comando de exportar gride gravsoft permite ao usuário exportar qualquer dado de elevação gride para um formato de arquivo gride gravsoft. 32 Quando selecionado, o comando disponibiliza a caixa de opções de exportar gride gravsoft que permite ao usuário ajustar a exportação. A caixa consiste em um painel de opções gerais que permite ao usuário ajustar o espaçamento do gride e as unidades verticais, um painel grideador e um painel de exportação de limites que permitem ao usuário ajustar a porção do dado carregado que o usuário deseja exportar. Nota: Apenas usuários registrados do Global Mapper estão aptos a exportar qualquer formato de dado. 2.1.29. Exportar IDRISI O comando de exportar IDRISI permite ao usuário exportar qualquer raster carregado, vetor e dado de elevação gride para um arquivo IDRISI. Quando selecionado, o comando disponibiliza a caixa de opções para exportar IDRISI que permite ao usuário ajustar a exportação. A caixa consiste num painel de opções gerais que permite ao usuário ajustar o espaçamento dos pixels e o formato, o painel grideador e o painel de exportação de limites que permitem ao usuário ajustar a porção do dado carregado que o mesmo deseja exportar. Nota: Apenas usuários registrados do Global Mapper estão aptos a exportar qualquer formato de dado. 2.1.30. Comando de exportar JPG O comando exportar JPG permite ao usuário exportar qualquer raster carregado, vetor e gride de elevação para um arquivo JPG. Quando selecionado, o comando disponibiliza a caixa de opções para exportação JPG que permite ao usuário ajustar a exportação. A caixa consiste em um painel de opções gerais que permite ao usuário ajustar o espaçamento dos pixels, um painel grideador e um painel de exportação de limites que permitem ao usuário ajustar a porção do dado carregado que o mesmo quer exportar. Nota: Apenas usuários registrados do Global Mapper estão aptos a exportar qualquer formato de dado. 2.1.31. Exportar nivelador do campo de altura O comando de exportar nivelador do campo de altura permite ao usuário exportar qualquer dado de elevação gride carregado para um arquivo nivelador do campo de altura para usar com o aplicativo nivelador daylon. Quando selecionado, o comando disponibiliza a caixa de opções de exportar nivelador do campo de altura que permite ao usuário ajustar a exportação. A caixa consiste em um painel de opções gerais que permite ao usuário ajustar o espaçamento do gride e as unidades verticais, um painel grideador, e um painel de exportação de limites que permitem ao usuário ajustar a porção do dado carregado que o mesmo deseja exportar. 33 Nota: Apenas usuários registrados do Global Mapper estão aptos a exportar qualquer formato de dado. 2.1.32. Exportar arquivo optimi de terreno O comando de exportar arquivo optimi de terreno permite ao usuário exportar qualquer dado de elevação gride para um arquivo gride de terreno optimi. Esses arquivos de terreno podem ser utilizados com aplicações a partir do optimi. Quando selecionado, o comando disponibiliza a caixa de opções para exportações de terrenos optimi que permite ao usuário ajustar a exportação. A caixa consiste em um painel de opções gerais que permite ao usuário ajustar o espaçamento do gride e as unidades verticais, um painel grideador, e um painel exportador de limites que permite ao usuário ajustar a porção de dados carregados que o mesmo deseja exportar. Nota: Apenas usuários registrados do Global Mapper estão aptos a exportar qualquer formato de dado. 2.1.33. Exportar arquivo PGM O comando de exportar arquivo PGM permite ao usuário exportar qualquer dado de elevação gride para um arquivo PGM gride em escala de cinza. Esses arquivos gride podem ser usados com qualquer software que suporte arquivos PGM. Quando selecionado, o comando disponibiliza a caixa de opções de exportação PGM que permite ao usuário ajustar a exportação. A caixa consiste em um painel de opções gerais que permite ao usuário ajustar o espaçamento do gride e as unidades verticais, um painel grideador e um painel exportador de limites que permite ao usuário ajustar a porção do dado carregado que o mesmo deseja exportar. Nota: Apenas usuários registrados do Global Mapper estão aptos a exportar qualquer formato de dado. 2.1.34. Exportar arquivo CADD XYZ O comando de exportar arquivo CADD XYZ permite ao usuário exportar qualquer dado de elevação gride para um formato CADD XYZ de arquivo gride. Esses arquivos podem ser usados com o software PLS-CADD. Quando selecionado, o comando disponibiliza a caixa de opções de exportação PLS-CADD XYZ que permite ao usuário ajustar a exportação. A caixa consiste em um painel de opções gerais que permite ao usuário ajustar o espaçamento do gride e as unidades verticais, um painel grideador, e um painel de exportação de limites que permite ao usuário ajustar a porção dos dados carregados que o mesmo deseja exportar. Nota: Apenas usuários registrados do Global Mapper estão aptos a exportar qualquer formato de dado. 34 2.1.35. Exportar PNG O comando de exportar PNG permite ao usuário exportar qualquer dado carregado para um arquivo PNG. Quando selecionado, o comando disponibiliza a caixa de opções de exportar PNG que permite ao usuário ajustar a exportação. A caixa consiste em um painel de opções (mostrado abaixo), que permite ao usuário selecionar se vai exportar um palheta de base PNG de 8 bits ou um arquivo RGB PNG de 24 bits, bem como outras opções aplicáveis, um painel grideador e um painel exportador de limites que permite ao usuário ajustar a porção do dado carregado que o mesmo deseja exportar. FIGURA 12 – Opções de Exportar PNG Nota: Apenas usuários registrados do Global Mapper estão aptos a exportar qualquer formato de dado. Comando de exportar gride RockWorks O comando de exportar gride Rock Works permite ao usuário exportar qualquer gride de elevação carregado para um arquivo gride de formato RockWorks. Quando selecionado, o comando disponibiliza a caixa de opções de exportar gride RockWorks que permite ao usuário ajustar a exportação. A caixa consiste em um painel geral de opções que permite ao usuário ajustar o espaçamento 35 do gride e as unidades verticais, um painel grideador e um painel de exportar limites que permite ao usuário ajustar a porção do dado carregado que o mesmo deseja exportar. Nota: Apenas usuários registrados do Global Mapper estão aptos a exportar qualquer formato de dado. Comando de exportar STL O comando de exportar STL permite ao usuário exportar qualquer dado de gride de elevação carregado para um formato de arquivo STL para usar em alguns sistemas CAD. Quando selecionado, o comando disponibiliza a caixa de opções de exportar STL, que permite ao usuário ajustar o espaçamento do gride e as unidades verticais, um painel grideador e um painel de exportar limites que permitem ao usuário ajustar a porção do dado carregado que o mesmo deseja exportar. Nota: Apenas usuários registrados do Global Mapper estão aptos a exportar qualquer formato de dado. Comando de exportar gride surfer (formato ASCII) O comando de exportar gride surfer (formato ASCII) permite ao usuário exportar qualquer dado de gride de elevação para um formato gride surfer ASCII. Quando selecionado, o comando disponibiliza a caixa de opções para “exporter gride surfer”, que permite ao usuário ajustar a exportação. A caixa consiste em um painel de opções gerais que permite ao usuário ajustar o espaçamento do gride e as unidades verticais, um painel grideador e um painel exportador de limites que permite ao usuário ajustar a porção do dado carregado que o mesmo deseja exportar. Nota: Apenas usuários registrados do Global Mapper estão aptos a exportar qualquer formato de dado. Comando de exportar gride surfer (formato binário V6) O comando de exportar gride surfer (formato binário V6) permite ao usuário exportar qualquer gride de elevação carregado para um arquivo surfer gride de formato binário compatível com o Surfer V6 e acima. O formato surfer binário será menor do que os formatos ASCII e similares, então, se o usuário pode usar o formato binário nós o sugerimos. Quando selecionado, o comando disponibiliza a caixa de opções de exportar gride surfer que permite ao usuário ajustar a exportação. A caixa consiste em um painel geral de opções que permite ao usuário ajustar o espaçamento do gride e unidades verticais, um painel grideador e um painel exportador de limites que permite ao usuário ajustar a porção do dado carregado que o mesmo deseja exportar. 36 Nota: Apenas usuários registrados do Global Mapper estão aptos a exportar qualquer formato de dado. Comando de exportar gride surfer (formato binário V7) O comando de exportar gride surfer (formato binário V7) permite ao usuário exportar qualquer gride de elevação carregado para um arquivo surfer gride de formato binário compatível com o Surfer V6 e acima. O formato surfer binário será menor do que os formatos ASCII e similares, então, se o usuário pode usar o formato binário nós o sugerimos. Quando selecionado, o comando disponibiliza a caixa de opções de exportar gride surfer que permite ao usuário ajustar a exportação. A caixa consiste em um painel geral de opções que permite ao usuário ajustar o espaçamento do gride e unidades verticais, um painel grideador e um painel exportador de limites que permite ao usuário ajustar a porção do dado carregado que o mesmo deseja exportar. Nota: Apenas usuários registrados do Global Mapper estão aptos a exportar qualquer formato de dado. Comando de exportar arquivo de terreno terragen O comando de exportar arquivo de terreno terragen permite ao usuário exportar qualquer dado de gride de elevação carregado para um arquivo de terreno terragen. Quando selecionado, o comando disponibiliza a caixa de opções de exportar terragen, que permite ao usuário ajustar a exportação. A caixa consiste em um painel de opções gerais que permite ao usuário ajustar o espaçamento do gride e um painel de exportar limites que permite ao usuário ajustar a porção do dado carregado que o mesmo deseja exportar. Nota: Apenas usuários registrados do Global Mapper estão aptos a exportar qualquer formato de dado. 2.1.36. Exportar VRML O comando de exportar VRML permite ao usuário exportar qualquer dado gride de elevação e dado raster para um arquivo VRML para disponibilizar num visualizador VRML, bem como o Cliente Cortona VRML. Quando selecionado, o comando disponibiliza a caixa de opções de exportar arquivo mundial VRML que permite ao usuário ajustar a exportação. A caixa consiste em um painel de opções gerais que permite ao usuário ajustar o espaçamento do gride, exagero vertical e opções de compressão, e um painel de exportar limites que permite ao usuário ajustar a porção do dado carregado que o mesmo deseja exportar. Nota: Apenas usuários registrados do Global Mapper estão aptos a exportar qualquer formato de dado. 37 Comando de exportar telhas de vento mundiais O comando de exportar telhas de vento mundiais permite ao usuário exportar qualquer dado carregado para um arquivo “telhado” na configuração exigida pelas aplicações mundiais de vento da NASA. Este comando criará tanto a imagem das “telhas” quanto o arquivo XML exigido pelo “vento mundial” para usar o dado. O usuário deverá determinar o local do arquivo XML gerado na pasta Config/Earth debaixo da pasta de instalação do “Vento mundial” para que a mesma seja selecionada pelo “Vento Mundial”. Quando o usuário selecionar o comando, a caixa de opções de exportar “vento mundial” aparece permitindo ao usuário ajustar a exportação. Esta caixa permite ao usuário especificar a disposição do nome do mapa configurado no “vento mundial”, o diretório base para qual o diretório árvore das telhas do mapa será exportado, a ajuste do nível de aproximação, o formato da imagem, e algumas opções adicionais. Existe também um painel de exportar limites que permite ao usuário ajustar a porção do dado carregado que o mesmo deseja exportar. Nota: Apenas usuários registrados do Global Mapper estão aptos a exportar qualquer formato de dado. 2.1.37. Exportar gride XYZ O comando de exportar gride XYZ permite ao usuário exportar qualquer gride de elevação carregado para um arquivo comma-delimited ASCII XYZ. Cada gride de ponto será representado da forma a seguir (o delimitador atual de coordenadas é configurável): x-coordenada,y-coordenada,z-coordenada Quando selecionado, o comando disponibiliza a caixa de opções para exportar gride XYZ que permite ao usuário ajustar a exportação. A caixa consiste em um painel de opções gerais que permite ao usuário ajustar o espaçamento do gride e as unidades verticais, um painel grideador, e um painel de exportar limites que permite ao usuário ajustar a porção do dado carregado que o mesmo de seja exportar. Nota: Apenas usuários registrados do Global Mapper estão aptos a exportar qualquer formato de dado. Comando de exportar Zmap + arquivo gride O comando de exportar Zmap + arquivo gride permite ao usuário exportar qualquer dado de elevação gride para um arquivo Zmap + um arquivo de formato gride. Quando selecionado, o comando disponibiliza a caixa de opções para exportar Zmap + gride que permite ao usuário ajustar a exportação. A caixa consiste em um painel de opções gerais que permite ao usuário ajustar o espaçamento do gride e as unidades verticais, e um painel de exportar limites que permite ao usuário ajustar a porção do dado carregado que o mesmo deseja exportar. 38 Nota: Apenas usuários registrados do Global Mapper estão aptos a exportar qualquer formato de dado. 2.1.38. Exportar Dados de Vetor Os comandos no submenu de exportar dados de vetor permitem ao usuário exportar os dados de vetor carregados para vários formatos. Comando de exportar Arc degenerado Os comandos de exportar Arc degenerado permitem ao usuário exportar qualquer dado de vetor para um formato Arc Degenerado de arquivo. Quando selecionado, o comando disponibiliza a caixa de opções para exportar Arc degenerado que consiste em um painel de exportar limites para ajustar a porção do vetor carregado que o usuário deseja exportar. Nota: Apenas usuários registrados do Global Mapper estão aptos a exportar qualquer formato de dado. 2.1.39. Comando de exportar CDF O comando de exportar CDF permite ao usuário exportar qualquer dado de vetor para um arquivo CDF (Common Data Format). Quando selecionado, o comando disponibiliza uma caixa de opções para exportar CDF (mostrada abaixo) que permite ao usuário ajustar a exportação. A caixa consiste em um painel de opções CDF que permite ao usuário ajustar o código dos atributos para atribuir as feições e o tamanho do texto no arquivo exportado, e um painel de exportar limites que permite ao usuário ajustar a porção do dado do vetor carregado que o mesmo deseja exportar. Se a opção de usar atributos padrão para todas as feições estiver marcada, o atributo selecionado no painel do código de atributo padrão será usado para todas as feições. Do contrário, o atributo selecionado será apenas usado para aquelas feições na qual a classificação do global mapper pode não ser automaticamente mapeado para um dos atributos CDF. 39 FIGURA 13 – Opções de Exportar CDF Nota: Apenas usuários registrados do Global Mapper estão aptos a exportar qualquer formato de dado. 2.1.40. Exportar CSV O comando de exportar CSV permite ao usuário exportar qualquer dado de ponto carregado para um arquivo CSV (Comma Separated File). Quando selecionado, o comando disponibiliza a caixa de opções para exportar CSV que permite ao usuário ajustar a exportação. A caixa consiste em um painel de opções que permite ao usuário ajustar a inclusão ou não de um atributo de elevação para cada ponto bem como a inclusão ou não do nome de cada coluna no arquivo como a primeira fileira do arquivo. Há também o painel de exportar limites que permite ao usuário ajustar a porção do ponto carregado que o mesmo deseja exportar. Nota: Apenas usuários registrados do Global Mapper estão aptos a exportar qualquer formato de dado. 2.1.41. Exportar DGN O comando de exportar DGN permite ao usuário exportar qualquer dado de vetor para um arquivo com o formato de MicroStation V8. Quando selecionado, o comando disponibiliza a caixa de opções para exportar DGN (mostrada abaixo) que permite ao usuário ajustar a exportação. A caixa consiste em um painel de opções DGN, um painel grideador e um painel de exportar limites que permite ao usuário ajustar a porção do dado do vetor carregado que o mesmo deseja exportar. 40 FIGURA 14 - Opções de Exportar DGN A seção de tamanho do texto permite ao usuário controlar o quão largo será o texto que rotula o arquivo criado. O valor de resolução de unidade é usado para especificar a resolução da unidade salva no arquivo DGN. Se a opção de gerar arquivo PRJ estiver marcada, um arquivo de projeção .prj descrevendo a projeção das coordenadas no arquivo será automaticamente criado. Se a opção de gerar arquivos DGN 3D se as feições 3D estiverem presentes estiver marcada, todo o arquivo DGN será marcado como 3D e qualquer feição que tenha um dado de elevação associada a ela será armazenada como feições 3D. Se a opção de gerar tags para atributos de feições estiver marcada, quaisquer atributos associados às feições exportadas serão salvos como tags no arquivo resultante. O usuário poderá notar uma lentidão significativa da exportação em alguns casos. Nota: Apenas usuários registrados do Global Mapper estão aptos a exportar qualquer formato de dado. 2.1.42. Comando de exportar DLG-O O comando de exportar DLG-O permite ao usuário exportar qualquer dado de vetor para um formato nativo de arquivo USGS DLG-O (Digital Line Graph Optional Format). Quando selecionado, o comando disponibiliza a caixa de opções para exportar DLG-O (mostrada abaixo) que permite ao usuário ajustar a exportação. A caixa consiste em um painel de opções DLG-O que permite ao usuário ajustar o nome no banner, DCU (Digital cartographic unit ou quad name), e nome de categoria, um painel grideador e um painel de exportar limites que permite ao usuário ajustar a porção do dado do vetor carregado que o mesmo deseja exportar. Se possível, os campos no painel de opções DLG-O são automaticamente preenchidos com as melhores indicações disponíveis 41 baseadas no dado carregado. O usuário está livre para mudar os valores de acordo com suas necessidades. FIGURA 15 – Opções de Exportar DLG-O Nota: Apenas usuários registrados do Global Mapper estão aptos a exportar qualquer formato de dado. 2.1.43. Comando de exportar DXF O comando de exportar DXF permite ao usuário exportar qualquer dado de vetor carregado para um arquivo de formato Autocad DXF. Quando selecionado, o comando disponibiliza a caixa de opções para exportar DXF (mostrada abaixo) que permite ao usuário ajustar a exportação. A caixa consiste em um painel de opções DXF, um painel grideador, e um painel de exportar limites que permite ao usuário ajustar a porção do dado do vetor que o mesmo deseja exportar. 42 FIGURA 16 – Opções de Exportar DXF A seção de mostrar os rótulos permite ao usuário controlar se o mesmo quer incluir rótulos de feições inclusos nos arquivos DXF e, se positivo, determinar se o usuário os quer representados como entidades de texto nas suas próprias camadas (chamada FEATURE_LABEL) ou como atributos DXF. O padrão é têlos incluído como atributos associados com cada feição. Como alguns softwares não podem lidar com atributos em arquivos DXF, o usuário pode ter de trocar para uma opção diferente (com a perda de informação associada) para pegar os arquivos exportados para trabalhar com alguns softwares. Se selecionada, a opção de gerar arquivo de projeção (PRJ) causa uma projeção do arquivo descrevendo o sistema de solo referência do arquivo DXF para ser gerado além do próprio arquivo DXF. O arquivo PRJ terá o mesmo nome que o arquivo DXF com extensão Prj. Se selecionada, a opção usar rótulos para nomes de camadas (se disponíveis) fará o nome da camada para qualquer feição usar o rótulo da mesma ao invés da descrição se a feição tiver um rótulo preenchido. Nota: Apenas usuários registrados do Global Mapper estão aptos a exportar qualquer formato de dado. 2.1.44. Exportar arquivo Garmin TRK (PCX5) O comando de exportar arquivo Garmin TRK (PCX5) permite ao usuário exportar qualquer dado de linha de vetor para um arquivo de formato Garmin TRK (PCX5). Este arquivo pode ser importado por uma variedade ampla de softwares de GPS, como o Garmin's MapSource, para facilitar a transferência de registros de trilhas para uma unidade de GPS. Quando selecionado, o comando disponibiliza a caixa de opções para exportar formato Garmin TRK que permite ao usuário ajustar a porção do dado do vetor carregado que o mesmo deseja exportar. 43 Nota: Apenas usuários registrados do Global Mapper estão aptos a exportar qualquer formato de dado. 2.1.45. Exportar GOG (Generalized Overlay Graphics) O comando de exportar GOG permite ao usuário exportar qualquer dado de vetor carregado para um arquivo de formato GOG. Quando selecionado, o comando disponibiliza a caixa de opções para exportar GOG que permite ao usuário ajustar a exportação. A caixa consiste em um painel de exportar limites que permite ao usuário ajustar a porção do dado do vetor carregado que o mesmo deseja exportar. Nota: Apenas usuários registrados do Global Mapper estão aptos a exportar qualquer formato de dado. 2.1.46. Exportar GPX Comando de exportar GPX (formato GPS eXchange) que permite ao usuário exportar qualquer ponto ou linha carregados para um arquivo GPX. Quando selecionado, o comando disponibiliza a caixa de opções para exportar GPX que consiste em um painel de exportar limites que permite ao usuário ajustar a porção do dado do vetor carregado que o mesmo deseja exportar. Nota: Apenas usuários registrados do Global Mapper estão aptos a exportar qualquer formato de dado. 2.1.47. Comando de exportar InRoads ASCII O comando e exportar Inroads ASCII permite ao usuário exportar qualquer dado de vetor carregado para um arquivo de formato InRoads ASCII. Quando selecionado, o comando disponibiliza a caixa de opções para exportar InRoads ASCII que permite ao usuário ajustar a exportação. A caixa consiste em um painel de exportar limites que permite ao usuário ajustar a porção do dado do vetor carregado que o mesmo deseja exportar. Nota: Apenas usuários registrados do Global Mapper estão aptos a exportar qualquer formato de dado. 2.1.48. Exportar KML/KMZ O comando de exportar KML/KMZ permite ao usuário exportar qualquer dado de vetor carregado para um arquivo de formato KML/KMZ para usar com o Google Earth. Quando selecionado, o comando disponibiliza a caixa de opções para exportar KML/KMZ (mostrada abaixo) que permite ao usuário ajustar a exportação. A caixa consiste em: um painel de opções KML/KMZ, um painel grideador, e um painel de exportar limites que permite ao usuário ajustar a porção do dado do vetor carregado que o mesmo deseja exportar. 44 FIGURA 17 – Opções de Exportar KML/KMZ A seção de exportar linha 3D e a de exportar área 3D permite ao usuário controlar se as feições de linha e área com valores associados a eles serão desenhados na superfície do terreno ou não. Ou nos valores de elevações associadas às feições. O usuário pode especificar se os valores de elevação são relativos para o nível da terra ou para o nível do mar se as feições forem desenhadas acima do terreno. Se as feições das áreas são desenhadas acima do terreno, a opção de expulsar áreas permite ao usuário controlar se elas serão expulsas ou não, o que significa que elas se estenderão de volta à superfície do terreno, fazendo-as parecer como sólidas feições 3D. Se esta opção não estiver marcada, as áreas serão apenas desenhadas no espaço como superfície e não como um objeto 3D fechado. Se a opção de forjar altura das áreas 2D para manter a ordem de desenho da área estiver marcada, feições exportadas de áreas 2D serão marcadas com valores de elevação falsos de modo a encaixá-los na camada de maneira própria quando mostradas no Google Earth. Isto apenas é necessário se o usuário tem áreas que se sobrepõem e que não estão mostradas na ordem correta com essa opção não marcada. A seção de preenchimento translúcido de áreas permite ao usuário controlar o grau de translucidez dos polígonos preenchidos no arquivo gerado. Se a opção de criar arquivo KMZ compresso estiver marcada, um arquivo compresso KMZ será automaticamente criado. Isto resultará em arquivos muito menores e é altamente recomendável a menos que o usuário planeje editar manualmente o resultado da exportação num editor de texto. Se a opção de incluir valores de atributos na descrição da feição estiver marcada, quaisquer atributos serão inclusos na descrição de uma feição. Se a opção de esconder feições de pontos por definição padrão quando no carregamento de um arquivo estiver marcada, todas as feições de pontos exportadas para o arquivo serão ocultadas por definição padrão no Google Earth para que a visualização não esteja lotada de pontos. 45 Nota: Apenas usuários registrados do Global Mapper estão aptos a exportar qualquer formato de dado. 2.1.49. Exportar gráficos de marco. O comando de exportar gráficos de marcos permite ao usuário exportar qualquer dado de vetor para um arquivo de formato de gráficos de marco. Quando selecionado, o comando disponibiliza a caixa de opções para exportar gráficos de marco que permite ao usuário ajustar a exportação. A caixa consiste em um painel de exportar limites que permite ao usuário ajustar a porção do dado do vetor carregado que o mesmo deseja exportar. Nota: Apenas usuários registrados do Global Mapper estão aptos a exportar qualquer formato de dado. 2.1.50. Exportar lowrance USR O comando de exportar lowrance USR permite ao usuário exportar qualquer dado de vetor carregado para um arquivo de formato lowrance USR para usar em serviços de GPS lowrance. Quando selecionado, o comando disponibiliza a caixa de opções para exportar lowrance USR que permite ao usuário ajustar a exportação. A caixa consiste em um painel grideador e um painel de exportar limites que permite ao usuário ajustar a porção do dado do vetor carregado que o mesmo deseja exportar. Nota: Apenas usuários registrados do Global Mapper estão aptos a exportar qualquer formato de dado. 2.1.51. Exportar MapGen O comando de exportar Mapgen permite ao usuário exportar qualquer dado de vetor para um arquivo de formato Mapgen. Quando selecionado, o comando disponibiliza a caixa de opções de exportar Mapgen que permite ao usuário ajustar a exportação. A caixa consiste em um painel de exportar limites que permite ao usuário ajustar a porção do dado do vetor carregado que o mesmo deseja exportar. Nota: Apenas usuários registrados do Global Mapper estão aptos a exportar qualquer formato de dado. 2.1.52. Exportar MapInfo MIF/MID O comando de exportar MapInfo MIF/MID permite ao usuário exportar qualquer dado de vetor carregado para um arquivo de formato MapInfo MIF/MID. Quando selecionado, o comando disponibiliza a caixa de opções para exportar MapInfo que permite ao usuário ajustar a exportação. A caixa consiste em um painel grideador e um painel de exportar limites que permite ao usuário ajustar a porção do dado do vetor carregado que o mesmo deseja exportar. Nota: Apenas usuários registrados do Global Mapper estão aptos a exportar qualquer formato de dado. 46 2.1.53. Exportar MatLab O comando de exportar MatLab permite ao usuário exportar qualquer dado de vetor carregado para um arquivo de formato MatLab. Quando selecionado, o comando disponibiliza uma caixa de opções para exportar MatLab que permite ao usuário ajustar a exportação. A caixa consiste em um painel de exportar limites que permite ao usuário ajustar a porção do vetor carregado que o mesmo deseja exportar. Nota: Apenas usuários registrados do Global Mapper estão aptos a exportar qualquer formato de dado. 2.1.54. Exportar Moss O comando de exportar Moss permite ao usuário exportar quaisquer feições de área e linha carregadas para um arquivo de formato Moss. Quando selecionado, o comando disponibiliza uma caixa de opções para exportar Moss que permite ao usuário ajustar a exportação. A caixa consiste em um painel de exportar limites que permite ao usuário ajustar a porção do dado do vetor que o mesmo deseja exportar. Nota: Apenas usuários registrados do Global Mapper estão aptos a exportar qualquer formato de dado. 2.1.55. Exportar NIMA ASC O comando de exportar NIMA ASC permite ao usuário exportar qualquer dado de vetor carregado para um arquivo de formato NIMA ASC que possa ser usado em várias apresentações de radar de navios. Quando selecionado, o comando disponibiliza a caixa de opções para exportar NIMA ASC que permite ao usuário ajustar a exportação. A caixa consiste em um painel de exportar limites que permite ao usuário ajustar a porção do dado do vetor carregado que o mesmo deseja exportar. Nota: Apenas usuários registrados do Global Mapper estão aptos a exportar qualquer formato de dado. 2.1.56. Exportar arquivo Platte River O comando de exportar arquivo Platte River permite ao usuário exportar qualquer tipo de feição de área carregada para um formato de arquivo Platte River Digitizer ASCII. Esses arquivos podem ser usados para diversas aplicações. Quando selecionado, o comando disponibiliza a caixa de opções para exportar arquivo Platte River que permite ao usuário ajustar a exportação. A caixa consiste em um painel de exportar limites que permite ao usuário ajustar a porção do dado carregado que o mesmo deseja exportar. Os valores para township e escala, seção e meridiano são salvos para cada feição de área exportada são derivados dos valores de atributos para feição de 47 área ou do rótulo mostrado para tipos de área de “seção de pesquisa”. Os seguintes nomes de valores de atributos são reconhecidos para cada campo: • Atributos Township-TOWNSHIP ou TWP • Atributos de direção Township-TDIR (precisa ter valor de N ou S) • Atributos de escala - RANGE ou RNG • Atributos de direção de escala-RDIR (precisa ter valor de E ou W) • Atributos de seção-SECTION, SECT ou SEC • Atributos de meridiano - MERIDIAN ou MER Nota: Apenas usuários registrados do Global Mapper estão aptos a exportar qualquer formato de dado. 2.1.57. Exportar arquivo PLS-CADD XYZ O comando de exportar arquivo PLS-CADD XYZ permite ao usuário exportar qualquer dado de vetor carregado para um arquivo de formato PLS-CADD XYZ. Estes arquivos podem ser usados com o aplicativo de software PLSCADD. Quando selecionado, o comando disponibiliza a caixa de opções para exportar PLS-CADD XYZ que permite ao usuário ajustar a exportação. A caixa consiste em um painel de exportar limites que permite ao usuário ajustar a porção do dado carregado que o mesmo deseja exportar. Nota: Apenas usuários registrados do Global Mapper estão aptos a exportar qualquer formato de dado. 2.1.58. Comando de exportar Polish MP O comando de exportar Polish MP permite ao usuário exportar qualquer dado de vetor carregado para arquivos de formato Polish MP. O formato Polish MP é o formato usado para a aplicação GPS Mapper, que cria mapas customizados para unidades de GPS Garmin. Quando selecionado, o comando disponibiliza a caixa de opções para exportar Polish MP (mostrada abaixo) que permite ao usuário ajustar a exportação. A caixa consiste em um painel de opções de mapa, um painel grideador e um painel de exportar limites que permite ao usuário ajustara a porção do dado do vetor carregado que o mesmo deseja exportar. 48 FIGURA 18 – Opções de Exportar Polish MP Os campos de nome do mapa e de direitos de cópia permitem ao usuário especificar o nome para usar no mapa final quando criado, e o texto de direito de cópia para associar ao mapa. A seção de detalhe de mapa permite ao usuário controlar quais níveis de aproximação visual o mapa final poderá ser visualizado. Mais detalhes resulta em um mapa com melhor representação do shape da fonte do dado, porém isto demandará uma aproximação do mapa, enquanto menos detalhes resultarão e um mapa mais áspero que aparece antes. O usuário deve seguir isto para a escala próxima da fonte do dado, o detalhe mais baixo que aproximam os dados de vetor da fonte em torno da escala de 1:250K e o detalhe mais elevado ajusta a representação de 1:24K ou os melhores dados da escala. A seção de molde do arquivo permite ao usuário selecionar um arquivo para usar como molde para o novo arquivo MP. O novo arquivo usará todas as configurações do arquivo usado como molde, exceto pela Identidade do mapa, e se o usuário der o nome, o nome do mapa. Isto inclui configurações de dicionário e todos os níveis de configuração. Isto traz uma forma para usuários avançados configurarem o arquivo MP exatamente da forma desejada e depois exportarem novos mapas com as mesmas configurações. Se selecionado, a opção criar como mapa marinho especifica que o arquivo MP criado será marcado como mapa marinho e feições marinhas serão usadas se apropriadas. O usuário notará que a versão marinha do cGPSMapper é necessária para criar mapas marinhos. A opção de tornar todas as feições de pontos procurava controlar todas as feições de pontos no mapa final, criadas a partir do arquivo MP, deverão ser procuráveis no dispositivo de GPS ou não. Se a opção de criar mapa transparente estiver selecionada, o mapa será marcado como transparente e qualquer dado sob o mapa será mostrado através. 49 Quando o Global Mapper exporta dado de vetor carregado para um arquivo MP, ele automaticamente tentará determinar o melhor tipo para salvar no arquivo MP baseado na classificação da feição no Global Mapper. Se nenhum tipo de mapeamento é conhecido, o nome da classificação do Global Mapper atribuído será usado para o valor de tipo no arquivo MP. Se o usuário atualizou o arquivo RgnTypes.txt na pasta do cGPSMapper com os nomes de tipo e o tipo de número apropriado,ele pode fazer funcionar. O usuário pode também especificar manualmente o tipo de número para usar numa feição adicionando um atributo chamado MP_TYPE com o valor do tipo para usar como valor de atributo. Se o valor que o usuário deu é para um tipo marinho o usuário poderá dar também um atributo com o nome de marinho e um valor de Y. O usuário pode passar o tipo de mapeamento padrão para tipos internos adicionando uma lista de atributos padrão para o tipo na barra *Styles na caixa de configuração. Apenas adicione um atributo MP_TYPE na lista de atributos padrão para manualmente especificar qual tipo usar em arquivos MP exportados para um tipo de Global Mapper dado. Nota: Apenas usuários registrados do Global Mapper estão aptos a exportar qualquer formato de dado. 2.1.59. Exportar shapefile O comando de exportar shapefile permite ao usuário exporta qualquer dado de vetor carregado para um arquivo de formato ESRI Shapefile. Quando selecionado, o comando disponibiliza o caixa de opções para exportar shapefiles (mostrada abaixo) que permite ao usuário ajustar a exportação. A caixa consiste em um painel de seleção de arquivo, um painel grideador, e um painel de exportar limites que permite ao usuário ajustar a porção do dado do vetor carregado que o mesmo deseja exportar. 50 FIGURA 19 – Opções de Exportar Shapefile As opções de exportar áreas, exportar linhas e exportar pontos, permitem a exportação de área, linha e ponto respectivamente. Pressionando o botão de selecionar próximo a cada uma dessas opções permite ao usuário selecionar o nome do arquivo SHP para gerá-lo. Em adição ao arquivo SHP contendo a geometria atual das feições, um arquivo shape indexado (SHX) e um arquivo de base de dados de atributo (DBF) será criado com o mesmo nome do arquivo SHP. Se selecionada, a opção de gerar arquivo de projeção causa um arquivo de projeção descrevendo o sistema de referência de chão do shapefile para ser gerado para cada shapefile criado. Os arquivos PRJ terão o mesmo nome do arquivo SHP com a extensão. Prj. Se selecionada, a opção de gerar poli-linhas 3D especifica que os objetos linha 3D devem ser criados no shapefile. A elevação armazenada para cada vértice será a primeira das seguintes disponíveis: • A elevação associada ao vértice em questão. • A elevação associada com a linha inteira sendo exportada. Por exemplo, a elevação de uma linha de contorno. • A primeira elevação obtida através da busca das camadas do gride de elevação carregado na posição do vértice. Um valor de 0.0 será usado se nenhuma elevação possa ser obtida via qualquer dos métodos prioritários. Nota: Apenas usuários registrados do Global Mapper estão aptos a exportar qualquer formato de dado. 2.1.60. Exportar arquivo de texto simples ASCII O comando de exportar arquivo de texto simples ASCII permite ao usuário exportar qualquer dado de vetor carregado (áreas, linhas e pontos) para um arquivo de texto ASCII delimitado. Cada vértice em uma área ou linha e a posição de cada ponto serão representados. Quando selecionado, o comando disponibiliza a caixa de opções para exportar ASCII que permite ao usuário ajustar a exportação. A caixa consiste em um painel de opções e um painel de exportar limites que permite ao usuário ajustar a porção do dado carregado que o mesmo deseja exportar. O painel de opções permite ao usuário especificar qual caractere usar para separar as coordenadas x, y e z de cada vértice. Em adição, o usuário pode especificar que o mesmo quer separar cada feição do vetor com uma linha vazia ou algum outro separador padrão de texto. A seção de ordem das coordenadas permite ao usuário controlar a ordem na qual as coordenadas X (easting/longitude) e Y (northing/latitude) são exportadas. A exportação de dado de elevação é controlada com a opção de exportar elevações. As opções de incluir feições de atributos antes do dado de coordenada e a de incluir atributos de estilo de desenho 51 antes dos dados de coordenadas, respectivamente, controlam se as informações dos atributos de feições ou de estilo de desenho serão salvos no arquivo das linhas que precedem os dados de coordenadas para uma feição. Se elevações estão sendo exportadas, o Global Mapper primeiro procura por uma elevação associada com o vértice que esta sendo exportado. Se nenhuma elevação está associada ao vértice, o Global Mapper checará todos os dados de gride de elevação na ordem reversa da amostra para verificar se algumas delas têm uma elevação na localização do vértice. Se for positiva esta elevação é utilizada. Nota: Apenas usuários registrados do Global Mapper estão aptos a exportar qualquer formato de dado. 2.1.61. Exportar surfer BLN O comando de exportar surfer BLN permite ao usuário exportar qualquer dado de vetor carregado para um arquivo de formato surfer BLN usado pelo pacote Golden's software surfer para especificar breaklines. Quando selecionado, o comando disponibiliza a caixa de opções para exportar surfer BLN que permite ao usuário ajustar a exportação. A caixa consiste em um painel de exportar limites que permite ao usuário ajustar a porção do dado do vetor carregado que o mesmo deseja exportar. Nota: Apenas usuários registrados do Global Mapper estão aptos a exportar qualquer formato de dado. 2.1.62. Comando de exportar SVG O comando de exportar SVG permite ao usuário exportar qualquer dado de vetor carregado para um arquivo de formato SVG (Scalable Vector Graphic) apropriado para disponibilizar na internet. Quando selecionado, o comando disponibiliza a caixa de opções para exportar SVG que permite ao usuário ajustar a exportação. A caixa consiste em um painel de exportar limites que permite ao usuário ajustar a porção do dado do vetor carregado que o mesmo deseja exportar. Nota: Apenas usuários registrados do Global Mapper estão aptos a exportar qualquer formato de dado. 2.1.63. Exportar Tsunami OVR O comando de exportar Tsunami OVR permite ao usuário exportar qualquer dado de vetor carregado para um arquivo de formato Tsunami OVR para usar no pacote de software Tsunami. Quando selecionado, o comando disponibiliza a caixa de opções para exportar Tsunami OVR que permite ao usuário ajustar a exportação. A caixa consiste em um painel de exportar limites que permite ao usuário ajustar a porção do dado do vetor carregado que o mesmo deseja exportar. Nota: Apenas usuários registrados do Global Mapper estão aptos a exportar qualquer formato de dado. 52 2.1.64. Exportar arquivo WasP MAP O comando de exportar arquivo WasP MAP permite ao usuário exportar uma feição de linha e de área carregadas para um arquivo de formato WasP MAP para usar com o aplicativo WasP (Wind Analisis and Application Program). Apenas as feições de linha com uma elevação e/ou atributos com aspereza válida serão exportados. Apenas aquelas feições de área com atributos de aspereza válidos serão exportados. Atributos de aspereza válidos consistem em um atributo ROUGH_L e um ROUGH_R contendo valores numéricos para a aspereza da esquerda e da direita para a feição. Quando selecionado, o comando disponibiliza a caixa de opções para exportar WasP MAP que permite ao usuário ajustar a exportação. A caixa consiste em um painel de exportar limites que permite ao usuário ajustar a porção do dado carregado que o mesmo deseja exportar. Nota: Apenas usuários registrados do Global Mapper estão aptos a exportar qualquer formato de da do. 2.1.65. Convertendo e Reprojetando em série O comando de converter/reprojetar grupo permite ao usuário converter facilmente arquivos múltiplos em um formato para outro formato. Quando o comando é selecionado, o usuário é primeiramente alertado a selecionar o tipo de arquivo para converter usando a caixa mostrada abaixo. Uma vez que um arquivo de entrada é selecionado, uma outra caixa com uma lista de arquivos compatíveis para exportação aparece, permitindo ao usuário selecionar para qual tipo de arquivo converter. Finalmente, depois dos tipos de arquivo de entrada e o de saída serem selecionados, a caixa de converter grupo é disponibilizada, permitindo ao usuário ajustar a conversão do grupo. A seção de fonte dos arquivos mostra uma lista de fonte de arquivos atualmente selecionados a serem convertidos. Pressionando o botão de adicionar diretório, permite ao usuário adicionar facilmente um diretório inteiro de valor de fontes de arquivos para a lista de arquivos a serem convertidos. Todos os diretórios abaixo do que foi adicionado podem ser procurados no que o usuário responder sim na caixa que aparece imediatamente após a seleção do diretório. Pressionando o botão de adicionar arquivos carregados faz com que todos os arquivos carregados na tela principal do Global Mapper que combinam com o tipo de grupo de conversão sejam adicionados na lista de arquivos a serem convertidos. Pressionando o botão de adicionar arquivos na tela faz com que todos os arquivos carregados na tela principal do Global Mapper que estão particularmente na tela e que combinam com o tipo de arquivo de entrada na conversão em grupo sejam adicionados à lista de arquivos a serem convertidos. A seção do diretório permite ao usuário escolher onde o mesmo deseja que os arquivos novos de saída sejam criados. A opção de usar o mesmo diretório como arquivo sendo convertido faz com que o arquivo de saída criado de cada fonte de arquivo seja criado no mesmo diretório da fonte do arquivo. A opção de especificar diretório de saída permite ao usuário escolher um diretório específico para por todos os arquivos de saída recentemente criados. 53 A seção de nomes de arquivos permite ao usuário escolher se os arquivos de saída recentemente criados devem ter o mesmo nome do arquivo fonte a partir do qual ele foi criado (opção de usar nome de arquivo fonte) ou se o nome do quadrângulo mais legível (se disponível) deve ser usado como o nome do arquivo para o arquivo de saída recentemente criado (opção de usar nome do quad). Se a opção de usar nome de arquivo fonte estiver selecionada, o usuário pode também especificar um texto adicional como apêndice de cada novo nome de arquivo para identificá-lo. A seção projeção permite ao usuário escolher se cada arquivo de saída recentemente criado deve usar a mesma projeção do arquivo da qual ele foi criado a partir (opção de usar fonte de arquivo de projeção) ou se cada arquivo deverá usar uma projeção específica pressionando o botão de projeção. Se o usuário selecionar especificar uma projeção de saída e ele selecionar uma zona de projeção como UTM ou Grauss Krueger, o usuário terá a opção na caixa de seleção de projeção para ter usado automaticamente a melhor zona para o centro do mapa de saída, se o usuário selecionar a opção de automático a melhor zona na área da zona na caixa de seleção de projeção. O botão de ajustar grideamento (i.e Tiling) disponibiliza uma caixa permitindo ao usuário especificar como quebrar cada arquivo sendo convertido em arquivos novos múltiplos. Esta opção somente está disponível quando na conversão para um formato raster ou gride de elevação. O botão de ajustar amostra de espaçamento disponibiliza uma caixa permitindo ao usuário manter a amostra de espaçamento de arquivos fonte raster e de elevação quando na conversão dos selecionados ou especificar uma nova amostra de espaçamento para re-amostrar todos os arquivos de saída quando na conversão. Esta opção apenas está disponível quando na conversão para um formato raster ou gride de elevação. A seleção de Horz datum permite ao usuário escolher o datum horizontal que cada arquivo de saída criado recentemente deverá usar. Por definição padrão, cada arquivo de saída usará o mesmo datum horizontal do arquivo fonte a partir do qual ele foi criado. Alternadamente, o usuário pode especificar para ter todos os arquivos de saída cridos em NAD27, NAD83, WGS72 ou WGS84 com o offset apropriado sendo aplicado automaticamente. A seleção de unidades verticais está presente apenas para algumas conversões e controla as unidades de elevação de saída. A seleção de palheta está presente apenas para algumas conversões e controla a palheta, se tiver alguma, usada nos arquivos de saída. • Palheta de imagem otimizada - A palheta gerada será uma mistura de mais 256 cores que representarão aproximadamente a mistura completa de cores nas imagens fonte. Esta opção gerará os melhores resultados, mas pode mais que dobrar o tempo de exportação necessário se qualquer imagem de alta coloração estiver presente no set de exportação. • Palheta de meio tom - A palheta consiste em uma mistura de 256 cores cobrindo de maneira igual a espectro de cores. Esta palheta é a melhor escolha quando na exportação de qualquer coisa menos DRGs e photos de satélite em escala de cinza. 54 • Palheta otimizada DRG/DOQ - Como o nome sugere, esta palheta é otimizada para exportar uma mistura de dado USGS DRG e fotos de satélite com escala de cinza (i.e. USGS DOQs). A palheta consiste em 14 cores DRG padrão com as 242 cores restantes sendo uma escala de valores de cinza indo do preto ao branco. • Palheta Otimizada DRG - Esta palheta é otimizada para exportar dados USGS DRG. A palheta consiste de apenas as cores DRG padrão. • Palheta de escala de cinza - Esta palheta consiste em 256 escalas de cinza indo do preto para o branco. • 24-Bit RGB - Cria uma imagem de 24-bit de cores completas sem palheta. Isto irá criar o melhor resultado de imagem, mas também tomará um espaço maior. A lista adicional de opções varia dependendo de cada conversão que está sendo feita. O significado dessas opções está definido abaixo: • Ajustar contraste da imagem - Faz com que o contraste de qualquer arquivo de entrada seja automaticamente ajustado com prioridade para ser exportado. Esta opção é útil para melhorar a mostra de alguns tipos de imagem. • Braçadeira de exportação para limitação lat/long - Faz com que o exportador de limites de cada imagem seja convertido para ser “abraçado” próximo ao limite 3.75' lat/lon. Isto pode ser útil em casos limitados, como quando na reprojetação para graus de geográficos/arc e a fonte das imagens tem um pequeno colar para tornar o quadrado de imagem na projeção nativa. • Converter para escala de cinza - Faz com que a imagem exportada seja gerada apenas com sombras de cinza. • Colheita para áreas selecionadas - Esta opção especifica que cada arquivo exportado será colhido para qualquer feição de área selecionada com a informação de feição ou com as ferramentas de digitalização. Se esta opção for selecionada, nenhum arquivo de saída será gerado para qualquer arquivo de entrada que não interseciona qualquer das áreas de colheita selecionada. • Exportar áreas, exportar linhas e exportar pontos - Estas opções controlam respectivamente se os arquivos shape de área, linha e/ou ponto são gerados a partir da fonte de dados de arquivos de vetor. Pelo menos uma dessas opções tem de ser selecionadas. • Preencher pequenos espaços no dado - Esta opção especifica se os pequenos espaços no arquivo de elevação ou no raster sendo exportados serão completados com interpolações entre os valores próximos ou não. • Forçar pixels quadrados na saída - Faz com que os arquivos criados recentemente tenham pixels quadrados em qualquer projeção que eles sejam criados. Isto permite aos arquivos serem usados com uma variedade vasta de outros softwares, muitos dois quais não suportam corretamente pixels que não sejam quadrados. • Gerar arquivo de projeção (PRJ) - faz com que um arquivo de projeção, descrevendo o sistema de referência de solo do arquivo de saída, seja gerado 55 para cada arquivo de saída em adição ao próprio arquivo de saída. O arquivo PRJ terá o mesmo nome do arquivo de saída com a extensão .prj . • Gerar arquivo mundial - Faz com que um arquivo mundial descrevendo a localização do arquivo de saída seja gerado para cada arquivo de saída. O arquivo mundial terá o mesmo nome do arquivo de saída com a extensão apropriada para arquivo mundial no tipo de saída (i.e.TFW para Geo TIFF, JGW para JPEG, etc). • Incluir rótulos como atributos - Faz com que os atributos do DXF contendo o nome do objeto de vetor a ser associado às entidades de poli-linhas DXF. Como alguns softwares não podem gerir atributos em arquivos DXF, o usuário pode ter que desativar esta opção (com a perda de informação associada) para fazer os arquivos DXF exportados funcionarem com alguns pacotes. • Incluir atributos de feições em DBF - Faz com que os atributos diferentes de camadas e elevação de cada feição (se existir algum) sejam salvos no arquivo DBF associado ao shapefile gerado. Somando, selecionar essa opção fará com que o código de atributo DLG-3, combinado a cada feição seja salvo no arquivo DBF. • Incluir feição de nome em DBF - Faz com que o nome de cada feição (se alguma existir) seja salvo como atributo de nome no arquivo DBF associado ao shapefile gerado. • Apenas gerar arquivos metadata - Faz com que apenas arquivos metadata, como arquivos mundiais, arquivos PRJ e arquivos TAB sejam gerados. Esta opção é um viés muito acessível para criar arquivos metadata para um extenso número de arquivos como GeoTIFF para usar os dados em softwares que não reconhecem informações encaixadas de posicionamento. • Remover colar da imagem - Faz com que o colar das imagens de estilo DRG sejam automaticamente removidos de cada imagem que estão convertidos se os limites de colar possam ser determinados automaticamente. O usuário irá notar que alguns colares permanecerão a fim de que o resultado final seja retangular se a projeção destino não estiver em coordenadas geográficas lat/long. o Usar o Big-Endian para elevações - Faz com que as elevações salvas usem a ordem do byte big-endian (motorola) ao invés da ordem padrão de byte little-endian (Intel). o Usar compressão de menor perda - Esta opção faz com que o método de compressão de menor perda seja utilizado quando na geração de arquivos gride no Global Mapper. Se ela não estiver assinalada, algumas perdas menos relevantes de dados em áreas de alto relevo no terreno serão permitidas para conseguir uma relação maior de compressão. • Usar outra fonte de arquivos como preenchedora - Faz com que todas as fontes de arquivo selecionadas sejam carregadas e estejam disponíveis durante as exportações para preencher espaços no arquivo principal sendo convertido. Esta opção é útil quando o usuário tem uma coleção de arquivos que estão sendo reprojetados e o mesmo não deseja ter um “sliver” ao redor 56 da borda de cada novo arquivo preenchido com a cor de fundo quando o dado fonte não forma um retângulo perfeito. O usuário pode marcar alguns arquivos para serem apenas usados como preenchedores clicando com o botão direito neles na lista de arquivos e selecionando a opção apropriada no menu que aparece. O usuário pode também clicar com o botão direito na lista de arquivos para convertê-los e escolher salvar esta lista de arquivos em um arquivo de texto. Isto pode ser uma maneira conveniente de começar um script do Global Mapper para fazer outros processos nos arquivos. Outras opções ao clicar com o botão direito incluem a habilidade de remoção de todos os arquivos como .zip e .tar.gz da lista e para preencher a lista de arquivos-fonte com arquivos listados num arquivo de texto. Nota: Apenas usuários registrados do Global Mapper estão aptos a exportar qualquer formato de dado. Comando de gerar contornos O comando de gerar contornos permite ao usuário gerar linhas de contorno igualmente espaçadas a partir de qualquer dado de gride de elevação carregado. Quando selecionado, o comando disponibiliza a caixa de opções de geração de contornos que permite ao usuário ajustar o processo de geração de contornos. O painel de opções de contorno permite ao usuário ajustar o intervalo de contorno e unidades bem como o espaçamento do gride a ser usado na geração dos contornos. Somado a isso, opções estão disponíveis para gerar feições de área isoheight somados às linhas de contorno bem como pontos de elevação nos pontos mais altos e mais baixos na área sobre a qual os contornos são gerados. A opção de alisar controla se os vértices extras são adicionados junto às feições de linhas e áreas geradas para melhorar sua aparência ou não. Se o usuário precisa gerar um grande montante de linhas de contorno sobre uma grande área, a opção de exportar os contornos diretamente para um arquivo pacote pode ser usada somada às opções de “grideding tab” para exportar estes contornos diretamente para os arquivospacote para chegar nas limitações de memória. O painel de simplificação permite ao usuário ajustar o ponto inicial no qual os pontos que não contribuem muito para o formato do contorno gerado são removidos para gerar as linhas com menos versos. O painel grideador permite ao usuário dividir a geração de contorno em menores pedaços os quais, às vezes, podem ajudar a reduzir a necessidade de memória quando na geração de uma grande quantia de linhas de contorno. O painel de exportar limites permite ao usuário ajustar a porção do dado de gride de elevação que o mesmo deseja considerar quando na geração dos contornos. 57 2.1.66. Imprimindo O comando de impressão permite ao usuário imprimir o conteúdo da vista atual na janela. Quando selecionado a caixa de impressão é disponibilizada, o que permite ao usuário ajustar o processo de impressão. O campo do Cabeçalho permite ao usuário especificar o texto a ser mostrado acima da imagem do mapa imprimido. Este texto será impresso centralizado acima da imagem do mapa na impressão. O campo do rodapé permite ao usuário especificar o texto a ser mostrado abaixo da imagem do mapa impressa. Este texto será impresso centralizado abaixo da imagem do mapa na impressão. O texto de rodapé será o padrão usado no texto mostrado na barra de status da ferramenta ativa, bem como as informações de medidas para a medição atual na ferramenta de medida. Selecionando a opção de imprimir em preto e branco faz com que a impressão seja gerada em preto e branco, ao invés de cores completas mesmo quando a impressão for feita numa impressora colorida. A imagem gerada será uma imagem de 256 níveis de escala de cinza. Selecionando o usar cor branca como plano de fundo faz com que qualquer área de plano de fundo sendo impressas sejam preenchidas com branco para que não use tinta alguma. Desmarque esta opção se o usuário quer que a cor atualmente configurada como plano de fundo seja mantida na impressão. A configuração de margem extra ao redor da impressão permite ao usuário especificar uma margem extra a ser desenhada ao redor da saída. Esta opção é útil quando na impressão de coisas como um arquivo PDF que não tenha margens naturais como uma impressora tem. A opção de imprimir com escala permite ao usuário especificar que o resultado da impressão combine com a escala do mapa, como 1:1000. Isto significa que uma polegada no papel impresso corresponderá a 1000 polegadas no mundo real. Se o usuário escolher imprimir em uma determinada escala, a impressão será centralizada no centro da vista atual da tela, mas a quantia apropriada de informações será rendida para alcançar a escala requisitada. A seção de imprimir para arquivo permite ao usuário especificar que a impressão será direcionada para um arquivo de imagem ao invés de para a impressora. Esta opção pode ser útil se o usuário quer salvar os resultados da impressão para mandar por e-mail ou postar em um site da Internet, ou o usuário está tendo problemas na impressão quer imprimir os dados gerados no Global Mapper em algum outro aplicativo. 2.1.67. Visualizar impressão O comando de visualizar impressão permite ao usuário visualizar como o conteúdo de impressão de determinada vista ficará. Comando de ajustar impressão 58 O comando de ajustar impressão permite ao usuário ajustar a impressora para imprimir a vista atual da janela. Comando de saída O comando de saída fecha o aplicativo Global Mapper. Menu de Visualização. O menu de visualização oferece os seguintes comandos: • Barra de ferramentas - Mostra ou oculta as Barra de ferramentas. • Barra de status - Mostra ou oculta a barra de status. • Plano de fundo - Permite ao usuário mudar a cor do plano de fundo. • Centralizar no local - Permite ao usuário re-centralizar a vista de determinado local. • Vista completa - Permitem um zoom que torna visível todos os dados abertos. • Zoom in - Executa um zoom de duas vezes. • Zoom in micro - Executa um zoom em micro-escala. • Zoom out - Desfaz o zoom em duas vezes. • Zoom out micro - Desfaz o zoom em micro-escala. • Zoom para escala - Executa o zoom em determinada escala. • Salvar a imagem - Salva a imagem atual para futura utilização. • Restaurar a última vista salva - Restaura a última vista salva. 2.2. Menu de Vista 2.2.1. Barras de ferramentas. Use este comando para mostrar e ocultar as barras de ferramentas, que inclui alguns dos comandos mais comuns no Global Mapper. Um marco de confirmação aparece próximo ao menu quando a barra de ferramentas está visível. 2.2.2. Barra de status A barra de status fica visível na parte de baixo da janela do Global Mapper. Para visualizar ou ocultar a barra de status, use o comando da barra de status no menu de visualização. A área da esquerda da barra de status descreve as ações dos itens do menu e mostra os ícones da barra de ferramentas. A área da esquerda na barra de status também mostrará a cor ou a elevação de determinado pixel se estiver em cima de uma imagem raster, ou a descrição do componente de sobreposição do vetor. 59 A área da direita da barra de status indica a ferramenta selecionada no momento e a posição momentânea do mouse tanto no sistema de referência local quanto na amostragem do formato de posição selecionado na caixa de configuração. 2.2.3. Plano de fundo. O comando do plano de fundo traz uma caixa para configuração das cores na qual o usuário pode escolher a cor do plano de fundo da sua janela do Global Mapper. A cor do plano de fundo selecionada também será usada para complementar área sem dados nas imagens raster exportadas (Ex: GeoTIFF e arquivos JPG). 2.2.4. Posição central O comando de centralização em determinado local permite ao usuário recentralizar manualmente os locais visualizados, provendo um jeito fácil e rápido de centralizar uma determinada região. 2.2.5. Vista geral O comando da vista completa dá o zoom de forma que todas as informações sobrepostas entrem na janela. Esse comando também coloca as informações sobrepostas no centro da janela. 2.2.6. Zoom in O comando zoom in aproxima a imagem duas vezes. 2.2.7. Zoom in micro O comando zoom in micro executa o zoom em micro-escala. 2.2.8. Zoom out O comando zoom out transforma a imagem em duas vezes menor. 2.2.9. Zoom out micro O comando zoom out micro traz a escala de um tamanho reduzido para o normal. 2.2.10. Zoom para escala O comando zoom para escala transforma a imagem para uma escala determinada pelo usuário. Por exemplo, para fazer uma polegada na tela ser equivalente a uma milha no plano real, o usuário entraria em uma escala de 63360 (esse é o número de polegadas em uma milha). 2.2.11. Salvando a vista atual O comando de salvamento da imagem utilizada restaura uma imagem previamente salva pelo comando: Salvar a vista atual. 60 2.2.12. Menu de busca O menu de busca oferece os seguintes comandos: • Buscar por nome; • Buscar por atributos, nomes e descrição; • Encontrar endereços. Buscar por nome O comando de busca por nome permite ao usuário procurar por feições em todos os dados dos vetores carregados. A caixa da busca por nome oferece uma lista de todas as feições do vetor (área, linhas e/ou pontos) cujo rótulo começa com a search string especificada no campo do Search string. Este campo pode conter um ponto de interrogação e um asterisco como caracteres. Além disso, o usuário pode controlar qual o tipo de objetivo do vetor (área, linha e/ou pontos) para incluir na busca. Clicar duas vezes no item na lista o coloca no centro da vista. O comando editar selecionado mostra uma caixa permitindo ao usuário modificar o nome, tipo característico e estilo de desenho de quaisquer feições selecionadas. O comando deletar selecionado marcará todas as feições selecionadas como deletadas. Essa caixa é particularmente útil com a base de dados do GNIS (nomes geográficos) que está disponível de forma livre para download. Buscar por atributos, nome e descrição As buscas por atributos, nome e descrição permitem uma busca por feições em todos os dados carregados do vetor por valores de atributo, nome e descrição/tipo. A caixa de busca por dados do vetor mostra uma lista de todas as feições do vetor (áreas, linhas e ou pontos) que encontra os dados especificados nos critérios de busca. Os critérios de busca são aplicáveis a quaisquer valores de atributos das feições carregadas, a etiqueta do campo à mostra, ou o tipo/descrição do campo. Comparações com os valores comparados podem ser feitos tanto manualmente quanto textualmente. Para pesquisas iguais e desiguais de texto, o campo de comparar valores pode conter um ponto de interrogação e um asterisco como caracteres. Para complementar, o usuário pode controlar qual o objetivo do tipo de vetor (área, linha e/ou ponto) para incluir na busca. Uma vez que o usuário tem seu critério de busca escolhido para sua procura, pressione o botão de busca para realizar de fato a busca e conhecer os resultados da mesma na lista de resultados. Os resultados estarão dispostos de forma ascendente a partir do valor especificado na busca. 61 Clicar duas vezes em algum item traz o mesmo para o centro da tela. O comando de deletar selecionado marcará todas as feições selecionadas como deletadas. Se o usuário clicar com o botão direito do mouse na lista de resultados, opções adicionais aparecerão, tais como a opção de selecionar todos os resultados da lista. Se as feições de linhas múltiplas forem selecionadas na lista de resultados, quando o usuário clicar com o botão direito aparecerá uma opção para combinar essas feições das linhas em novas feições de linhas se as linhas selecionadas se conectarem em seus pontos finais. Buscar Endereço O comando de busca de endereço mostra uma caixa com a busca por endereços nos EUA que permite uma busca por endereços, cidades ou código postal no Estados Unidos da América. Se um endereço é achado que combina com a localidade requisitada, um caixa de resultados é mostrado com a informação combinada, bem como o botão para permitir a criação de um novo ponto no local do endereço, re-centralizando a vista do mapa no endereço e copiando a informação do endereço para o clipboard do windows para melhor utilização em outra aplicação. A caixa inclui um botão do endereço geocode do arquivo que permite ao usuário geocodificar muitos endereços de uma só vez. O arquivo de texto que o usuário seleciona para conversão pode conter tanto uma lista de arquivos com endereços em uma forma de linha aceita quando na procura de um endereço, quanto conter uma vírgula ou um arquivo tab-limited com colunas nomeadas como endereço, cidade, estado e código postal (veja exemplo dos arquivos abaixo). O usuário deve notar que está limitado em cerca de cinco mil endereços para a busca em 24 horas. Sequence, Name, Address, City, State, ZIP, Phone 1,McPeak Betty, North Pole,AK,99705,907-488-4879 2,McPeak P, Anchorage,AK,99501,907-770-2957 3,McPeak Roger, North Pole,AK,99705,907-488-8823 4,McPeak Allan, 1011 McCay Ave,Mobile,AL,36609,251-633-0931 5,McPeak Bill, 395 Dupree Dr,Huntsville,AL,35806,256-837-2657 6,McPeak Carol, 5923 Lumsden Battery Cir,Mobile,AL,36619,251-661-0989 7,McPeak Dwight, 5548 Heath Row Dr,Birmingham,AL,35242,205-991-8862 8,McPeak Faye, 146 Larkin St,New Market,AL,35761,256-379-5416 9,McPeak Faye, 395 Dupree Dr,Huntsville,AL,35806,256-837-2657 Uma vez que o usuário complete uma operação de geocode batch, os resultados serão mostrados em uma lista. A caixa de operação de geocode batch contém botões 62 que permitem ao usuário criar novas feições de pontos resultantes do endereço correspondente para um novo arquivo. 2.3. Menu de ajuda O menu de ajuda oferece os seguintes comandos: o Ajuda online o Perguntas freqüentes o Grupo de usuários o Registro do Global Mapper o Checagem para atualizações o Sobre o Global Mapper 2.3.1. Ajuda online O comando de ajuda de online abre uma série de itens do manual do usuário Global Mapper na sua janela. O usuário precisa estar conectado à Internet para acessar o manual online. 2.3.2. Perguntas freqüentes O comando de perguntas freqüentes abre uma série de perguntas na tela que são usualmente feitas para o Global Mapper. O usuário precisa estar conectado à Internet para acessar as perguntas freqüentes. 2.3.3. Grupo de Usuários O comando do grupo de usuários abre o grupo do Global Mapper no yahoo. O usuário precisa estar conectado a internet para acessar o grupo de usuários do yahoo. Registro do Global mapper O comando de registro do Global Mapper mostra o registro em uma caixa que permite ao usuário entrar com o nome do registro e o código obtido após a compra da licença do Global Mapper. 2.3.4. Checagem de atualizações O comando para checagem de atualizações é útil para a atualização contínua do software. Ele serve para o usuário estar sempre em contato com as últimas atualizações e versões do Global Mapper. 63 2.3.5. Sobre o Global Mapper O comando “sobre o Global Mapper” abre a caixa que contêm informações sobre o contrato e as últimas versões do Global Mapper. 64 Capítulo 3 65 3. CENTRO DE CONTROLE DE CAMADAS (OVERLAY CONTROL CENTER) Esta seção descreve as funcionalidades existentes na caixa do centro de controle de camadas, apresentada na figura abaixo. Esta caixa serve como uma central de controle, onde todos os dados carregados (camadas) podem ser manejados e onde se podem obter informações referentes a eles. FIGURA 20 – Caixa do centro de controle de camadas 3.1. Camadas abertas (Corrently Opened Overlays) É uma lista que apresenta todas as informações das camadas que estão abertas. O usuário pode selecionar uma camada clicando em seu nome. Camadas múltiplas podem ser selecionadas usando a tecla shift e as teclas de controle enquanto o usuário clica nas camadas da lista. Se a camada estiver escondida, ela está indicada na esquerda da descrição da camada. O usuário pode clicar com o botão direito do mouse na lista aberta para mostrar a relação de opções disponíveis para performance nas camadas selecionadas. Os exemplos de opções disponíveis seguem abaixo: 3.1.1. Criar gride de elevação a partir dos dados de vetor 3D (Create elevation gride from 3D vector data) Permite ao usuário criar um gride de elevação a partir de parte ou do total de qualquer das feições dos vetores nas camadas selecionadas que contem dados de elevação. 3.1.2. (Re-rectify) Modificar posição da imagem (Modify layer position / Projection Permite ao usuário reposicionar o imageamento e dados do vetor que não estão corretamente posicionados quando carregados, incluindo imagens retificadas de forma manual. 66 3.1.3. Zoom para as camadas selecionadas (Zoom to selected layer) Esta opção faz a aproximação da vista de forma com que todas as extensões nas camadas selecionadas sejam visíveis. 3.1.4. Zoom para detalhe completo na camada Esta opção faz a aproximação de forma com que um único exemplo / pixel na camada selecionada examinará de forma aproximada um pixel na tela. 3.1.5. Criar feições da área a partir dos limites das camadas (Create área features from the selected layers bounds) Esta opção cria feições retangulares novas na área com o nome da folha de prova como a etiqueta da exposição a ser criada para cada camada selecionada nas feições User-Created. É usada para criar um índice da imagem porque o nome de arquivo da camada será salvo e, também, um atributo da feição da área criada a partir dele. 3.1.6. Mover camadas selecionadas para cima e para baixo - (Move selected overlays up in list e down in list) Estas opções permitem ao usuário modificar a ordem na qual as camadas estão dispostas na tela principal. 3.1.7. Criar gride de elevação a partir dos dados 3D dos vetores (Create elevation gride from 3D vector data) Selecionando a opção: Criar gride de elevação a partir dos dados 3D dos vetores, no menu pop up que aparece ao clique duplo do botão direito do mouse nas camadas do vetor no Centro de Controle de camadas disponibiliza a caixa das opções para criação de gride de elevação mostrada abaixo. Usando essa caixa (figura abaixo), o usuário pode configurar suas preferências na criação do gride de elevação usando os dados do vetor selecionado bem como qual porção das camadas selecionadas usar quando na criação do gride de elevação. O usuário pode também usar a aba grideding para especificar que os dados devem ser grides em seções. Isto torna possível para configurações de dados gride que são muito grandes para gridear tudo de uma vez. 67 FIGURA 21 – Opções de Criação de Gride de Elevação 3.2. Metadata Pressionando o botão metadata, o programa disponibilizará os dados da camada selecionada. A caixa de informações em que aparece depende do tipo de camada selecionada. A caixa de metadata que aparecerá para SDTS DLG esta apresentada na FIGURA . FIGURA 22 – Caixa de metadata para SDTS DLG 68 • Opções (Options) Pressionando o botão opções, o GLOBAL MAPPER mostrará uma caixa contendo as opções disponíveis para a(s) camada(s) selecionada(s). As opções podem ser ajustadas em raster múltiplos ou camadas de elevação ao mesmo tempo. As opções disponíveis irão depender do tipo da camada selecionada. As seguintes apresentações de opções estão disponíveis: • Opções para dados de arquivos shapefile • Opções de dados do vetor • Opções de dados raster • Aba aparente • Aba para ajuste de cor/contraste • Aba de colheita • Aba para configuração de banda • Aba feathering • Opções para dados de elevação • Aba aparente • Aba para alteração de valores de elevação • Opções de dados para arquivos shapefile Selecionando o botão de opções, enquanto um arquivo de shapefile ESRI é selecionado,o GLOBAL MAPPER mostrará a caixa de opções para arquivos shapefile (FIGURA ): FIGURA 23 – Caixa de opções (option) 69 A aba dos tipos de feições permite ao usuário a habilidade de especificar qual campo de atributo (se necessário) para disponibilizar como o nome das feições carregadas a partir do arquivo shapefile. O usuário pode também especificar o tipo de feição para atribuir as feições carregadas do arquivo shapefile. A aba de projeção é usada para a interpretação dos dados não trabalhados do vetor para uma nova projeção. Esta opção é utilizada quando uma projeção errada for selecionada ser carregada, ou se a própria informação do dado indicar algo incorreto. Esta opção será utilizada raramente. 3.3. Opções Selecionando o botão opções enquanto um vetor de camada estiver selecionado (DLG, DFX, E00 por exemplo), o usuário disponibiliza a caixa das opções de vetor (FIGURA ). Essa caixa é usada para interpretação do vetor cru em uma nova projeção. Isto é útil se uma projeção errada foi selecionada para a configuração dos dados quando foi carregada, ou se o próprio dado indicar alguma informação incorreta. Esta opção raramente é usada. O usuário pode, contudo, usar também o controle das unidades de elevação para especificar quais unidades de elevação nas quais os valores dos dados do vetor não explicitam especificamente quais unidades usar. Esta opção é útil para indicar se os valores associados com as feições do vetor 3D ou determinado atributo de elevação estão em pés ou metros. FIGURA 24 – Caixa de opção de vetor Para muitos formatos do vetor, o usuário também irá ver uma aba de tipos de feições (FIGURA 2513), a qual permitirá ao usuário selecionar qual classificação do GLOBAL MAPPER atribuir às feições de área, linha ou ponto não classificado na camada. 70 FIGURA 2513 – Aba: Tipo de feição 3.3.1. Opções de dados raster Selecionando o botão opções, enquanto somente as camadas raster estiverem selecionadas, disponibilizará a caixa de opções raster. A caixa de opções raster contém diversas abas, cada uma permitindo ao usuário controlar vários aspectos do modo com que os raster selecionados são mostrados. A aba aparente/aba de amostragem (FIGURA ) contém os controles que permitem ao usuário controlar a intensidade das cores (brilho/contraste), transparência da cor, camuflagem, anti-aliasing e textura de mapeamento das camadas selecionadas. FIGURA 26 – Opções de Raster 71 O ajuste da intensidade de cor controla os pixels mostrados que foram escurecidos ou clareados antes de serem mostrados. Esta opção pode ser útil para clarear ou escurecer camadas raster a fim de ver os dados de camadas de vetor de forma mais clara. A opção translucency controla para qual grau o usuário pode ver através da camada para outras camadas em baixo. A configuração padrão de opaco significa que ao usuário não é permitido enxergar através da camada. Configurações que aproximam do transparente transformam a camada em cada vez mais transparente, permitindo ao usuário camuflar dados de overlapping. As configurações do modo de camuflagem controlam como uma camada está camuflada nas camadas abaixo, como complemento à opção translucency. Estas configurações permitem filtros do estilo Photoshop para serem aplicados às camadas, resultando em produtos impressionantes. Os resultados obtidos de uma determinada configuração de camada para determinado modo de camuflagem são difíceis de se prever, então, é mais indicado experimentar os diversos tipos até que o usuário encontre o que melhor lhe sirva. A configuração de luz forte aparentemente funciona bem com imagens de satélite nas camadas DEM, porém, as outras podem ser bastante proveitosas. Por exemplo, a configuração para aplicação de cor é útil para aplicar cores na camada dos níveis de cinza, bem como utilizar uma cor de baixa resolução para imagem landsat a fim de colorir uma imagem com níveis de cinza em alta resolução. A opção de transparência permite ao usuário modificar uma cor para que ela apareça no modo transparente, tornando possível a vista de uma camada através das outras camadas acima. Por exemplo, quando na visualizarão de uma DRG em cima de uma DOQ, tornando o branco do DRG transparente torna possível ver muito do DOQ abaixo. Pressionando o botão para configurar cor transparente, permite ao usuário selecionar a cor para tratar como transparente na camada selecionada. A opção Anti-Alias Pixels (interpolate) remove bordas irregulares fazendo uma transição subtle entre os pixels. Desligando essa opção ajuda a manter as bordas dos pixels enquanto eles são rasterizados. A opção de textura do mapa permite ao usuário que visão em 2D da camada raster seja utilizada em visões 3D das elevações nas camadas. Selecionando a caixa de checagem, faz com que a camada use qualquer dado disponível de camadas de elevação que estejam por baixo para determinar como colorir o DRG ou o DOQ. O resultado é um mapa aliviado de sombreado. A aba de ajuste de cor/contraste mostrado abaixo (FIGURA 27) permite ao usuário controlar o balanceamento e o contraste da cor da(s) camada(s) selecionada(s). 72 FIGURA 27 – Ajuste de Cor e Contraste O controle de balanceamento de cores permite ao usuário modificar a quantidade de vermelho, verde e azul na imagem, permitindo controle preciso sobre o balanceamento das cores na imagem. A opção de ajuste de contraste é utilizada para ajustar o contraste da imagem. O método linear de ajuste (Percentage stretch) aplica um desvio padrão no ajuste para cada canal de cor da imagem. O usuário pode especificar quantos desvios padrão podem ser feitos a partir da cor original, embora o usuário geralmente queira ficar com o original de 2. Isto é particularmente útil para melhorar a mostra de escuro ou imagem de satélite, como a IKONOS, e é necessária para amostra de imagem com mais de 8 bits por canal de cor. O método linear (Min/Max Stretch) encontra os valores mínimos e máximos em cada canal de cor e altera esta escala para uma escala de 0 a 255. Para a maioria das imagens com 8 bits por canal de cor ou menos esta opção não fará grande efeito, mas pode produzir um bom resultado em uma imagem de alta resolução de cor. A aba de colheita (FIGURA 28) permite ao usuário colher a camada selecionada para um limite particular, incluindo suporte para automaticamente remover os colares dos mapas topográficos USGS DRG. 73 FIGURA 28 – Aba de Colheita A opção colher automaticamente colar estilo DRG é usada para remover automaticamente o colar de um dado raster carregado. É mais freqüentemente utilizado para remover a borda branca em volta do DRG ou o colar preto pequeno em volta de um DOQQ de 3.75 minutos. Esta opção permite ao usuário que veja perfeitamente uma coleção de arquivos DRG ou DOQQ adjacentes. A opção de colheita manual e específica de limite lat/long permite ao usuário especificar limites lat/long (no datum nativo da camada selecionada) para colher para a camada. Quando selecionada esta opção mostrará a caixa do customizador de limites de colar (FIGURA 29) para permitir que o usuário especifique os limites para colheita. 74 FIGURA 29 – Customizador de Limites de Colar A opção de colheita para limites especificados manualmente em projeções/unidades de camada nativas permite ao usuário especificar uma colheita de limite na unidade nativa da camada selecionada. Quando selecionada esta opção mostrará a caixa para customização dos limites dos colares (FIGURA 29) para permitir a especificação dos limites para a colheita. A opção de colher um número específico de pixels em torno das bordas das camadas permite ao usuário especificar o número de pixels para colher de cada borda da camada selecionada. A aba de regulagem da banda (FIGURA 30) está disponível para alguns tipos de imagens com 3 (três) ou mais dados de banda. Esta aba permite ao usuário controlar quais dados de bandas serão usados para as bandas de cor vermelha, verde e azul. Esta ferramenta é bastante útil para a tentativa de extrair diferentes tipos de informação de uma imagem multi-espectral. FIGURA 30 – Aba de Regulagem da Banda A barra de transparência mostrada abaixo (FIGURA 31) permite ao usuário especificar as camadas que o mesmo deseja fundir em transparência com as camadas abaixo nas bordas especificadas. Esta ferramenta pode ser extremamente poderosa para camuflagem de imagens e mapas de diferentes fontes e/ou nas diferentes resoluções para tornar a borda entre os mapas visíveis. O usuário pode escolher entre featherblend em volta das bordas dos arquivos selecionados ou ao longo do limite poligonal selecionado. 75 FIGURA 31 – Barra de Transparência A tela mostrada abaixo (FIGURA 32) mostra os resultados de feather-blending um dado de alta resolução (0.15 metros por pixel) com uma resolução mais baixa (3.5 metros por pixel) para remover a borda. O usuário irá notar que uma imagem de resolução mais alta foi propositalmente colorida de violeta para tornar o efeito mais visível. 76 FIGURA 32 - Resultados de feather-blending 3.3.2. Opções de dados de elevação Selecionando o botão opções enquanto apenas camadas de elevação em gride estão selecionadas, o usuário abrirá a caixa de opções de elevação. A caixa de opção de elevação consiste em duas abas, uma para controlar a mostra das camadas e outra para modificar os valores de elevação na camada. A aba de amostragem (FIGURA ) contém os controles que permitem o usuário regular a intensidade da cor (brilho e contraste), transparência da cor, camuflagem, antialiasing e proteção da cor nas camadas selecionadas. 77 FIGURA 33 – Aba de Amostragem O ajuste de intensidade das cores controla se os pixels mostrados são clareados ou escurecidos antes de serem mostrados. Pode ser útil clarear ou escurecer camadas raster para ver melhor os dados sobrepostos do vetor. O ajuste de translucidez controla para qual grau o usuário poderá ver uma camada através das outras sobrepostas. O ajuste padrão de opaco significa que o usuário não pode ver nada através da camada. Ajustando para próximo de transparente tornam a camada cada vez mais transparente, permite ao usuário camuflar os dados sobrepostos. O ajuste do modo de camuflagem controla como uma camada pode ser camuflada em relação às outras sobrepostas, complementando o ajuste de translucidez. Esses ajustes permitem a aplicação de filtros photoshop nas camadas, com resultados impressionantes. É aconselhado ao usuário testar modos diferentes de camuflagem para encontrar o que mais lhe agrada. O ajuste de luz forte parece trabalhar bem com a imagem de satélite sobreposta nos DEMs, mas as outras podem ser bastante úteis também. A opção de transparência permite ao usuário mostrar determinada cor de forma transparente, possibilitando ver uma camada através das outras camadas. Por exemplo, quando na vista de um DRG em cima de um DOQ, fazendo o branco no DRG se tornar transparente torna possível ver muito do DOQ abaixo. Pressionando o botão ajustar cor transparente, permite ao usuário selecionar a cor para tratar como transparente na camada selecionada. A opção antialias pixels (interpolate) remove bordas irregulares fazendo uma transição sutil entre os pixels. Desligar essa opção ajuda a manter a borda dos pixels enquanto eles são rasterizados. A opção shader permite ao usuário escolher qual elevação shader será usada para colorir os valores nas células da camada. Na forma padrão, todas as camadas grideadas vão partilhar da elevação selecionada na barra de ferramentas, mas podem existir certas ocasiões onde o usuário pode querer colorir uma camada diferentemente 78 da outra e excluí-la da escala de elevação carregada. Um exemplo comum é uma camada grideada que não tem dado de elevação. A aba de alteração dos valores de elevação (FIGURA ) permite ao usuário modificar como os valores de elevação da camada selecionada são interpretados, provendo ao usuário formas de determinar todas as elevações na camada através de um valor determinado e restringir a escala dos valores de elevação que são tratados como válidos. FIGURA 34 – Aba de Alteração dos Valores de Elevação 79 Capítulo 4 4. CARREGANDO ARQUIVOS Escolha o ícone abrir novo arquivo da barra de ferramentas. Uma janela aparecerá. Esta janela pode ser ajustada para exibir apenas arquivos dos tipos selecionados na subjanela dos “tipos de arquivo”. 80 FIGURA 35 – Tipos de Arquivos Não há suporte para abrir os formatos USGS DLG-O, DEM e diversos outros tipos de arquivo a partir arquivos zipados. Complementarmente, SDTS DLG, SDTS, DEM e a maioria dos outros tipos de arquivos podem ser abertas diretamente a partir de arquivos: tar. gz,.tgz e arquivos zip. Isto significa que o usuário não precisará mais extrair todos os arquivos SDTS para seu próprio diretório antes de abri-los. O GLOBAL MAPPER fará esta tarefa automaticamente. 4.1. Carregando arquivos múltiplos O GLOBAL MAPPER carrega múltiplos dados em posições geoespaciais corretas, ou seja, dados adjacentes podem ser mosaicados e os dados do vetor podem ser exibidos acima do raster e dados de elevação. Escolha o ícone abrir arquivos de dados da barra de ferramentas e arquivos selecionados. A versão registrada do GLOBAL MAPPER não tem limite no número de camadas que podem ser visualizadas ao mesmo tempo. Um máximo de 4 (quatro) arquivos de quaisquer tipos podem ser visualizados simultaneamente na versão não registrada do GLOBAL MAPPER. O usuário também pode carregar todos os arquivos de um mesmo diretório e todos os sub diretórios deste mesmo diretório que combine com um nome de arquivo especificado. O usuário pode fazer isso utilizando o comando do menu de arquivos: “Abrir todos os arquivos num diretório arvore”. 4.2. Projeções e datums O GLOBAL MAPPER exibe espaços com o sistema de coordenadas adotadas a partir do primeiro dado aberto. Dados subseqüentes serão transformados para o sistema de coordenadas do primeiro arquivo carregado ou exibirá a projeção selecionada subseqüentemente na caixa de configuração. Esta é uma feição muito importante, pois faz a diferença nas projeções e datums transparentes para o usuário. Isto significa também que a ordem na qual os dados forem carregados pode ter impacto significante na aparência da exibição. Isto fica óbvio quando no trabalho com dados com variação altíssima na escala. 81 Capítulo 5 82 5. MUDANDO FEIÇÕES DE EXIBIÇÃO (DISPLAY) Selecionando a (Ferramentas/Configuração) no menu ou a ferramenta toolbar no display Configuração diálogo. Este comando fornece para o setup geral do Global Mapper a apresentação das opções do display. A Configuração diálogo fornece o acompanhamento de painéis (equipes) a modificação do display opções. General – Definição escala, unidade e posição de exibição. Vetor de exibição – Vetor de exibição da instalação • Estilos de áreas – Área colorida / Preenchimento / Ajuste da borda • Estilo de linhas – Linha colorida / Largura / Ajustes de estilos • Estilo de pontos – Pontos com símbolos escolhidos / Símbolos selecionados • Vertical – Exibição da configuração • Sombra – Sombreamento – configuração específica • Projeção – Seleciona exibição da projeção / Datum 5.1. Opções Gerais O painel Geral retratado abaixo (FIGURA 36) controla opções para a exibição dos dados vetoriais (área, linhas e pontos) assim como posicionar o formato na barra de status. FIGURA 36 - Configuração A opção Gride Display permite ao usuário escolher se exibe ou não das linhas de Gride (grade) e escolher em qual projeção se deseja exibir. A opção No Gride é 83 escolhida quando não se deseja exibir as linhas de Gride. A opção Lat/Lon Gride exibe as grades referentes às linhas de latitude e longitude. A opção Global Projetion Gride é utilizada quando se deseja apresentar as grades do gride na seleção corrente. O Gride Spacing permite que o programa Global Mapper determine automaticamente o melhor espaçamento entre as grades do gride ou que o usuário especifique o seu valor. Se a opção Show All Gride Lines Regardless of Zoom Scale estiver selecionada, todas as linhas do gride serão exibidas como se estivesse com defeito. Apenas as linhas maiores do gride e serão exibidas quando o zoom estiver reduzido (zoom out). As linhas menores só aparecerão quando o zoom estiver amplificado (zoom in). Quando selecionada a opção Extend Gride Lines Beyond Loaded Data Bounds as linhas do gride gerado aparecerão estendidas um pouco além dos limites. Caso o usuário não deseje a extensão das linhas, estas poderão ser limitadas à borda, abrangendo, neste caso, todos os dados carregados. Se as linhas do gride estão à mostra, elas também podem ser exportadas para qualquer formato de vetor aceito. A cor e o estilo das linhas do gride podem ser modificados na barra de estilo de linha ao modificar a linha do gride para os tipos menor ou maior. O usuário também pode desligar seletivamente a mostra de qualquer tipo linha de gride usando o filtro de opções descrito abaixo. Se o gride de linhas estiver sendo exibido, ele também pode ser exportado para qualquer formato de vetor permitido pelo Global Mapper. A cor e o estilo das linhas do gride podem ser modificados utilizando o comando Line Styles. A opção de exibição das unidades de distância de escalas permite ao usuário controlar se uma distância de escala está ou não no mapa principal quando o dado for carregado e quais unidades de escala estarão inclusas se o mapa estiver exibido. A opção de não-escala faz com que escala alguma seja exibida. A opção métrica exibe escala usando unidades métricas, metros ou kilômetros conforme o apropriado. A opção Statute (ft/mi) exibe a escala usando unidades Statute, pés ou milhas conforme o apropriado. A opção de exibição de legenda das unidades de elevação permite ao usuário controlar se a legenda da elevação está exibida no mapa principal quando o gride de elevação está carregado ou não. E quais unidades a legenda de elevação estará se estiver exibido. A opção sem legenda não exibe a legenda de elevação. A opção métrica exibe uma legenda de elevação com vários valores de elevação em metros. A opção statute exibe vários valores de elevação em pés. Se a legenda de elevação está exibida na visualização do mapa principal, o usuário poderá clicar com o botão direito do mouse na legenda para controlar várias opções e também poderá salvá-la num arquivo BMP. O ajuste para formato de exibição da posição controla o formato da posição de latitude/longitude exibido na barra de status. O ajuste para unidades de medida das áreas controla quais unidades de medidas das áreas estarão exibidas na ferramenta de medida e quando criar novas feições com a ferramenta de digitalização. O ajuste para unidades de medida de distância controla quais unidades que medem distância estarão exibidas na ferramenta de medição e quando criar novas feições com a ferramenta de digitalização. 84 As seções opções avançadas de miscelânea contêm opções para usuários avançados no controle de ações como tratar entidades DFX INSERT como pontos, adicionando automaticamente tipos customizados para camadas DFX, exportando formatos de arquivos PRJ, preferindo arquivos de referência global ao invés de coordenadas encaixadas para arquivos GeoTiff, e alertando para se o dado 16-bit BIL é imagem ou dado de elevação. O botão de restaurar ajustes padrão irá restaurar todos os ajustes da caixa de configuração do global mapper para a configuração padrão. 5.2. Opções de exibição de vetores O painel de exibição do vetor mostrado abaixo (FIGURA 37) controla opções para a exibição de um dado de vetor (áreas, linhas e pontos). FIGURA 37 – Painel de Exibição do Vetor A seção Render contém os ajustes para quais tipos de feições dos vetores (áreas, linhas ou pontos) estarão exibidos quando carregados. O usuário pode usar esses ajustes para desligar uma classe inteira de feições de uma só vez. Para um controle melhor dos graus, veja a seção filtro descrito abaixo. A seção “selecionar de” contém os ajustes que determinam qual tipo do objeto do vetor (áreas, linhas e pontos) a ferramenta de escolha irá considerar quando na seleção de objetos. A seção filtro permite ao usuário selecionar qual tipo de feição de área linha e ponto exibirão. Na configuração padrão todos os tipos de feições estarão exibidos. O ajuste para detalhe de vetor no mapa controla quanto o vetor exibido está generalizado. Esta opção é útil quando o usuário carregar uma grande quantidade de dados do vetor. Por exemplo, se o usuário carregar o sistema viário de um estado inteiro de uma só vez, poderá deslizar o detalhador para a esquerda para ocultar 85 pequenas vias até que o usuário tenha dado zoom suficiente no dado. O ajuste padrão exibe todos os dados do vetor independentemente da escala de zoom. Esse ajuste não afeta a exibição de dados raster ou de elevação. O “ajuste de ordenação da camada do vetor” controla a ordem na qual os dados das camadas do vetor serão exibidos. O ajuste padrão (ordenado por tipo antes de ordenar por camada) mostra que todo o dado de vetor é distribuído depois de qualquer outro raster carregado ou dado de elevação, independentemente de como as camadas do vetor estão ordenadas no centro de controle de camadas. Todas as feições de todas as camadas serão distribuídas primeiro, em seguida por todas as feições de linhas e finalmente por todas as feições de pontos. Com cada grupamento (linhas, áreas ou pontos), a ordem de distribuição será determinada primeiro por tipo e depois por ordem de camada. A opção de segunda ordenação (ordenados primeiro por camadas, depois por tipos dentro da camada) especifica que a ordem das camadas de vetor no centro de controle de camadas tem preferência em relação a qualquer dado quando na ordenação das camadas. Isto significa que se uma camada de vetor está antes de uma camada raster na ordenação do centro de controle de camadas, esta camada de vetor estará posicionada debaixo da camada raster se elas se sobrepuserem. A opção de Render área e vértices de linha especifica qual vértice ao longo da área e feições de linha podem ser exibidas com um ponto grande. A opção de ordenamento de rótulos de feições especifica se os rótulos de feições vão estar visíveis globalmente ou não. Para controle mais refinado acerca de quais tipos está rotulado, checar as abas de Estilo de área, estilo de linha ou estilos de pontos. A opção mostrar sempre todos os rótulos, especifica se aos rótulos das feições será permitida sobreposição quando na ordenação dos mesmos na tela ou não. Quando essa opção não é checada (opção original), rótulos que coincidem com os outros rótulos na tela serão descartados até que o usuário aproxime o suficiente na feição para a mesma ser exibida sem sobrepor qualquer outro rótulo. A opção de direção da seta na linha “render”, especifica se uma pequena será desenhada em cada feição de linha indicando qual a direção o vértice da linha vai ou não. A seta irá apontar ao longo da linha para o último vértice da linha. A opção ocultar rótulos extras exibidos embaixo dos ícones de vias, permite ao usuário controlar se qualquer texto extra que será exibido abaixo dos ícones de vias ou não, como nomes alternativos para as vias. A opção de apenas destacar a fronteira da área selecionada, permite ao usuário mudar o estilo de “rendering” das feições selecionadas nas informações de feições ou ferramentas de digitalização para que apenas a fronteira da área fique destacada e o centro esteja não-preenchido. 5.3. Estilos de Polígonos O painel de estilos de áreas mostrado abaixo (FIGURA 38) permite ao usuário configurar como áreas de um determinado tipo estarão exibidas no Global Mapper. O preenchimento da área, o estilo e a cor da borda podem ser modificados numa base tipo-a-tipo. Complementando, a opção mostrar rótulos para áreas com esse tipo quando presente, permite ao usuário desligar os rótulos de determinada área num basta tipo-a-tipo. 86 O botão Novo tipo, permite ao usuário criar um novo tipo e feição de área e especificar como ele deve ser exibido. O botão Editar tipo, permite ao usuário editar o tipo da área que foi previamente criada com o botão Novo Tipo, e o botão deletar tipo, permite ao usuário remover os tipos de áreas que foram previamente criados com o botão Novo tipo. O botão atributos permite ao usuário especificar um ajuste dos atributos padrão, valores para serem usados com os novos tipos de feições criadas usando a ferramenta de digitalização. FIGURA 38 – Estilos de Áreas 5.4. Estilos de linhas O painel de estilos de linhas mostrado abaixo (FIGURA 39) permite ao usuário configurar como linhas de um determinado tipo estarão exibidas no Global Mapper. O estilo da linha, largura, cor e fonte do rótulo pode ser modificado numa base tipo-atipo. Complementando, a opção de mostrar rótulos para linhas desse tipo quando presente, permite ao usuário desativar rótulos de linha numa base tipo-a-tipo. A opção de exibir vias como linhas largas quando aproximado, permite ao usuário ativar ou desativar o alargamento das linhas de vias quando aproximadas. O botão Novo tipo, permite ao usuário criar uma nova feição de linha e especificar como ela deve ser exibida. O botão editar tipo permite ao usuário editar os tipos de linha previamente criados com o botão Novo tipo, e o botão deletar tipo permite ao usuário remover os tipos de linha que foram previamente criados com o botão Novo tipo. Com o botão atributos o usuário pode especificar o ajuste padrão dos atributos e valores para usar nas novas feições desse tipo usando a ferramenta de digitalização. 87 FIGURA 39 – Estilos de Linhas 5.5. Estilo do ponto O painel de estilo dos pontos mostrado abaixo (FIGURA 40) permite ao usuário configurar qual símbolo será usado para exibir os pontos de um determinado tipo. Complementando, a opção mostrar rótulos para pontos desse tipo quando presente, permite ao usuário desativar rótulos de pontos numa base tipo-a-tipo. A seção de customização permite ao usuário criar novos símbolos a partir de seus próprios arquivos bitmap e de ícones os quais podem ser usados como símbolo de exibição de um determinado tipo. O botão Novo Tipo permite ao usuário criar uma nova feição de tipo de ponto e especifica como ela deve ser exibida. O botão Editar Tipo permite ao usuário editar tipos de pontos que foram previamente criados com o botão Novo Tipo, e o botão Deletar Tipo permite ao usuário editar tipos de pontos que foram previamente criadas com o botão Novo Tipo. Com o botão atributos o usuário pode especificar o ajuste padrão dos atributos e valores a serem usados em novas feições desse tipo criadas usando a ferramenta de digitalização. 88 FIGURA 40 – Estilo dos Pontos 5.6. Opções Verticais. O painel de Opções Verticais mostrado abaixo (FIGURA 41) controla as opções para a exibição dos dados de elevação. FIGURA 41 – Opções Verticais A caixa de seleção de sombreamento permite uma seleção do algoritmo usado para cor e sombreamento de qualquer dado de elevação carregado. Os seguintes algoritmos de sombreamento estão disponíveis: • O Atlas Shader é o sombreador padrão. Ele geralmente produz bom resultados para quaisquer dados de elevação carregada. 89 • O Color Ramp Shader exibe rampas de cores, de azul para baixas elevações a vermelho para as elevações mais altas por definição padrão. • O Daylight Shader colore todas as elevações por igual e é somente útil quando o sombreador de colinas está ligado. • O Global Shader é designado para sombrear dados de elevação que cobrem grandes áreas da Terra como a Base de Terreno e o GTOPO30. Os resultados são impactantes para dados como esses. • O Gradient Shader modera a cor de elevação entre a elevação baixa e a elevação alta. A disposição atual de cores pode ser selecionada no painel de opções de sombreamento. • O HSV Shader mapeia as elevações para o espaço de cor HSV (hue saturation value). O mapeamento pode ser configurado no painel de opções de sombreamento. • O Slope Shader colore o terreno carregado pelo declive ao invés da elevação absoluta. Esse sombreador permite ao usuário identificar as porções do terreno que são relativamente planas versus àquelas que são relativamente íngremes. As definições de plano e íngreme serão definidas pelo usuário no painel de opções de sombreamento. • Se qualquer disponibilizada. outra ferramenta se sombreamento for criada será Use o sombreador de colinas para visualizar os dados de elevação como relevo protegido. Com essa opção desligada, o mapa aparecerá plano, com elevações descriminadas por cor apenas. Com a mesma ligada, sobras serão geradas usando os dados de elevação carregados junto com as configurações restantes neste painel. A opção de exibição das unidades de elevação permite ao usuário modificar as unidades nas quais a elevação estará exibida na barra de status quando o usuário mover os cursos sobre os dado de elevação. A opção de direcionar iluminação ajusta a posição da fonte de luz (o “sol”) para fazer a proteção das colinas. O usuário notará que o azimute cartográfico e a altitude são usados. Isto significa que o azimute quer dizer que o sol está ao norte, 90º azimute quer dizer que o sol esta no leste e por aí vai. Uma altitude de 90º significa que o sol está diretamente acima, enquanto uma altitude de 0º significa que o sol está no horizonte. Utilize o clareamento de ambiente para esclarecer dados escuros ou um brilho não ofuscante nos dados. A exageração vertical é usada para controlar o exagero nas feições de relevo. Para permitir a exibição de água nos dados de elevação, cheque a opção mostrar água nos dados de elevação. O controle de transparência das águas auxilia no controle da claridade da água exibida. Águas mais claras mostram mais o relevo abaixo, enquanto a água opaca não mostra. O ajuste para nível de água controla o nível no qual a água está exibida. O ajuste padrão está em zero metros acima do nível do mar. Utilize este recurso para simular diferentes fluxos e mudanças de cenário no nível da água. 90 A opção de cor da água permite ao usuário regular a cor da água. A opção padrão é a azul. 5.7. Opções de proteção O painel de opções de proteção mostrado abaixo (FIGURA 42) controla as opções para a exibição dos dados de elevação usando a luz do dia, gradiente de elevação e proteção HSV (descrita acima). FIGURA 42 – Opções de Proteção 5.8. Proteção diurna • Cor da superfície. Ajusta a intensidade calculada da cor da superfície. • Proteção de gradiente. • Cor baixa. Ajusta o valor menor da cor da elevação. • Cor alta. Ajusta a menor escala de cor de elevação. • Proteção de inclinação. • Inclinação mínima - > Valor de inclinação: Permite ao usuário ajustar a inclinação sobre ou sob o qual a menor cor de inclinação é usada. • Inclinação mínima - > Cor: Especifica a cor na qual todas as partes do terreno com a inclinação sobre ou sob o menor valor de inclinação será colorida. • Inclinação máxima - > Valor de inclinação: Permite ao usuário ajustar a inclinação abaixo ou acima da qual a máxima cor de elevação é usada. • Inclinação máxima - > Cor: Especifica a cor na qual todas as partes do terreno com inclinação ou acima do valor máximo de elevação será colorida. 91 • Gradiente suave: Especifica que todas as porções do terreno com inclinação entre o valor mínimo e o máximo serão coloridas com um gradiente suave de cores que variam com a inclinação do valor mínimo para o valor máximo. • Cor personalizada: Especifica que todas as porções do terreno com a inclinação entre o mínimo valor e o máximo valor serão coloridas com uma cor única que pode ser modificada com o botão selecionar. 5.9. Proteção HSV • Começo de cor baixa (avançado): Ajusta onde dentro da escala de cor a elevação mais baixa estará. • Valores (avançado): Modifica os parâmetros de valor HSV. • Saturação (avançado): Modifica os parâmetros e saturação HSV. • Escala: Modifica o quanto da escala completa HSV será usada. Aumentar esse valor leva a envolver. • Cores reversas: Reverte a ordem das cores usadas para sombreamento. 5.10. Personalizar sombreamento. A seção de personalizar sombreamento permite ao usuário administrar qualquer sombreamento personalizado que ele possa ter. A personalização de sombreamento permite ao usuário controlar exatamente como o dado de elevação será rendido para que o resultado desejado seja obtido. Pressionando o botão “Novo” o software mostrará a caixa de personalização de sombreamento mostrada abaixo (FIGURA 43) que permite ao usuário criar novos sombreamentos personalizados. Pressionando o botão de edição a mesma caixa aparecerá, permitindo ao usuário editar os sombreamentos personalizados selecionados. O botão deletar remove o sombreamento personalizado selecionado. FIGURA 43 – Personalização de Sombreamento 92 A caixa de personalização de sombreamento permite ao usuário especificar como o mesmo quer que o dado de elevação seja rendido. O campo de nomes é um espaço para que o usuário nomeie o sombreamento a ser selecionado. A seção de cores de elevação mostra as elevações e os valores de cor associada com o sombreamento personalizado. Pressionando os botões “mudar cor” ou “mudar elevação” permite ao usuário mudar os valores associados com as elevações selecionadas na lista de cores de elevação. O botão “deletar elevação” permite ao usuário deletar a elevação selecionada. Novas elevações podem ser adicionadas ao pressionar do botão “adicionar” nas unidades selecionadas. O botão “iniciar a partir do sombreamento global de cores” irá inicializar a lista de pares de cor/elevação para aqueles usados pelo sombreamento global construído no Global Mapper. Esta opção permite ao usuário criar facilmente uma versão modificada do sombreador global se ele quiser. O botão “inicializar a partir de um arquivo CLR Surfer” permite ao usuário inicializar a lista dos pares de cor/elevação com um arquivo CLR criado pelo aplicativo “Surfer” da Golden software. Elevações sombreadas com um sombreamento personalizado usarão a cor especificada para cada valor de elevação. Quaisquer valores de elevação entre dois valores de cor/elevação serão a mistura de duas cores limitadoras se a opção “misturar cores entre valores de elevação” estiver ativada. Por exemplo, se uma elevação de 500 metros estiver ajustada para a cor preta e uma elevação de 1000 metros estiver ajustada para a cor branca, uma elevação de 750 metros seria colorida num tom cinza-sombreado. Quaisquer elevações abaixo do mínimo de elevação especificado serão coloridas na mesma cor da elevação mínima. O mesmo ocorre para as elevações acima do máximo estipulado. Se a opção para mistura de cores não estiver ativada, qualquer elevação entre dois valores de elevação será associada à cor da elevação mais baixa. Se o usuário quiser ajustar os valores de elevação com os valores de escala da elevação de um determinado dado carregado ao invés de ficar com valores fixos de elevação, cheque o sombreamento escalar para valores de elevação carregados. Isto fará com que seu sombreador se comporte de forma similar a da maioria de construtores de sombreamento, como o Atlas e o color ramp. Por exemplo, se o usuário ativar esta opção e especificar que uma elevação de zero metros é azul e a de 1 metro é vermelha, e o dado carregado tiver uma escala de 100 metros para 500 metros, então 100 metros serão azul e 500 metros são vermelhos, com os valores gradualmente sombreados nos interregnos (se o usuário estiver com a opção de mistura de cores ativada). 5.11. Projeção O painel de projeção mostrado abaixo (FIGURA 44) é usado para modificar a projeção e o datum carregado que estão sendo mostrados. 93 FIGURA 44 - Projeção Use o menu de projeção para selecionar a projeção que você deseja visualizar com os dados carregados. A projeção geográfica é a verdadeira ausência de uma projeção. É apenas um mapeamento linear de lat/long para um gride. Para uma boa descrição da maioria dos outros sistemas de projeção suportados e uma discussão das trocas no uso de várias projeções, sugerimos as vistas em: http://www.3dsoftware.com/Cartography/USGS/MapProjections/ ou http://www.progonos.com/furuti/MapProj/Normal/TOC/cartTOC.html. O menu pull-down do datum é usado para selecionar o datum a ser usado em associação com a projeção. Os datums usados normalmente são o WGS84, NAD27 e NAD. Se o usuário não encontrar o seu datum preferido disponível, ele poderá usar o botão “adicionar datum” para adicionar o seu datum. Quando este botão é pressionado, a caixa “criar novo datum” mostrado abaixo (FIGURA 45) aparecerá, permitindo ao usuário inserir os parâmetros tanto para uma transformação de datum 3 - paremeter Molodensky ou para uma transformação 7 - parameter Bursa-Wolfe datum. O campo de abreviação é o que aparecerá na tela para o nome do datum na barra de status. A informação do datum será inserida no arquivo custom_datum.txt na mesma pasta da instalação do Global Mapper, então para compartilhar seus datums apenas copie aquele arquivo para outro computador. 94 FIGURA 45 – Criar Novo Datum O menu de unidades planas seleciona as unidades a serem usadas na projeção. A seleção de zona permite ao usuário selecionar a zona para uso com: UTM, State Plane, Gauss Krueger, e outras projeções zoneadas. Para as projeções requerem parâmetros adicionais para uma definição completa, a tabela de atributos permite ao usuário inserir os valores de cada parâmetro aplicável. O usuário pode salvar a projeção selecionada para um arquivo PRJ usando o botão Salvar para arquivo. Os arquivos PRJ que são salvos previamente podem ser carregados com o botão carregar do arquivo. Por orientação padrão, o arquivo PRJ será salvo no formato WKT (well-known-text) usado pela maioria dos produtos. Há uma opção avançada na aba geral da caixa de configuração que permite ao formato antigo ESRI PRJ ser exportado se o usuário preferir. Se, por alguma razão, uma representação WKT da projeção não puder ser gerada, o antigo formato ESRI PRJ será salvo. 95
Download