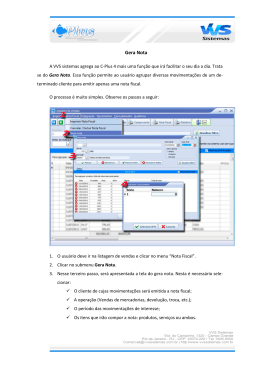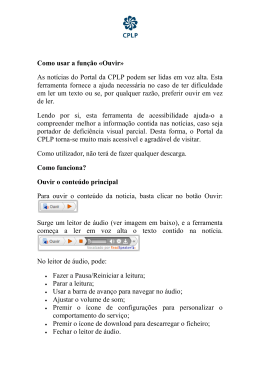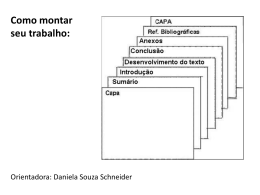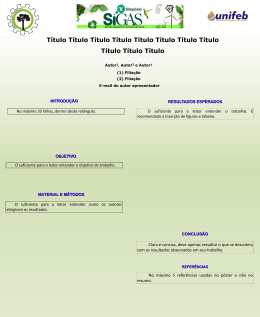MÓDULO DE ACESSIBILIDADE VIRTUAL - CEFET BG SIEP (SISTEMA DE INFORMAÇÃO DA EDUCAÇÃO PROFISSIONAL E TECNOLÓGICA) Configurações do Windows para Leitores de Tela Desenvolvido por Celio Marcos Dal Pizzol e Jucélia Poletto Almeida Bolsistas SIEP Bento Gonçalves, agosto de 2008 Introdução Baseados em testes feitos pela equipe do SIEP do Cefet Bento Gonçalves, mostraremos neste documento configurações que devem ser feitas no Windows para melhorar o desempenho dos Softwares Leitores de Tela Jaws e Virtual Vision. Estes leitores de tela funcionam apenas em ambientes Windows, e a navegação com a Internet deve ser realizada utilizando o Internet Explorer, pois estes Leitores em estudo ainda não possuem suporte a outros navegadores. Para quem utiliza ambientes de Software Livre, como o Linux, existem o Leitor de Tela Orca e a Interface Especializada LinVox, que estão em fase de estudos pela nossa equipe. Em breve divulgaremos os resultados. 2 1 Painel de Controle Começaremos com o uso do painel de controle, pois é nele que encontramos as principais configurações que deverão ser feitas. Caminho: Iniciar >> configurações >> Painel de controle ou Iniciar >> Painel de controle 1.1 Barra de Tarefas e Menu Iniciar: • Marcar a opção Bloquear barra de tarefas, para a barra de tarefas não ficar mudando de lugar e confundindo o usuário; • Desmarcar a opção Manter barra de tarefas sobre outras janelas, esta opção é para evitar que a barra de tarefa fique sobre uma janela, pois o leitor não consegue ler o que fica escondido. • Desmarcar a opção Ocultar ícones inativos, pois o leitor não lê o que fica oculto; • De preferência desmarcar a opção Mostrar barra Inicialização Rápida. • No guia Menu Iniciar, usar Menu iniciar clássico, para os itens ficarem em forma de lista e assim mais fácil de navegar; • No botão Personalizar do Menu iniciar clássico desmarcar a opção Usar menus personalizados; 1.2 Contas de Usuário: • Na opção Alterar a maneira como os usuários fazem logon e logoff, desmarcar a opção Use a troca rápida de usuário. Esta opção é desmarcada para evitar conflito entre Leitores de tela de usuários diferentes, caso estejam configurados para abrir automaticamente. • Nesta mesma opção deixar marcada a opção Use a tela de boas-vindas, para que o leitor possa ler os usuários. • Cuidar com as modificações em todos os usuários do computador, pois se é um usuário administrador ao mudar a configuração nele, automaticamente é alterado nos outros usuários também. 3 1.3 Mouse: • O item mais importante que não pode estar marcado para o uso do leitor de tela é a opção Ativar sombra do ponteiro que se encontra no guia Ponteiros; • No guia Opções do ponteiro, desmarcar a opção Mover automaticamente o ponteiro para o botão padrão em uma caixa de diálogo, esta opção é para não haver perda do foco quando uma nova janela for aberta; • No guia Roda, configurar a opção Números de linhas de cada vez para 1, assim a página não rola muito rápido facilitando para o leitor de tela. 1.4 Opções de Internet (Apenas para usuários de baixa visão que usam Alto Contraste) • Guia Geral >> botão Cores, marcar a opção usar cor de foco, e na opção Focalizar colocar a cor azul claro; • Na opção de Links Visitados e Links Não Visitados, configurar a cor branca, no IE 7 para funcionar esta opção é necessário desmarcar a caixa Usar cores do windows; • Guia Geral >> botão Acessibilidade – Marcar a caixa Ignorar cores especificadas em páginas Web e a caixa Ignorar tamanhos de fontes especificados em páginas Web. 1.5 Opções de Acessibilidade. • Desmarcar a opção Usar as teclas de aderência e no botão Configurações ao lado, desmarcar a opção Usar atalho; • Desmarcar a opção Usar as teclas de filtragem e no botão Configurações ao lado, desmarcar a opção Usar atalho, nesta mesma opção não pode estar marcada a opção Ignorar pressionamentos de teclas repetidas; • Desmarcar a opção Usar teclas de alternância e no botão Configurações ao lado, desmarcar a opção Usar atalhos. 1.6 Opções de Energia • Opção Desligar o monitor deixar a opção Nunca; • Opção Desligar Disco rígido deixar a opção Nunca; • Opção Sistema em espera deixar a opção Nunca; 4 • No guia Avançado desmarcar a opção “Solicitar senha quando o computador sair do modo de espera”; • Na opção Ao pressionar o botão para adormecer o computador deixar a opção pergunte-me o que fazer; • No guia Hibernar desmarcar a opção Ativar Hibernação; 1.7 Opções de pasta • No guia Modo de Exibição desmarcar a opção Ocultar as extensões dos tipos de arquivos conhecidos, para que os leitores de tela possam ler o tipo do arquivo; • Marcar a opção Lembrar as configurações de exibição de cada pasta, para quando o modo de exibição for alterado, ele permaneça; • Marcar a opção Mostrar opção pop-up para pastas e itens da área de trabalho, para que o leitor de tela possa ler as informações sobre o item; Observação: Nas janelas, Barra de Ferramentas, o item Modos de exibição, deve estar em forma de Listas, para facilitar a leitura com as setas. 1.8 Sons e dispositivos de áudio • Certificar-se que o drive de som está corretamente instalado no computador. 1.9 Vídeo • Guia Proteção de Tela, deixar a opção nenhum no item Proteção de Tela; • No guia Aparência, opção Janelas e Botões, deixar a opção Estilo tema clássico do Windows; • Na opção Tamanho de fontes, deixar marcado Normal; • Para quem possui baixa visão é interessante deixar marcado alguma das opções de Alto contraste no item Esquema de Cores. • No botão Efeitos, desmarcar a opção usar efeito de transição para menus e dicas de ferramentas; • Desmarcar a opção Usar este método para visualizar as bordas das fontes de tela; • Desmarcar a opção usar ícones grandes; • Desmarcar a opção Mostrar sombra sobre os menus; 5 • No guia Configurações, deixar a resolução de tela no tamanho 800 por 600 pixels. 2 Opção msconfig: Esta opção é importante no desempenho do Windows, e nas opções para o Leitor de Tela ler os usuários e iniciar automaticamente. Caminho: Iniciar >> Executar >> escrever msconfig >> Ok • No guia Serviços – Deixar marcado a opção Logon Agent e Shurdown, para que o leitor de tela Virtual Vision possa ler o Windows quando ele estiver sendo ligado ou desligado, esta opção só estará disponível quando o Virtual Vision estiver devidamente instalado no computador; • Guia Inicializar – Deixar apenas marcado programa como o antivírus e o leitor de tela, caso deseje que inicie automaticamente. 3 Instalação Sempre instalar primeiro o Jaws e depois o Virtual Vision para evitar conflito no drive de interpretação de vídeo, caso não seja seguido esta ordem de instalação o Leitor de Tela Virtual Vision não funcionará. Para desinstalar os leitores de tela é necessário primeiro remover o drive de interpretação de vídeo do Virtual Vision, ou seja, deve ser desinstalado primeiro o Virtual Vision para depois os outros leitores. 6
Download