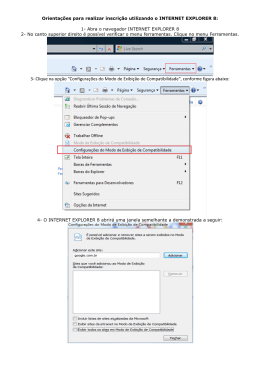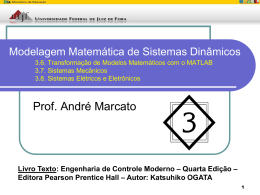Attack 1.35 Software de controle e Monitoração de amplificadores 1 Índice 1 2 3 Hardware necessário: .......................................................................................................... 3 1.1 Requisitos do computador: ......................................................................................... 3 1.2 Cabos e conectores:..................................................................................................... 3 1.3 Adaptadores RS-232 USB: ........................................................................................... 4 1.4 Ligações: ...................................................................................................................... 4 Instalação do software: ....................................................................................................... 5 2.1 Mudando a senha padrão: ........................................................................................... 8 2.2 Reiniciando a comunicação: ........................................................................................ 9 Executando o programa: .................................................................................................... 11 3.1 Configurando a faixa de rastreamento: .................................................................... 12 3.2 Agrupando amplificadores: ....................................................................................... 13 3.2.1 Criando e salvando configurações de grupos: ............................................................... 15 3.2.2 Carregando configurações de grupos: .......................................................................... 16 3.3 Controles: .................................................................................................................. 16 3.4 Monitoração: .............................................................................................................. 17 3.4.1 Exibição de Grupos: ................................................................................................... 18 3.4.2 Exibição de Temperaturas:.......................................................................................... 19 3.4.3 Exibição de Log: ........................................................................................................ 19 4 Configurando as cores do programa: ................................................................................ 20 5 Configurando os parâmetros de comunicação: ................................................................. 22 6 Relatórios e logs:................................................................................................................ 23 6.1 Visualizando o log: .................................................................................................... 23 6.2 Apagando o log: ......................................................................................................... 23 2 1 Hardware necessário: 1.1 Requisitos do computador: Para que o programa seja executado de forma satisfatória o computador deve possuir as seguintes características: Processador 450MHz mínimo 1 porta USB 1.1 ou 2.0 Monitor com resolução mínima de 800x600 pixels Mouse e teclado Sistema operacional Windows 1.2 Cabos e conectores: A comunicação usada pelos amplificadores é baseada no protocolo RS-232 que possui especificações de cabos, níveis de tensão, conectores, distâncias entre outras. A figura 1 mostra o tipo de conector que deve ser usado na construção dos cabos. Para montar o cabo basta ligar o pino 2 do conector macho ao pino 2 do conector fêmea. Proceda da mesma maneira com os pinos 3 e 5. Figura 1 – Conectores D-sub 9 usados na comunicação. O comprimento máximo dos cabos depende muito da qualidade dos mesmos (máximo 100 metros), por isso, recomendamos que sejam encomendados à Attack do Brasil para garantir o funcionamento correto do software de comunicação. 3 1.3 Adaptadores RS-232 USB: Para fazer a interface entre os amplificadores e o computador é necessário a utilização de um adaptador RS-232 para USB de alta velocidade e qualidade. Testes feitos usando adaptadores de baixo custo revelaram problemas e erros de comunicação. Recomendamos o uso de adaptadores EdgePort (preferencial) (HTTP://www.digi.com) ou Quatech (http://www.quatech.com). Ambos são revendidos pela Albacore (www.albacore.com.br/usb_serial.htm). 1.4 Ligações: Para ligar os equipamentos basta usar um cabo USB entre o computador e o adaptador e cabos RS-232 entre o adaptador e os amplificadores. É importante lembrar que os cabos RS-232 devem ser pedidos à Attack do Brasil. Figura 2: Ligação usando adaptador com 4 portas RS-232 4 2 Instalação do software: Execute o programa de instalação do software ProPower que pode ser baixado no endereço http://www.attack.com.br/software/setup.exe. Ao aparecer a janela da figura 3 clique em Sim. Figura 3- Janela para confirmar a instalação do software ProPower. A seguir clique em Next para iniciar a instalação como mostrado na figura 4. Figura 4 – Janela para iniciar a instalação. Na próxima janela selecione o local para a instalação do programa, geralmente o local selecionado por padrão é o recomendável. Clique em Next. 5 Figura 5 – Seleção do diretório de instalação. Se desejar mudar o nome da pasta criada no menu Iniciar digite um novo nome e clique em Next conforme figura 6. Figura 6 – Mudando o nome da pasta criada no menu Iniciar. Depois, selecione o primeiro check-box se desejar que seja criado um ícone na área de trabalho e o segundo check-box se desejar que seja criado um ícone na barra de inicialização rápida. Clique em Next conforme figura 7. 6 Figura 7 – Configurando a instalação dos ícones do programa. A seguir, clique em Install para instalar o software. Figura 8 – Janela para confirmar a instalação. Aguarde alguns segundos para que o programa de instalação conclua as tarefas. 7 Figura 9 – Instalando o programa. Clique em Finish para terminar a instalação e executar o programa pela primeira vez. Figura 10 – Finalizando a instalação. 2.1 Mudando a senha padrão: É muito importante o usuário mudar a senha padrão do administrador pois somente o administrador pode apagar o histórico de eventos (log) e carregar/salvar configurações de grupos. Para mudar as senhas digite 2 vezes a nova senha, inclusive a do usuário e clique em Confirmar conforme figura 11. 8 Figura 11 – Mudando as senhas padrão. Para travar temporariamente a interface do programa a fim de evitar que outras pessoas interfiram no funcionamento do mesmo basta clicar no menu Arquivo | Travar ou no botão na barra de botões conforme figura 12. Figura 12 – Travando a interface do programa. Uma vez travado, só será possível acessar a interface fornecendo: ou a senha do usuário ou a do administrador. 2.2 Reiniciando a comunicação: Se houver o acoplamento de amplificadores no cabo de comunicação depois de ter iniciado o programa, erros generalizados devido a interferências, má ligação 9 de cabos ou adaptadores RS232-USB de baixa qualidade podem ocorrer. É possível reiniciar o programa para reestabelecer a comunicação. Esta operação é executada clicando no menu Configuração| Reiniciar ou no botão na barra de botões conforme figura 13. Figura 13 – Reiniciando a comunicação. 10 3 Executando o programa: Execute o programa clicando no ícone localizado na área de trabalho, na barra de inicialização rápida ou no menu Iniciar. Logo após será mostrada a tela inicial para entrar com a senha conforme figura 14. O programa automaticamente começará a rastrear os amplificadores conectados ao computador conforme figura 15. A senha padrão do administrador é: attack. E a do usuário é: atk. A senha do administrador é uma senha que tem privilégios no sistema. Digite a senha e clique em Confirmar. Se a senha estiver correta a janela de controle e monitoração abrirá conforme figura 17. Figura 14 – Campo para digitar a senha attack. Figura 15 – Progresso do rastreamento de amplificadores, cada linha representa uma porta COM serial, ou seja, COM1, COM2, COM3 e COM4. Figura 16 – Status das portas COM. 11 Figura 17 – Janela de controle e monitoração. Na figura 16 nota-se 4 círculos coloridos. Cada círculo representa o status de cada porta COM. O primeiro representa a COM1, o segundo a COM2 e assim por diante. Cor do Círculo Verde Laranjado Vermelho 3.1 Status Existem amplificadores ativos na COM A COM existe mas não foram achados amplificadores ativos na COM Não foi achada a COM ou está em uso por outro dispositivo Configurando a faixa de rastreamento: A faixa de rastreamento são os números de identificação de cada amplificador que o programa procura. Cada amplificador tem um número exclusivo. Estes números estão escritos na etiqueta “Versão de Software” na parte traseira do aparelho. Por padrão o programa rastreia e enumera os amplificadores com número de identificação na faixa entre 0 e 1000. Os amplificadores conectados ao computador que não estiverem nesta faixa não serão detectados. Para mudar a faixa de procura clique com o botão direito no ícone do programa localizado na área de trabalho, na barra de inicialização rápida ou no menu Iniciar e clique em Propriedades. No campo destino altere o valor que está escrito depois de “ns1” para o menor número de identificação e o valor depois de “ns2” para o 12 maior número de identificação. Um exemplo seria mudar a faixa para amplificadores com número de identificação entre 250 e 540. Em um caso padrão o comando ficaria assim: "C:\Arquivos de programas\Attack\attack.exe" ns1 250 ns2 540. 3.2 Agrupando amplificadores: Todos os amplificadores conectados e detectados pelo programa serão listados na caixa Sem grupo localizada no canto superior esquerdo da tela. Para facilitar a organização e a visualização dos amplificadores pode-se criar vários grupos com até no máximo 4 unidades. Para criar um grupo basta clicar no botão Adicionar conforme figura 18 e para excluir basta clicar em Excluir. Para renomear selecione o grupo e clique em cima do nome para editar. Figura 18 – Adicionando grupos de amplificadores. Para mover um amplificador para um determinado grupo clique e arraste o amplificador soltando sobre o grupo desejado conforme figura 19. 13 Figura 19 – Adicionando amplificadores aos grupos. Para visualizar um único amplificador em separado de uma maneira rápida, basta clicar 2 vezes sobre o amplificador e ele aparecerá na área em vermelho como na figura 20. Para visualizar um grupo clique 2 vezes sobre o nome do grupo como na figura 21. 14 Figura 20 – Visualização de um amplificador em separado. Figura 21 – Ativando um grupo para visualização. 3.2.1 Criando e salvando configurações de grupos: Após criar e renomear grupos, mover amplificadores e definir volumes de cada um, esta configuração poderá ser salva e carregada posteriormente. Para isto 15 clique no menu Configuração conforme figura 22. | Salvar grupos ou clique no botão na barra de botões Figura 22 – Salvando as configurações de grupo de amplificadores. 3.2.2 Carregando configurações de grupos: Após rastrear os amplificadores é possível carregar uma configuração prédefinida clicando no menu Configuração | Carregar ou clicando no botão na barra de botões conforme figura 23. Figura 23 – Carregando as configurações de grupo de amplificadores. 3.3 Controles: Para cada amplificador existem controles que afetam o funcionamento do software e do amplificador. A seguir descrevemos as funcionalidades de cada um de acordo com a figura 24. 16 Figura 24 – Controles disponíveis para cada amplificador. Controle A – Led On Line B – Fader de Volume C – Mute D – Solo E – Led de Proteção 3.4 Descrição Ao clicar 2 vezes o programa para de comunicar-se com o amplificador em questão e o led se apaga. Clicando de novo o programa tenta reestabelecer a comunicação e o led acende no caso de sucesso. Para aumentar ou diminuir o volume do amplificador use o botão deslizante ou digite um valor de volume em dB no campo. Importante ressaltar que o botão de volume na parte frontal do aparelho deve estar em 0dB. Clicando neste controle o amplificador atenuará o sinal de saída ao máximo e abrirá os relés de saída. Clicando neste controle todos os outros amplificadores entrarão em estado Mute descrito acima. Clicando neste botão todos os leds de proteção deste amplificador que possam ter acendido durante a operação serão apagados. Monitoração: Além do controle também existe a monitoração de cada amplificador. Existem 3 modos de operação: exibição de grupos, exibição de temperaturas e exibição do log. Para alternar o modo de monitoração basta clicar no menu Exibir | Temperaturas, menu Exibir | Grupos ou menu Exibir | Log. Também é possível alternar os modos de exibição clicando nos ícones localizados na barra de ícones conforme figura 25. 17 Figura 25 – Botões para alternar os modos de exibição. 3.4.1 Exibição de Grupos: Este é o modo padrão onde é possível enxergar todas as informações relevantes dos amplificadores selecionados. Figura 26 – Indicadores do status do amplificador no modo de exibição de grupos. Indicador A – Led On B – Led On Line C – Leds de proteção D – VU de headroom E – Led de proteção F – Temperatura Descrição Indica o status do led On do amplificador. Indica que o amplificador está se comunicando com o programa de forma adequada. Indica qual proteção do amplificador foi acionada. Reflete o status dos leds que ficam na parte frontal do aparelho. Para saber o significado destes leds consulte o manual de operação da linha de amplificadores ProPower. Indica o quanto de headroom em dB o amplificador ainda tem. Se alguma proteção do amplificador foi acionada ou está acionada este led fica aceso. Indica a faixa de temperatura em que cada bloco do amplificador está em graus Celsius. 18 3.4.2 Exibição de Temperaturas: Este modo permite enxergar a temperatura relativa de todos os amplificadores. O número indicado mostra a faixa de temperatura, não em graus Celsius mas proporcionalmente a 8,75°C. Se o amplificador indica faixa 2 então a temperatura está entre 2 x 8,75°C e 3 x 8,75°C, ou seja, entre 17,5°C e 26,25°C. Figura 27 – Indicadores da temperatura no modo de exibição de temperaturas. 3.4.3 Exibição de Log: Este modo exibe as informações detalhadas do sistema, desde o início da comunicação até as proteções que foram acionadas. Neste modo temos também a hora em que cada evento ocorreu. Figura 28 – Modo de exibição de log. 19 4 Configurando as cores do programa: As cores da maioria dos controles pode ser personalizada de acordo com o usuário. Para acessar as configurações clique no menu Configuração | Interface ou no botão na barra de botões conforme figura 29. Figura 29 – Acessando as configurações de cor da interface. Figura 30 – Configurando as cores da interface do programa. 20 Letra A – Superior B – Marcador C – Inferior D – Desligado E – Ligado F – Check Box G – Restaurar padrão Descrição Configura a cor que fica acima do fader no slider. Configura a cor do fader no slider. Configura a cor que fica abaixo do fader no slider. Configura a cor do led especificado quando este está desligado. Configura a cor do led especificado quando este está ligado. Se estiver checado o led ficará da cor especificada quando estiver desligado, do contrário o led ficará transparente quando desligado. Clicando neste botão as cores padrões serão aplicadas. 21 5 Configurando os parâmetros de comunicação: Estes parâmetros NUNCA deverão ser mudados, apenas com orientação técnica dos engenheiros da Attack do Brasil. A alteração destes parâmetros pode causar o não funcionamento do programa. Se acidentalmente ocorrer mudança dos parâmetros e o não funcionamento do programa restaure para os valores padrões conforme figura 31 para as 4 COM e clique em Confirmar. Figura 31 – Valores padrões para os parâmetros de comunicação. 22 6 Relatórios e logs: Os relatórios e logs são muito importantes para recuperar todos os eventos ocorridos desde o início da comunicação até o seu fim. Pode ser analizado também todos os eventos desde a instalação do programa. 6.1 Visualizando o log: Para acessar o relatório desde a instalação clique no menu Arquivo | Visualizar log ou no botão na barra de botões conforme figura 32. Figura 32 – Acessando o relatório de logs. 6.2 Apagando o log: Para apagar o relatório desde a instalação clique no menu Arquivo | Limpar log ou no botão na barra de botões conforme figura 33. 23 Figura 33 – Apagando o relatório de logs. 24
Download