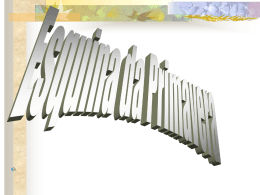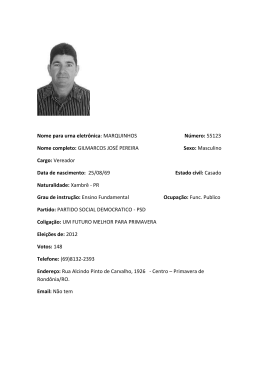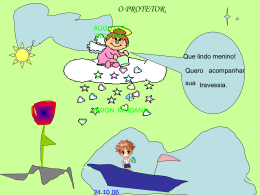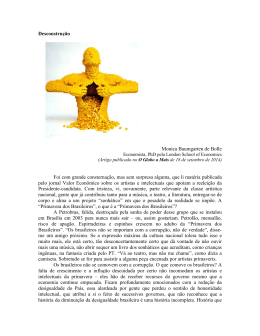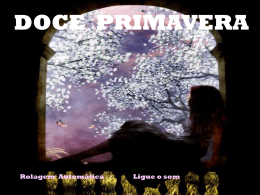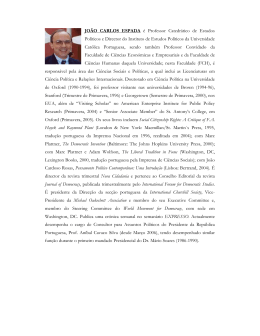FAQ
1. Tenho instalado o PRIMAVERA Express v6.40. Sou obrigado a desinstalar
antes de instalar a nova versão?
Não é necessário fazer a desinstalação antes de instalar o PRIMAVERA Starter Easy
v7.50, porém a versão que tinha anteriormente instalada é atualizada para a Start
Easy v7.50.
2. Fiz o download do ficheiro, mas agora estou com dificuldades em instalálo. Como ultrapassar?
Para fazer a instalação será necessário executar o ficheiro em modo de Administrador.
Essa condição é um dos requisitos em alguns sistemas operativos como o Windows 7
e o Vista quando Controlo de Conta de utilizador estão ativos (UAC).
3. Ao gravar documentos de vendas nas séries existentes, surge a
mensagem: “Ocorreram erros ao gravar este documento. Existem
documentos sem assinatura na série [código da série] do documento
[código do doc.].” O que fazer?
Será necessário criar uma nova série, de forma a gerar documentos com assinatura,
dado que não é possível ter séries com documentos de ambos os tipos (com e sem
assinatura). Após esta configuração, os documentos criados anteriormente (sem
assinatura), podem ser editados e regravados, bem como criados novos documentos
(que não geram assinatura).
4. Gravei um documento de venda certificado que agora desejo alterar.
Como devo proceder?
Caso os dados a alterar tenham relevância fiscal, devido aos requisitos da Certificação
de Software não é possível alterar documentos gravados nestas condições. A
alteração de dados com relevância fiscal só é possível caso se proceda ao seu
estorno e à geração de um novo documento. Apenas é permitida a alteração de dados
sem relevância fiscal, tais como, por exemplo, o modo de pagamento ou o local de
descarga. Mais detalhes podem ser consultados nos artigos 6º da Portaria 363/2010 e
36º do Código do IVA.
5. Os documentos do POS também incluem a assinatura?
Sim. Tal como no ERP, todos os documentos de venda ao abrigo da certificação
passam a gerar assinatura. O POS (Point of Sales) utiliza documentos do ERP, pelo
que também cria a assinatura.
6. No processo de gravação de um documento de venda, posso guardar a
informação introduzida para uma posterior gravação definitiva?
Poderá gravar o documento de venda em modo de Rascunho. Ao gravar um
documento em modo Rascunho, toda a informação que foi nele inserida será
guardada sem executar qualquer transação (por exemplo, movimento de stocks,
registo nas Contas Correntes, etc.).
Os documentos gravados em modo Rascunho podem ser recuperados em qualquer
momento, de forma a poderem ser alterados gravando-os novamente em modo
Rascunho ou procedendo à gravação do documento de forma efetiva, isto é, gerar um
documento de venda.
7. Tenho instalado o PRIMAVERA Express v6.40. Como faço para atualizar
para a versão Starert Easy v7.50?
Deve ser efetuado o download da aplicação e instalar. No final da instalação do
PRIMAVERA Starter Easy v7.50 é despoletado o Setup&Go que vai fazer a
atualização das base de dados que tinha na versão v6.40.
8. Ao instalar o PRIMAVERA Starter Easy v7.50 surge uma mensagem para
fazer o download da Framework .NET 3.5. Preciso instalar?
Sendo um requisito de instalação do produto terá que fazer a instalação da Framework
. NET 3.5 antes de instalar. No caso de não ter instalada na máquina a framework, no
momento da instalação é sugerido um link para efetuar o download e fazer a
instalação.
No final da instalação da Framework .NET 3.5 pode prosseguir a instalação do
PRIMAVERA Starter Easy v7.50.
9. Na reposição da cópia de segurança surge o seguinte erro:
“<javascript:__doPostBack('MyMatrix$ctl13$FAQ_Q4','')>”.
Como
ultrapassar?
Habitualmente, a primeira vez que uma cópia de segurança é reposta, surge a
seguinte mensagem:
“Erro ao carregar os ficheiros disponíveis.
[Microsoft][ODBC SQL Server Driver][SQL Server]SQL Server blocked access
to procedure 'sys.xp_cmdshell' of component 'xp_cmdshell' because this
component is turned off as part of the security configuration for this server. A
system administrator can enable the use of 'xp_cmdshell' by using
sp_configure. For more information about enabling 'xp_cmdshell', see "Surface
Area Configuration" in SQL Server Books Online.”
Tal como a mensagem indica, este componente do SQL encontra-se por defeito
desativado por questões de segurança. Para resolver o problema deverá aceder ao
menu Iniciar do seu Computador | Programas | Microsoft SQL Server 2005 |
Configuration Tools | SQL server Surface Area Configuration | Surface Area
Configuratión for Features, verificar se possui um visto na opção "Enable
OpenRowset-and Opendata source Support". Mais em baixo, selecione
"Xp_CMDShell" e colocar o visto na opção "Enable XP_CMDShell".
Após esta operação, já é possível repor a sua cópia de segurança. É recomendado
que esta operação seja efetuada com o PRIMAVERA Starter Easy encerrado.
10. Tinha instalado o PRIMAVERA Express v7.50. Depois de instalar o
PRIMAVERA Starter Easy 7.50 e de ter desinstalado o Express, o Starter
Easy deixou de funcionar.
Apesar de serem produtos distintos, tem alguns ficheiros comuns (à semelhança da
Executive/Professional).
Assim quando está a ser desinstalado o PRIMAVERA Express v7.50, estão a ser
removidos ficheiros necessários ao funcionamento do Starter Easy.
Se desejar desinstalar o PRIMAVERA Express, deverá instalar novamente o Starter
Easy no final.
11. Como instalar/atualizar a versão Starter Easy v7.50?
Para atualizar a versão que tem instalada no seu computador, em primeiro lugar,
deverá efetuar uma Cópia de Segurança da sua empresa (Consulte a FAQ “Como
efetuo uma cópia de segurança?”) e depois proceder ao download da versão Starter
Easy v7.50. Para efetuar o download basta registar-se no portal da PRIMAVERA,
posteriormente ser-lhe-à enviado por e-mail o link que deverá seguir para efetuar o
download da solução.
No final da instalação do PRIMAVERA Starter Easy v7.50 é ativado o Setup&Go que
irá despoletar a atualização das bases de dados que tinha na versão v6.40. A versão
7.50 ficará pronta a ser utilizada. No entanto a Versão 6.40 irá permanecer instalada
na sua máquina, até que a deseje desinstalar.
12. Como proceder à migração dos dados?
O processo de migração é despoletado no final da instalação caso esteja instalada a
versão anterior do PRIMAVERA Express v6.40. Após referência à Linha e Versão do
produto anterior começa o processo de migração, de acordo com os seguintes passos:
A) São realizadas Cópias de Segurança, disponíveis na pasta default da instância SQL
Server (backup),
B) Podem ser escolhidas as empresas a migrar,
C) Dependendo da instância SQL usada na versão 6.40 podem existir os seguintes
cenários:
- Instância MSDE
- Instância SQL2005
- Instância SQL2008
De acordo com estes cenários, podem existir dois comportamentos:
1) Instância MSDE ou SQL2005 – é criada uma nova instância SQL2005 com o nome
“PRIEXPRESS750”. O Priempre e as Bases de Dados PRIDEMO e PRIEXPRESS são
copiados para esta nova instância e as bases de dados atualizadas nesta instância;
2) Instâncias SQL2008 – são atualizadas as bases de dados no SQL2008. A instância
“PRIEXPRESS750” é igualmente criada, mas como a versão é superior à 2005,
apenas é atualizada a instância superior.
13. Ocorreu um erro no processo de migração. O que posso fazer?
Para poder usar a v7.50 devem ser corrigidos os erros (para resolver os problemas
poderá ser contactado um Parceiro da rede PRIMAVERA ou efetuado o registo nos
Serviços de Suporte PRIMAVERA).
14. Como iniciar a plataforma?
Depois de efetuada a instalação, a inicialização da plataforma PRIMAVERA é efetuada
automaticamente.
Por omissão, após instalação do PRIMAVERA Starter Easy, a Plataforma já está
inicializada para o servidor de dados (local)\PRIExpress750. Esta instância de SQL
Server 2005 Express é instalada durante a instalação do produto.
Porém, esta operação pode ser realizada no Administrador e será iniciada
automaticamente por este sempre que detetar que ainda não foi realizada. Se for esse
o caso, ao abrir o ADM será iniciado o assistente de inicialização da plataforma (em
alternativa, aceder a Utilitários | Inicialização da Plataforma):
Este assistente apenas deve ser executado nos casos em que a instância SQL for
diferente da instalada por omissão com o produto. O assistente pedirá ao utilizador a
informação necessária para configurar a ligação das aplicações PRIMAVERA ao
servidor de dados SQL Server e instalará nesse servidor a base de dados de
empresas. Os passos são os seguintes:
1. Depois de iniciado o assistente (imagem anterior) selecionar “Próximo”;
2. No passo seguinte será pedida a identificação do servidor SQL:
Se o servidor estiver no mesmo domínio da máquina atual, poder-se-á utilizar o nome
do servidor. Caso contrário dever-se-á utilizar o endereço IP.
3. No passo seguinte é pedida a conta de acesso interna à base de dados.
4. De seguida é solicitado o idioma que será usado por omissão para todos os
utilizadores (que não tenham um definido);
5. Por fim, o assistente procederá à inicialização da base de dados PRIEMPRE (das
empresas). Quando terminar, o ADM será reinicializado novamente com a inicialização
da plataforma já feita.
15. Como pré-visualizar um documento antes de imprimir?
Para pré-visualizar um documento antes da sua impressão será necessário configurálo. Tomemos como exemplo uma Fatura- terá que aceder a Tabelas | Vendas |
Documentos, pressionar a tecla F4 para abrir a lista de documentos, selecionar o
documento FA (neste caso), aceder ao separador "Séries", clicar sobre a série que
esteja a utilizar (por exemplo 2012), aceder ao separador "Impressão", escolher a
opção "Pré-visualizar" e gravar.
No caso de Documentos de Conta Corrente (Recibos, etc.), o processo é o mesmo,
mas para tal terá de selecionar o separador Tabelas | Tesouraria |
Pagamentos/Recebimentos | Documentos.
16. Ao tentar alterar um documento de Venda a Dinheiro, é habitual surgir
uma mensagem?
Normalmente e dependendo da configuração dos documentos, ao tentar editar/alterar
uma Venda a Dinheiro (VD), poderá surgir uma mensagem a referir "A data do
documento VDR tem de ser posterior à data do documento anterior (“data”) ".
O documento VDR (Recebimento de Venda a Dinheiro) é o documento de liquidação
das Vendas a Dinheiro. O documento VDR é um documento que liquida
automaticamente a VD e por isso, ambos os documentos prosseguem em conjunto.
Esta situação é semelhante ao Recebimento para liquidação de uma Fatura.
Para resolução deste problema, é necessário aceder a Tabelas | Tesouraria |
Pagamentos/Recebimentos | Documentos | Documento VDR, escolher o separador
Séries, selecionar o ano de 2012 e colocar o visto no campo Alteração da Data.
Igualmente, em Tabelas | Vendas | Documentos | Documento VD, separador Séries
deverá selecionar 2012.
Após esta configuração
constrangimentos.
será
possível
alterar
a
Venda
a
Dinheiro
sem
17. Como posso eliminar/apagar uma Fatura?
Depois de criado e gravado ou impresso um documento do tipo Fatura, não é possível
elimina-lo. O procedimento é fazer uma nota de crédito.
18. Depois de criar uma série que está incorreta como apagá-la ou torná-la
inativa?
Caso tenha criado uma série que não pretenda poderá torná-la inativa. Para tal,
deverá aceder a Tabelas | Tesouraria | Pagamentos/Recebimentos | Documentos e
selecionar o documento pretendido. No separador Séries deverá colocar um X na
opção inativa.
19. Os documentos do POS também incluem a assinatura?
Sim. Tal como no ERP, todos os documentos de venda passam a gerar assinatura,
cumprindo os requisitos de certificação. O POS utiliza documentos do ERP, logo
também gera assinatura.
20. Como consultar o resumo das vendas para verificar quanto faturei até ao
momento?
Para efetuar essa consulta deverá aceder a Vendas | Exploração | Vendas | Resumos
e de seguida atualizar.
21. É possível inserir um logótipo numa fatura ou em qualquer outro
Documento de Venda?
Os mapas da aplicação PRIMAVERA são gerados numa ferramenta designada Crystal
Reports. Todos os mapas poderão ser alterados se o utilizador tiver este programa e
conhecimentos para efetuar essa alteração.
O Serviço de Suporte Técnico da PRIMAVERA pode auxiliar os utilizadores nesta
questão. Para tal sugere-se o envio do pedido através do e-mail
[email protected]. Alertamos, no entanto, que este é um serviço pago.
22. Como efetuo a mudança de ano no PRIMAVERA Starter Easy?
Ao criar uma nova empresa aparecerá, por defeito, a Série referente a 2012. No
entanto, em 2013 deverá criar uma nova Série através do Assistente de criação de
Séries para dar início a um novo exercício. Para tal, no Administrador aceda a
Empresas e sobre a sua Empresa selecione (com o botão direito do rato) as opções|
Serviços | Criação de Séries |. O Assistente de criação de Séries irá guiá-lo em todos
os passos para criação de uma nova série.
23. No Administrador tento criar uma empresa e não consigo. O que fazer?
Ao efetuar o download e instalar a aplicação PRIMAVERA Starter Easy são criadas
por defeito duas empresas:
• Uma versão de Demonstração que contém Movimentos, Artigos, Clientes, etc., já
criados para que os utilizadores percebam o modo de funcionamento da aplicação;
• Uma empresa standard designada por Express. Esta é uma empresa que ainda não
contém qualquer informação para que os utilizadores possam inserir os dados da sua
empresa e assim iniciar a sua atividade.
Se preferir pode criar uma nova empresa na aplicação com uma designação diferente
(a designação da sua empresa). Para tal terá que eliminar a empresa com o nome
Express e no Administrador voltar a criar uma empresa standard nova.
A imagem ilustra a forma como poderá ser realizado este processo de eliminação do
registo e, posteriormente, a criação de uma empresa nova. Terá de escolher a opção:
Empresa Standard.
24. Como inserir no cabeçalho de uma fatura para impressão os dados da
minha empresa?
Para inserir os dados da empresa no cabeçalho da fatura a imprimir tem que aceder à
aplicação PRIMAVERA Starter Easy v7.50, selecionar o menu de Tabelas | Vendas |
Documentos e depois escolher o documento que pretende imprimir (ex. FA - fatura), e
no separador “Séries”, colocar o cursor em cima da série que está a ser utilizada. Mais
abaixo, no separador Impressão, terá que modificar o relatório para Doc. Venda
S/logótipo e gravar.
Desta forma, na impressão da fatura, os dados da empresa surgem no cabeçalho.
Nota: As empresas que utilizem papel timbrado poderão selecionar o relatório “Doc.
Venda c/logótipo”.
25. Como imprimir um recibo?
Para imprimir um recibo é necessário que a fatura seja liquidada. Depois de processar
a fatura aceda a Tesouraria | Pagamentos/Recebimentos | Operações sobre Contas
Correntes e selecione o cliente pretendido; verifique se o documento é do tipo RE
(Recibo) e atualize para listar todas as faturas pendentes desse cliente.
Posteriormente é necessário colocar o visto na última coluna (cf.), na fatura que
pretende liquidar e confirmar.
De seguida surge a janela "Resumo de Liquidações", na qual deverá selecionar a
opção "Imprimir" para proceder à impressão do recibo. Caso não pretenda imprimir já
o recibo, poderá selecionar “Confirmar” e posteriormente imprimir o recibo através da
opção "Reimpressão de documentos".
Caso necessite de reimprimir algum documento escolha a opção de "Reimpressão de
documentos".
Para
tal
deverá
aceder
ao
menu
Tesouraria
|
Pagamentos/Recebimentos | Reimpressão de documentos e no canto superior direito
selecionar a opção documentos (Contas Correntes, Vendas, etc.), escolha o
documento pretendido ou todos os documentos (deverão surgir a azul), indique o
cliente e atualize. Em seguida surgem os documentos que se encontram disponíveis
para impressão.
Nota: Se a opção "Não impressos" estiver selecionada não irão surgir todos os
documentos, mas apenas os que ainda não foram impressos.
26. Como posso reimprimir um documento?
Para reimprimir um documento deverá aceder ao menu Vendas | Utilitários |
Reimpressão de documentos. De seguida escolha uma opção de documento (Vendas
– Stocks - Contas Correntes) e atualize. Caso pretenda reimprimir um documento de
um cliente específico deverá selecionar o Tipo - Cliente - e pesquisar o cliente
pretendido no item Inicial, de seguida atualize.
27. Quando tento imprimir um recibo a aplicação emite uma mensagem,
indicando que não tem nenhum relatório associado. Como proceder?
Quando surge esta mensagem significa que no documento de recebimento não está
definido
o
relatório
de
impressão,
logo
não
consegue
imprimir.
Para ultrapassar esta questão, basta aceder a Tabelas | Tesouraria |
Pagamentos/Recebimentos | Documentos, selecionar o documento RE (Recebimento)
no separador “Séries”, colocar o cursor na série que está a ser utilizada e no
separador “Impressão” colocar o relatório Doc. Liquidação S/logótipo.
28. Como configurar a aplicação para que os documentos façam retenção?
Para que a aplicação faça retenção é necessário parametrizá-la. Para tal, terá que
aceder à aplicação PRIMAVERA Starter Easy – Administrador, colocar o cursor por
cima da sua empresa e aceder aos “Parâmetros da Empresa”; de seguida entre no
separador Tesouraria | Pagamentos/Recebimentos | Retenções e coloque o visto para
efetuar retenção na fonte.
O passo seguinte será aceder à aplicação PRIMAVERA Starter Easy V7.50 e na ficha
de cliente colocar o visto para que este faça retenção, preenchendo os dados na
grelha.
Por último, basta selecionar essa informação no artigo que este está sujeito a
retenção.
29. Como posso desbloquear um documento após feita a migração do
EXPRESS para o Starter Easy?
Para desbloquear um documento tenho que aceder a Vendas | Vendas/Encomendas,
depois em contexto tenho de desbloquear. Terá que ter em atenção se os
valores
dos documentos emitidos são iguais ao que já foram processados.
30. Como criar um novo documento?
Não é possível criar novos documentos, só pode usar os documentos standard que
vêm no programa.
A imagem exemplifica que ao tentar criar um novo documento este não deixa associar
uma série nem gravar.
31. Pretendo fazer atualizações ao Starter Easy mas não consigo.
Para fazer atualizações em Administrador | Ajuda | Procurar Atualizações terá que ter
o Starter Easy licenciado, caso não o tenho licenciado não consegue fazer
atualizações.
32. Após ter feito a migração do Express v6.4 para o Starter Easy 7.50 ao
imprimir um recibo não aparece o nome do cliente.
Terá que gravar a ficha do cliente antes de emitir os recibos. Não é necessário fazer
qualquer alteração na ficha do cliente, mas sim regrava-la para que o campo seja
atualizado.
A impressão passa a ser efetuada corretamente.
33. Após a migração da versão v6.40 para o Start Easy quando imprimir um
documento poderá aparecer esta mensagem "este documento não serve
de fatura".
Esta mensagem deve-se ao fato de ter uma série de 2012 que não está certificada
(oriunda da V6.40), daí a mensagem que aparece na impressão referir "este
documento não serve de fatura". Todos os documentos que estão nesta série não
serão certificados.
Como o ERP PRIMAVERA Starter Easy é um produto certificado, caso pretenda que o
documento fatura seja certificado deve criar uma nova série certificada. A partir desse
momento o documento passa a ser impresso com a certificação. Para criar uma nova
série deve aceder a Administrador, clicar em cima da empresa e escolher a opção
Criação de Séries. Após a sua criação só terá que no documento associar a nova série
criada.
34. Pretendo instalar noutro computador a aplicação PRIMAVERA Starter
Easy e copiar os dados inseridos no computador inicial, é possível?
É possível. Para isso basta aceder à aplicação PRIMAVERA Starter Easy –
Administrador, colocar o rato sobre a empresa Express e com o botão do lado direito
efetuar uma Cópia de Segurança (selecionar a sua empresa e com o botão direito do
rato escolher a opção Manutenção | Cópia de Segurança).
Pode guardar a Cópia de Segurança (gravar o ficheiro .bak) numa Pen ou num CD e
transportar a informação para outra máquina. Posteriormente apenas será necessário
repor a Cópia de Segurança. Desta forma não perde os dados da sua empresa.
Nota: Caso os procedimentos de Cópia de Segurança ocorram normalmente, todos os
dados da sua empresa serão guardados, tais como configurações, documentos, listas
de clientes, artigos, etc.
Caso disponha de mapas personalizados, deverá salvaguardar os mesmos. Estes
encontram-se na pasta de instalação do PRIMAVERA (tipicamente em
C:\ProgramFiles(x86)\PRIMAVERA\SGX750\Mapas).
Deverá guardar também a pasta C:\Programfiles(x86)\PRIMAVERA por questões de
segurança.
Deverá instalar e licenciar novamente a aplicação na máquina nova. Para tal, deve
aceder à mensagem de e-mail que lhe foi enviada aquando da subscrição inicial do
programa onde dispõe de uma ligação para descarregar os ficheiros de instalação.
Caso não tenha acesso a esta mensagem, poderá aceder diretamente à ligação
http://builds3.primaverabss.com/MaintenanceDownloads/V750StarterEasy/EXPEZ0760001153.exe para descarregar estes mesmos ficheiros.
Posteriormente, deverá descarregar o ficheiro de licença a partir do e-mail enviado
aquando
da
subscrição
do
programa,
ou
através
do
userspace
"www.primaveraspace.com" (painel de controlo - licenças). Em alternativa, poderá ligar
para a linha comercial através do nº 800 204 462
(Para licenciar a aplicação deverá aceder ao Administrador e selecionar a opção
Pode repor a cópia de segurança no Administrador através de [Nova] - [Manutenção] [Reposição de cópia de segurança].
35. Erro ao instalar o SQL Server.
Quando se instala o SQL Server não se poderá ter o disco (C:) compactado pois não
permite avançar a instalação até que este seja descompactado.
36. Como desinstalar o PRIMAVERA Starter Easy?
Para desinstalar completamente o PRIMAVERA Starter Easy da sua máquina deverá
aceder ao Painel de Controlo do seu computador | Adicionar e Remover Programas ou
| Programas e Funcionalidades, no caso do Windows Vista. De seguida deve localizar
na lista dos programas o PRIMAVERA Starter Easy, selecioná-lo e selecionar a opção
Desinstalar.
Deverão ser seguidos todos os passos do assistente - inicialmente selecionar
Remover e posteriormente escolher a opção "Eliminar os ficheiros criados na diretoria
PRIMAVERA" e escolher a opção "Próximo" até ao final do processo.
Nota: É recomendada a realização da uma Cópia de Segurança, caso pretenda
conservar os dados da sua empresa.
37. O campo Contactos na ficha de clientes (que poderia verificar no Express
v.6.4) não consta no programa Starter Easy, como proceder.
Para poder continuar a utilizar Contactos terá que ir ao ERP PRIMAVERA Starter
Easy, ir a Tabelas | Contactos e Oportunidades | Contactos.
38. Fazendo uma Guia de Remessa com valor a zero ao converter documento
em fatura tento alterar os valores dos artigos, ao gravar aparece a
mensagem: Ocorreram erros ao gravar este documento. Foram alterados
dados no documento de relevância fiscal que violam o disposto na
portaria 363/2010.
Após converter um documento em fatura e gravar não é permitido alterar/modificar o
documento que altere dados de relevância fiscal. A solução é a seguinte: Fazer uma
Guia de Remessa com valor a zero. De seguida entrar no editor de vendas e
selecionar a guia de remessa com o valor zero e clicar em Duplicar. Escolher o
documento que pretende e assim já pode alterar os valores que necessitar. Por fim
gravar.
39. No documento recibo não indica que é um documento certificado.
Os documentos de contas correntes são considerados documento de controlo interno
e por tal não devem ser sujeitos a assinatura digital.
Para possuir assinatura digital os documentos devem ter relevância legal, daí apenas
estarem a ser assinados os documentos gerados através do módulo de vendas.
40. Como alterar uma nota de crédito.
Não é possível alterar documentos no Starter Easy de relevância fiscal. Caso o valor
da nota de crédito for de valor superior ao da fatura tem de regularizar com nota de
débito, se for inferior tem de gerar uma nota de crédito (2ª nota).
41. Como colocar um documento para ser indicado por omissão no editor de
vendas.
Ir a Utilizador | Preferências | Logística/Tesouraria e na sugestão de documentos
colocar o documento que pretende e gravar.
42. Ao gravar um documento ocorre o erro: o IVA associado à linha não
refere o motivo de isenção.
Ir a Tabelas | Gerais | Outras Tabelas | Taxas de IVA, selecionar a taxa de IVA e
preencher o motivo de isenção no campo Motivo de Isenção, por fim gravar.
43. Ao anular um artigo ocorre a mensagem: O registo não pode ser
removido porque está referenciado na tabela 'dbo.LinhasSTK'
A partir do momento que um artigo é movimentado, jamais o consegue remover.
O artigo pode estar associado a um documento de venda ou a um movimento de
stock.
Se o artigo foi movimentado através da venda, não o consegue remover do
documento. Se o artigo foi movimentado através dos movimentos de stock, pode
eventualmente remover a linha de artigo do documento de stock e depois gravar o
documento. Posteriormente remover o artigo.
44. Como criar um talão de oferta no POS?
Para criar um talão de oferta no PRIMAVERA Starter Easy deverá selecionar a opção
Vendas | Utilitários | Configuração de documentos POS. Na opção modelo deverá
escolher VD e apagar os campos com valor (ver imagem).
Para adicionar no talão a referência -Talão de Oferta- deverá colocar no cabeçalho
essa opção (ver imagem).
De seguida, deverá alterar o nome de VD para outro (por exemplo: VD2) e no campo à
frente poderá colocar por exemplo: TalaoOferta. Por fim gravar.
No POS deverá efetuar a venda a dinheiro com o valor respetivo e posteriormente
gravar. Depois selecione a opção Alterar Documento, escolha o documento no qual
pretende imprimir a referência - Talão de Oferta, e confirme. De seguida deverá
selecionar “Config”. Impressão e escolher o mapa que criou anteriormente no campo
Configurar e confirmar. Por fim, deverá dar ordem de impressão. O documento a
imprimir será um talão sem valor.
45. Ao imprimir um documento ocorre a seguinte mensagem de erro: “Erro
no código da fórmula. Entre em contacto com a Business Objects”.
Como ultrapassar a situação?
Este erro ocorre quando está instalada na máquina a aplicação SAGE. Para
ultrapassar a situação deverá aceder ao Menu Iniciar | Todos os Programas |
Acessórios |Linha de Comandos (executar como administrador). Efetue os seguintes
comandos:
cd\
regsvr32 /u SageLibrary.dll
46. Ao entrar na aplicação está a ser despoletado o setup and go quando não
há nenhuns dados a migrar. Como proceder?
Para resolver a situação deverá ir a “%windir%\| Primavera | SGX750 | Config | EZ e aí
renomear o ficheiro PRISECLE.BIN (poderá colocar _PRISECLE.BIN). Depois
selecione o Menu Iniciar | Todos os Programas | Acessorios | Linha de Comandos. Na
linha de comandos execute os seguintes comandos:
cd\ (enter)
osql -E -S ".\PRIEXPRESS750" (enter)
SP_PASSWORD NULL, PRIMAVERA, sa (enter)
go (enter)
De seguida entre no Administrador do Starter Easy e para iniciar a plataforma deverá
seguir os passos indicados na FAQ que indica os passos necessários para dar início à
plataforma.
47. No POS ao abrir uma lista ocorre a seguinte mensagem de erro: “Erro ao
abrir uma lista: Ocorreu um erro ao abrir a lista selecionada. 380 invalid
property value”. Como ultrapassar?
Nas propriedades (ambiente de trabalho) ajustar o tamanho da escala de 110% para
(96 DPI).
48. Ao tentar visualizar algum documento surge a seguinte mensagem de
erro: “Erro ao editar o documento. 13 - type mismatch”. Como resolver?
No Control Panel, em Region and Language, configurar o formato da data para ddmm-yyyy.
49. No editor de vendas ao selecionar a opção Enviar para endereçar uma
fatura ocorre o seguinte erro: “Erro na abertura da sessão de e-mail
(MAPI). Verifique se tem o sistema de e-mail corretamente instalado neste
computador”. Como proceder?
Deverá selecionar a área de Tabelas | Vendas | Documentos, de seguida escolher o
documento pretendido, clicar no separador Internet, colocar o pisco na opção Envia o
documento por email, inserir o email e gravar.
Para configurar o email vá a Utilizador | Preferências | Sistema, clique em email e
configure.
No Administrador vá Parâmetros da empresa | Internet e configurar o e-mail.
Verifique se em “%windir%\Program Files (x86)\Common Files\System\MSMAPI\1033
tem a dll CDO.dll. Caso não tenha é necessário instalar a dll e registá-la.
50. Ao imprimir uma fatura ocorre a seguinte mensagem de erro: “Erro na
impressão. Erro no método: openreport. A aplicação Crystal Reports não
está inicializada”. Como ultrapassar?
No painel control na opção Adicionar/Remover Programas remova o Crystal Reports e
depois a: “%windir%\Program Files (x86)\Common
Files\PRIMAVERA\SGX750\SQLExpress e execute o Crystal Reports. De seguida
reinicie o computador.
51. Ao abrir o Starter Easy ocorre a seguinte mensagem de erro: “Nenhum
dos módulos da aplicação se encontra licenciado neste posto. O posto
<nomeposto> não está licenciado para utilizar nenhum dos módulos
desta aplicação. Contacte o administrador do sistema”. Como resolver a
situação?
Esta situação deve-se à alteração do nome da máquina. Para resolver o problema é
necessário renomear o ficheiro PRISECLE.BIN. Para tal, aceda à linha de comandos e
execute os seguintes comandos:
cd\
osql -E -S ".\PRIEXPRESS750" (clicar em enter)
USE master (clicar em enter)
GO (clicar em enter)
ALTER LOGIN sa WITH PASSWORD=N'PRIMAVERA' (clicar em enter)
GO (clicar em enter)
Use priempre (clicar em enter)
Go (clicar em enter
select * from postossubmodulos (clicar em enter)
go (clicar em enter)
Delete from postossubmodulos (clicar em enter)
Go (clicar em enter)
select * from postos (clicar em enter)
go (clicar em enter)
Delete from postos (clicar em enter)
Go (clicar em enter)
Exit (clicar em enter)
De seguida iniciar a plataforma.
52. Em cenários que não usam a instalação por defeito da aplicação, estando
a utilizar o SQL 2008/SQL2008R2, ao fazer a instalação ou na abertura da
empresa, no Administrador podem surgir os seguintes erros:
“Object variable or with block variable not set”
“ActiveX component can´t create de object”
Como ultrapassar?
Proceder à instalação do SQL Server Backward Compatibility que se encontra na
pasta
“Program
Files(x86)\Common
Files\PRIMAVERA\SGX750\”
ou
“\PROGRAMAS\FICHEIROS COMUNS\PRIMAVERA\SGX750\”
Selecionar a aplicação para instalação de acordo com sistema operativo da máquina:
SQLServer2005_BC.msi (máquinas de 32 bits)
SQLServer2005_BC_x64.msi (máquinas de 64 bits)
53. Qual a password de acesso ao SQL?
Na instalação do PRIMAVERA Starter Easy a instalação do SQL é automática (sem
intervenção do utilizador) e de forma a garantir que o cenário da instalação se mantém
inalterado. Por esse motivo, a password associada ao user ‘sa’ não é de conhecimento
geral.
54. Atualização de Empresas – PRIMAVERA Starter Easy v7.50
A conversão da estrutura das bases de dados PRIMAVERA e migração dos dados
para a versão correspondente é um procedimento complexo que deve ser
devidamente preparado e realizado com todos os cuidados de forma a garantir a
qualidade e integridade da informação.
Deste modo, e com o objetivo de garantir com total segurança os requisitos implícitos
neste tipo de procedimento, recomenda-se a criação de cópias de segurança para
todas as empresas a atualizar bem como a validação de que dispõe de espaço em
disco suficiente para o armazenamento dos dados. O Setup and Go necessita de uma
quantidade considerável de espaço livre em disco sendo aconselhável que tenha
disponível, no mínimo, o dobro do espaço ocupado por cada base de dados.
Para atualizar as versões das empresas executar os seguintes passos:
1. Aceder ao PRIMAVERA Starter Easy – Administrador v7.50;
2. Aceder à opção Setup & Go em, Utilitários | Empresas | Atualização de
Empresas (Privada);
3. Selecionar Próximo no assistente para iniciar o processo;
4. Indicar a linha e versão anterior do produto PRIMAVERA que pretende
atualizar;
5. No passo seguinte, selecionar as empresas que se pretende atualizar para a
última versão disponível;
6. No passo seguinte é apresentado um conjunto de informações relativas ao
processo de migração a executar. O utilizador deverá selecionar Próximo para
dar início ao processo de migração;
7. Finalizado o processo de migração é apresentado um resumo com toda a
informação relativa à migração executada;
8. Selecionar “Terminar” para finalizar o assistente de Atualização de Empresas.
O Setup & Go é uma ferramenta que manipula muita informação sensível de
uma forma sistemática e automatizada. Por este motivo, é sempre
aconselhável que faça cópias de segurança de todos os seus dados antes de
iniciar uma migração.
55. Os documentos não são apresentados no utilitário de exportação para
ficheiros SAF-T (PT). Como proceder?
Esta questão deve-se à configuração do tipo de comunicação dos documentos que
não estão a ser apresentados.
Para solucionar esta questão realizar os seguintes passos:
1. Aceder à opção Tabelas | Vendas | Documentos e selecionar o tipo de
documento em causa;
2. Aceder ao separador “Séries” e selecionar a série em que os documentos
foram criados;
3. Alterar o valor do campo “Comunicação” para o valor “Comunica via SAF-T
(PT)”;
4. Aceder ao utilitário de exportação de ficheiros SAF-T (PT) a partir da opção
Vendas | Utilitários | SAF-T (PT) – Exportações e atualizar a informação dos
documentos a exportar.
56. Como configurar o envio de documentos de transporte via WebService?
Para configurar o envio de documentos de transporte via Webservice a partir do
PRIMAVERA Starter Easy é necessário, em primeiro lugar, configurar a empresa de
trabalho por forma a ativar o módulo de Transações Eletrónicas que é responsável
pelas comunicações de envio dos dados dos documentos criados no sistema
PRIMAVERA e receção dos dados de resposta da Autoridade Tributária.
Para ativar este módulo realizar os seguintes passos:
1. Aceder ao Administrador PRIMAVERA Starter Easy;
2. Aceder à opção Administrador | Empresas;
3. Selecionar a empresa de trabalho;
4. Através do menu de contexto, aceder à opção “Propriedades”;
5. Aceder ao separador “Parâmetros”;
6. Selecionar a opção “Adicionar/Remover Aplicações…”;
7. Selecionar o módulo de Transações Eletrónicas.
Nota: No caso de não ser apresentada a entrada referente às Transações Eletrónicas,
deverá proceder à atualização da aplicação a partir da opção Ajuda | Procurar
atualizações. Serão descarregados os ficheiros referentes à versão mais recente da
aplicação que, finalizada a descarga, deverão ser descompactados e instalados.
Depois de executada a atualização deverá repetir-se todos os passos descritos
anteriormente.
8. Selecionar a opção “Confirmar” nas janelas “Aplicações Instaladas” e
“Propriedades”.
Depois de ativado o módulo de Transações Eletrónicas, configurar os dados de
acesso ao sistema da Autoridade Tributária para comunicação de documentos de
transporte.
Efetuar duplo clique na opção PRIMAVERA Starter Easy v7.50 | Transações
Eletrónicas | [Parâmetros Comunicação AT e definir os dados referentes ao utilizador
(NIF da empresa) e respetiva palavra passe.
Finalizada a ativação do módulo de Transações Eletrónicas (base para o envio /
receção dos dados) é necessário configurar os documentos de transporte pretendidos
para o envio da comunicação à Autoridade Tributária via WebService.
Para configurar esta informação efetuar, a partir do PRIMAVERA Starter Easy v7.50,
os seguintes passos:
1. Aceder à opção Tabelas | Vendas | Documentos;
2. Selecionar o documento de transporte a configurar (neste exemplo será usada
a Guia de Transporte);
3. Aceder ao separador “Séries”;
4. Selecionar a série para a qual deverá ser efetuada a configuração;
5. Alterar o valor do campo “Comunicação” para o valor “Comunica via
WebService”.
Nota: A configuração do tipo de comunicação é efetuada por tipo de documento e
série. Desta forma, aquando da criação de novas séries, deverá garantir-se que o tipo
de comunicação se encontra devidamente configurado para comunicar via
WebService. Adicionalmente, a implementação PRIMAVERA para a comunicação de
documentos de transporte foi feita de forma a permitir vários tipos de comunicação
sendo necessário, para esse efeito, a criação de uma série específica para cada tipo
de comunicação (2013N – Não Comunica, 2013S – Comunica via SAF-T (PT), 2013W
– Comunica via WebService, 2013M – Comunicação Manual). Mediante o tipo de
comunicação pretendido deverá efetuar a criação do documento na respetiva série.
Validação dos dados de Comunicação
Os documentos de transporte deverão ser criados com especial atenção aos dados de
carga / descarga uma vez que a Autoridade Tributária valida esta informação e apenas
emite o respetivo código de comunicação quando toda esta informação se encontra
corretamente preenchida e apenas quando o transporte ainda não se iniciou (com
base na data / hora definida no separador de “Carga/Descarga”).
Assim que o documento é gravado, a comunicação dos respetivos dados é
despoletada automaticamente sendo preenchido o campo “Código AT” do separador
de “Carga/Descarga” com o código de resposta da Autoridade Tributária.
Caso esta informação não seja preenchida, aceder à opção Transações Eletrónicas |
Transações onde é possível validar o estado (Enviadas, Erro, Por Enviar) de todos os
documentos comunicados via WebService.
57. Sempre que abro a aplicação aparece uma atualização da empresa ou
quando tento exportar o ficheiro SAF-T (PT) ocorrem os seguintes erros:
Erro [4121: Cannot find either column "dbo" or the user-defined function
or aggregate "dbo.FiltraDadosNumericos", or the name is ambiguous.]
Erro [4121: Cannot find either column "dbo" or the user-defined function
or aggregate "dbo.Validanifpt", or the name is ambiguous.]
Qual o problema e como ultrapassar?
Este erro é gerado do lado do servidor de dados e não da aplicação PRIMAVERA.
Esta questão está relacionada com a opção [xp_cmdshell] que, nestes casos, se
encontrar desativada.
Introduzida na versão SQL Server 2005, a opção xp_cmdshell refere-se a uma
configuração do servidor que permite a execução procedimentos num determinado
sistema. Por omissão, a opção xp_cmdshell encontra-se desativada em novas
instalações e pode ser ativada através do assistente SQL Server Surface Area
Configuration ou através de código a executar a partir da linha de comandos.
Para ativar esta opção aceder ao menu Iniciar | Todos os Programas | Microsoft SQL
2005 | Configuration Tools | SQL Server Surface Area Configuration.
Em seguida selecionar a opção “Surface Area Configuation for Features” e aceder à
opção Dabate Engine | xp_cmdshell associada à base de dados da aplicação. A opção
“Enable xp_cmdshell” deverá ser selecionada.
Aplicar as alterações efetuadas e reiniciar as aplicações PRIMAVERA que se
encontram em execução e repetir a exportação do ficheiro SAFT.
Em alternativa, ativar esta funcionalidade através da linha de comandos executando
os comandos abaixo indicados.
EXEC sp_configure 'show advanced options', 1
reconfigure
EXEC sp_configure 'xp_cmdshell', 1
reconfigure
Para tal, aceder à linha de comandos do sistema operativo através do menu Iniciar |
Todos os Programas | Acessórios | Linha de Comandos e executar as seguintes
instruções:
cd\
OSQL –E –S .\<nome_servidor_SQL> (PRIEXPRESS750 no caso da imagem de exemplo
abaixo)
EXEC sp_configure 'show advanced options', 1
GO
RECONFIGURE
GO
EXEC sp_configure 'xp_cmdshell', 1
GO
RECONFIGURE
GO
Todas as instruções deverão ser introduzidas individualmente devendo ser sempre
invocada a instrução GO depois de cada uma delas.
Reiniciar as aplicações PRIMAVERA que se encontram em execução e repetir a
exportação do ficheiro SAFT.
58. Erro na abertura da aplicação PRIMAVERA.
Deverá ser consultado o seguinte artigo para obter informação sobre como resolver o
problema: Erro: "Erro na abertura da aplicação".
59. Não encontra taxa de IVA pretendida para associar a um artigo.
Pode criar taxas de IVA a partir da opção [Tabelas] | [Gerais] | [Outras Tabelas] |
[Taxas de IVA].
60. Quando tento gravar uma fatura simplificada, ocorre-me o seguinte erro:
“O documento a gravar não é o último da série. A numeração deverá ser
sequencial.” Como resolver a situação?
Para ultrapassar esta questão deverá aceder à opção [Tabelas] | [Tesouraria]
[Pagamentos/Recebimentos] | [Documentos] e aceder às configurações do documento
com o código [VDR].
Depois de carregadas as definições, deverá aceder ao separador [Séries], selecionar a
série e alterar o valor definido no campo [Último Documento] para 0.
61. A minha empresa acedeu ao sistema de “IVA de caixa”, quais os passos
que tenho que dar para que as “novas” faturas tenham a descrição deste
regime?
1.Criar um novo tipo de documento FA2 (usar como referência a fatura [FA]
original) marcando a opção [IVA sob o regime de caixa] nas configurações
gerais do documento.
2. Nas configurações do cliente, marcar a opção [Sujeito a regime de IVA de
Caixa] que se encontra no separador [Dados Fiscais].
3. A nível do recibo, deverá alterar a designação fiscal do documento para [RC
- Recibo emitido no âmbito do regime de IVA de Caixa].
Este procedimento deverá ser repetido para todos os documentos de vendas
que sejam usados no contexto de IVA de caixa.
62. Como emito os mapas de IVA?
Para emitir os mapas de IVA aceder ao menu Vendas | Utilitários | Mapas de IVA e
efetuar a seleção do mapa pretendido, aplicando os filtros que se deseja para o mapa.
63. Depois da atualização para o Starter Easy não aparece o módulo de
Transações Eletrónicas. Como resolver esta situação?
No Administrador do Starter Easy, com o botão direito do rato sobre a empresa
selecionar “Propriedades” e no separador “Parâmetros” verificar se o módulo de
Transações Eletrónicas está associado à empresa. Se não estiver deverá adicioná-lo.
64. Como configurar um leitor de código de barras para as vendas no POS?
As configurações poderão ser realizadas no Administrador em Logística e Tesouraria |
Parâmetros da Empresa | Vendas | Editor.
65. Dados da empresa não são carregados aquando a reposição da cópia de
segurança.
Os dados da empresa que se encontram associados nas cópias de segurança apenas
são carregados aquando da reposição da informação para uma empresa nova.
Quando esta reposição é efetuada para uma empresa já existente os dados já
definidos (mesmo que vazios) não são substituídos.
Uma vez que o PRIMAVERA Starter Easy apenas permite uma empresa standard,
deverá eliminar a empresa EXPRESS criada automaticamente aquando da instalação
da aplicação e efetuar uma reposição para uma nova empresa.
66. Ao criar um documento surge o seguinte erro: “A Secção não está
preenchida.”.
Será necessário aceder ao Administrador e ativar a opção “Secções” disponível nas
propriedades do perfil, no separador Operações por Empresa | <Empresa> |
PRIMAVERA Starter Easy v7.50 | Módulos | Vendas | Secções. Depois de ativada esta
opção, aceder novamente à aplicação com o mesmo utilizador (por forma a carregar
as novas definições do perfil).
67. Como configurar as Guias de Transporte para não incluírem preços dos
artigos?
Esta configuração pode ser efetuada com base na opção “Documento não Valorizado]
que se encontra nas configurações do documento”.
68. Como posso alterar o documento apresentado por defeito na abertura do
editor de Vendas/Encomendas?
Esta configuração poderá ser definida, por utilizador, através da opção Utilizador |
Preferências | Logística e Tesouraria, onde deverá preencher o campo Sugestão de
documentos | Vendas com o documento que pretende que seja carregado por defeito.
69. Depois de introduzir o nome do cliente, quando tento aceder à lista de
clientes, os dados associados ao cliente não são carregados.
Para selecionar um cliente no editor de vendas realizar um dos seguintes
procedimentos:
1. Preencher manualmente o código do cliente e mudar de campo (por exemplo,
selecionar uma linha dos artigos).
2. Aceder à lista de clientes através da lupa que existe no campo “Entidade” ou
através da tecla F4 do seu teclado. Na lista apresentada selecionar o cliente
pretendido e selecionar novamente a opção F4.
70. Qual o procedimento para estornar um recibo?
Deverá aceder ao editor de Operações s/ Contas Correntes, aceder ao documento em
causa e finalmente, selecionar a opção “Estornar” e “Confirmar”.
71. Como emitir um recibo pelo valor parcial de uma fatura?
A emissão de um recibo pelo valor parcial de uma fatura é feito da mesma forma que
um recibo pelo valor total.
A única diferença passa por definir qual o valor que pretende considerar no recibo. A
definição deste valor é feita depois de selecionar a fatura no editor de contas
correntes. Quando se seleciona um registo de fatura, o valor que consta no campo
“Pendente” passa para o campo “A Pagar [EUR])”. É neste campo que deverá alterar o
valor para o qual pretende emitir o recibo.
Aquando da emissão de um novo recibo o valor pendente apresentado será a
diferença entre o valor total da fatura e os valores de recibos já emitidos.
72. Como imprimir um documento de fatura previamente gravado?
Para imprimir um documento de fatura previamente gravado deverá, a partir do editor
de vendas, selecionar o documento desejado. Depois preencher o tipo de documento
(Fatura), série e número do documento que pretende e selecionar a opção “Imprimir”.
Garantir que no separador “Impressão” se encontra o mapa desejado, o número de
vias corretas (sempre superior a 0) e se pretende pré-visualizar o documento.
73. Como faço para emitir a lista de valores a receber?
Para emitir a listagem de pendentes aceder à seguinte opção de menu:
Tesouraria | Pagamentos e Recebimentos | Exploração | Pendentes.
Seguidamente, aplicar os filtros pretendidos e depois emitir a listagem.
74. Como atribuir um mapa (report) a um documento?
Em Tabelas | Vendas | Documentos, editar o documento pretendido, selecionar a série
no separador “Séries” e na impressão colocar o mapa pretendido.
75. Como anular documentos de transporte?
A emissão de um recibo pelo valor parcial de uma fatura é feito da mesma forma que
um recibo pelo valor total.
A única diferença passa por definir qual o valor que pretende considerar no recibo. A
definição deste valor é feita depois de selecionar a fatura no editor de contas
correntes. Quando se seleciona um registo de fatura, o valor que consta no campo
“Pendente” passa para o campo “A Pagar [EUR])”. É neste campo que deverá alterar o
valor para o qual pretende emitir o recibo.
Aquando da emissão de um novo recibo o valor pendente apresentado será a
diferença entre o valor total da fatura e os valores de recibos já emitidos.
76. Quanto tento imprimir um documento surge o seguinte erro na
impressão: “Erro no método: SetFormula, mapa: C:\PROGRAM FILES
(X86)\PRIMAVERA\SGX750\MAPAS\EX\GCP\GCPLLS11.rpt.
A fórmula ‘Empresa’ não existe.”
A série do documento que está a tentar imprimir encontra-se definida com a impressão
de “0” vias. Para resolver esta questão, aceda ao documento que pretende imprimir
em Tabelas | Documentos. Depois de escolher o tipo de documento, aceder ao
separador “Séries”, selecionar a série e no separador “Impressão” alterar o número de
vias.
77. Verifico lentidão da aplicação ao abrir ou ao utilizar funções da mesma
(por exemplo, o editor de vendas). Como resolver?
Deverá ser consultado o seguinte artigo para obter informação sobre como resolver:
Lentidão na abertura da aplicação ou em funções da aplicação (Editor de Vendas,
Imprimir,...).
78. Na instalação do Cloud Connector ocorre a seguinte mensagem:
“PRIMAVERA Cloud Connector, ocorreu um erro na instalação: The
Requested operation requires elevation”. Como resolver?
Este erro significa que o programa precisa de mais privilégios para ser executado,
neste caso de privilégios de administrador.
Para resolver, deverá executar o PRIMAVERA Starter Easy com permissões de
administração:
1. Clicar sobre o ícone com o botão direito do rato;
2. Selecionar a opção “Executar como Administrador”.
79. Ao imprimir abertura e fecho de caixa dá o erro: ‘Object variable ou with
block variable not set’. Como solucionar?
Para contornar o problema deve selecionar a opção ‘ Imprimir diretamente para a
impressora de talões’ (separador ‘Postos de Venda’, nos documentos Abertura e
Fecho de Caixas.
80. Como alterar data de fatura ou criar fatura com data anterior?
Devido à certificação de software, não é possível criar documentos com data anterior à
data do último documento sendo que esta limitação está definida para o binómio
documento/série.
Para ultrapassar esta questão deverá configurar uma nova série onde deverá criar os
documentos pretendidos. Atingindo a data do último documento criado na série inicial
poderá regressar à mesma ou manter-se na série agora criada.
Para criar uma nova série:
Aceder a Tabelas | Vendas | Documentos, colocar o documento FA (fatura) e no
separador séries criar uma nova série (como já têm a série 2014 para este documento
criar p.e. a série 2014A),nessa nova série deve colocar os mesmos parâmetros no
separador Gerais e Impressão da série 2014 (exceto a Data inicial que deverá ser 0101-2014).
81. Quando se efetua uma instalação ocorre o seguinte erro: “Ocorreu um
erro na instalação: A operação pedida necessita de elevação”.
Executando a aplicação em ‘Modo de Administrador’ a situação é ultrapassada.
Sobre o ícone, clicar com o botão do lado direito do rato e ‘Executar como
Administrador’.
82. Quando impressa, a informação listada é diferente daquela que aparece
no ecrã.
Esta situação é de facto uma anomalia de versões anteriores à versão 7.60.1140.
A solução será atualizar o programa através do Starter Easy ERP no menu [Ajuda]
[Procurar Atualizações].
83. Fatura anulada, quando é impressa não aparece com a marca de água a
dizer ‘Anulada’.
No caso de ser um mapa personalizado, não é dado suporte ao mesmo.
No caso de ser um mapa de sistema devem ser tomadas as seguintes medidas:
(Com o antivírus desligado) atualizar a aplicação para a última versão (Ajuda |
Procurar Atualizações)
(No caso de o erro persistir e ainda com o antivírus desligado) fazer uma reparação do
CrystalXI.RDC.exe (C:\Program Files (x86)\Common
Files\PRIMAVERA\SGX750\SQLExpress); depois de executar este ficheiro, selecionar
a opção ‘Reparação’ (repair).
84. Ao criar fatura/recibo aparecem erros do género ‘O documento VDR
1234/X já existe’.
Quando ocorre um erro deste género deve proceder-se da seguinte forma:
Aceder ao menu ‘Tabelas | Tesouraria | Pagamentos/Recebimentos | Documentos’;
Carregar o documento VDR e no separador ‘Séries’ selecionar a série que está a ser
utilizada; nas opções, mudar o último documento para o último documento existente.
85. Como anular faturas na versão 7.60?
Selecionar os documentos a anular (no editor de vendas) e escolher a opção ‘Anular’;
em seguida, deve-se preencher o motivo e anular.
86. Configurações necessárias para emitir guias de transporte com o código
AT.
Atualizar a aplicação (Ajuda | Procurar Atualizações).
No administrador: (selecionar empresa) Transações Eletrónicas | Parâmetros
Comunicação AT.
O documento GT Guia de Transporte deve estar configurado para comunicar via Web
Service.
Selecionar a opção Tabelas| Vendas | Documentos | (selecionar GT Guia de
Transporte).
No separador Séries | (selecionar série em causa) e no campo ‘Comunicação’
escolher ‘Comunicação via Web Service’.
87. Ao criar novos clientes aparecem os erros ‘8152: String or binary data
would be truncated’ e ‘3621: The statement has been terminated’. Como
solucionar?
Neste caso, deve ser feita uma reparação da instalação.
Quando um programa é instalado, é criada uma entrada nos Programas e
Funcionalidades do Sistema Operativo que poderá ser posteriormente acedido para
executar várias operações sobre a aplicação (normalmente ‘Reparar’ e ‘Desinstalar’).
Deverá aceder a esta opção através do Painel de Controlo (Iniciar | Painel de Controlo
| Programas | Programas e Funcionalidades).
Na lista de aplicações, deverá procurar-se e selecionar a aplicação pretendida e, em
seguida, selecionar a opção reparar/alterar que se encontra na zona superior da lista
de aplicações.
Após selecionar esta opção, será executado o processo de instalação da aplicação,
devendo ser selecionada a opção ‘Reparar’.
Este processo, é em tudo semelhante à instalação inicial do programa, repondo ou
atualizando apenas os ficheiros que foram alterados ou removidos.
Nota: Quando o programa é instalado, o Sistema Operativo armazena a localização de
origem da instalação. Para este processo vão ser executados os mesmos ficheiros a
partir desta mesma localização sendo que os mesmos deverão estar disponíveis, caso
contrário, durante o processo de reparação, será solicitada a nova localização dos
mesmos. Assim, sugere-se que os ficheiros de instalação da versão que se encontra
disponível na máquina sejam mantidos na localização original onde foi feita a
instalação/atualização.
88. Como colocar logotipos nas faturas?
A aplicação deve estar atualizada. (Ajuda | Atualizações).
Para colocar o logotipo:
1) Aceder ao Administrador | Logística e Tesouraria | Parâmetros da
Empresa.
2) Aceder à secção Vendas | Outros | Logotipo da Empresa (o logotipo
deverá ser carregado a partir da opção ‘Carregar’).
Na aplicação, o relatório deve depois ser configurado para que a fatura seja impressa
com o logotipo:
Tabelas | Vendas | Documentos (selecionar o documento FA) | Séries (selecionar a
série em questão) | Impressão (confirmar que o relatório é o ‘Doc. Venda c/ logotipo’).
89. Os dados de faturação estão perdidos. Como recuperá-los?
No caso de não existir uma cópia de segurança, a única forma de recuperar
informação será recuperar o disco perdido e aceder aos ficheiros ‘.mdf’ e ‘.ldf’ da base
de dados da empresa.
Normalmente esta informação está em ‘C:\ProgramFiles(x86)\MicrosoftSQLServer’ ou
em ‘C:\ProgramFiles(x86)\PRIMAVERA’ (este caminho pode diferir de acordo com o
Sistema Operativo).
Nota: Os nomes dos ficheiros serão do género ‘PRIXXXX_Data’ e ‘PRIXXXX_LOG’ (as
datas deverão ser recentes).
90. Como licenciar a aplicação?
Após a subscrição, o utilizador irá receber um email com uma licença que permite o
registo da aplicação para que esta passe a funcionar em pleno (deixando o modo de
demonstração).
Para registar a aplicação, realizar os seguintes passos:
Aplicação tipo Outlook
1. No caso de usar uma aplicação tipo Outlook, efetuar duplo clique no ficheiro
enviado em anexo ao email;
2. Escolher a opção “Abrir”;
3. Por fim, é apresentada a janela que informa do registo da aplicação.
Navegador de Internet
1. No caso de usar um navegador de internet (browser) para aceder à conta de email
carregar no link do ficheiro enviado em anexo ao email;
2. Escolher a opção “Abrir”.
3. Por fim, é apresentada a janela que informa do registo da aplicação.
Em alternativa, o ficheiro de licenciamento pode ser descarregado a partir do
userspace ‘www.primavera.com’ (painel de controlo – licenças) ou através da linha
comercial (808 204 462).
Depois de adquirir o ficheiro, deve-se aceder ao Administrador e selecionar a opção
Utilitários | Aplicações | Licenciamento | Carregar o ficheiro de licenciamento.
91. Como criar ficheiro SAF-T?
Para criar o ficheiro SAF- T PT mensal no Starter Easy ERP:
Vendas | Utilitários | SAFT-T (PT) | Exportações
Colocar a data inicial e final e mostrar os documentos (todos). Depois de ‘Atualizar’
devem aparecer os documentos na lista, em seguida é só ‘Exportar’.
Caso os documentos não apareçam depois de ‘Atualizar’, devem ser configurados
primeira via SAFT-T:
Tabelas | Vendas | Documentos | (selecionar um documento (p.e. FA) | Séries |
(selecionar série em que os documentos foram criados) | Comunicação | Comunica Via
SAFT-T.
Nota: Este procedimento deve ser repetido para todos os documentos que se
pretendem exportar via SAFT-T.
92. Como repor uma cópia de segurança?
Para fazer a reposição de uma cópia de segurança, deve-se aceder ao administrador:
(Escolher a empresa na qual será reposta a cópia de segurança) | Manutenção |
Reposição de Cópias de Segurança.
Depois de selecionar a opção ‘Reposição de Cópias de Segurança’, abre o assistente
de reposição de cópias de segurança.
Escolher onde se vai repor a cópia de segurança.
Escolher a localização da cópia de segurança a repor.
Depois basta seguir os passos do assistente de reposição de cópias de segurança.
93. Na abertura do editor de vendas aparece por defeito a devolução. Como
colocar a fatura?
Quando se abre o editor de vendas, o documento que aparece por defeito é
“Devolução”.
No entanto é possível mudar este documento. Esta mudança faz-se da seguinte
forma:
Utilizador | Preferências | Logística e tesouraria
Depois de efetuar estes passos, na janela ‘Preferências’ em ‘Sugestão de
documentos’- ‘Vendas’ e escolher o tipo ‘FA – Fatura’.
Depois de se efetuarem as alterações anteriores, o documento a aparecer por defeito
será ‘Fatura’.
94. Ao abrir o programa surge o erro: “runtime error 214702470”. Como
resolver?
Neste caso, deve ser feita uma reparação da instalação.
Quando um programa é instalado, é criada uma entrada nos Programas e
Funcionalidades do Sistema Operativo que poderá ser posteriormente acedido para
executar várias operações sobre a aplicação (normalmente ‘Reparar’ e ‘Desinstalar’).
Deverá aceder a esta opção através do Painel de Controlo (Iniciar | Painel de Controlo
| Programas | Programas e Funcionalidades)
Na lista de aplicações, deverá procurar-se e selecionar a aplicação pretendida e, em
seguida, selecionar a opção reparar/alterar que se encontra na zona superior da lista
de aplicações.
Após selecionar esta opção, será executado o processo de instalação da aplicação,
devendo ser selecionada a opção ‘Reparar’.
Este processo é em tudo semelhante à instalação inicial do programa, repondo ou
atualizando apenas os ficheiros que foram alterados ou removidos.
Nota: Quando o programa é instalado, o Sistema Operativo armazena a localização
de origem da instalação. Para este processo vão ser executados os mesmos ficheiros
a partir desta mesma localização sendo que os mesmos deverão estar disponíveis,
caso contrário, durante o processo de reparação, será solicitada a nova localização
dos mesmos. Assim, sugere-se que os ficheiros de instalação da versão que se
encontra disponível na máquina sejam mantidos na localização original onde foi feita a
instalação/atualização.
95. Como emitir recibos?
Para emitir um recibo, deve aceder a Tesouraria | Operações s/ Contas Correntes.
Deve escolher o Cliente e colocar o visto na caixa CF nas faturas respetivas.
Na janela ‘Resumo de Liquidações’ deve selecionar o Modo de Pagamento e a conta e
‘Confirmar’ ou ‘Imprimir’.
96. Como configurar recibos para imprimir mais do que uma via?
Para configurar os documentos deve aceder a:
Tabelas | Tesouraria | Pagamentos/Recebimentos | Documentos | (selecionar o
documento RE Recebimento).
No separador ‘Séries’ selecionar a série que está a utilizar e no separador ‘Impressão’
escolher o número de vias que se pretende e clicar em ‘Gravar’.
97. Como parametrizar o Starter Easy para comunicação de guias de
transporte?
Para parametrizar o Starter Easy para comunicação de guias de transporte deve-se:
Aceder ao Administrador | Selecionar a empresa | Transações Eletrónicas |
Parâmetros Comunicação AT.
Seguidamente apenas tem de preencher os dados pedidos.
98. Ao atualizar o Starter Easy pede para instalar Microsoft Installer 4.5.
Como resolver?
O Microsoft Installer é uma aplicação de instalação e configuração de serviços para o
Windows.
Depois de fazer o download da aplicação, deve seguir todos os passos do assistente
até concluir a instalação. No final desta instalação pode ser necessário reiniciar o
computador; se assim lhe for solicitado sugere-se que o faça.
No final desta instalação, deve atualizar a aplicação Starter Easy.
Para fazer a atualização deve abrir a aplicação e ir ao menu ‘Ajuda’ | ‘Procurar
Atualizações’.
No caso de haver atualizações disponíveis, pode escolher ‘Atualizar imediatamente’;
será iniciado o download da atualização, quando este estiver concluído deve clicar em
‘Instalar’.
Quando lhe aparecer o formulário abaixo, deve selecionar a opção ‘Unzip’.
Depois de terminado o ‘Unzip’, o Assistente de Instalação do Starter Easy abre,
bastando seguir os passos até a atualização estar concluída.
99. Como imprimir faturas com logotipos diferentes?
Só é possível ter um logotipo. Como forma de contorno desta situação, pode criar
faturas com ‘Doc. Venda s/ Logotipo’ para faturas com os dados da empresa ou criar
faturas com ‘Doc. Venda c/ Logotipo’ para impressão de faturas com logotipo.
100. Como criar listas de vendas?
Para criar uma lista, deve executar os seguintes passos:
1) Aceder à opção Listas, em Ferramentas | Listas;
2) Selecionar a categoria de informação para a qual pretende criar a lista;
3) Selecionar a opção Nova (é despoletado o assistente de criação de listas);
4) Selecionar Próximo no assistente para iniciar o processo;
5) Proceder à definição da composição da lista: Associar à lista de campos visíveis os
campos disponíveis nas tabelas que compõem a categoria de informação;
* Definir a disposição correta dos campos na lista, através das opções (botões)
disponibilizadas para o efeito;
* Definir a ordenação dos registos, através da opção (botão) disponibilizada para o
efeito. Poderá definir no máximo cinco critérios de ordenação. Para definir os critérios
de ordenação deve indicar os campos de ordenação e a respetiva ordem;
* Alterar os nomes dos campos da lista, através da opção (botão) disponibilizada
para o efeito (os nomes sugeridos podem ser modificados);
* Definir expressões calculadas, através das opções (botões) disponibilizadas para
o efeito. Uma expressão calculada corresponde a uma nova coluna na lista que é
calculada com base em colunas anteriores;
6) No passo seguinte, poderá definir as expressões condicionais (filtros) aplicar aos
dados resultantes da lista;
7) No passo seguinte, poderá selecionar os campos numéricos sobre os quais
pretende calcular totais agregados. Este passo apenas se encontra disponível, caso
exista algum campo numérico na composição da lista;
8) No passo seguinte, poderá definir agrupamentos lógicos aplicar à lista;
9) No passo seguinte, poderá selecionar os campos numéricos sobre os quais
pretende calcular totais. Este passo apenas se encontra disponível, caso exista algum
campo numérico na composição da lista;
10) No passo seguinte, poderá adicionar expressões condicionais, com o objetivo de
alterar a formatação dos registos;
11) No passo seguinte, poderá indicar se pretende pré-visualizar a lista com a
configuração atual. Poderá ainda definir outras opções avançadas aplicar no
manuseamento da lista;
12) No passo seguinte, será disponibilizada a pré-visualização da lista. Este passo
apenas se encontra disponível se optou pela pré-visualização da configuração no
passo anterior;
13) No passo seguinte, deverá indicar o nome e descrição da lista, e a respetiva
disponibilidade para os restantes utilizadores;
14) Opcionalmente, inserir a lista no menu dos Favoritos, selecionando a opção
"Adicionar lista aos favoritos";
15) Concluir os restantes passos do assistente.
101. Como definir o NIB da empresa na impressão dos documentos de
venda?
Não existe, nenhum campo específico para definir o NIB da empresa. No entanto esta
situação pode ser solucionada de duas formas:
• Poderá preencher o NIB nos campos ‘E-mail’ ou ‘WEB’ (Propriedades da Empresa),
caso estes não se encontrem preenchidos (Administrador | Selecionar Empresa (botão
do lado direito) | Propriedades);
• Poderá recorrer à personalização de um mapa (serviço específico sujeito a
orçamentação).
102. “Não foi possível estabelecer ligação com o servidor SQL”. Como
resolver?
A inicialização do serviço SQL deve ser forçada:
No menu ‘Iniciar’ pesquisar por ‘services.msc’;
Procurar SQL Server (PriExpress750) | Selecionar | Clicar no botão
‘PLAY’ (no topo).
103. Configuração de Acesso ao Elevation Mobile
Para aceder ao Elevation Mobile proceder da seguinte forma:
1)
Aceder
ao
Painel
(www.primaveraspace.com);
2) Escolher a opção acessos;
de
Controlo
do
PRIMAVERA
User'Space
3) Selecionar o módulo "Sales";
4) Para os utilizadores pretendidos selecionar um dos seguintes perfis:
4.1) Administrador - Acesso aos dados de vendas de todas as empresas
4.2) Empresa - Acesso aos dados de vendas das empresas associadas ao utilizador
no backoffice (por omissão, equivalente a Administrador).
4.3) Vendedor - Acesso às vendas, de todas as empresas para as quais o utilizador
tem um mapeamento para vendedor definido no ERP e para as quais foi o
responsável.
5) Para instalar o ELEVATION Mobile realizar os seguintes passos:
5.1) Instalar a aplicação PRIMAVERA Elevation no smartphone pretendido. Para tal:
5.1.1) Visitar a App Store do iOS, Android ou Windows Phone, de acordo com o
dispositivo pretendido;
5.1.2) Pesquisar “PRIMAVERA Elevation” e instalar a última versão da app;
5.1.3) Aceder à app utilizando as credenciais de login do User’Space PRIMAVERA;
5.1.4) Garantir que está instalado no sistema onde se encontra o ERP o conector para
as soluções Cloud da PRIMAVERA (é este conector que permite à aplicação aceder
aos dados de vendas do ERP).
104. ‘Erro 5009:0x8002802b durante a execução da instalação verifique se
encerrou todas as aplicações’. Como solucionar?
Quando ocorre este tipo de erro deve proceder-se da seguinte forma, de maneira a
ultrapassá-lo:
1) Desligar a firewall e o anti-vírus;
2) Renomear a pasta do InstallShield (C:\ProgramFiles(x86)\CommonFilles
(p.e. Installshield_OLD);
3) Correr o Setup com permissões de administrador.
105. Como inserir Conservatória do Registo Comercial, Matrícula e Capital
Social na impressão de documentos?
Para inserir estes dados na impressão de documentos deve abrir o Administrador e
selecionar a empresa em questão; clicar com o botão do lado direito do rato em cima
da empresa e selecionar ‘Propriedades’.
Quando o separador das propriedades abrir deve selecionar-se o separador
‘Id.Comercial’. Será neste separador que se encontram os dados pretendidos.
106. Como exportar uma fatura para PDF?
Caso se pretenda exportar um documento para PDF devem executar-se os seguintes
passos:
Aceder ao separador Tabelas | Vendas | Documentos;
No campo documento deve selecionar-se o documento pretendido (neste caso FA –
fatura) e a série (série que está a ser utilizada);
Mais abaixo no separador ‘Impressão’ deve ser confirmado que o relatório é o ‘Doc.
Venda s/ Logotipo’ e que o número de vias é superior a zero. O visto deve estar
colocado na opção ‘Pré- Visualizar’ | Gravar.
Depois de concretizar estes passos, quando se escolhe a opção para imprimir,
aparece a janela de pré-visualização do documento. Aqui deve-se escolher ‘Exportar
Relatório’ (primeira opção do lado esquerdo).
107. Ao criar documento de entrada de stock aparece a mensagem ‘O registo
já existe na tabela dbo.CabecStk’. Como resolver?
Esta situação ocorre quando o valor do ‘Último Documento’ é efetivamente diferente
do último documento criado.
De modo a contornar esta situação deve-se:
1) Verificar o último documento de entrada de stock criado.
1.1) Tesouraria | Pagamentos e Recebimentos | Reimpressão de Documentos
1.2) No campo ‘Documentos’ selecionar ‘Stocks’; selecionar o documento pretendido
‘Entrada Stock’ (neste caso).
1.3) Desmarcar a opção ‘Não Impressos’.
1.4) Selecionar a opção ‘Atualizar’
1.5) Ordenar pelo campo ‘Número’ e verificar o último documento criado.
2) Verificar a configuração do documento de entrada de stock para a série (que está a
ser utilizada).
2.1) Tabelas | Inventário | Documentos de Stock.
2.2) Aceder às configurações do documento pretendido (entrada de stock [ES] (neste
caso)).
2.3) Séries | (selecionar a série atual).
2.4) Validar o valor do campo ‘Último Documento’.
2.5) Caso este número não coincida com o verificado no ponto 1.5), deverá alterá-lo
para esse valor.
Depois de efetuar estes passos, já é possível criar um novo documento de Entrada de
Stock.
108. Como criar uma nova série?
O assistente de criação de séries permite a criação de uma ou várias séries para os
documentos Compras, Vendas, Inventário, Contas Correntes, Tesouraria, Internos em
Simultâneo, de forma simples e rápida. Existem duas opções para criação de séries:
1) Criação de uma série totalmente nova:
1.1) (Administrador) Empresa | Logística e Tesouraria | Criação de Séries.
1.2) Selecionar os documentos para a criação das séries.
1.3) ‘Criar uma série indicando todos os atributos’.
1.4) Indicar o nome e descrição da série (utilizar o botão de verificação
confirmar se já existem séries com esse nome).
para
1.5) Indicar os atributos da série que está a ser criada. Nesta fase estão disponíveis
atributos comuns a todos os Documentos, os restantes são configurados
posteriormente nas definições de cada documento.
1.6) No final é mostrado um resumo com as operações a realizar; Finalizar.
2) Criação de uma série copiando atributos de uma já existente:
2.1) (Administrador) Empresa | Logística e Tesouraria | Criação de Séries.
2.2) Selecionar os documentos para a criação das séries.
2.3) ‘Criar uma série copiando os atributos de uma série já existente’
2.4) Indicar a série a copiar (o botão de verificação
permite verificar a existência da
série para todos os documentos selecionados – a cópia apenas é feita se existir a
série a copiar no documento para o qual a nova série está a ser criada).
2.5. Selecionar os atributos a copiar.
2.6. Indicar o nome, Descrição da série, Lançamento e os restantes atributos que não
são copiados da série anterior. Os controlos relativos aos atributos copiados aparecem
desativados.
2.7. No final é mostrado um resumo com as operações a realizar; Finalizar.
109. Ao abrir o ERP PRIMAVERA, após efetuar o login, surge a seguinte
mensagem de erro: “Erro ao abrir a empresa: O código de icon ‘ABRIR’
não existe”. Como contornar?
Este problema ocorre porque o ficheiro "c:\Windows\System32\mscomctl.ocx" não tem
permissões para os utilizadores do ERP.
Desta forma, é necessário garantir estas permissões realizando os seguintes passos:
1) Aceder ao componente, em c:\Windows\System32\mscomctl.ocx;
2) Selecionar as propriedades do ficheiro;
3) No separador "Security", adicionar as permissões de leitura, execução e
visualização;
4) Confirmar a operação.
Após a realização dos passos anteriores, aceder novamente ao ERP PRIMAVERA.
110. Ao fazer a autenticação no Assistente de Inicialização do Cloud
Connector ocorre a seguinte mensagem de erro: “O serviço não está
disponível ou ocorreram erros de comunicação.” Como resolver a
situação?
Na linha de comandos do Windows (acedida por clicar no botão Iniciar do Windows e
ao escrever “Linha de Comandos” na caixa de pesquisa) deve executar os seguintes
comandos:
-> Se o sistema operativo for 32 bits:
Digitar os comandos:
cd \windows\Microsoft.net\Framework\v4.0.30319 <Enter>
aspnet_regiis -ir -enable <enter>
-> Se o sistema operativo for 64 bits:
Digitar os comandos:
cd \windows\Microsoft.net\Framework64\v4.0.30319 <Enter>
aspnet_regiis -ir -enable <enter>
Caso ocorra o erro:
“This option is not supported on this version of the operating system. Administators
should then install/uninstall ASp.NET 4.5 with IIS8 using the "Turn Windows feature
On/Off" dialog, the Server Managment Tool or the dism.exe command line tool. “
Ou em português:
“ Microsoft (R) ASP.NET RegIIS versão 4.0.30319.33440
O utilitário de administração que gere a instalação e desinstalação do ASP.NET n
o computador local.
Copyright (C) Microsoft Corporation. Todos os direitos reservados.
Iniciar a instalação do ASP.NET (4.0.30319.33440) sem alterar as aplicações Web
existentes para utilizar esta versão do ASP.Net.
Esta opção não é suportada nesta versão do sistema operativo. Em vez disso, os a
dministradores devem instalar/desinstalar o ASP.NET 4.5 com o IIS8 utilizando a
caixa de diálogo "Ativar ou Desativar Funcionalidades do Windows", a ferramenta
de gestão do Gestor de Servidores ou a ferramenta de linha de comandos dism.exe.
Para mais detalhes, consulte http://go.microsoft.com/fwlink/?LinkID=216771.
Instalação do ASP.NET (4.0.30319.33440) sem alterar as aplicações Web existentes
para utilizar esta versão do ASP.Net concluída. “
Deve então digitar os comandos:
dism /online /enable-feature /all /featurename:IIS-ASPNET45 <enter>
dism /online /enable-Feature /all /FeatureName:WCF-HTTP-Activation45 <enter>
dism /online /enable-Feature /all /FeatureName:WCF-TCP-Activation45 <enter>
dism /online /enable-Feature /all /FeatureName:WCF-Pipe-Activation45 <enter>
dism /online /enable-Feature /all /FeatureName:WCF-MSMQ-Activation45 <enter>
Por fim, deve reiniciar o computador e executar o Assistente de Inicialização
novamente.
Download