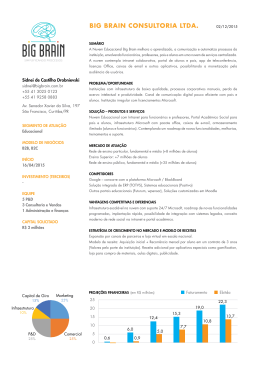Nuvem pessoal com ownCloud | TUTORIAL Construa o seu serviço pessoal na nuvem TUTORIAL Uma nuvem para chamar de sua Configure uma nuvem pessoal no seu servidor com o ownCloud. por Dmitri Popov M over seus dados e aplicativos para a nuvem parece ser uma ótima solução para muitos problemas. Você pode acessar seus arquivos e documentos a partir de qualquer dispositivo conectado à Internet, sincronizar dados entre várias máquinas, e permanecer produtivo enquanto está em movimento. Uma infinidade de serviços baseados em nuvem de terceiros, ficariam felizes em armazenar seus dados e oferecer-lhe acesso a seus aplicativos baseados na web por uma taxa mensal ou Figura 1 A ferramenta tasksel pode rapidamente transformar um desktop com Ubuntu ou Debian em um servidor. Linux Magazine #87 | Fevereiro de 2012 anual, mas esta abordagem levanta um outro conjunto de questões de Quadro 1: Experimente o OwnCloud Se você quiser experimentar o ownCloud sem se comprometer com uma instalação completa, há várias opções à sua disposição. O site do projeto mantém uma instalação de demonstração do ownCloud, que você é livre para explorar sem se registrar ou criar uma conta. A última versão estável do ownCloud também está disponível como um appliance virtual baseado no openSUSE [3], de modo que você pode experimentar o ownCloud usando um programa de virtualização como o VirtualBox. Finalmente, se você preferir testar o ownCloud em sua rede sem instalá-lo em uma máquina dedicada, pode usar a solução XAMPP [4] que vem com todas as peças necessárias (Apache, MySQL, PHP5 etc.) pré-configuradas e prontas para serem executadas. 55 TUTORIAL | Nuvem pessoal com ownCloud funcionar como um servidor tem os componentes necessários, incluindo o servidor web Apache, PHP5, e o servidor de banco de dados MySQL. Um grande número de fontes na web pode ajudá-lo a instalar e configurar esta pilha de coisas. A maneira mais fácil de transformar uma máquina em um servidor é instalar a versão servidor do Ubuntu. Alternativamente, você pode transformar um Ubuntu ou sistema desktop regular baseado em Debian em um servidor usando dois comandos simples. Para instalar o pacote tasksel, digite: Figura 2 Instalar o ownCloud é um procedimento de apenas uma etapa. segurança e privacidade. Além disso, serviços de terceiros vêm e vão. Mesmo os serviços mais populares e bem estabelecidos na nuvem e que parecem grande demais para falhar poderiam desaparecer com o tempo. Em teoria, você deve ser capaz de recuperar seus dados, mas as coisas nem sempre funcionam na prática. Mesmo que você consiga recuperar seus documentos e arquivos, a migração para outro serviço baseado na nuvem pode ser um tanto demorada e cara. Em vez de confiar nos serviços da nuvem de terceiros, você pode criar seu próprio servidor na nuvem. Desta forma, você não tem que pagar pelo privilégio de acessar seus próprios dados e pode parar de se preocupar com questões de privacidade em potencial. Claro que você tem que considerar algumas coisas antes de ir nesta rota. Para começar, você precisa de uma máquina dedicada ou servidor virtual, bem como uma Internet confiável e relativamente rápida. Ter o seu servidor próprio na nuvem também significa que você tem que mantê-lo funcionando sem problemas. Em suma, você deve considerar todas as vantagens e desvantagens de hospedar seu próprio servidor na nuvem antes de fazer a sua jogada. Implementação do ownCloud Entre as várias soluções possíveis para configurar um servidor pessoal na nuvem, o ownCloud [1] é o mais promissor e, provavelmente, mais fácil de implementar. Mas antes de instalar o ownCloud, você precisa fazer algum trabalho preparatório. Para começar, certifique-se se a máquina que irá # sudo apt-get install tasksel Em seguida, execute o comando sudo tasksel no terminal, selecione o pacote LAMP Server, e pressione OK (figura 1). Além do MySQL, o ownCloud também pode usar o SQLite como seu banco de dados, que é uma boa opção se você quiser uma instalação mais leve e compacta do ownCloud. No Ubuntu e sistemas baseados em Debian, instalar o SQLite é uma questão de executá-lo # apt-get install sqlite php5-sqlite como root. Uma vez que você tiver feito isso, tem que habilitar o suporte ao SQLite no Apache. Para fazer isso, abra o arquivo php.ini para edição com o nano, por exemplo: # nano /etc/php5/apache2/php.ini como root. Em seguida, adicione as seguintes linhas ao arquivo de texto: extension=pdo.so extension=pdo_sqlite.so extension=sqlite.so Enquanto você está aqui, pode querer aumentar o limite padrão do tamanho de upload para arquivo. Para fazer isso, localize as seguintes linhas e especifique os valores desejados: Figura 3 O ownCloud pode lidar com vários usuários, e você pode organizálos em grupos. 56 upload_max_filesize = 2M post_max_size= 2M www.linuxmagazine.com.br Nuvem pessoal com ownCloud | TUTORIAL banco de dados disponível, e você tem que escolher o que deseja usar com o ownCloud (figura 2). Se você optar por MySQL, precisa entrar com os dados de informação de conexão, em seguida clique no botão Finish setup para finalizar a instalação. Uma vez que o ownCloud está instalado e funcionando, você pode entrar com as credenciais especificadas anteriormente. Usando o ownCloud Figura 4 O ownCloud vem com um punhado de aplicativos, incluindo gerenciamento de sites favoritos. Para salvar as alterações e reiniciar o servidor Apache, execute # /etc/init.d/apache2 restart como root. Por fim, instale um punhado de pacotes opcionais: # apt-get install mp3info curl libcurl3 libcurl3-dev php5-curl zip usando a sua ferramenta de gestão preferencial como o phpMyAdmin. Aponte seu navegador para http://127.0.0.1/owncloud (substitua 127.0.0.1 com o endereço IP real ou nome de domínio do seu servidor) e crie uma conta administrativa. O instalador do ownCloud detecta automaticamente o servidor de Quando você loga, o ownCloud automaticamente te leva a seção Files, e você pode começar a adicionar arquivos e documentos imediatamente. No entanto, antes de fazer isso, é uma boa ideia fazer algumas configurações básicas. Se você planeja compartilhar sua instalação ownCloud com outros usuários, deve criar contas para eles. Para fazer isso, clique no ícone Settings, no canto inferior esquerdo da janela principal do ownCloud, selecione Users e adicione contas de usuários (figura 3). Para cada conta de usuário, você pode especificar a quota de espaço em disco para limitar a quantidade de dados que cada usuário pode carregar e armazenar. E, para manter Com todas as peças no lugar, você está pronto para instalar o ownCloud. O site do projeto oferece versões estáveis e de desenvolvimento. Pegue a versão que você deseja, descompacte o arquivo baixado, renomeie o diretório resultante para owncloud, e mova-o para a raiz de documentos do seu servidor. Conecte ao servidor via SSH e faça o diretório owncloud acessível ao Apache: chown -R www-data:www-data owncloud/ Note que o usuário do Apache e do grupo pode ser diferente em sua distribuição Linux. Finalmente, se você planeja usar o ownCloud com o MySQL, crie um banco de dados Linux Magazine #87 | Fevereiro de 2012 Figura 5 A seção Pessoal contém a URL WebDAV da sua instalação do ownCloud. 57 TUTORIAL | Nuvem pessoal com ownCloud separados vários usuários, você pode organizá-los em grupos. O ownCloud vem com vários aplicativos simples, que você pode desativar e ativar na seção de Apps. Atualmente, a seleção é bastante limitada, mas alguns aplicativos essenciais e, ainda que básicos, estão disponíveis, incluindo calendário, contatos, mídia e favoritos (figura 4). Na seção de Apps, você também vai encontrar ferramentas mais avançadas, tais como o gerenciador do LDAP para autenticação de usuários através de um servidor LDAP e OpenID, que permite aos usuários fazer login no ownCloud através de um provedor de OpenID. Finalmente, na página Personal da seção Settings, você pode configurar um idioma e o fuso horário preferido e alterar sua senha. A página também contém URLs para diferentes serviços prestados pelo ownCloud. Quais serviços estarão disponíveis depende de quais aplicativos você ativou. No mínimo, você deve observar a URL WebDAV: você precisará dela para acessar o armazenamento do ownCloud remotamente (figura 5). Embora você possa usar os aplicativos fornecidos para gerenciar seus contatos e compromissos, ouvir música, e manter abas em seus favoritos, o ownCloud é voltado para armazenamento de arquivos e documentos e para torná-los acessíveis a partir de clientes remotos. A seção de Files permite fazer upload de arquivos e documentos e agrupá-los em pastas. Se você tiver o pacote Figura 6 O ownCloud possui uma marcação de sintaxe embutida. zip instalado no seu servidor, pode fazer upload de vários arquivos de uma só vez. O ownCloud não suporta a funcionalidade de edição de documento, no entanto, pode exibir arquivos nos formatos mais populares, incluindo JPG e PNG e arquivos de texto puro. O ownCloud também inclui um marcador de sintaxe; então, quando você visualizar scripts e arquivos de programas, o sistema convenientemente colore o código (figura 6). O ícone Share ao lado de cada arquivo armazenado no ownCloud permite a você compartilhar um arquivo ou documento específico rapidamente com usuários individuais ou grupos (figura 7). Você também pode tornar arquivos públicos, assim qualquer um pode baixá-los usando URLs públicas geradas pelo ownCloud. Como mencionei anteriormente, o ownCloud pode ser acessado a partir de uma máquina remota usando o protocolo WebDAV. No KDE, você pode acessar rapidamente os arquivos armazenados no ownCloud digitando a URL WebDAV no gerenciador de arquivos Dolphin (é preciso substituir o prefixo http:// por webdav://). Em Figura 7 Você pode facilmente compartilhar arquivos com usuários individuais ou grupos. 58 www.linuxmagazine.com.br Nuvem pessoal com ownCloud | TUTORIAL Cloud. Infelizmente, o WebDAV Navigator não é gratuito, mas você pode tentar uma versão Lite do aplicativo antes de comprá-lo. Conclusão O ownCloud está longe de ser uma solução completa e madura. Mas, mesmo na sua forma atual, o ownCloud pode ser uma solução interessante para a implementação de um servidor pessoal na nuvem, especialmente se você estiver interessado em hospedagem e compartilhamento de arquivos e documentos. ■ Mais informações Figura 8 Adicionar um atalho de rede no Dolphin. vez de digitar a URL, cada vez que você precisar acessar seus arquivos, pode-se criar um atalho de rede no Dolphin. Para fazer isso, clique na entrada Network no painel Places do Dolphin, em seguida, clique no ícone de Add Network Folder. Dê um nome descritivo ao novo atalho no campo Name e digite seu nome de usuário do ownCloud no campo User. Em seguida, especifique o endereço IP Figura 9 Usando o aplicativo WebDAV Navigator, você pode acessar o ownCloud de um dispositivo Android. Linux Magazine #87 | Fevereiro de 2012 ou nome de domínio (sem o prefixo http://) do seu servidor ownCloud e o caminho WebDAV nos campos apropriados (figura 8). Para terminar, basta pressionar o botão Save & Connect e digitar sua senha. As coisas são ainda mais fáceis para os usuários do gerenciador de arquivos Nautilus. Basta digitar o URL WebDAV na barra de Localização (você pode chamá-la com o atalho de teclado [Ctrl]+[L]), substituindo o prefixo http:// com dav://. Isso abre o armazenamento do ownCloud e monta, automaticamente, a pasta de rede na área de trabalho. Claro que você não está limitado ao ambiente de trabalho Linux, e pode acessar seus arquivos de qualquer plataforma e aplicativo que suportar o protocolo WebDAV. Por exemplo, se você deseja se conectar ao ownCloud de seu dispositivo Android e recuperar documentos e arquivos, pode usar um aplicativo WebDAV como o WebDAV Navigator [2], que permite navegar e baixar os arquivos armazenados no ownCloud, criar pastas e fazer upload de arquivos a partir do seu dispositivo Android (figura 9). É possível até mesmo tirar fotos com a câmera embutida e jogá-las diretamente para o own- [1] ownCloud: http:// owncloud.org/ [2] Aplicativo WebDAV Navigator para Android: https://market. android.com/details?id=com. schimera.webdavnav [3] ownCloud na caixa: http:// susegallery.com/a/TadMax/ owncloud-in-a-box [4] XAMPP: http://www. apachefriends.org/ en/index.html O autor Dmitri Popov é formado em letras (idioma russo) e lingüística computacional; há vários anos trabalha como tradutor técnico e colaborador free-lancer. Já publicou mais de 500 artigos sobre software de produtividade, computação móvel, aplicativos web e outros tópicos relacionados à informática. Seus artigos já apareceram em sites e revistas da Dinamarca, Inglaterra, EUA, Alemanha, Rússia e, agora, do Brasil. Gostou do artigo? go? Queremos ouvir sua a opinião. op ão. Fale conosco em [email protected] com.b Este artigo no nosso so site: sit http://lnm.com.br/article/6379 artic 379 59
Download