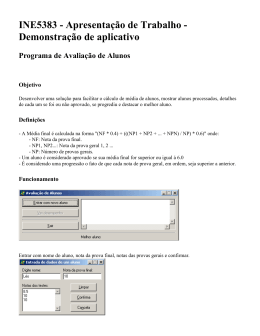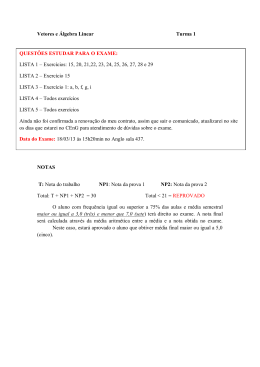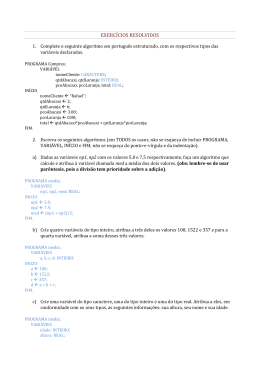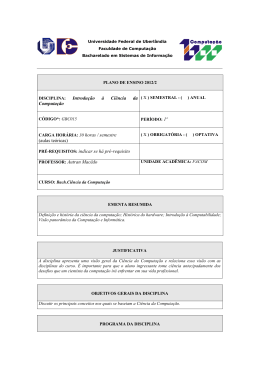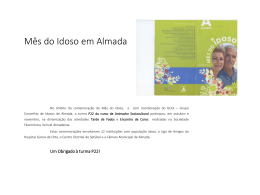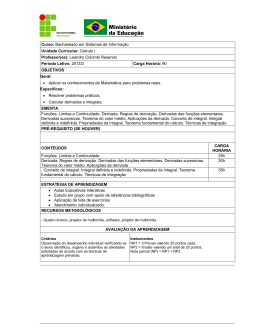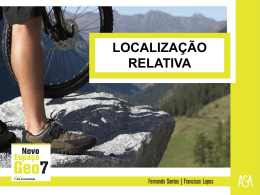UNIVERSIDADE FEDERAL DA FRONTEIRA SUL Manual do Ambiente Moodle para Professores Notas Versão 1.0b Setembro/2011 Direitos Autorais: Essa apostila está licenciada sob uma Licença Creative Commons 3.0 “Atribuição de Compartilhamento para uso não Comercial” (Attribution-NonCommercial-ShareAlike). Pode ser copiada, distribuída e modificada. Para ver uma cópia desta licença visite http://creativecommons.org/licenses/by-nc-sa/3.0/br/ ou envie uma carta para Creative Commons, 559 Nathan Abbott Way, Stanford, California 94305, USA. Documento Manual do Ambiente Moodle para Professores Versão Equipe Técnica 1.0-2 Luciano Lores Caimi Felipe Jaino Laval Daniel Páginas 09 Páginas INTRODUÇÃO No Moodle, as notas dos alunos aparecem automaticamente no relatório de notas relativas às atividades quando configuradas para fins de avaliação. Porém, o professor também pode acrescentar notas diretamente pela funcionalidade notas do bloco administração ( Figura 1). Figura 1 : Menu Administração para acesso as Notas A composição de Notas no Moodle segue uma estrutura hierárquica onde os itens individuais de avaliação são associados a categorias e as diferentes categorias compõem a nota final do curso. Em cada curso do ambiente Moodle da UFFS já foram criadas as categorias NP1 e NP2 que correspondem a Nota Parcial 1 e Nota Parcial 2, respectivamente, conforme prevê a normativa que define o formato de avaliação em nossa universidade. A nota final do curso é dada pela média aritmética da NP1 e NP2. Como explicado na lição referente às tarefas, quando uma tarefa é criada podemos (e devemos) associá-la a uma categoria. A seguir veremos como fazer a atribuição da nota dos estudantes em cada tarefa e como ponderamos o peso que a tarefa possui dentro da categoria em que foi inserida. Ao final veremos como exportar um arquivo em formato excel com as notas do componente curricular. Notas • Atribuindo Notas Para editar as notas dos estudantes clique no botão ativar a edição, conforme a Figura 2. Figura 2 : Edição de Notas Deve ser observado na figura anterior que temos 2 itens de avaliação vinculados a NP1 (trabalho 1 e prova 1). Após ativar a edição, conforme mostrado na grade apresentada na Figura 3, o professor poderá definir e editar os itens de notas, que correspondem ao seu critério particular de avaliação. Basta inserir os valores nos campos de preenchimento que se ativam. Cada coluna é um item de avaliação da disciplina. Lembrando que quando o professor insere uma atividade no Moodle, e configura essa atividade para ter uma avaliação, esta atividade aparecerá automaticamente nesta tabela, como uma coluna. Esta tabela é chamada de "relatório de notas” (gradebook). Figura 3: Atribuição de Notas na no relatório de notas • Configurando o peso da avaliação dentro da categoria Após preencher as notas em cada item de avaliação o sistema irá computar de maneira automática o valor da categoria (a NP1 no exemplo da figura acima). A definição de como é realizado o cálculo da nota para cada categoria é feito junto a aba “Categorias e Itens” (Figura 4). Figura 4 : Configuração da agregação das notas Observe na figura acima que uma determinada categoria de nota contém outras categorias ou outros itens. Isto é destacado através das cores: a nota do curso (na cor salmão) contém as categorias NP1 e NP2. A NP1 (na cor azul) contém os itens de avaliação Trabalho 1 e Prova 1 (na cor branca). A coluna “agregação” (com os itens ressaltados em azul) nos mostra como é calculada cada uma das notas do curso. Como pode ser percebido a NP1 e NP2 tem seu valor calculado de acordo com a média ponderada de cada um dos itens de avaliação da categoria. Já a nota final do componente curricular é obtida a partir da média das notas da NP1 e NP2. A coluna “peso” (com os itens ressaltados em vermelho) permite colocarmos o peso do item de avaliação dentro da nota (NP1 no exemplo). No caso mostrado na figura acima o item de avaliação “Trabalho 1” corresponde a 40% da NP1 (0,4) e o item de avaliação “Prova 1” corresponde a 60% da NP1 (0,6). O professor tem liberdade para compor as categorias (NP1 e NP2) com tantos itens de avaliação quanto julgar necessário, tendo os mesmo o peso que o professor julgar conveniente para cada um deles. No ambiente o cuidado que devemos ter é que o somatório dos pesos não deve ultrapassar 100% (o que equivale a 1, em valores absolutos). Na coluna “ações” são disponibilizadas as diferentes possibilidades de edição de cada um dos itens. Na figura foram ressaltadas as possibilidades de Ocultar e Travar o item. O recurso de ocultar o item é útil durante a correção e/ou atribuição de notas, pois, ao ocultar o item o estudante não tem acesso a nota do mesmo, assim é possível corrigir calmamente e liberar a visualização quanto todos os estudantes possuem nota atribuída. O recurso de travar é útil depois da atribuição da nota ao item, pois uma vez ativado, impede que seja atribuído uma nota através do menu de avaliação do item mostrado na lição 3 (Tarefas). Além destas ações é possível editar o item de avaliação e mover o item de avaliação para outra posição ou categoria. A movimentação é necessária quando, por exemplo, vinculamos um item à categoria NP1 quando o mesmo deveria ter sido atribuído a categoria NP2. Figura 5: Aba Exportar Notas • Exportando Notas no formato do Excel A Figura 5 apresenta a aba “Exportar Notas”. Através desta é possível fazer a configuração e a criação de um arquivo com as notas. São disponibilizados 4 formatos de arquivo para exportação das notas: ODS (planilha openOffice); CSV (arquivo de texto usando separador de colunas); XLS (planilha Excel); e XML (arquivo XML). A opção “incluir avaliação na exportação” quando habilitada inclui uma coluna com o feedback da avaliação. Em “itens de nota a serem inclusos”é possível selecionar quais os itens de avaliação (Trabalho 1, Prova 1, Total da categoria – NP2 e/ou NP2) que devem ser exportados para o arquivo. Ao clicar em enviar é mostrada uma tela com o formato do arquivo (os estudantes e as respectivas notas em cada um dos itens de avaliação selecionados), conforme a Figura 6. Figura 6: Tela de Download do Arquivo Excel Caso esteja tudo certo basta clicar no botão “Download” e será feito o download do arquivo Excel com os itens de notas selecionados. Questões Após atribuir as notas a um determinado item de avaliação ainda podemos movê-lo de uma categoria de avaliação para outra (da NP1 para NP2), por exemplo. (true) Dentro do menu Notas, na aba “Ver” podemos atribuir o peso do item de avaliação dentro da categoria. (false) Ao utilizarmos a opção “travar avaliação” impedimos que seja feita atribuição de notas em qualquer lugar do ambiente (false) É possível exportar as notas do componente curriculares em diferentes formatos e ainda escolher quais os itens de nota que serão exportados (true)
Download