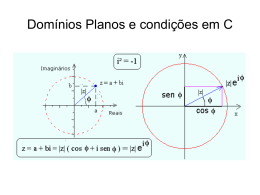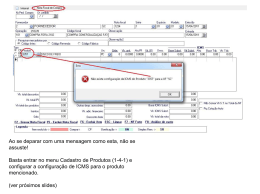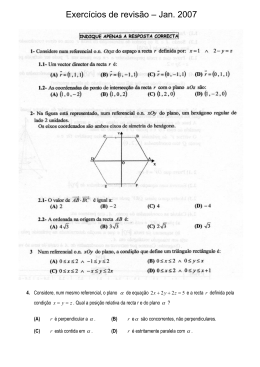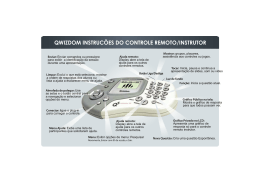“Manual Prático de Actividades da Aplicação GeoMasterTM” Manual Prático com Actividades Eduardo Cunha Universidade Lusíada de Vila Nova de Famalicão Janeiro de 2002 Universidade Lusíada de Vila Nova de Famalicão, Janeiro de 2002 Página 1 Eduardo Cunha - [email protected] - www.educunha.net “Manual Prático de Actividades da Aplicação GeoMasterTM” O que é a Aplicação GeoMasterTM? A Aplicação GeoMasterTM é uma aplicação de software Flash desenvolvida pelas Texas Instruments para a plataforma da TI 83 Plus e TI 83 Plus Silver Edition. Esta ferramenta de geometria dinâmica, em muito semelhante ás já conhecidas para o computador, permite que o professor possa, sempre que queira, recorrer á manipulação de objectos geométricos e ao estudo geométrico das suas caracteristicas num ambiente normal de sala de aula. De salientar que a calculadora TI 83 Plus permite a utilização de dados de umas aplicações para outras, assim é possível executar um modelo geométrico, animá-lo e fazer a recolha de dados para posterior estudo estatístico e algébrico. No GeoMaster podemos ainda observar no mesmo ecrã gráficos de funções inseridas no editor de funções (Y= ), gráficos estatísticos e objectos geométricos construídos com as ferramentas do GeoMaster. A seguir apresenta-se algumas das coisas que é possível fazer com a Aplicação GeoMaster : • Desenhar pontos, rectas, segmentos, círculos e polígonos. • Transformações geométricas de objectos: translacção, reflexão, rotação e dilatação. • Medir comprimentos, áreas, perímetros, ângulos e determinar declives. • Obter equações de circunferências e rectas, e coordenadas de pontos. • Gravar valores de medidas nas listas da TI 83 Plus para posterior análise e tratamento gráfico. Universidade Lusíada de Vila Nova de Famalicão, Janeiro de 2002 Página 2 Eduardo Cunha - [email protected] - www.educunha.net “Manual Prático de Actividades da Aplicação GeoMasterTM” Actividade 1: CENTROS NUM TRIÂNGULO Como sabemos no 3º ciclo os alunos são “bombardeados” com um conjunto de linhas e respectivos pontos de intersecção relativamente aos lados e ângulos de um triângulo. Nesta actividade pretende-se que o aluno construa os centros de um triângulo e faça a verificação geométrica que eles coincidem quando o triângulo é equilátero. Comecemos então por abrir a aplicação GeoMaster, pressionando a tecla da calculadora APPS, surge-nos um conjunto de aplicações da TI 83 Plus e seleccionamos com o cursor o com o número correspondente a aplicação desejada. Estamos agora perante uma folha em branco do GeoMaster tendo disponível os seus cinco menus, abertos respectivamente com as teclas Y= , WINDOW , ZOOM , TRACE e GRAPH . No menu [DRAW] (primir WINDOW ) seleccionar a ferramenta [5: Triangle] , No canto superior direito da folha do GeoMaster está indicada qual a ferramenta que está activa e no fundo são indicadas as coordenadas da localização do cursor. Desloque o cursor até um dos vértices do triângulo e prima ENTER , de seguida mova o cursor até o segundo vértice e prima ENTER , finalmente coloque o cursor no último vértice, prima ENTER e afaste o cursor do ponto, o triângulo está construído. Para voltar aos menus do GeoMaster começa por desactivar a ferramenta [Triangle] primindo a tecla CLEAR seguida da tecla ALPHA . Universidade Lusíada de Vila Nova de Famalicão, Janeiro de 2002 Página 3 Eduardo Cunha - [email protected] - www.educunha.net “Manual Prático de Actividades da Aplicação GeoMasterTM” Construção do ORTOCENTRO – ponto de intersecção das alturas de um triângulo. No menu [DRAW] seleccione a ferramenta [F: Perpendicular] . Desloque o cursor até um dos lados do triângulo e prima ENTER . Para que a recta perpendicular contenha o vértice oposto desloque o cursor até ao vértice oposto e prima ENTER . Afaste o cursor do vértice e uma das três alturas está construída. Como a ferramenta [Perpendicular] ainda se encontra activa (observar canto superior direito) repete-se as três instruções anteriores para cada um dos lados do triângulo Para alterar as dimensões e forma do triângulo seleccione um dos vértices, colocando o cursor sobre o vértice e primindo ENTER seleccionar [2: Point 3]. Nota: Para mover um objecto pode recorrer à ferramenta [1: Pointer] do menu [MISC]. Prima novamente ENTER para que surge um cursor “estrela” o que significa que pode mover o ponto. Obtenha o ORTOCENTRO utilizando a ferramenta [C: Intersection] do menu [DRAW]. Desloque, também, os outros vértices até que o triângulo obtenha as dimensões e formas mais adequada. Desloque o cursor até uma das alturas e prima ENTER ficando a tracejado (seleccionada) a recta. Universidade Lusíada de Vila Nova de Famalicão, Janeiro de 2002 Página 4 Desloque agora até à outra altura e primindo ENTER obterá o ponto de intersecção das duas alturas. Eduardo Cunha - [email protected] - www.educunha.net “Manual Prático de Actividades da Aplicação GeoMasterTM” Vamos agora “embelezar” um pouco a nosso trabalho, para isso começamos por esconder alguns pontos desnecessários e construídos automaticamente pelo GeoMaster, de seguida vamos atribuir nomes aos vértices e ao ortocentro. Primir CLEAR e ALPHA para desactivar a ferramenta [Intersection] e disponibilizar os menus. Seleccionar a ferramenta [9:Hide/Show] do menu [MISC]. Use agora a ferramenta [Label] (etiqueta) do menu [MISC] para atribuir nomes aos pontos. Deslocar o cursor até cada objecto que se pretende esconder e primir ENTER (os pontos ficam “abertos” e as linhas a tracejado). Quando todos seleccionados primir CLEAR. Desloque o cursor até um dos pontos, prima ENTER e seleccione o ponto em causa. Usando as letras disponíveis na calculadora identifique os pontos por A, B, C e O. Aproveitemos, ainda, esta folha do GeoMaster para obter as medidas do comprimento dos lados do triângulo e da amplitude dos ângulos internos do triângulo, verificando que a sua soma é 180º. Use agora a ferramenta [Distance/Length] do menu [MEAS] para determinar a distância entre os vértices. Neste exemplo não é possível medir o comprimentos dos segmentos que definem os lados. Porquê? Experiemente... Universidade Lusíada de Vila Nova de Famalicão, Janeiro de 2002 Desloque o cursor até um dos vértices e prima ENTER , desloque-o depois até outro vértice e prima novamente ENTER. Surgirá a distância entre os dois pontos, podendo deslocar, com o cursor, o valor para a posição que quiser, primindo ENTER no final. Página 5 Eduardo Cunha - [email protected] - www.educunha.net “Manual Prático de Actividades da Aplicação GeoMasterTM” Volte ao menu [MEAS] e utilize a ferramenta [3:Angle] para calcular a amplitude, em graus, de cada um dos ângulos internos do triângulo. Seleccione, primindo ENTER , os pontos A, B e C, aparecendo aquando da selecção de C a amplitude do ângulo ABC. Pode deslocar o valor para a posição que pretender, fixando-a primindo ENTER . Vamos, fazendo uso da ferramenta [Calculate] do menu [MEAS], verificar geometricamente que a soma dos ângulos internos de um triângulo é 180º. Ainda no menu [MEAS] seleccione a ferramenta [4:Calculate] para adicionar e/ou subtrair valores existentes na folha do GeoMaster. Comece por seleccionar a medida da amplitude de um ângulo (prima ENTER sobre a medida), depois prima a tecla + (aparece no canto superior esquerdo a operação) e seleccione a medida seguintes, prima novamente + e seleccione a última medida. Para obter o resultado da sua operação (adições e/ou subtracções) prima a tecla STOÎ . Aparecerá no ecrã =180º. Torne a construção dinâmica movendo um dos vértices do triângulo, alterando os ângulos internos, e observe como se mantém constante a soma das suas amplitudes Recorrendo ao menu [FILE] e opção [3: Save File], grave este trabalho com o nome ORTOCENT. Universidade Lusíada de Vila Nova de Famalicão, Janeiro de 2002 Página 6 Eduardo Cunha - [email protected] - www.educunha.net “Manual Prático de Actividades da Aplicação GeoMasterTM” Construção do INCENTRO – ponto de intersecção das bissectrizes dos ângulos internos de um triângulo. Volte à construção anterior e seleccione (primindo ENTER ) os objectos que pretende eliminar e prima DEL para os apagar. Fique apenas com o triângulo [ABC] . Para deslocar uma etiqueta (medida) coloque o cursor sobre a mesma e prima ENTER seleccionando-a, prima novamente ENTER para a deslocar. Fixe-a primindo ENTER . Contrua as restantes bissectrizes executando as tarefas anteriores. Use a ferramenta do menu [I:AngleBisector] [DRAW] para construir as bissectrizes dos ângulos internos do triângulo [ABC] O GeoMaster sempre que traça uma recta representa um novo ponto sobre a recta, usando a ferramenta [9: Hide/Show] do menu [MISC] esconda esses pontos. Com a ferramenta [I:AngleBisector] activa seleccione (primindo ENTER) consecutivamente os pontos B, A e C, para construir bissectriz do ângulo ABC. a Com a ferramenta [C: Intersection] do menu [DRAW] e seleccionando duas bissectrizes construa o INCENTRO. Construa utilizando as ferramentas da aplicação GeoMaster a Com a ferramenta [2: Label] do menu [MISC] representa o Incentro pela letra I . circunferência inscrita no triângulo [ABC]. Para isso precisa de um dos pontos de intersecção de uma bissectriz de um ângulo com o lado oposto, por exemplo, o ponto de intersecção da bissectriz do ângulo BAC com o lado [BC]. Neste exemplo, como o triângulo [ABC] foi construído com a ferramenta [5: Triangle] do menu [DRAW], e não usando segmentos, não lhe é possível determinar a intersecção. Terá que primeiro traçar o segmento de recta que define o lado, usando no menu [DRAW] a ferramenta [3: Segment] . Só depois pode obter o ponto que pertencendo circunferência inscrita a permitirá construir. Universidade Lusíada de Vila Nova de Famalicão, Janeiro de 2002 Página 7 Eduardo Cunha - [email protected] - www.educunha.net á “Manual Prático de Actividades da Aplicação GeoMasterTM” Active a ferramenta [4: Circle] do menu [DRAW] , que lhe permite desenhar uma circunferência indicando o seu centro e um ponto que lhe pertença. Desloque o cursor até ao ponto I, incentro do triângulo (centro da circunferência inscrita) e seleccione-o primindo ENTER . Mova o cursor até ao ponto de intersecção da bissectriz com o lado (um dos ponto pertencentes à circunferência), prima ENTER e desloque o cursor. Tem a sua tarefa realizada, aí está a ... Circunferência Inscrita no Triângulo [ABC] Pode e deve utilizar as potencialidades da aplicação GeoMaster para tornar o seu modelo dinâmico, para tal interacção seleccione o vértice C (por exemplo) e torne-o móvel primindo sobre o mesmo duas vezes ENTER , agora desloque-o e observe as propriedades da sua construção. Propostas: 1. Determine o BARICENTRO - ponto de intersecção das medianas - e o CIRCUNCENTRO ponto de intersecção das mediatrizes – em diferentes triângulos. 2. Determine, geometricamente, os quatro centros de um triângulo e verifique (através das medidas dos lados ou dos ângulos) que se o triângulo for equilátero os centros coincidem. Universidade Lusíada de Vila Nova de Famalicão, Janeiro de 2002 Página 8 Eduardo Cunha - [email protected] - www.educunha.net “Manual Prático de Actividades da Aplicação GeoMasterTM” Actividade 2: O CAMPO DO ÁRABE* * retirado do manual XEQMAT 10º ano – Editorial “O Livro” “Um velho árabe tinha um grande campo em forma de paralelogramo com um único poço. Á hora da morte, P mandou dividir o campo como se indica, deixando ao filho (poço) mais velho a parte colorida e o resto ao filho mais novo. O poço ficou para ambos. Qual dos filhos ficou beneficiado?” Nesta actividade pretende-se construir um modelo geométrico na aplicação GeoMaster que permita, de forma dinâmica, “verificar” que as áreas em questão são iguais, independentemente da localização do poço (ponto P). De forma alguma esta “resolução” substitui o demonstração analítica, mas contribui substancialmente para uma melhor compreensão do problema. Inicie um novo ficheiro da aplicação GeoMaster, através da ferramenta [1:NewFile] do menu [FILE]. Comece por desenhar uma recta que servirá de “apoio” ao paralelogramo. Para mais fácil construção desenhe a recta na horizontal. Seleccione a ferramenta [G:Parallel] do menu [DRAW]. Prima ENTER sobre a recta que pretende obter uma paralela e desloque o cursor até um ponto por onde passará a paralela, finalize primindo ENTER . O GeoMaster aquando da construção das rectas, também construiu dois pontos sobre cada recta. Desloque dois desses pontos, de forma que ao uni-los com um segmento este fique oblíquo. Usando novamente a ferramenta [G: Parallel] obtenha a recta paralela ao segmento já construído e que contenha um dos pontos das rectas horizontais. Esconda as rectas e o segmento que desenhou fazendo uso da ferramenta [9: Hide/Show] do menu [MISC], ficando apenas os vértices do paralelogramo. Universidade Lusíada de Vila Nova de Famalicão, Janeiro de 2002 Página 9 Eduardo Cunha - [email protected] - www.educunha.net “Manual Prático de Actividades da Aplicação GeoMasterTM” Para construir o paralelogramo deve usar a ferramenta [6: Polygon] do menu [DRAW], e não a ferramenta [3: Segment], pois pretende-se posteriormente determinar a sua área. Usando a ferramenta [2:Label] de menu [MISC] designe os vértices do paralelogramo por A, B, C e D Construa o ponto P (poço) usando a ferramenta [1: Point] do menu [DRAW] e primindo a tecla ALPHA e a tecla P , designe-o por P. Para obter a divisão do campo feita pelo árabe bastaria unir o ponto P aos vértices do paralelogramo através da construção de segmentos. No entanto, isto não permitiria determinar a área de terreno de cada um dos irmãos. Nesse sentido devem ser desenhados quatro triângulos, a saber ∆[ABP], ∆[DCP], ∆[BCP] e ∆[ADP] . Obtenha, agora, as medidas das áreas dos triângulos [ABP] e [DCP] (herança do irmão mais velho), dos triângulos [BCP] e [ADP] (herança do irmão mais novo) e a área do paralelogramo [ABCD] (“campo do árabe”) e compare-as. Área do ∆[DCP] Área do ∆[BCP] Área do ∆[ADP] Área do ∆[ABP] Active a ferramenta [2: Area] do menu [MEAS] e seleccionando cada um dos cinco polígonos determine a sua área e coloque esse valor junto ao polígono. Universidade Lusíada de Vila Nova de Famalicão, Janeiro de 2002 Página 10 Área do Paralelogramo Eduardo Cunha - [email protected] - www.educunha.net “Manual Prático de Actividades da Aplicação GeoMasterTM” Use a ferramenta [4: Calculate] do menu [MEAS] para calcular o valor das áreas dos terrenos destinados aos dois herdeiros, isto é, a soma das áreas dos triângulos [ABP] e [DCP] e dos triângulos [BCP] e [ADP] . Desloque o cursor até uma das medidas de área e seleccione-a primindo ENTER , para a adicionar prima a tecla + (surgirá o simbolo + no canto superior esquerdo da folha) e seleccione a outra área parcela, para obter o valor da soma prima a tecla STOÎ . Que verifica? Quem ficou beneficiado? Utilize a interactividade da aplicação GeoMaster para mover o ponto P e observe as alterações nas medidas das áreas determinadas. Mantém-se as “conclusões” anteriores? Universidade Lusíada de Vila Nova de Famalicão, Janeiro de 2002 Página 11 Eduardo Cunha - [email protected] - www.educunha.net “Manual Prático de Actividades da Aplicação GeoMasterTM” Actividade 3: CONSTRUÇÃO DE UM CUBO Vejamos agora como construir um cubo usando as potencialidades da aplicação GeoMaster. Inicie esta tarefa com a construção de uma recta horizontal que servirá de suporte para a aresta inferior do cubo. De seguida construa dois pontos sobre a recta, utilizando a ferramenta [D:PointonObject] do menu [DRAW], estes serão dois dos vértices do cubo Trace duas rectas perpendiculares à recta horizontal inicial e que contenha os dois vértices já desenhados. Com as ferramentas [4:Circle] e [C:Intersection] do menu [DRAW] determine os restantes vértices da face da frente do cubo Depois de obter os pontos necessários à construção do quadrado que será a face da frente do cubo esconda todas as construções que não vá necessitar. Designe os pontos (vértices) por A, B, C e D recorrendo à ferramenta [2:Label] do menu [MISC]. Universidade Lusíada de Vila Nova de Famalicão, Janeiro de 2002 Página 12 Eduardo Cunha - [email protected] - www.educunha.net “Manual Prático de Actividades da Aplicação GeoMasterTM” Agora desenhe o quadrado fazendo uso da ferramenta [6:Polygon] da ferramenta [DRAW] . Represente um vector na folha do GeoMaster que lhe permitirá obter a face de trás do cubo por translacção. Active a ferramenta [1: Translation] do menu [TRFM], seleccione primeiro o vector e depois o objecto. Una agora, com segmentos, as duas faces já desenhadas. Finalmente, designe os restantes vértices do cubo por F, G, H e E. Mais uma vez, torne dinâmico o seu modelo (cubo) movendo os vértices A ou B, ou ainda a extremidade do vector u Actividade 4: CONSTRUÇÃO SECÇÕES NO CUBO Sobre o cubo construído na actividade 3 desenhe algumas secções de forma que movendo algum dos pontos que definem o plano de corte a secção obtida se altere Universidade Lusíada de Vila Nova de Famalicão, Janeiro de 2002 Página 13 Eduardo Cunha - [email protected] - www.educunha.net “Manual Prático de Actividades da Aplicação GeoMasterTM” Actividade 5: PONTO NUM CÍRCULO Na figura estão representadas: • uma circunferência de raio 1 • uma recta r, tangente à circunferência no ponto A. Admita que um ponto P, partindo de A, se desloca sobre a circunferência, em sentido contrário ao dos ponteiros do relógio, descrevendo uma única volta em sessenta segundos. Seja d(t) a distância do ponto P à recta r, t segundos após o início do movimento. Qual dos gráficos seguintes pode ser o da função d? (Exame Nacional do Ensino Secundário 1999 - Prova 135 - 1ªFase 1ª Chamada) Utilize a aplicação GeoMaster para modelar este problema. Num novo ficheiro do GeoMaster desenhe uma circunferência de centro (−15, 0) e raio 20u . Depois de desactivar a ferramenta [4: Circle] primindo a tecla CLEAR , prima ALPHA e no menu [DRAW] seleccione [8: Ray] e trace uma semi-recta horizontal de origem no centro da circunferência. De seguida trace a tangente à circunferência, designe-a por recta r. Para tal use a ferramenta [F: Perpendicular] do menu [DRAW], seleccionando primeiro a semi-recta horizontal e depois o ponto de tangência, designe-o por ponto A. Prima ENTER sempre que faz uma selecção e desloque, no fim, o cursor para que o objecto fique desenhado. Necessita agora de construir um ponto, designemos por P, que se desloque sobre a circunferência, para isso recorra à ferramenta [D: PointonObject] do menu [DRAW] e colocando o cursor sobre a circunferência prima a tecla ENTER . No passo seguinte deverá construir os objectos que lhe permitam obter a distância do ponto P, ponto móvel na circunferência, à recta r, tangente à circunferência. Trace, então, uma recta perpendicular à recta r que contenha o ponto P, ferramenta [F: Perpendicular] do menu [DRAW]. Universidade Lusíada de Vila Nova de Famalicão, Janeiro de 2002 Página 14 Eduardo Cunha - [email protected] - www.educunha.net “Manual Prático de Actividades da Aplicação GeoMasterTM” Embora para obter a distância do ponto P à recta r não necessite de traçar o segmento de recta que a representa, pois pode obter essa distância como sendo a distância entre dois pontos, a sua visualização torna o modelo mais compreensível. Active a ferramenta [C: Intersection] do menu [DRAW] para determinar o ponto de intersecção da recta tangente r com a recta perpendicular que contem o ponto P. De seguida trace o segmento de recta que representa a distância pretendida e esconda todos os objectos que não necessita no modelo, use a ferramenta [9: Hide/Show] do menu [MISC] . Para que através do modelo geométrico possa obter o gráfico de dispersão que modela a distância em função do tempo, necessita de obter duas grandezas. Uma é imediata, trata-se da distância entre o ponto P e a recta r , facilmente com os objectos já construídos, usando a ferramenta [1: Distance/Length] do menu [MEAS] e seleccionando o segmento de recta ou seleccionando os extremos do segmento obtem a medida pretendida. A outra grandeza, que no problema se trata do tempo, não é possível obter com o GeoMaster. Por isso necessita de encontrar uma grandeza de medida que substitua o tempo, mas que lhe seja equivalente, isto é, que possa representar o tempo. Parece evidente que essa medida será a amplitude do ângulo ao centro AOP, é claro também que percorrendo uma volta em sessenta segundos terá que dividir a amplitude do ângulo por 6. Esta operação ficará para se efectuar quando se trabalhar os dados no menu LIST e no estudo da regressão. No menu [MEAS] active a ferramenta [3: Angle] e seleccione, primindo a tecla ENTER , sucessivamente os pontos A, O e P. Quando P seleccionar o terceiro ponto surgirá a medida, em graus, da amplitude do ângulo AOP, arraste então o valor desta medida para um espaço adequado da O sua folha de desenho e prima ENTER . A O exercício colocado na prova de exame está neste momento modelado geometricamente, mas, embora tenha sido brilhantemente ultrapassada a dificuldade de medir o tempo, repare nas grandezas obtidas quando movimenta o ponto P (seleccione-o e prima ENTER ) ao longo da circunferência. Qual o problema ainda a resolver? Universidade Lusíada de Vila Nova de Famalicão, Janeiro de 2002 Página 15 Eduardo Cunha - [email protected] - www.educunha.net “Manual Prático de Actividades da Aplicação GeoMasterTM” Pois é, o GeoMaster considera sempre a amplitude do ângulo menor, e portanto não é possível no modelo geométrico obter uma amplitude que varie de 0º a 360º. Poderá tentar ultrapassar esta situação construindo dois arcos de circunferência sobre a circunferência traçada e utilizar as medidas de dois ângulos ao centro e a sua soma, no entanto tornará o modelo bastante confuso. Inicie agora a recolha de dados para posterior estudo em termos de modelação funcional. No menu [MISC] active a ferramenta [3: SelectData] e na folha de desenho seleccione primeiro a medida da amplitude do ângulo e de seguida a medida da distância do ponto P à recta r. Assim sempre que pretenda pode armazenar dados relativos a estas duas grandezas nas listas L1GEO e L2GEO, criadas automaticamente pelo GeoMaster. O GeoMaster permite armazenar até ao máximo de 6 valores, isto é, cria no máximo 6 listas: L1GEO, ..., L6GEO. Coloque o ponto P no ínicio da volta, isto é, próximo do ponto A, e se já seleccionou dos dados a armazenar prima a tecla STOÎ para os armazenar em L1GEO(1) e L2GEO(2). Desloque um pouco o ponto P e volte a armazenar os novos valores das suas medidas, primindo a tecla STOÎ . Repita este processo, mover o ponto P – armazenar dados, até o ponto P se encontrar na distância máxima e na amplitude de aproximadamente 180º. Parece óbvio que quantos mais dados obtiver melhor será a sua “curva” de dispersão. A partir da recolha de dados através do modelo geométrico use as potencialidades estatísticas da TI 83 Plus. Abandone o GeoMaster, definitivamente através do menu [FILE] e da opção [Quit], ou provisoriamente primindo sequencialmente as teclas 2nd e QUIT , bastando depois primir a tecla GRAPH para regressar à sua folha de trabalho do GeoMaster. Universidade Lusíada de Vila Nova de Famalicão, Janeiro de 2002 Página 16 Eduardo Cunha - [email protected] - www.educunha.net “Manual Prático de Actividades da Aplicação GeoMasterTM” Prima a tecla STAT e utilizando no menu [EDIT] a opção [5:SetUpEditor] definida as listas que pretende visualizar no seu editor de listas. Prima as teclas 2nd e LIST , para no [NAMES] menu seleccionar o nome das listas que pretende para o editor de listas. No editor de listas tem neste momento a lista L1 vazia, na lista L1GEO os valores da amplitude do ângulo ao centro e na lista L2GEO os valores da distância do ponto P à recta r. Use a lista L1 para a grandeza “tempo”, para isso edite as listas e coloque o cursor sobre o nome da lista L1. Digite “ (aspas) e prima as teclas 2nd e LIST , para no menu [NAMES] seleccionar a lista L1GEO dividindo-a por 6, finalmente feche “ (aspas). Experimente fazer este passo sem utilizar “ (aspas) e verifique qual a diferença. Recorra finalmente aos gráficos estatisticos, primindo as teclas 2nd e STAT PLOT , para obter o gráfico em linha ou em nuvem de dispersão, indicando como Xlist a lista L1 (tempo) e a Ylist a lista L2GEO (distância). Como era de esperar apenas se obtem “metade” do gráfico que define a distância em função do tempo e distância máxima corresponde ao diâmetro da circunferência desenhada. Estes precalços, se assim podemos chamar, servem para colocar os alunos a raciocinar e debater Matemática. Pode, se assim o entender, sugerir aos alunos que obtenham numa outra lista, L2, os valores da distância adequados ao enunciado do problema. Basta que defina a lista L2 como sendo L2GEO/20, isto tornará o raio da circunferência unitário. Finalizando a modelação, mas não a discussão, do problema, obtemos o gráfico da lista L2 em função da lista L1, que modela o movimento do ponto P durante os primeiros 30 segundos. Actividade 6: PROBLEMA DA CAIXA Crie um modelo dinâmico no GeoMaster que lhe permita determinar a regressão que se adequa à optimização do volume de uma caixa sem tampa, feita a partir de uma folha de cartão em que são cortados 4 quadrados de lado x, nos cantos. Universidade Lusíada de Vila Nova de Famalicão, Janeiro de 2002 Página 17 Eduardo Cunha - [email protected] - www.educunha.net
Download