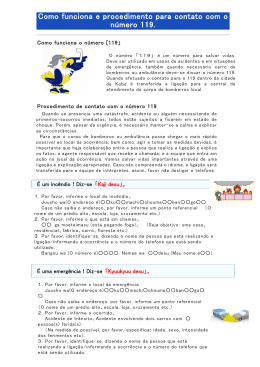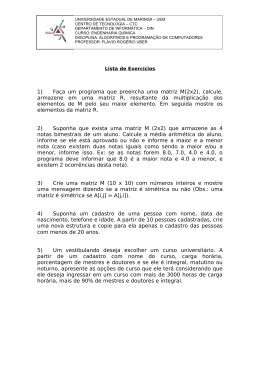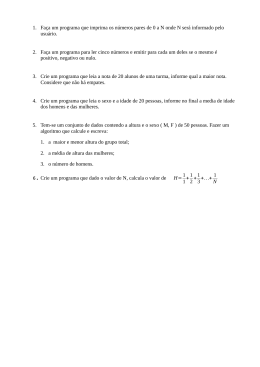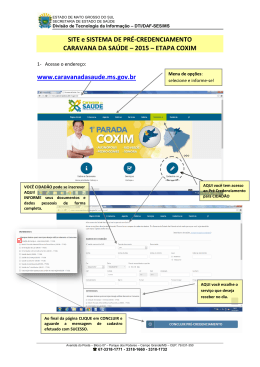MANUAL DO USUÁRIO A Dygransoft, desenvolvedora do software CTpres fica honrada por tê-lo como usuário deste sistema e coloca-se a disposição para que tenha o máximo do aproveitamento. Sempre que necessitar de auxilio ou tiver alguma sugestão pedimos que faça contato através do link www.ctpres.com.br. O software CTpres foi desenvolvido para facilitar a precificação e o controle do tempo aplicado nas tarefas das empresas prestadoras de serviços. Com ele fica muito fácil conhecer a lucratividade por serviço prestado ou por cliente. Para a aquisição do CTpres basta acessar o site www.ctpres.com.br para escolher o plano, solicitar o boleto para pagamento e depois fazer o download no diretório desejado. Clique sobre o arquivo executável e faça a instalação. O login provisório é DYGRAN e a senha 123. Logo no primeiro acesso poderá alterar ao digitar Ctrl F, informe o nome do usuário, a nova senha e salve. Utilize integralmente o CTpres e obterá grande quantidade de informações. Com o objetivo de contribuir e dar agilidade aos usuários o software já será instalado com algumas informações que poderão ser alteradas ou excluídas para adequar-se a realidade de cada um. Inicie adicionando todas as informações cadastrais da precificação, obedecendo a ordem no sistema, ou seja: encargos sociais, despesas de comercialização e lucro, setor, depreciação, gastos fixos e colaboradores. Depois de incluso estes dados o software apresentará o custo e o preço de venda da hora. O segundo passo será a inclusão dos dados cadastrais do Tempo Aplicado. Primeiro crie os grupos e na sequencia os serviços que serão prestados ao cliente. Para finalizar os cadastros básicos informe os dados dos clientes. O requisito mínimo é que seja informado o código, nome de fantasia, o valor do honorário fixo e a quantidade de horas vendidas por setor. Na sequência já é possível iniciar o apontamento do tempo, ou seja, informar as tarefas que são executadas para cada cliente. Para isto basta teclar F7 ou clicar sobre o ícone do relógio. Após todas estas informações incluídas no sistema chega-se na parte mais saborosa, ou seja, analisar os diversos relatórios para medir a eficiência da sua empresa, saber os tempos e tarefas por cliente e a rentabilidade que cada cliente gera. Lembre-se de diariamente processar a cópia de segurança (back-up) dos dados e opte por salvar em local diferente, como num pen-drive, HD removível ou qualquer outro local que permita recuperá-lo se for necessário. Seguem mais informações detalhadas para o perfeito funcionamento e aproveitamento do CTpres: 1. Precificação: 1.1. Encargo Social: Informe os valores de acordo com o regime tributário e demais valores praticados pela empresa. O software totalizará as informações e esta será MANUAL DO USUÁRIO acrescida sobre os salários para a composição dos custos diretos com a mão de obra. Se tiver dúvidas solicite auxilio do seu contador. 1.2. Despesas de Comercialização e Lucro: Inclua todas as despesas de comercialização (tributos, comissões, provisão de perda etc.) que incidirão sobre o valor bruto dos serviços. Neste mesmo campo informe o lucro líquido desejado sobre o preço de venda. Para todas as despesas assinale em Tipo = Despesa e somente na variável que corresponder ao lucro marque Lucro Líquido. Esta informação será útil para o software calcular o relatório de rentabilidade. 1.3. Setores: Cadastre todos os setores existentes. Posteriormente deverá informar no cadastro dos colaboradores os setores que eles trabalharão e também no cadastro dos serviços serão relacionados com os setores. Marque produtivo ou improdutivo (produtivo são os setores ligados diretamente com o serviço do cliente e improdutivo os demais). No campo “Anatomização” informe “S” se deseja que ele seja mostrado o tempo consumido quando estiver apontando os serviços aos clientes, ou “N” se não desejar. 1.4. Depreciação: Inclua todos os bens do imobilizados (máquinas, prédios, veículos, móveis, equipamentos etc.) com as informações solicitadas para calcular a depreciação mensal. No canto superior esquerdo da tela é apresentado o valor total da depreciação de todos os bens. 1.4.1. Valor residual: é o valor possível de ser vendido após a utilização do bem. Ex.: O veículo adquirido por R$ 30.000,00 e após 5 anos de uso consegue vendê-lo por R$ 7.000,00. Desta forma o valor residual é R$ 7.000,00. 1.4.2. Vida útil: é o número de meses que o bem será utilizado pela empresa antes de vendê-lo ou simplesmente descartá-lo. Se a intenção é ficar com o bem por 6 anos, então informe 72 meses (6 x 12). 1.4.3. Depreciação mensal: é o resultado da seguinte conta com base nos dados deste exemplo: (30.000,00 – 7.000,00) / 72 = 319,44. Este valor será adicionado aos gastos fixos. 1.4.4. Venda: Quando o bem for vendido deverá ser excluído do cadastro. 1.5. Gastos Fixos: Informe todos os gastos fixos (aluguel, água, energia elétrica, telefone, Internet, material de expediente e manutenção, software etc.) e seus respectivos valores médios mensais. Na parte superior da tela está apresentado o valor total da depreciação (1.4), total dos gastos fixos e o total geral. Este montante será, também, necessário para definir o preço de venda. 1.5.1. Ainda neste cadastro poderá ser incluído contas que deseja utilizar para informar Outros Gastos com os colaboradores e não foram previstos naquela tela. Basta incluir a conta sem informar o valor, pois será colocado na tela própria do colaborador. 1.6. Colaboradores: Cadastre todos os colaboradores, inclusive com o usuário e senha para o acesso ao CTpres. 1.6.1.Informe também um dos 3 tipos de liberação: MANUAL DO USUÁRIO 1.6.1.1. P (padrão) para os colaboradores normais. Terão acesso para a marcação do tempo. Conseguirão visualizar o relatório dos tempos, mas não conseguirão imprimir ou salvar. 1.6.1.2. G (gerente) terá quase todos os acessos ao software, exceto para fechar o período de digitação que cabe somente ao usuário Master. 1.6.1.3. M (Master) é o usuário com poderes máximos. Só ele tem acesso para encerrar o período de digitação, ou seja, ao colocar a data na opção Tempo Aplicado/Fechamento do Período ninguém mais conseguirá incluir ou fazer manutenção inferior a esta data. Se houver a necessidade de abrir o período para fazer alguma manutenção basta que o usuário Master altere a data do fechamento. 1.6.2. Data de admissão. A data da demissão somente deverá ser informada quando o funcionário deixar de pertencer ao quadro de colaboradores que então não mais permitirá informar apontamento de serviços, bem como também não mais considerará para precificar a hora trabalhada. 1.6.3. Horário de trabalho: Informe o horário de trabalho de entrada e saída. Ao apontar os serviços que antecedem ou posterguem ao horário normal do trabalho o CTpres interromperá, subdividindo o serviço. Desta forma facilitará para controlar as horas extras. 1.6.4. Setor: Informe os setores que o colaborador atuará e o número de horas. O colaborador somente conseguirá digitar os serviços que estiverem ligados aos setores que ele estiver credenciado. 1.6.4.1. Serviços acessórios: Dependendo do ramo de atividade a empresa presta determinados serviços padrões e que já estão inclusos no honorário fixo, mas também presta outros que serão cobrados acessoriamente ou adicionalmente. Para que estes serviços acessórios sejam acessados pelo funcionário é necessário que sejam cadastrados para o colaborador e o tempo constante poderá ser de apenas 1 minuto. 1.6.5. Gastos: Inclua todos os gastos diretos com os funcionários. Para incluir outras rubricas cadastre na tela de Gastos Fixos com valor zerado e na tela de gastos dos colaboradores inclua em “Outros Gastos”. 1.7. DRE: Informe apenas o valor do honorário mensal fixo e o percentual médio dos serviços acessórios. Assim com base em todas as informações já adicionadas o CTpres irá calcular o lucro líquido que a empresa deverá gerar. 1.8. Precificação da hora: Com base em todas as informações já inseridas o CTpres calcula o valor do custo e venda da hora por setor e a média geral da empresa. Para calcular o preço de venda atribuirá ao custo da hora as despesas de comercialização e o lucro desejado. É com base neste valor que o software irá calcular a rentabilidade por cliente. Se desejar poderá alterar qualquer dos valore informados nos cadastros, MANUAL DO USUÁRIO inclusive no percentual do lucro líquido. Logo após a alteração o CTpres calculará e mostrará o novo valor do custo e da hora vendida. 2. Tempo Aplicado 2.1. Grupo de serviços: É o agrupamento dos diversos serviços a cadastrar que depois poderá emitir relatórios que contemplem os serviços por grupo. Sugerimos, ao menos os seguintes grupos: Serviços do honorário fixo, Acessórios e Gestão Interna (aqueles que não são vendidos). 2.2. Cadastro de serviços: Cadastre todos os serviços que serão efetuados e informe o Grupo e Setor a que pertencerá. No apontamento os serviços só serão disponibilizados para os colaboradores e clientes que possuírem este mesmo setor. 2.3. Fechamento: Nesta opção apenas o usuário Master terá acesso. Sempre que desejar que não mais se inclua ou faça a manutenção até determinada data basta informá-la. 3. Cadastro de Clientes: Inclua todos os clientes com, ao menos, as seguintes informações: Código (a sugestão é utilizar o mesmo adotado no sistema de contabilidade e folha de pagamento para facilitar a memorização), Nome e o Honorário fixo. 3.1. Setores: Tecle F7 para informar os Setores que trabalharão para o cliente e as respectivas horas. Nos setores de serviços acessórios para que fique liberado para o apontamento também deverá informar o número de horas (para habilitar os serviços) e poderá ser o mínimo, ou seja, 00:01. 4. Apontamento: Nesta opção todos os usuários cadastrados (Padrão, Gerente e Master) terão acesso. Após todos os cadastros concluídos chega o momento de apontar o tempo que trata-se de uma tarefa simples, mas exige disciplina. Ao clicar para inserir, automaticamente mostrará a data e o usuário que logou o sistema. Informe o código do cliente, ou tecle F2 para consultar e na sequencia mostrará a hora atual. Informe o código do serviço (F2 para consultar). Somente mostrará e aceitará o serviço que conjuntamente tenha no setor colaborador e do cliente. No campo Detalhamento poderá ser acrescida quaisquer informações para contribuir com a compreensão do serviço executado. Ainda pode ser informado o valor do serviço acessório, para lembrar no momento do faturamento, e pôr fim a hora que o serviço foi concluído. Aos usuários Master e Gerente poderão fazer a manutenção nos demais usuários, pois para este tem a possibilidade de alterar o colaborador. 4.1. Explosão: Se o serviço foi prestado para diversos clientes poderá utilizar esta opção e marcar todos os clientes desejados. Neste momento poderá alterar o serviço para um ou mais clientes, bem como a descrição do detalhamento. 4.1.1. Seleção: Marque os clientes que deseja dividir (explodir) o tempo gasto no serviço com um duplo clique ou simplesmente tecle a barra de espaço quando estiver selecionado o cliente. MANUAL DO USUÁRIO 4.1.2. Explosão (F9): Clique na opção explosão que fará a simulação da divisão dos tempos para cada cliente, mas só consumará o processo de explosão quando teclar F5 ou clicar no botão confirmar. 4.1.3. Fixar: Se desejar atribuir maior tempo para um ou mais clientes basta informar na coluna Tempo e depois marque o cliente na coluna Fixar. Em seguida processe a Explosão e observe que para os clientes fixados o tempo não se alterou. 4.1.4. Serviços: Se for necessário poderá alterar o código dos serviços por cliente, desde que façam parte do setor do colaborador. Naqueles que não deseja alterar não precisa informar o código, pois permanecerá o principal do apontamento. Para pesquisar o código dos serviços basta teclar F2 quando o cursor estiver sobre a coluna de serviços. 4.1.5. Detalhamento: Também poderá ser alterado por cliente e aos que nada foi informado manterá aquele colocado no apontamento. 4.1.6. Selecione Todos: Para selecionar todos os clientes basta marcar a opção própria no canto esquerdo superior da tela. 4.1.7. Filtra somente os selecionados: Após marcar os clientes que deseja fazer a explosão poderá marcar esta opção e permanecerá na tela somente os clientes selecionados. Desta forma ficará mais prático para a visualização e definir o tempo para cada cliente. Para mostrar todos desmarque esta opção. 4.1.8. Confirme o processamento da explosão: Após ter completado o processo com a informação dos clientes e tempo (serviços e detalhamento se necessários) e alteração dos históricos, se desejar, tecle F5 e confirme o processo da explosão. 4.2. Interromper: Se estiver executando uma tarefa e for necessária a interrupção para fazer outra, então informe a hora de término e ao invés de salvar tecle F8 ou clique no botão Interromper que irá salvar o registro e permitir o apontamento do outro serviço. Ao término deste novo serviço simplesmente salve-o e automaticamente o serviço interrompido será reaberto. 4.3. Continuar: Quando foi executa uma tarefa que não foi concluída e então deseja retomá-la com todas as informações já inseridas basta selecioná-la na grid “Tarefas Executadas” e clique no botão “Continuar”. 4.4. Alterações Rápidas: Se acontecer a necessidade de muitas alterações poderá ser utilizada a opção <F4> na tela do Apontamento do Tempo. Nesta opção informe a data, código do colaborador e a hora e minutos de início do serviço. O CTpres localizará, então faça a alteração e salve. Ao teclar novamente o <F4> trará automaticamente a data e código do colaborador que foi informado anteriormente, assim dará mais agilidade ao trabalho. 4.5. Anatomização do tempo: No lado direito da tela do Apontamento do Tempo mostrará um quadro com todos os clientes que possuírem os mesmos setores do colaborador e que foram marcados “S” na opção 1.3. Ao salvar o registo de serviço atualizará a tabela, mas se desejar também pode teclar “Alt + T”. Nesta tabela mostra o tempo programado para o cliente e aquele que já foi marcado no mês em digitação. Nos MANUAL DO USUÁRIO clientes que o tempo já extrapolou ficará marcado com a letra vermelha para chamar a atenção do usuário. 4.5.1. Detalhamento: Para visualizar analiticamente os tempos já marcados em um determinado cliente e setor basta dar um duplo clique sobre a linha desejada do quadro “Anatomização do Tempo”. 4.6. Real Time: Esta opção marcada significa que o CTpres buscará a hora atual para colocar no campo da hora inicial. Se esta opção não estiver marcada o sistema sempre informará a hora final do último serviço acrescido de 1 segundo. 4.7. Relatório: Clique no botão Relatório, que está na parte superior da tela de Apontamento do Tempo para acessar o relatório das tarefas. Inicialmente se apresentará a tela de filtro das informações: Data, horário, colaboradores, clientes, serviços, grupos, setor e detalhamento. Nos campos que não for nada informado o CTpres mostrará todos. 4.7.1. Seleção múltipla: Nos campos colaboradores, cliente, serviço, grupo e setor poderão ser selecionar códigos aleatórios. Basta informá-los sequencialmente separados apenas pela vírgula (sem espaço) ou F2 para consultar e vá marcando aqueles que desejar (exemplo: 3,5,12,25,37). Os Colaboradores que possuírem a liberação P (Padrão) em seus cadastros conseguirão visualizar o relatório, mas não imprimir ou salvar. Este recurso cabe somente às liberações G (Gerente) e M (Master). 4.7.2. Ordenação do relatório: Escolha a ordem ou indexação do relatório no campo inferior Ordem do Relatório. Informe o número 1 para a primeira coluna a ser ordenada, depois 2 para a segunda e assim sucessivamente. Também se preferir poderá informar somente uma ordem. 4.7.3. Outras opções: Poderá solicitar o relatório analítico ou sintético, se deseja que o Detalhamento completo seja impresso e se quer que totalize o tempo a cada quebra da primeira ordenação. 4.7.4. Impressão: Clique no botão imprimir ou simplesmente Alt + I para visualizar o relatório com as informações selecionadas. 5. Relatório: Na tela principal do CTpres tem outros relatórios que estão liberados somente para os usuários Gerente e Master. 5.1. Rentabilidade por cliente: Preencha as informações do filtro, na mesma forma do item 4.7.1. 5.1.1. Clientes: Marque se deseja apenas os clientes ativo, inativos ou todos. 5.1.2. Cálculo do lucro líquido: Também marque se deseja calcular o lucro líquido com base no honorário fixo ou no número de horas informado no cadastro do cliente. MANUAL DO USUÁRIO 5.1.3. Retrato ou paisagem: Marque se prefere o relatório na forma paisagem ou retrato. Os cálculos serão idênticos, mas a quantidade de colunas dos meses que mostrará será diferente (12 ou 5). 5.1.4. Ordem do relatório: Selecione uma das 7 opções de ordenação do relatório. 5.1.5. Mostrar clientes com o lucro líquido: Marque a opção desejada: 5.1.5.1. <> 0 clientes com lucro líquido diferente de zero. 5.1.5.2. = 0 clientes com lucro líquido igual a zero. 5.1.5.3. > 0 clientes com lucro líquido maior que zero. 5.1.5.4. < 0 clientes com lucro líquido menor que zero. 5.1.5.5. Todos 5.1.6. Imprimir/Rentabilidade: Após ter informado os dados acima clique nesta opção para visualizar e imprimir o relatório que apresenta os tempos aplicados nos clientes e suas respectivas rentabilidades. 5.1.7.Imprimir/Setor: Se desejar visualizar os tempos por setor (que estão marcados com “S” na opção 1.3) é desnecessário informar os itens 5.1.2, 5.1.4 e 5.1.5. Este relatório não é analítico, pois inclui todos os clientes selecionados. Se desejar visualizar o tempo nos setores por cliente deverá informar apenas um e visualizar o relatório. 5.2. Balanceamento: Este relatório também está liberado somente para os usuários Gerente e Master. Informe o setor que deseja analisar o balanceamento (horas disponíveis x horas vendidas), bem como se quer que no relatório seja mostrado o honorário fixo do cliente. 5.2.1. Primeiramente serão listados todos os clientes com as horas atribuídas no setor selecionado. 5.2.2. Ao final totalizará as horas vendidas aos clientes. 5.2.3.Também apresenta o total de horas disponíveis, ou seja, aquelas lançadas no setor por funcionário. 5.2.4. Com base nas informações acima o sistema calcula a ociosidade (sobra de mão de obra) ou excedente (falta de mão de obra para atender todas as horas vendidas). 6. Parametrização: Na opção Utilitários/Padrão Geral contem algumas opções para a parametrização do CTpres, são elas: 6.1. Código 10 – Taxa de juro anual (%): Informe a taxa de juros anual desejada para ser incluído na precificação da hora vendida. 6.2. Código 20 – Prazo médio de recebimento dos honorários. Informe a quantidade de dias que em média demora no recebimento do honorário, desde o momento do serviço prestado. O prazo e os juros serão considerados na formação do preço de venda. MANUAL DO USUÁRIO 6.3. Código 40 – Informe a unidade e diretório que deseja que a cópia de segurança seja salva. Sempre termine o caminho com a barra invertida. Ex.: C:\Copia\ 6.4. Código 50 – Informe o número de dias que será permitido aos usuários Padrão retroagirem para fazer manutenção (inclusão, alteração ou exclusão) de apontamentos do tempo. Se, por exemplo, colocar o número 1, os usuários Padrão somente conseguirá fazer manutenção na data atual e no dia anterior. Este recurso foi implantado para fornecer maior segurança aos dados. Aos usuários Gerente e Master será permitida a manutenção a qualquer tempo, deste que não tenha sido fechado (Cadastro\Tempo Aplicado\Fechamento do Período). 6.5. Código 120 – Se os colaboradores trabalham aos sábados informe “S”, senão “N”. Este campo trabalha conjuntamente com o código 50 e 130. Por exemplo, se for informado no código 50 que poderá retroagir somente 1 dia e que sábado e domingos não são dias úteis, então na segunda-feira o software permitirá ao usuário Padrão alterar dados de sexta-feira. 6.6. Código 130 – Se os colaboradores trabalham aos domingos informe “S”, senão “N”. Verificar mais detalhes no item 6.5. 6.7. Código 140 – Ao emitir o relatório das tarefas por colaborador o sistema poderá informar um asterisco (*) no início da linha em que o tempo do término do serviço e início do próximo seja maior que o valor aqui informado. Se desejar que avise quando for maior que 30 segundos digite 00:30. 6.8. Código 150 – Dependendo do nível de segurança de alguns servidores de dados será necessário parametrizar esta linha com a letra “N” para que o dado do login fique na máquina do usuário. 6.9. Código 160 – Na grid inferior da tela de Apontamento do Tempo, “Tarefas Executadas”, a ordem de apresentação poderá ser crescente ou decrescente. Se desejar crescente informe “N” e se decrescente “S”. 6.10. Código 190 – Também na tela de Apontamento do Tempo poderá optar para que o CTpres sugira a hora atual no campo “Hora Inicial” ou a última hora final acrescida de 1 segundo. Se desejar que a opção Real Time venha marcada informe “S”.
Download