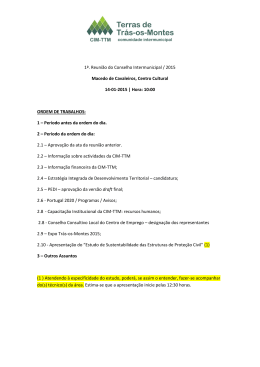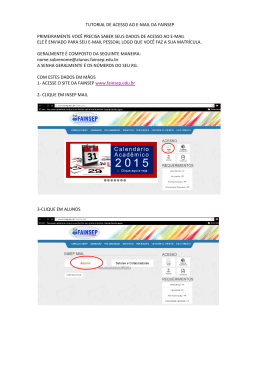Guia rápido utilizando NAVIGATOR - e-Shipping Instruction Av. Paulista, 283 - 14º andar Bela Vista CEP 01311-000 - São Paulo - SP - Brasil www.molbrasil.com.br Data da última atualização: 04/12/2015 2 SUMÁRIO Sumário 1 ACESSANDO A FERRAMENTA ............................................................................................................................. 3 1.1 Criar um novo draft ............................................................................................................................................ 3 1.1.1 General – Informações Gerais ................................................................................................................. 4 1.1.2 Customer ....................................................................................................................................................... 4 1.1.3 Route ............................................................................................................................................................... 5 1.1.4 Container ....................................................................................................................................................... 6 1.1.5 Package & CLP ............................................................................................................................................. 8 1.1.6 Remarks.......................................................................................................................................................14 1.1.7 HOUSE BL’s ..................................................................................................................................................15 1.2 Criar um novo draft a partir de uma S/I Já existente ....................................................................16 1.3 Criar um modelo de draft .......................................................................................................................18 2 VISUALIZANDO SEU DRAFT NO NAVIGATOR............................................................................................. 19 3 VISUALIZANDO O STATUS DE SEU DRAFT .................................................................................................. 20 4 CORREÇÕES ........................................................................................................................................................... 22 5 CARACTERES INDEVIDOS ................................................................................................................................. 22 Data da última atualização: 04/12/2015 3 1 ACESSANDO A FERRAMENTA a) Acesse em seu navegador www.molpower.com e clique em LOGIN. b) Insira sua identificação e senha e pressione LOGIN. 1.1 Criar um novo draft a) Na opção “Documentation” selecione “Create from booking”. b) Insira o número do seu booking e clique no botão . Data da última atualização: 04/12/2015 4 1.1.1 General – Informações Gerais Nesta opção você irá selecionar as seguintes informações: a) B/L Type: Selecione a opção OCEAN. b) Issue type: Selecione a opção LADEN ON BOARD. c) Draft Receiver Email(s): Aqui você poderá inserir mais de um endereço separado por “, “ (virgula) Os campos com asterisco (*) são campos mandatórios. d) House B/L Count: somente inserir a quantidade de HOUSE B/L que for manifestada pela MOL (AMS – CSI – ACI –AFR). 1.1.2 Customer Na opção Customer você preencherá os campos referentes as partes do B/L, selecionando as opções do lado direito do navegador: a) Shipper: dados do exportador/embarcador. b) Consignee: dados do importador/consignatário. c) First Notify: dados de quem deverá ser notificado quando a carga chegar ao destino. d) Second / Third Notify: dados de quem deverá ser notificado (além do First Notify) quando a carga chegar ao destino. Data da última atualização: 04/12/2015 5 IMPORTANTE: Quando o destino da carga for China/Vietnã/Indonésia/Malásia/ Paquistão/Sri Lanka/Tanzânia/Tailândia/Dubai é obrigatório que os campos Consignee e Notify estejam completos, inclusive com as informações de telefone/fax/e-mail. Caso contrário a Alfândega local aplicará multa devido ao manifesto incompleto. ATENÇÃO – Cargas destinadas e ou passagem pelos países USA / CAN / JPN, favor preecher os campos abaixo e) NVOCC – Customs Initiation – Informações relacionadas a transmissão de MBL e HBL. Yes, Does not file = House BL’s Transmitidos pela MOL Files Directly = House BL’s Transmitidos pelo cliente Obs: JAPAN (AFR) sempre deverá estar como Files Directly 1.1.3 Route Todas as informações são preenchidas automaticamente a partir do booking, entretanto se desejar você poderá ajustar a nomenclatura dos portos: Port of Loading / Place of Receipt / Ocean Vessel / Port of Discharge / Place of Delivery. Data da última atualização: 04/12/2015 6 1.1.4 Container Aqui aparecerão todos os containers que estão atrelados ao seu booking. Nessa seção você deverá preencher os dados do container clicando nas opções Harmonised Code (Details) e no botão . Como preencher: a) Harmonised Code Details: No campo “Description” deve ser incluso os 5 primeiros dígitos do NCM. Aparecerão algumas opções de NCM com sua respectiva descrição para que possa ser selecionado o NCM desejado. Caso queira incluir mais de um NCM, clique no botão . Quando todos os NCM’s tiverem sido inclusos clique no botão Data da última atualização: 04/12/2015 . 7 Caso seu draft tenha mais de um container, existe a possibilidade de copiar os NCM’s para outros containers, ou para todos os containers do draft, conforme exemplo abaixo: b) Botão : Aqui você deverá inserir pelo menos 1 lacre para cada container. Para salvar as informações clique no botão . Exemplo – MOL1234 IMPORTANTE: Quando houver container próprio, ou seja, que não for a unidade liberada pela MOL, deve-se selecionar o item “Own”. Nesses casos deve-se sempre informar as unidades com antecedência antes mesmo do preenchimento do Draft ao departamento de Customer Service para que eles possam atrelá-las ao booking. Quando o número do container não aparecer automaticamente, você poderá incluí-lo clicando no botão . Data da última atualização: 04/12/2015 8 Posteriormente você deverá preencher todos os itens obrigatórios (destacados com asterisco) do campo “Add New Container”. Type: Selecione o tipo de container que deseja incluir de acordo com a tabela abaixo: Meu container é: 20’ Dry 40’ Dry 40’ High Cube 20’ Reefer 40’ High Cube Reefer 20’ Flat Rack 40’ Flat Rack 20’ Open Top 40’ Open Top 20’ Tank Devo escolher o container: 20’ 8’6’’ foot dry van 40’ 8’6’’ foot dry van 40’ 9’6’’ foot dry van 20’8’6” reefer 40’ 9’6’’ REEFER 20’ FLAT RACK STANDARD 40’ FLAT RACK STANDARD 20’ Open Top Standart 40’ Open Top 20’8’6” TANK Container No(4 letras e os 6 primeiros números do container): Exemplo – MARI020432 Check Digit (último dígito do container): Exemplo – MARI020432 9 Seal: Exemplo – MOL1234 1.1.5 Package & CLP Aqui você inserirá os dados da sua mercadoria clicando no botão para adicionar o tipo de mercadoria. IMPORTANTE: Será necessário incluir 1 Package para cada DDE ou quando for carga IMO clicando na opção , e as informações relativas a peso e quantidade de volumes devem ser inclusas conforme cada DDE/ cada IMO. Vale lembrar que há países que não aceitam mais de 1 DDE por B/L. Portanto, o ideal é se certificar que a Alfandega no destino aceitará o documento. Data da última atualização: 04/12/2015 9 Os campos com asterisco (*) são campos mandatórios. a) Como preencher os dados mandatórios: • Marks & Nos: Caso necessite insira as informações de marcas e números neste campo. Caso não haja informação a ser incluída, insira um asterisco (*) nesse campo. IMPORTANTE: Devido a exigência da Alfândega Tailandesa, caso não haja Marcas e Nos a serem inclusos nesse campo, quando o destino da carga for Tailândia deve-se incluir nesse campo “No Mark or N/M”. • Goods Description: Este é o campo onde você inserirá as informações que serão visualizadas na descrição da mercadoria do seu B/L. Obs: Note que você deve inserir somente a descrição da mercadoria junto com as informações complementares relacionadas a ela, pois o restante das informações o sistema preenche automaticamente na descrição do B/L. Data da última atualização: 04/12/2015 10 • Wooden Material Condition: Devido a nova demanda dos sistemas da Receita Federal Brasileira (Mercante e SISCOMEX Carga) e Autoridades Portuárias (Porto sem Papel), os exportadores devem fornecer as informações referentes a embalagem de madeira do processo em questão (Caso seja utilizada). Dessa forma, o NAVI-Gator tem um novo campo para permitir que os clientes nos enviem as informações no momento em que criar a SI (instrução de embarque). O envio da informação não dispensa a responsabilidade do exportador em cumprir todas as obrigações perante alfândega brasileira, em conformidade com a regulamentação brasileira e Ministério da Agricultura. Informação sobre madeira condição material de embalagem tem abaixo divisão: • Not-treated and not-certified • Processed • Treated and certified Favor notar que a informação se refere ao material de embalagem de madeira (Exemplo: Pallets). Para os casos que embalagem de madeira não foi utilizada, o responsável pelo envio da SI deve selecionar "(Not applicable)". Abaixo você pode ver o campo do NAVI-Gator para adicionar tal informação: • Count: Quantidade de pacote(s). • Type: Tipo de pacote (Bag, pallet, etc) • Gross Weight: Peso bruto da sua mercadoria. Note que você deve também selecionar o tipo de unidade como Quilograma (Kilogram). Obs.: Casas decimais deverão ser separadas por símbolo de ponto (.). Exemplo: mil quilos e duzentos gramas = 1000.200 Kilogram Data da última atualização: 04/12/2015 11 *Importante: O sistema considera 3 casas decimais após a vírgula. Caso queira incluir 4 ou mais casas decimais é necessário preencher a informação desejada no campo Goods Description. • Gross Measure: Capacidade volumétrica bruta da sua mercadoria. Note que você deve também selecionar o tipo de unidade como metragem cúbica M³ (Cubic Meter). Obs.: Casas decimais deverão ser separadas por símbolo de ponto (.). Exemplo: setenta metros cúbicos e duzentos = 70.200 Cubic Meter b) Após incluir as informações acima você deverá adicionar as informações de DDE/INCOTERM/RE da mercadoria que acabou de adicionar clicando em Customs Ref. Detail. Como preencher as informações de DDE , INCOTERM e RE: Campo DDE: preencher com o número da DDE/SD/DSE. Caso seja DDE posteriori, clicar em Customs Reference N/A. Caso seja DSE, no campo RE deve ser inserido 00/0000000-000 Campo INCOTERM: selecionar o tipo de Incoterm. Campo RE: Inserir o número da RE. Caso a DDE tenha mais de 1 RE, clique no botão para incluí-las uma a uma. *Importante: Caso necessário que a DDE seja incluída na Descrição da carga, a mesma deve ser inserida no campo “Goods Description”. A informação não será adicionada automaticamente. Data da última atualização: 04/12/2015 12 IMPORTANTE: Essas informações são muito importantes, pois iremos utilizá-las para inserção de dados no sistema SISCOMEX. c) Após incluir as informações quanto ao desembaraço da carga, caso sua carga seja IMO, clicar em Haz Detail e checar se todas as informações necessárias foram extraídas do booking adequadamente. Lembrando que caso haja mais de uma carga IMO sendo embarcada, conforme informamos anteriormente, deve-se adicionar 1 Package paracada IMO e distribuir os dados de acordo. Sendo RE/DDE/INCOTERM iguais para diferentes IMOs basta apenas repetir os dados em cada Package criado. Como preencher as informações de carga perigosa: Informar o UN No. > clicar em . Data da última atualização: 04/12/2015 13 Selecionar o tipo de carga conforme IMO Class e Pkg Group > clicar em As demais informações serão inseridas nos campos corretos automaticamente e para finalizar a inclusão clicar em . É possível completar as informações nos demais campos também caso deseje. Caso não saiba o UN No. da carga é possível fazer uma busca clicando diretamente em que aparecerão as opções de tipo de carga. d) Após incluir as informações da sua mercadoria, devemos prosseguir com o CLP - Container Loading Plan (Incluir as cargas dentro dos containers). Caso seu draft tenha apenas 1 container, você poderá clicar na opção Auto CLP. Caso contrário, você deve clicar em e informar em qual container está alocando o Package que acabou de ser incluso. Selecione o container e preencha com as informações da carga (quantidade da mercadoria correspondente) e clique em “Update”. Data da última atualização: 04/12/2015 14 IMPORTANTE: Você deve criar um CLP para cada Package que foi incluso, e para isso você deve selecionar o Package e clicar no botão . Note que a somatória do peso e quantidade de pacotes inseridos no campo CLP devem estar condizentes com o peso e quantidade de pacotes inseridos no campo Package. 1.1.6 Remarks B/L Instructions: Nesta área você inserirá as informações do CNPJ do pagador das taxas locais e outras observações relacionadas a emissão de seu B/L. Essa informações devem estar em língua INGLESA e expressas de maneira clara e objetiva. Exemplos de instrução que constam no campo REMARKS: - FREIGHT AS PER AGREEMENT (=B/L SEM VALORES) - WEIGHT MUST BE RATED PER CONTAINER (=PESOS DEVEM SER RATEADOS POR CONTAINER) - LOCAL PAYER CNPJ: XX.XXX.XXX/XXXX-XX (=CNPJ DO PAGADOR DAS TAXAS LOCAIS) - EXPRESS RELEASE - SEA WAY BILL IMPORTANTE: As cláusulas “SHIPPED ON BOARD DATADO E ASSINADO” e “CLEAN ON BOARD” não são permitidas. Muitos clientes também solicitam que seja informado no B/L os dados do agente no destino e de forma errônea inclui nesse campo para que nosso centro de processamento faça a inclusão dessa informação manualmente. A partir da publicação desse manual essa instrução não será mais atendida. Para tanto, o cliente que necessitar dessa informação no documento deve incluir os dados junto à descrição da carga. Informações de nossos Data da última atualização: 04/12/2015 15 agentes estão disponíveis em nosso site: www.molpower.com.br > contact > MOL OFFICE. Após o preenchimento do documento clicar em , que suas informações ficarão gravadas de acordo. Caso deseje submeter direto então clicar em “Submit to MOL”. 1.1.7 HOUSE BL’s Caso tenha inserido alguma quantidade de HOUSE B/L em seu B/L ao clicar em “Submit to MOL” a seguinte janela aparecerá. Ou seja você deverá finalizar e submeter o seu HOUSE BL primeiro e após enviar o(s) HOUSE BL você poderá enviar o seu MASTER BL. Diferenças de passo a passo/procedimentos de HOUSE BL’s transmitidos pela MOL: Data da última atualização: 04/12/2015 16 Primeiramente o MB/L deve ser criado entretanto o documento não poderá ser submetido a MOL até que os HB/L’s sejam criados. Após clicar em OK a tela a seguir irá exibir os números dos HBL’s Voltando a tela principal “My Shipping Instructions” você poderá identificar seus Draft’s note que o HBL terá uma numeração de referencia maior. MBL HBL Sendo assim você deverá completar o HBL primeiramente e logo após enviar o MBL para completar a operação. 1.2 Criar um novo draft a partir de uma S/I Já existente a) Na opção “Documentation” selecione “Create From Existing S/I”. b) Insira o número do seu booking atual e da referência de um draft já criado que você gostaria de copiar as informações e clique em “Create”. Data da última atualização: 04/12/2015 17 IMPORTANTE: O número inserido no campo “S/I Reference” não deve mencionar a barra (/) e o número posterior a ela. Exemplo: 201405092978 Caso você não tenha em mãos a S/I anterior, pode-se selecionar a . Para uma procura melhor detalhada clique na opção . Os passos seguintes para preenchimento do draft são os mesmos que a opção “Criar um novo draft” no entanto muitas informações já estarão preenchidas, extraídas da S/I que você selecionou. Data da última atualização: 04/12/2015 opção 18 1.3 Criar um modelo de draft a) Na opção “Documentation” selecione “Create Template S/I”. b) Insira o número do seu booking atual clique em “Create”. Os passos seguintes para preenchimento do draft são semelhantes que a opção “Criar um novo draft” no entanto essa opção servirá de modelo para que você possa gerar novas S/Is a partir do documento salvo. Após o preenchimento do documento clicar em “SAVE”, que suas informações ficarão gravadas de acordo. c) Na opção “Documentation” selecione “My S/I Templates”. Selecionando o template salvo você poderá optar por: View: Visualizar o documento preenchido. Edit: Editar o documento preenchido. Create S/I From Template: Criar uma nova SI a partir do modelo salvo. Cancel S/I: cancelar o documento salvo. Data da última atualização: 04/12/2015 19 2 VISUALIZANDO SEU DRAFT NO NAVIGATOR a) Acesse em seu navegador www.molpower.com e clique em LOGIN. b) Insira sua identificação e senha e pressione LOGIN. c) Na opção Documentation selecione “Shipping Instruction” e posteriormente “My Shipping Instruction”. Data da última atualização: 04/12/2015 20 d) Insira o número do seu booking e clique em “Search”. e) Nesta opção você selecionará o draft salvo e clicará na opção “View”. Todas as informações preenchidas no draft serão apresentadas para visualização. Exceto o campo “Customs Ref.” o qual você incluiu a DDE/INCOTERM/RE. Essa visualização servirá, por exemplo, para conferência antes mesmo de submeter o draft. Após draft submetido você receberá por e-mail uma cópia para verificação já no layout do impresso da MOL. Data da última atualização: 04/12/2015 20 Lembramos que a visualização do draft, bem como edição ou cancelamento só será possível mediante draft salvo com sucesso. 3 VISUALIZANDO O STATUS DE SEU DRAFT a) Acesse em seu navegador www.molpower.com e clique em LOGIN. b) Insira sua identificação e senha e pressione LOGIN. c) Na opção Documentation selecione “Shipping Instruction” e posteriormente “My Shipping Instruction”. Data da última atualização: 04/12/2015 21 d) Insira o número do seu booking e clique em “Search”. e) Nesta opção você conseguirá visualizar os drafts elaborados e na segunda coluna chamada “status” estará o status propriamente dito de seu B/L. Confirmed: Quando o B/L já tem seu processamento confirmado. Request sent: Quando o draft acabou de ser submetido mas ainda não foi processado. Draft: Quando o documento está somente salvo, mas ainda não foi submetido. Data da última atualização: 04/12/2015 22 4 CORREÇÕES NENHUMA CORRECAO DE B/L DEVE SER REALIZADA NO SITE Qualquer correção necessária no B/L deverá ser enviada no mesmo e-mail em que foi recebido o B/L para conferência. A solicitação da correção deve ser enviada no formato DE/PARA. Enviar solicitação de correção ao e-mail [email protected] 5 CARACTERES INDEVIDOS Nosso sistema interno de processamento de B/Ls não aceita certos tipos de caracteres, como pontuações, acentuação e com isso acaba gerando o texto do documento incorretamente. Para que seja evitado esse tipo de erro aconselhamos que o preenchimento da Instrução de Embarque não contenha acentuação (Exemplos: agudo (,), circunflexo (^), til (~), aspas (“), apóstrofo (‘), cedilha (ç) entre outros). Observação *Após receber sua confirmação de booking e a devida confirmação de embarque seu BL será emitido de acordo. Sendo assim solicitamos que se registre nos websites abaixo para ter acesso aos valores do BL e procedimentos de pagamentos. https://eservices.molbrasil.com.br or www.molbrasil.com.br (link e-services) **Em caso de dúvidas, favor entrar em contato com os responsáveis pela documentação de cada serviço conforme abaixo: CX1: [email protected] CSW: [email protected] Data da última atualização: 04/12/2015
Download